Сегодня мы рассмотрим:
Не важно, устанавливаете ли вы Windows 7 впервые, или вы уже делали это много раз, иногда случаются ситуации, когда система выдает сбой, который не дает продолжить процесс установки. Так, к примеру, однажды вы можете заметить, что при выборе раздела диска, на который хотите осуществить установку «винды», вы увидите…ничего, ни единого диска в списке. Такая ошибка случается не случайно и её можно исправить, если, конечно, знать, как это делать.
Давайте же разберемся в причинах пропажи дисков во время установки Windows 7 и рассмотрим действия, которые помогут всё исправить.
Причины возникновения проблемы
Проблема с пропажей разделов во время установки Windows 7, как правило, актуальна для компьютеров, ноутбуков и ультрабуков с процессорами от Intel и AMD. Дело в том, что выбранная вами сборка Windows 7 может не иметь интегрированного драйвера работы с системой хранения Intel RST (для процессоров Intel) или SATA/RAID (для процессоров AMD). Следовательно, в этом случае у вас есть несколько вариантов:
- загрузка образа Windows 7 с наличием необходимых драйверов;
- собственноручная интеграция драйвера для конфигурации Intel RST или SATA/RAID.
Где искать рабочую сборку Windows 7, если вы противник официального сайта Microsoft – ваши проблемы. Ссылки на неофициальные сборки давать мы не будем. Но если же вы остановились на варианте с установкой недостающих драйверов, то далее вы можете ознакомиться с инструкцией, как это правильно сделать.
Загрузка драйвера
Если на вашем ПК или ноутбуке стоит процессор Intel, то вам нужно перейти по этой ссылке и скачать тот самый драйвер.
Для обладателей устройств с процессорами AMD в любом поисковике пропишите ключевую фразу «SATA/RAID драйвер *модель ноутбука или материнской платы*», после чего перейдите по подходящей ссылке и загрузите драйвер.
Установка драйвера
После того, как драйвер будет успешно скачан, вам нужно будет разархивировать его на . В случае если вы используете диск для установки Виндовс, то всё равно распакуйте архив с драйвером на флешку, которую после этого подключите к ноутбуку (делать это желательно еще перед запуском устройства, так как в противном случае существует вероятность, что флешка будет нераспознана).
Начните заново установку Windows 7 и когда дойдете до окна выбора раздела, кликните по кнопке Загрузка.
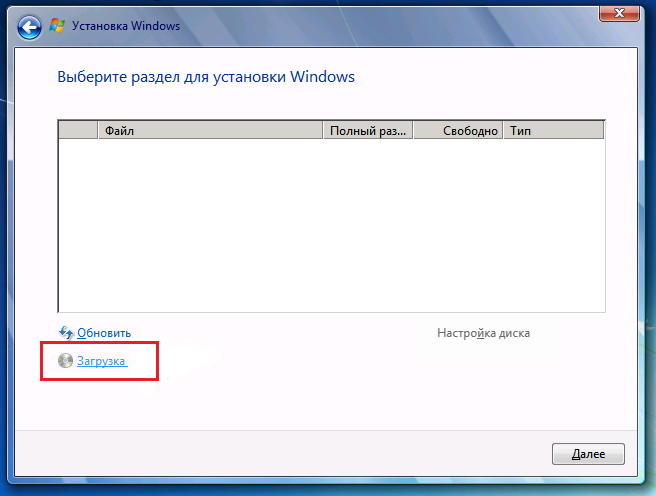
В окне Обзор папок укажите путь к драйверу (нужно указать путь к флешке). После этого нажмите Ок.
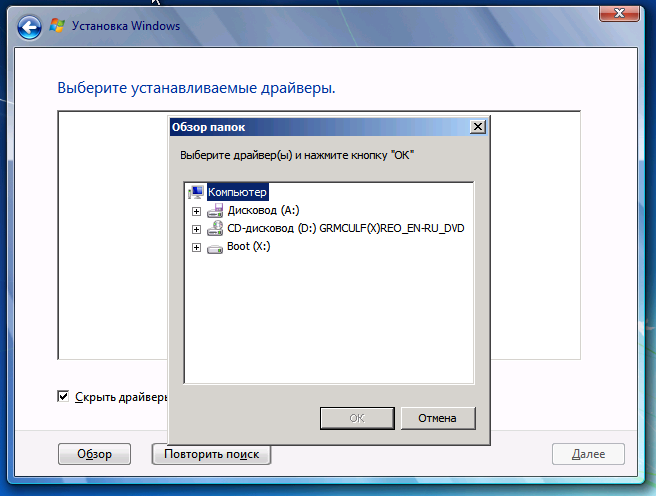
Когда драйвер будет установлен, то все имеющиеся разделы вновь появятся в списке, после чего вы сможете продолжить установку Windows 7.
Итог
Подводя итоги к этой теме, можно сказать, что процесс устранения данной проблемы является довольно простым. Главное здесь – скачать правильные драйвера, поэтому будьте на этом этапе очень внимательны. В противном случае, мы всегда готовы помочь вам при возникновении каких-либо вопросов или проблем. Смело обращайтесь за советом в комментариях, и мы обязательно вам поможем.
