Почему Windows 10
Потому что 2017 год на дворе, самая середина, и прогресс не стоит на месте. Как бы не ругали Windows пострадавшие от висты, система здорово продвинулась вместе с остальным человечеством, и десятка очень даже хороша для работы и всего остального. Если есть внятные причины ставить какие-то старые версии, прошу отписать в комменты.
Способы переноса Windows 10
- С помощью специальных программ вроде Paragon Migrate OS to SSD (платная) или EaseUS Todo Backup Free (бесплатная).
- Чистая установка Windows на новый диск — лично мне более симпатичный способ. Сама установка проходит легко и быстро, разметка нового диска и форматирование старого тут же в процессе. Этакая генеральная уборка в компьютерном хозяйстве.
Чистая установка Windows 10 с USB диска
Предполагаю, что у вас уже установлена легальная копия Windows 10, которую вы собираетесь перенести на новый SSD диск. И само собой, что все ваши рабочие или семейные файлы и папки уже сохранены на внешний жесткий диск или в облако! Регулярно делать резервные копии — это вообще дело хорошее.
1. Создаем установочный носитель Windows 10.
Подключите к компьютеру USB диск объемом не менее 5 Гб — пустую или с файлами, которые не жалко, потому что все содержимое флешки будет стерто.
- Перейти на страницу загрузок microsoft.com и скачать средство создания установочного носителя — нажать кнопку «Скачать средство сейчас» в верхней части страницы, сохранить файл и запустить его после завершения загрузки.
- Принять условия соглашения.
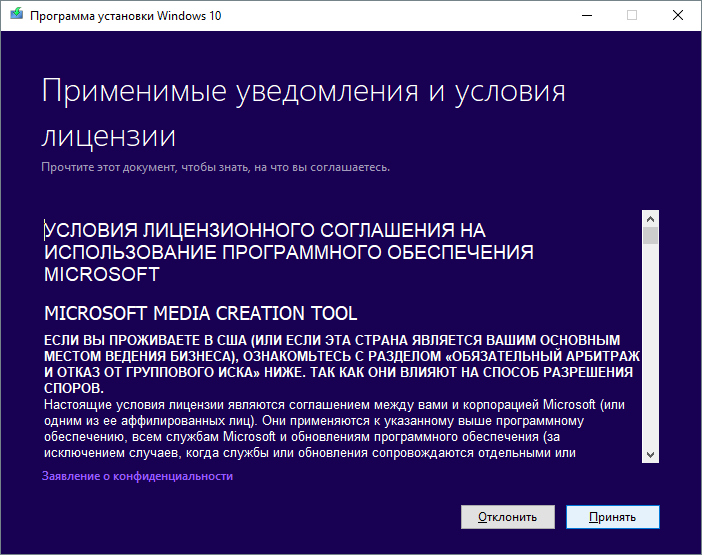
- Выбрать создание установочного носителя.
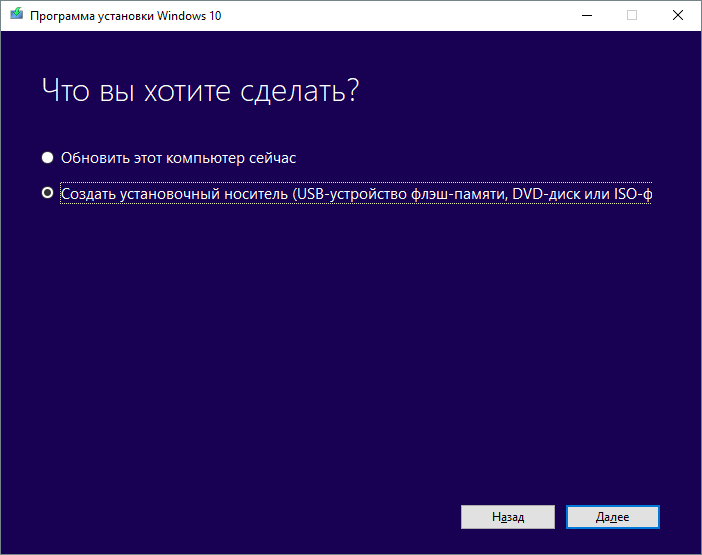
- Просмотреть параметры системы, поменять, если нужно.
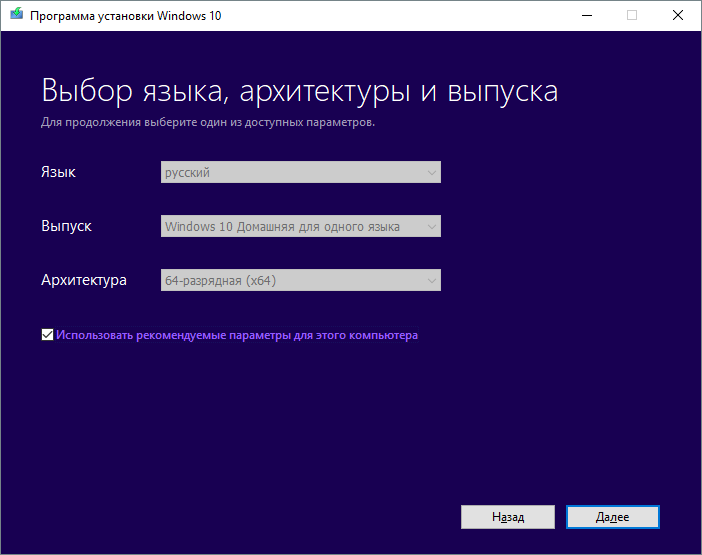
- Выбираем запись на USB устройство.
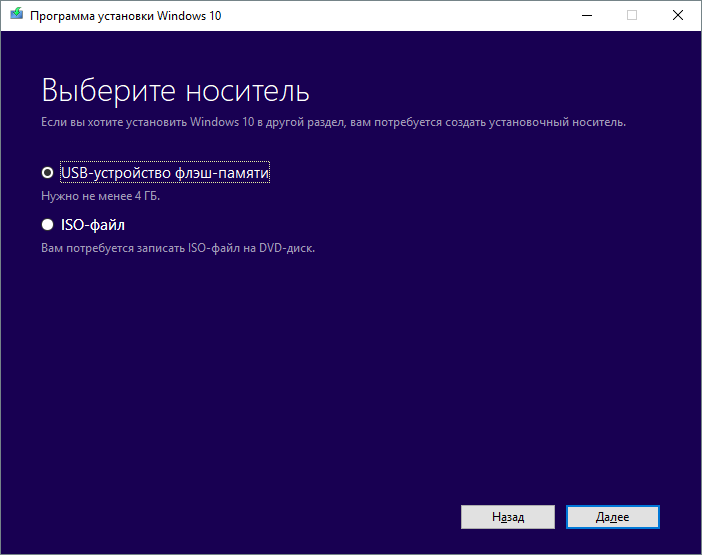
- Информация о выбранном USB диске.
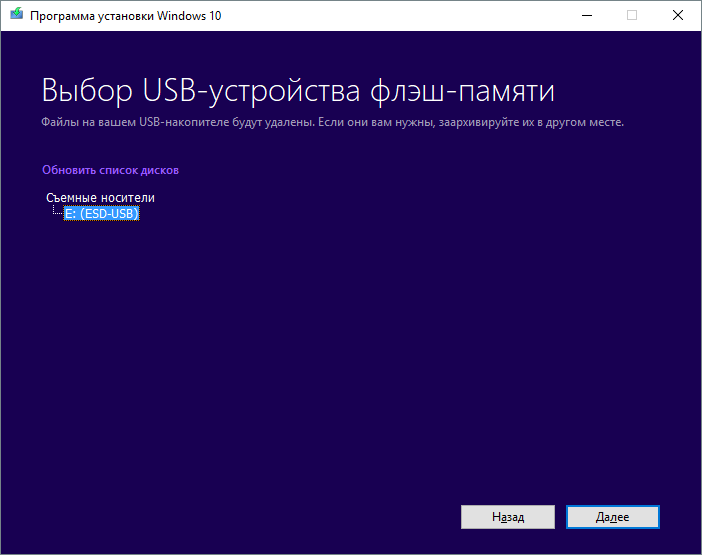
- Дожидаемся окончания загрузки установочных файлов Windows 10. В зависимости от скорости интернета, процесс может занять разное время. В моем случае до полной загрузки прошло минут 40.
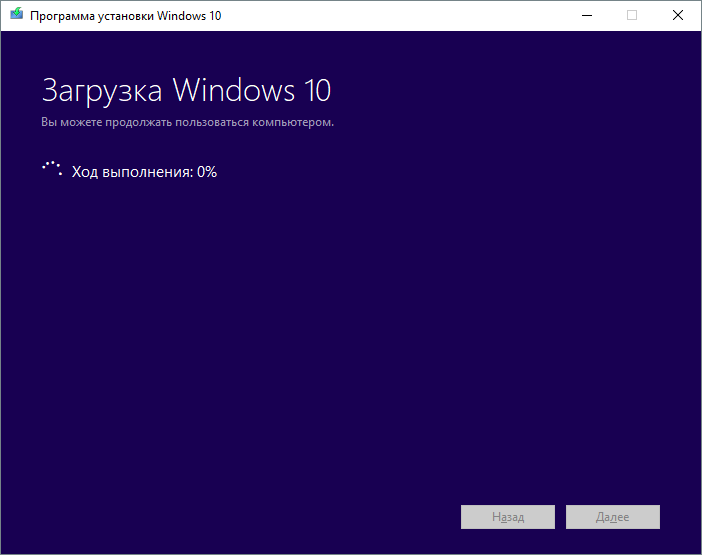
- Нажать «Готово» по завершении.
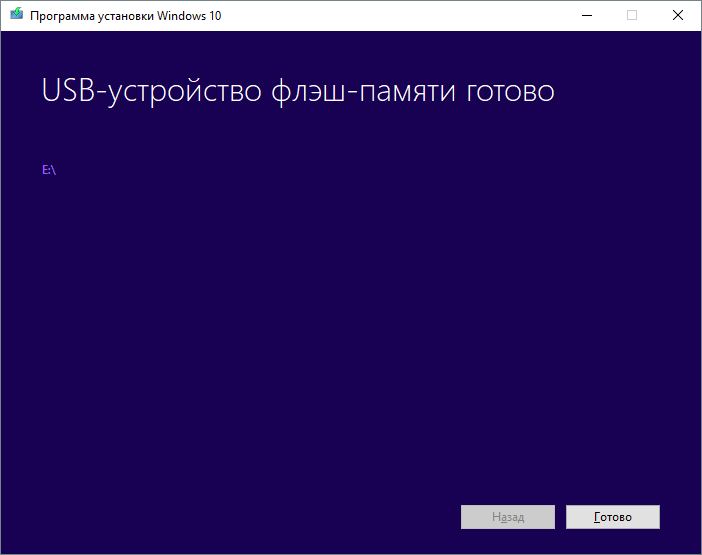
2. Установка Windows c USB диска
- Заходим в настройки BIOS, чтобы выставить флешку как загрузочный диск. Для этого перезагружаем компьютер, и в момент появления логотипа производителя нажимаем клавишу Del в правой части клавиатуры. В очереди загрузки выставляем USB диск первым. Конкретный вид BIOS зависит от производителя, но смысл один.
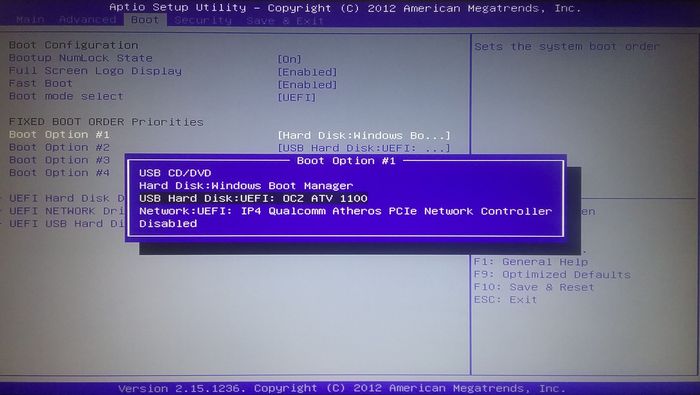
- Сохраняем настройки и снова перезагрузка.
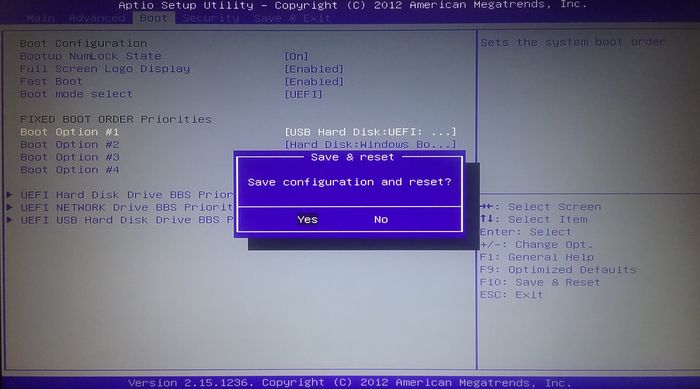
- Запуск программы установки. Проверяем параметры, потом кнопка «Далее».
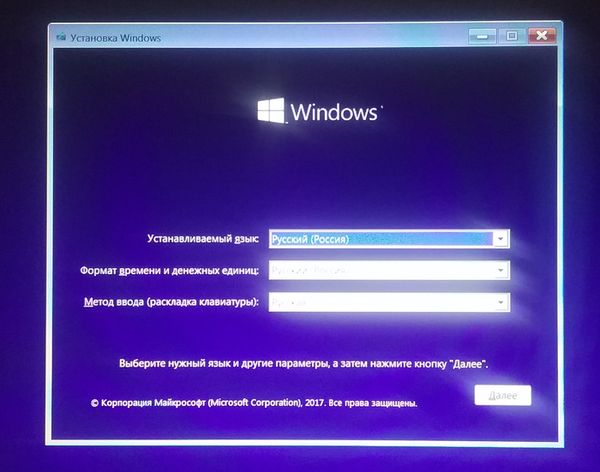
- Нажимаем кнопку «Установить».
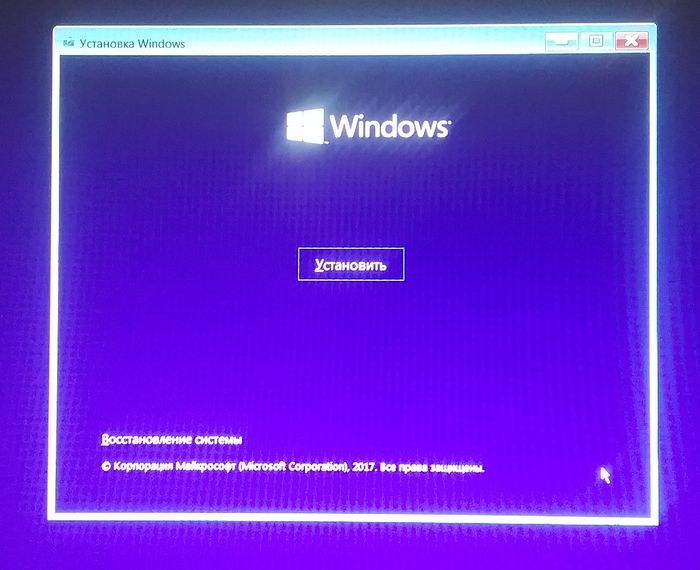
- Соглашаемся, что Microsoft нам ничего не должен и все такое.
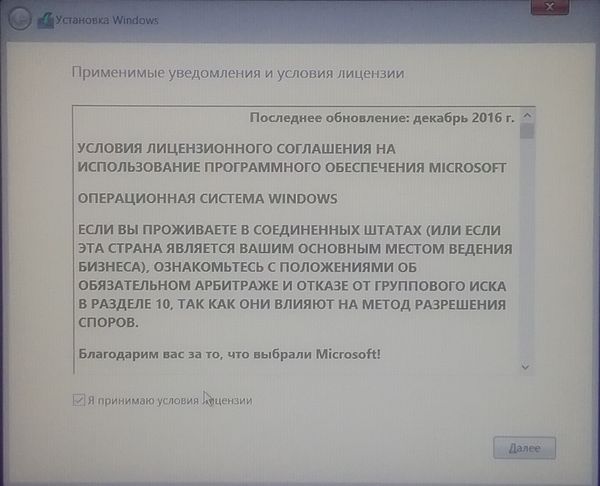
- Выбираем «Выборочная: только установка Windows».
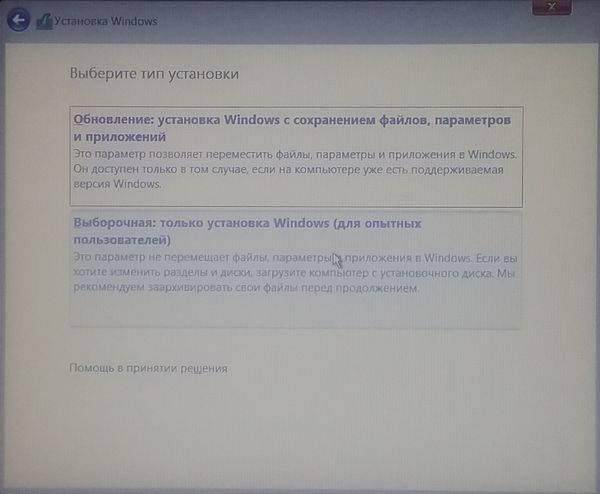
- Выбираем на какой диск установить систему. На скриншоте для примера показаны два совершенно чистых неразмеченных диска. Больший по размеру — старый HDD, на котором была установлена прежняя система Windows (я его просто уже удалил командой «Удалить» в нижней части окна). Меньший по размеру в данном случае — новый SSD. Выделяю его и нажимаю «Создать».
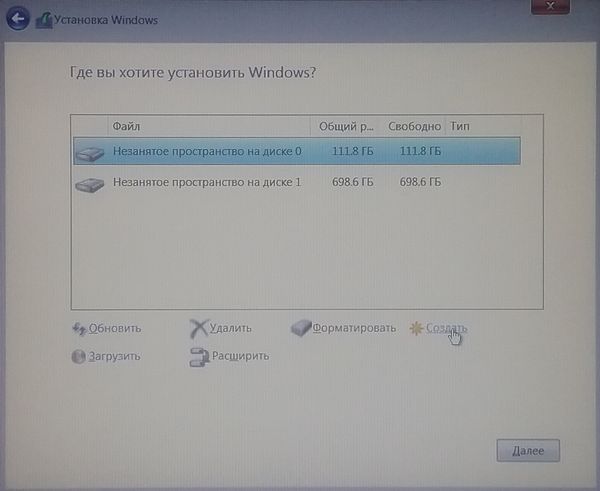
- Создаю разметку для второго диска.
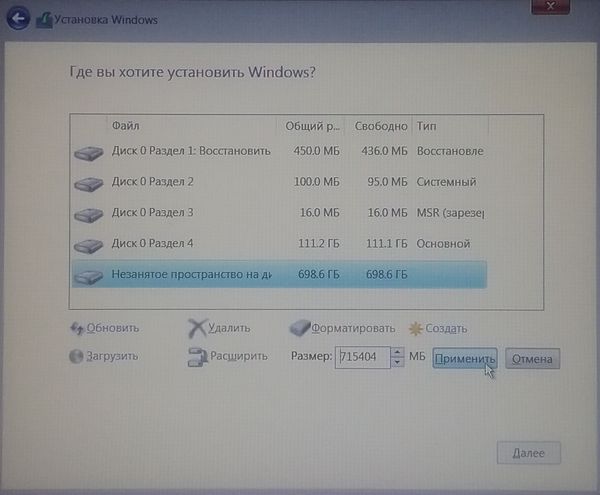
- Выбираю самый большой раздел с первого диска (Диск 0 на скриншоте), затем «Далее».
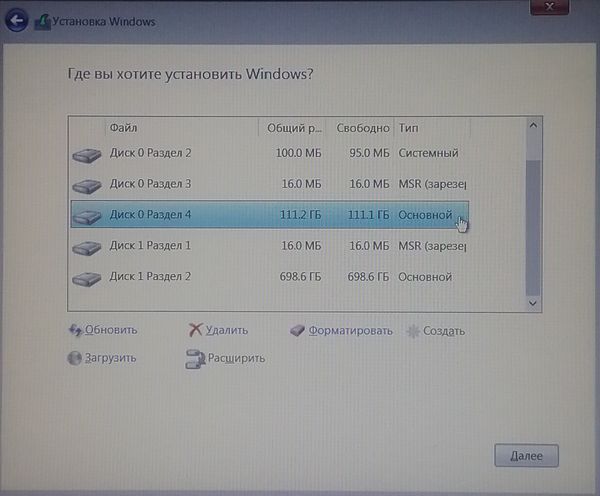
- Ждем, пока программа установки все подготовит. Потом компьютер сам перезагрузится. Весь процесс может занять минут 10-20 в зависимости от скорости USB диска и SSD.
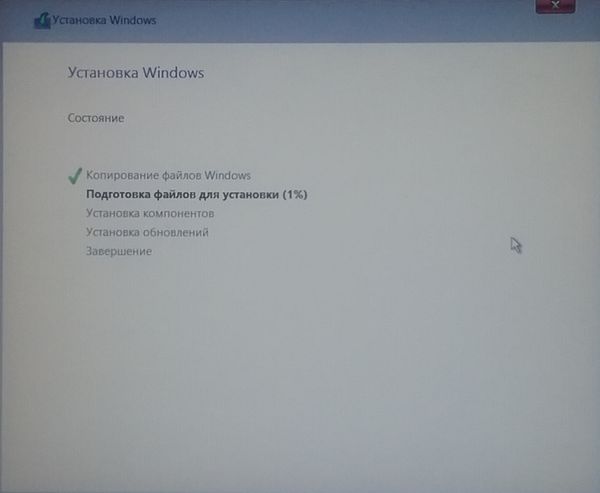
- Установка региона.
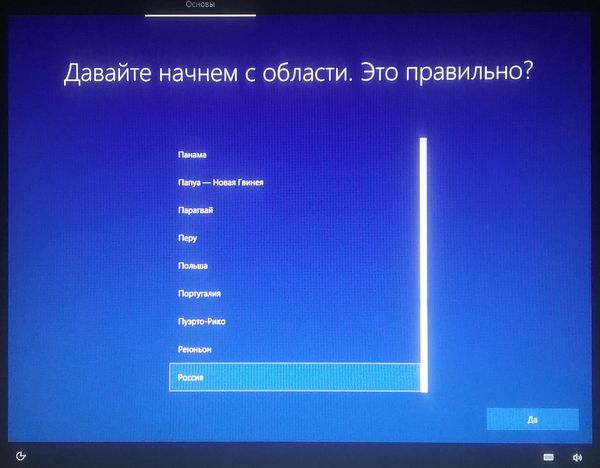
- Раскладка клавиатуры.
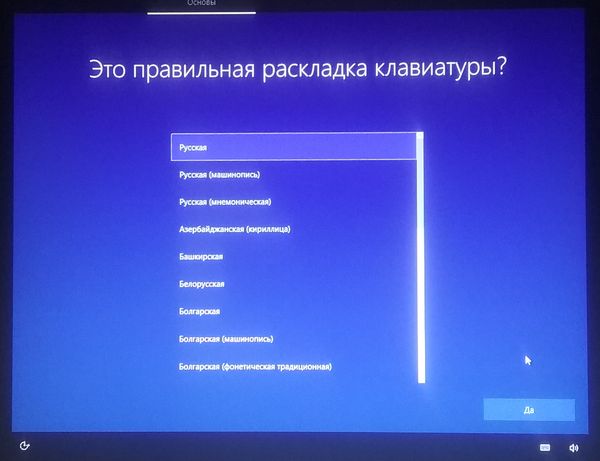
- Дополнительная раскладка.
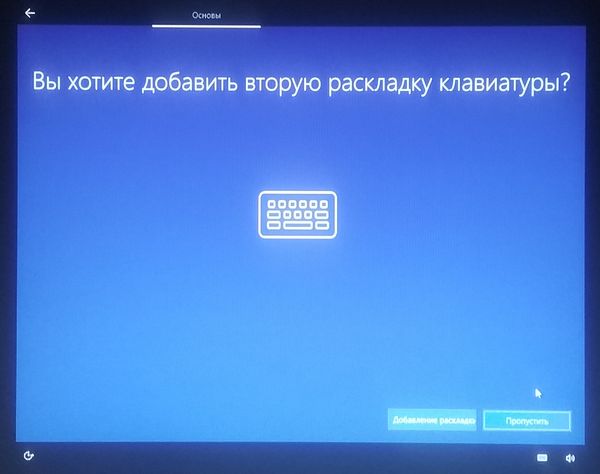
- Подключаем к сети.
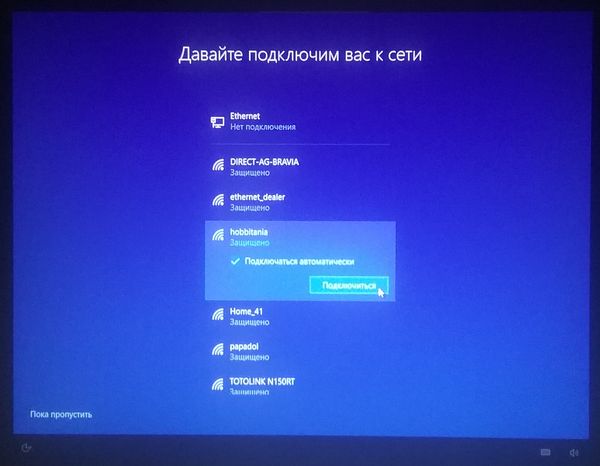
- Вход в учетную запись Microsoft.
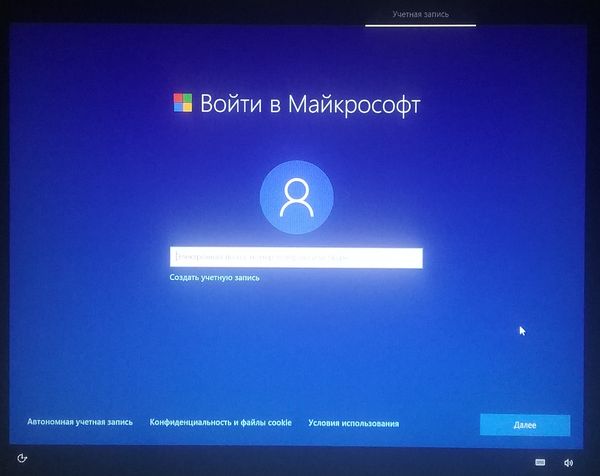
- Установка пин-кода, если нужен.
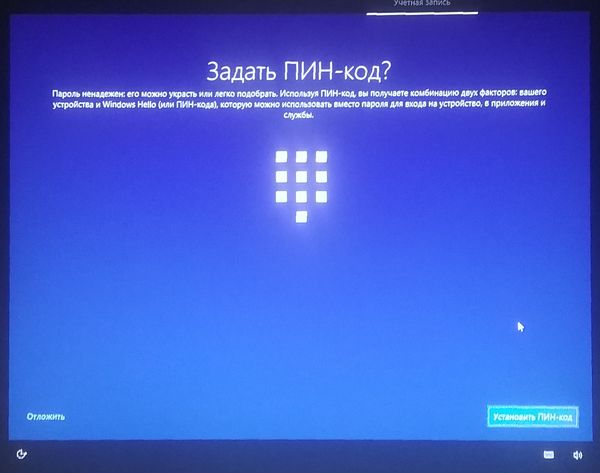
- Драйв, если нужен.
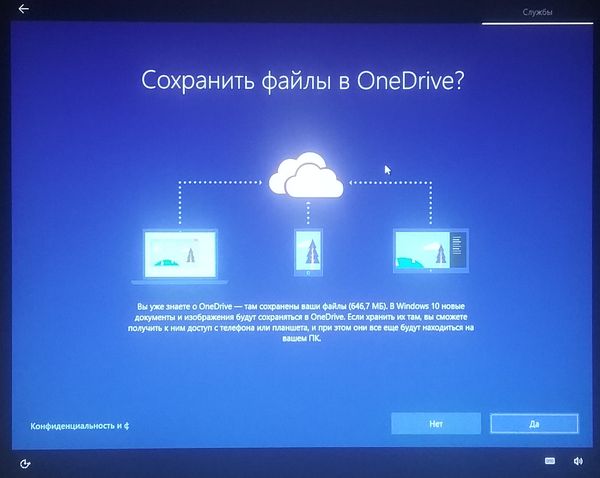
- Параметры конфиденциальности. Если нет определенного мнения по этому поводу, просто оставьте как есть.
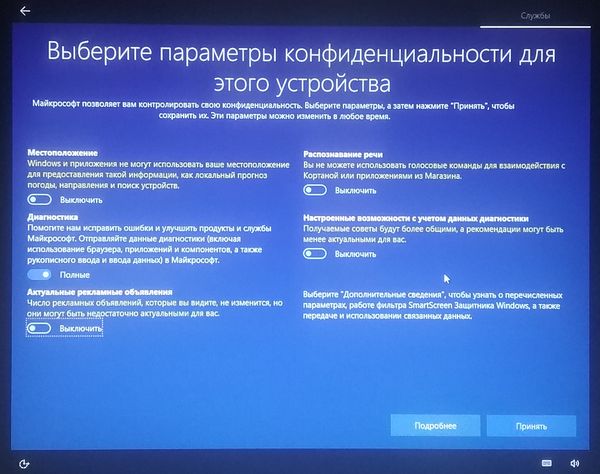
- Завершение установки.

Жизнь после переустановки
Она прекрасна! Windows запускается — не успеешь чайку подлить. 3ds Max устанавливается за 9 минут, запускается за 30 секунд вместо 3 минут с HDD. Стоят ли подобные приятные мелочи всей возни — каждый решает сам.
