Инструкция
Откройте «Пуск» и зайдите в «Панель управления». Выберите раздел «Установка и удаление ». Найдите в списке программ Касперского и нажмите «Удалить». Вам будут предложены три варианта: изменение, восстановление и удаление. Выбирайте третье.
Деинсталляция - первый шаг к удалению антивируса . После этого зайдите в «Пуск» снова и выберите «Поиск». Введите ключевые слова - «kaspersky», «kav» и попробуйте найти их. Все найденные остаточные файлы удаляйте вручную.
Необязательно использовать программное обеспечение Nero, так записи в можно при помощи многих похожих : NTI Wave Editor, Power Producer, Small CD Writer, Deep Burner Free и других. Также стереть диск возможно в самой операционной системе Windows. Необходимо в «Мой » кликнуть правой кнопкой мыши по иконке данного диска, и выбрать команду «Стереть этот диск».
Видео по теме
Обратите внимание
Опцию «Быстро стереть RW-диск» следует всегда использовать с осторожностью, так как удалить записи в дисках можно навсегда. Это относится прежде всего к содержащейся конфиденциальной информации. В свою очередь, полное стирание диска займет у вас некоторое время.
Полезный совет
Удалить запись с диска удастся только на перезаписываемых дисках с маркировкой RW.
Для качественной очистки лучше, все-таки, использовать программы для прожига и стирания дисков.
Источники:
- Как стереть диск в Nero
Реестр Windows представляет собой место, в котором хранятся все параметры настроек как самой операционной системы, так и большинства установленных программ и приложений, причем информация эта часто сохраняется и после того, как приложение будет удалено. Количество таких уже не нужных папок, которые в реестре называются «ветками», со временем растет, и появляется необходимость их удаления.

Вам понадобится
- Компьютер под управлением операционной системой Windows, на котором ваша учетная запись имеет права администратора;
- начальные навыки по работе с реестром
Инструкция
В открывшемся окне утилиты regedit и выполняются операции с реестром. Чтобы найти , которую нужно удалить, нажмите сочетание клавиш Ctrl+F и в строке поиска введите название ветки. Если она соответствует какому-либо приложению, в названии ветки обязательно будет либо название приложения, либо название его разработчика. Нажмите Enter.
Если вы не уверены в правильности своих действий, ветки реестра можно сохранить ее в виде файла реестра . Чтобы сделать это, также установите курсор на строку нужной ветки и нажмите правую клавишу мыши, только выберите вариант «Экспортировать» и укажите путь для сохраняемого файла. После этого, чтобы восстановить удаленную ветку, достаточно запустить резервный файл, при этом из него автоматически добавятся в реестр.
Видео по теме
После удаления антивирусной программы некоторые ее компоненты остаются в реестре операционной системы. Если сразу же начать установку нового антивируса, может возникнуть проблемная ситуация, что эта установка будет прервана. Причиной тому, скорее всего, являются файлы, которые остались в реестре операционной системы после удаления старой антивирусной программы. Следовательно, чтобы избежать таких проблем, нужно полностью очистить реестр Windows от ненужных файлов.

Вам понадобится
- Компьютер под управлением операционной системы Windows, программа Regseeker
Инструкция
Для очистки реестра операционной системы существует много программ. Но, как правило, это многофункциональные утилиты по мониторингу компьютера, которые обладают множеством функций, которые не всегда нужны пользователю. К тому же часто эти . Если требуется просто очистить реестр, можно воспользоваться маленькой и удобной программой Regseeker. В ней есть все необходимые функции, которые могут вам понадобиться. К тому же . Скачайте ее. Устанавливать Regseeker не нужно. Просто распакуйте скачанный архив в любую удобную для вас папку.
Запустите программу. Для ее запуска в папке, куда был архив, нужно дважды щелкнуть правой кнопкой мышки по файлу запуска RegSeeker. В главном меню программы выберите параметр Clean the Registry. В появившемся окне, напротив каждого из пунктов, установите галочку и нажмите ОК. Начнется процесс проверки реестра операционной системы длительностью примерно пять минут. Информация о состоянии проверки будет отображена снизу в окне программы.
Когда процесс проверки завершится, выберите пункт Select all. Появится еще один список, в котором также выберите Select all. Эта команда автоматически удаляет все ненужные компоненты реестра, в том числе и оставленные после удаления антивирусной программы. Нет смысла искать компоненты антивируса отдельно, так как на это может уйти несколько часов. Теперь нажмите в окне программы правую кнопку мышки и выберите команду Delete Selected Item. Дождитесь завершения процесса очистки и закройте окно программы.
После завершения очистки реестра операционной системы перезагрузите компьютер. В реестре больше не останется никаких ненужных компонентов. Теперь можно установить новую антивирусную программу. Также очистка реестра делает работу операционной системы более стабильной и быстрой.
После удаления Касперского в реестре операционной системы остаются некоторые файлы, которые не удаляются вместе с антивирусной программой. Прежде чем устанавливать новую антивирусную программу, необходимо полностью очистить компьютер от старого антивируса. К тому же, очистка реестра Windows от ненужных файлов сделает работу операционной системы более стабильной. Тем более, множество программ может автоматически очищать реестр, что позволит избежать ошибок и удаления нужных файлов.

Вам понадобится
- Компьютер под управлением операционной системы Windows, программа TuneUp Utilities, доступ в интернет
Инструкция
Прежде чем начать очистку реестра, скачайте из интернета программу TuneUp Utilities и установите ее на жесткий диск компьютера. После установки может потребоваться перезагрузка ПК. Если мастер установки программы выдаст запрос о перезагрузки, выберите строку «Перезагрузить компьютер сейчас».
Запустите программу. Появится окно, в котором будет отображаться процесс сканирования системы. После его завершения нажмите по строке «Исправить проблемы» и вы попадете в основное меню программы. Сверху в окне программы находятся основные функции. Выберите компонент «Оптимизация системы». Справа в окне программы найдите надпись «Запустить вручную задачи обслуживания». Под этой надписью найдите команду «Очистка реестра» и нажмите по ней левой кнопкой мышки. В появившемся окне отметьте пункт «Полный просмотр». Запустится сканирование системы, которое найдет файлы, которые остались после удаления антивируса Касперского.
После завершения сканирования появится окно, в котором будут доступны два действия. Первое действие - «Очистка реестра немедленно», втрое - «Просмотр проблем». Отметьте пункт «Просмотр проблем», после чего всплывет окно «Сводка о проблемах». В нем будет написано о том, что программы, на которую ссылаются некоторые файлы, больше не существует.
Затем в этом же окне выберите действие «Начать очистку». Появится еще одно окно, в котором нажмите на команду «Далее». Начнется процесс очистки реестра. Дождитесь его завершения и нажмите «Готово». Теперь в строке «Сводка о проблемах» будет написано «Не найдено». Это значит, что реестр операционной системы очищен от файлов Касперского.
Источники:
- касперский очистка реестра
В реестре операционной системы Windows содержатся десятки тысяч записей, каждая из которых представляет собой не просто пару переменная-значение, а еще и многоуровневый набор иерархических разделов и подразделов, часто имеющих совпадающие названия. «Ручной» поиск в нем практически невозможен, поэтому программы, предназначенные для работы с реестром, имеют встроенные функции поиска.
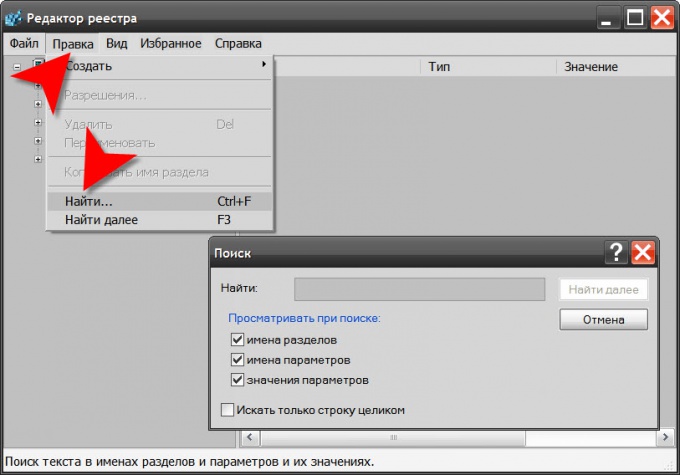
Инструкция
Запустите стандартный редактор реестра Windows, который входит в базовый набор компонентов операционной системы. Для его вызова в контекстное меню ярлыка «Мой компьютер» на рабочем столе добавлен отдельный пункт, который так и обозначен - «Редактор реестра». Можно его открыть и через диалог запуска программ - это то окно, которое появляется после щелчка по пункту «Выполнить» в главном меню на кнопке «Пуск». В этом окне надо вести команду regedit и нажать кнопку «OK».
Задайте область поиска - выделите в левой панели интерфейса программы тот раздел, где надо искать интересующее вас значение. Если поиск нужно осуществлять во всем реестре, то щелкните строку «Мой компьютер». Если же вы знаете, в которой ветке находится искомое значение, то лучше кликнуть ее - так поисковая операция займет значительно меньше времени.
Раскройте в меню раздел «Правка» и выберите пункт «Найти». В результате откроется отдельное окошко для ввода поискового запроса. Его можно запустить и нажатием сочетания клавиш CTRL + F. В этом окне наберите текст, который программе следует искать в реестре. Если вам известно, является ли искомое значение названием раздела («ветки»), параметра («ключа») или значением, то снимите в чекбоксах ненужные метки - это тоже ускорит процедуру поиска. Щелчком по кнопке «Найти далее» запустите процесс.
Нажмите клавишу F3 для продолжения поиска, если редактор найдет похожее значение и остановит процесс поиска, но значение это окажется не тем, которое вам нужно.
Программы для работы с реестром от других производителей могут предоставить возможность более подробной настройки критериев поиска. Например, программа RegAlyzer позволяет осуществлять поиск раздельно по типам данных, по дате создания параметра и использовать для поиска регулярные выражения.
Источники:
- где найти реестр
Выполнение операции удаления параметра или раздела может быть осуществлено с помощью утилиты reg.exe, входящей в комплект поставки операционной системы Microsoft Windows и не потребует привлечения дополнительного программного обеспечения сторонних разработчиков.

Инструкция
Нажмите кнопку «Пуск» для вызова главного меню системы и введите значение cmd в поле поиска для запуска инструмента «Командная строка».
Вызовите контекстное меню найденного объекта кликом правой кнопки мыши и выберите команду «Запуск от имени администратора» для выполнения требований безопасности корпорации Microsoft.
Введите значение reg /? в поле командной строки для ознакомления с параметрами работы утилиты reg.exe.
Используйте значение команды reg delete имя_раздела для удаления всего выбранного раздела с подразделами и параметрами. Пример:
reg delete HKEY_CURRENT_USER\Software\WindowsFAQ удаляет весь раздел WindowsFAQ cо всеми записями и подразделами.
Выберите значение команды reg delete имя_раздела/v имя_записи для удаления выбранной записи в разделе. Отсутствие заданной записи реестра подразумевает удаление всех записей и параметров указанного раздела. Пример:
reg delete HKEY_CURRENT_USER\Software\WindowsFAQ\Tedt /v Path удаляет записи параметра Path.
Укажите значение команды reg delete имя_раздела/v/ve для удаления записей с отсутствующими значениями параметра.
Введите значение команды reg delete имя_раздела/v/va для удаления всех записей указанного раздела с сохранением подразделов выбранного раздела.
Обратите внимание на то, что выполнение команды удаления записи, значения или раздела реестра должно подтверждаться пользователем каждый раз и используйте значение reg delete имя_раздела/f для отмены запроса подтверждения.
Обратите внимание
Ошибки при изменении или удалении записей системного реестра могут привести к невозможности корректной работы операционной системы компьютера. Может потребоваться полная переустановка OS Windows!
Полезный совет
Выполнение вышеперечисленных операций подразумевает наличие администраторского доступа к ресурсам компьютера.
Источники:
- reg delete - удаление записи реестра в 2018
- Как удалить ключ в реестре из командной строки в 2018
По умолчанию все пользовательские поисковые запросы сохраняются в истории браузера. Эта функция предназначена для того, чтобы сократить время на повторный ввод параметров поиска нужных веб-страниц. Однако это не всем удобно, поэтому этот параметр можно легко настроить и удалить весь список запросов.

Инструкция
Если вы хотите удалить историю поисковых запросов из браузера Mozilla Firefox, откройте панель инструментов или просто нажмите сочетание клавиш Alt+T (зависит от версии программы). Выберите в выпадающем меню пункт «Стереть недавнюю историю». Снимите отметку с тех пунктов, которые хотите оставить и выполните операцию удаления.
Также если вы не хотите удалять полностью, удалите параметры по одному. Для этого начните вводить ключевые слова искомого запроса, когда откроется выпадающий список, направьте указатель мыши на пункт, который хотите удалить, нажмите клавишу Delete. Повторите операцию, если нужно. Действуйте аналогично, если нужно удалить историю посещений. В этом браузере настройка подобных пунктов меню происходит намного проще, нежели в остальных.
Если вы хотите удалить историю поиска из браузера Apple Safari, нажмите в открытом окне на самой правой кнопке рядом с поисковиком, в открывшемся меню выберите пункт «История». Выполните действие «Очистить историю» (Clear History). Также если у вас это не получилось, попробуйте удалить историю поиска как во 2 пункте.
В браузере Internet Explorer откройте пункт меню «Сервис» и нажмите на удаление журнала. Если версия программы ниже 6, тогда в меню откройте вкладку общих настроек обозревателя. Версия Internet Explorer указана выше на окне открытого приложения.
Если вы хотите удалить историю поиска из браузера Google Chrome, нажмите на пиктограмму настроек программы в правом верхнем углу. Выберите пункт «История» и нажмите на кнопку изменения элементов. Отметьте галочкой пункт удаления истории запросов и выполните удаление. Та же самая последовательность относится и к остальным пунктам меню браузера, таким как история посещений, журнал, личные данные, временные файлы и так далее.
Видео по теме
Обратите внимание
Процедура необратима.
Полезный совет
Добавляйте в закладки браузера часто посещаемые сайты.
Функция поиска на компьютере очень удобна: не надо просматривать каждую папку в поиска х нужного файла, система все сделает сама. Опытному пользователю не составляет труда вызвать окно поиска и закрыть его. Но у новичка могут возникнуть проблемы с тем, чтобы деактивировать функцию поиска .
