Такие носители информации, как компакт-диски давно уже не пользуются спросом (о дискетах я вообще молчу – не многие сейчас знают, что это такое). Сегодня популярны миниатюрные запоминающие устройства – флешки. На рынке они представлены в огромном ассортименте: в любом магазине можно встретить USB-флешки не только разных форм, цветов и размеров, но и различной вместимости – 2, 4, 8, 16, 32 Гигабайта – и так далее. Уверен, у каждого пользователя ПК есть флешка, а то и не одна. И наверняка каждый владелец такого компактного накопителя хотя бы раз сталкивался с такой проблемой: хотим очистить флешку для заполнения ее новыми файлами, но вместо сообщения об успешном форматировании нашего съемного диска получаем: «Windows не удается завершить форматирование».
Причин может быть много: как по «железу», некачественная флешка, проблемы с USB-разъемом компьютера, системные ошибка, использование файла, который запущен на компьютере и т.д. Однако не стоит сразу отчаиваться и выкидывать «проблемный» накопитель в мусорное ведро, есть множество решений, из которых хотя бы одно должно вам помочь в 99% случаев.
Конечно, надо не исключать, что флешка уже свое отслужила и ее можно выкинуть, но чтобы это проверить, надо воспользоваться советами из этой статьи и убедиться точно.
Внимание ! Если вам нужные данные, которые сейчас находятся на вашей флешки, то тогда сначала прочитайте статью « ». Программа поможет сначала «вытащить» данные с флешки, а уже потом сделаете форматирование, чтобы она заработала.
Выключите антивирус
Иногда антивирусы могут быть виновниками того, что вы не можете сделать форматирование флешки. Отключите ваш антивирус и после этого попробуйте сделать форматирование флешки. Вы можете использовать стандартный способ – заходите в компьютер, находите нужную флешку, нажимаете на нее правой кнопкой мыши и выбираете «Форматировать…». После чего форматируйте носитель. Если у вас опять появляется это сообщение, тогда попробуйте другой способ, который описан ниже.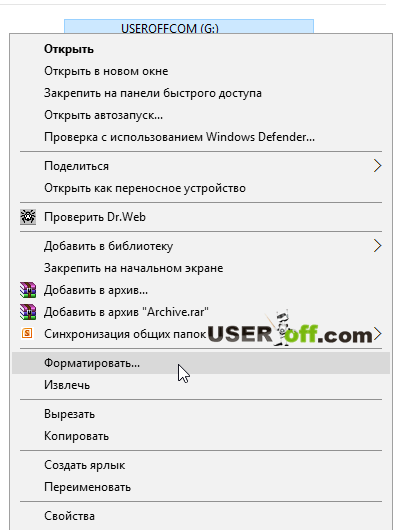
Стандартные инструменты операционной системы
Для начала попробуем обойтись без поиска и установки дополнительных программ, так сказать, тем, что есть под рукой. Для этого необходимо запустить «Управление дисками» в вашей операционной системе Windows. Сделать это можно двумя способами:
Первый способ. Запускаем окно «Выполнить» одновременным нажатием клавиш «Win» + «R» на клавиатуре:
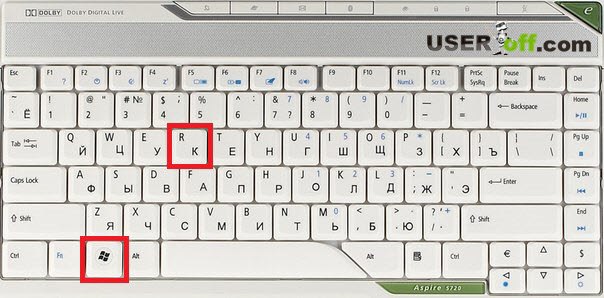
В появившемся окне пишем diskmgmt.msc и кликаем по кнопке «ОК» (или жмем клавишу «Enter»). Этот вариант входа можно использовать в любой версии Windows.
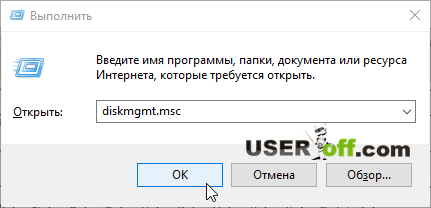
Второй способ. Для начала вам надо зайти в Панель управления. Чтобы это сделать в Windows 7 – нажимаем «Пуск» и выбираем «Панель управления». Если у вас на компьютере установлена система Windows 8 или 10, то вам надо нажать сочетание клавиш «Win» + «X». Появится меню, где нажимаете на «Панель управления». Также можно использовать более простой способ – в самом низу слева нажмите правой кнопкой мыши и у вас появится данное меню.
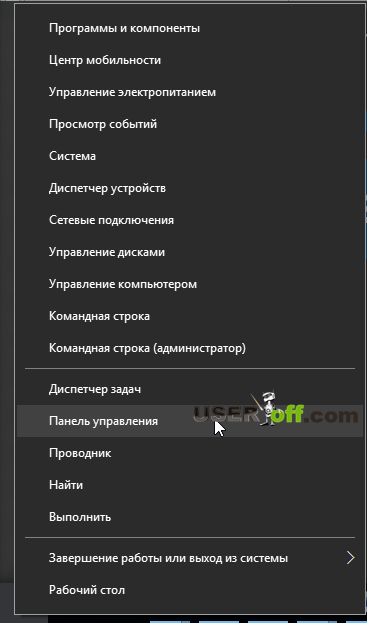
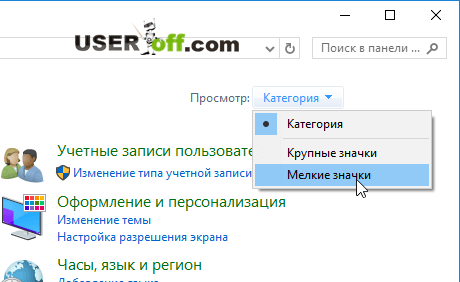
После этого находим пункт «Администрирование» (нажимаем на него) и далее открываем «Управление компьютером».

В открывшемся окне слева кликаем на пункт «Управление дисками».
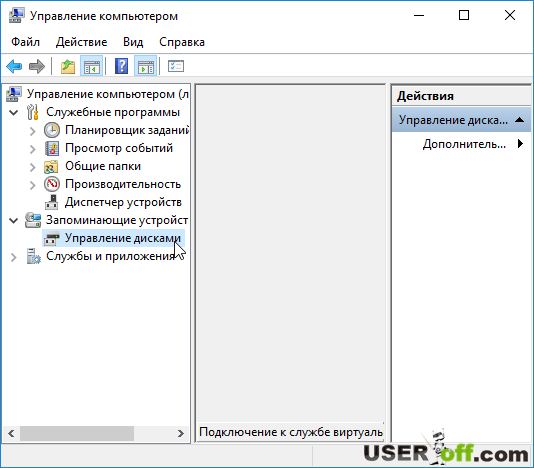
После того, как утилита «Управление дисками» будет запущена, попробуем с помощью нее отформатировать нашу «несчастливую» флешку. Для этого находим эту флешку в списке в нижней части окна «Управление дисками» (см. скриншот ниже), кликаем по ней правой кнопкой мыши и в появившемся меню выбираем пункт «Форматировать».
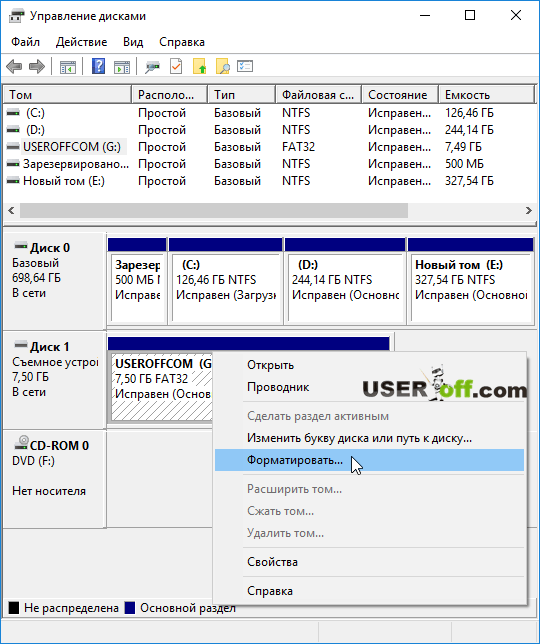
Будьте внимательны! Чтобы вы отформатировали именно ту флешку, которую надо отформатировать, так как данные будут полностью удалены.
Если вы нажмёте правой кнопкой мыши на свою флешку в «Управление дисками» и там будет активна строка «Удалить том...», то нажмите на нее. Возможно, носитель не распределен. После того как том будет удален, нажмите опять по флешки и выберите «Создать простой том…» — делаете в «Управление дисками». Далее откроется Мастер, который будет показывать шаги для создания том. Вам надо просто нажать несколько раз «Далее» и процесс будет завершен. После этого отформатируйте флешку и проверьте ее на работоспособность.
Форматирование носителя через командную строку в безопасном режиме
Для начала надо зайти в безопасный режим. Запускаем перезагрузку компьютера и в момент запуска компьютера жмем клавишу «F8», пока не появится меню параметров запуска операционной системы. Выбираем пункт «Безопасный режим» и жмем «Enter». Чтобы узнать более подробно, как это сделать в разных системах, перейдите по соответствующей ссылки:
После того, как операционная система загрузится в безопасном режиме, надо выполнить форматирование с помощью командной строки. Попытка форматирования в безопасном режиме гарантирует нам, что файлы с флешки не будут заняты какими-либо процессами (например, антивирусом), так как в этом режиме функции операционной системы значительно урезаны.
Чтобы начать форматирование необходимо запустить командную строку, для этого нам снова потребуется окно «Выполнить» (вызываем его, напомню, комбинацией клавиш «Win»+«R»), в строке пишем «cmd» и жмем «Enter».
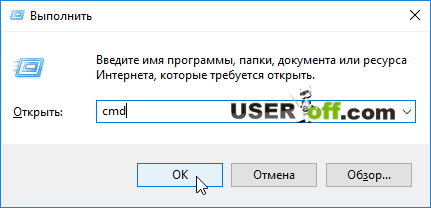
Запустится окно командной строки. Здесь необходимо написать команду следующего вида: «format x:», где вместо «x» необходимо указать букву диска (флешки), которую планируем отформатировать. Букву диска мы можем посмотреть в окне «Мой компьютер/Этот компьютер» в разделе, где отображаются все диски, в том числе и ваш съемный носитель. Когда команда будет введена, надо нажать «Enter», чтобы запустить форматирование.
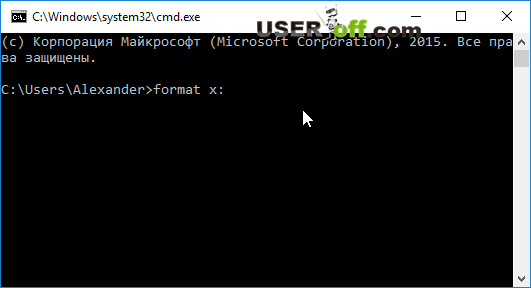
Если вы продвинутый пользователь, тогда посмотрите видео:
Программы для форматирования диска
Допустим, стандартные средства Windows ситуацию не спасли, и отформатировать ваш съемный диск не удалось. В этом случае нам могут помочь программы сторонних производителей, некоторые из которых зарекомендовали себя как надежный инструмент даже с самыми «капризными» дисками.
HP USB Disk Storage FormatTool
Простой, но мощный программный продукт, с помощью которого можно не только форматировать флешки, но и создавать загрузочные диски в несколько кликов. Итак, форматирование в этой программе делается следующим образом:
- Вставляем флешку в один из USB-разъемов компьютера/ноутбука.
- Скачиваем программу HP USB Disk Storage FormatTool, запускаем ее от имени Администратора (правой кнопкой мыши по файлу – выбираем «запуск от имени Администратора»). Если этого не сделать, то программа может не запуститься.
- Ждем, когда флешка определится в программе — в строке «Устройство/Device».
- Выбираем желаемую файловую систему для флешки. Рекомендуется выбрать NTFS, если флешка будет использоваться как обычный переносной накопитель. Если же в дальнейшем планируется создание загрузочной флешки или другое использование, необходимо ознакомиться с требованиями к файловой системе в каждом конкретном случае.
- Указываем имя. Имя будет отображаться рядом с буквой диска. Это можно не делать и оставить все как есть.
- Ставим галочку «Быстрое форматирование/Quick Format» (если она не была до этого установлена).
- Нажимаем «Старт/Start».
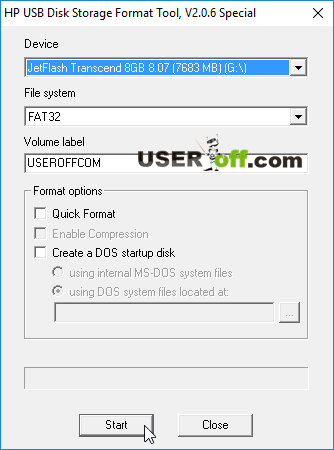
На скриншоте выше у меня программа на английском языке, но если у вас будет на русском, то это ничего не меняет. Делайте все по инструкции выше.
Программа для работы с картами памяти SD – SDFormatter
SD-карты также нередко отказываются форматироваться стандартными способами. Окно программы SDFormatter выглядит следующим образом:
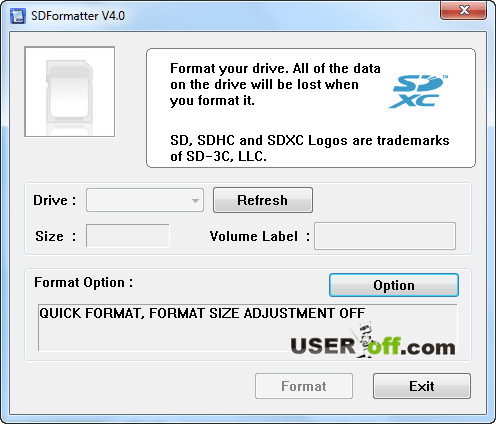
В разделе «Drive» выберете свою флешку и после чего нажмите «Option».
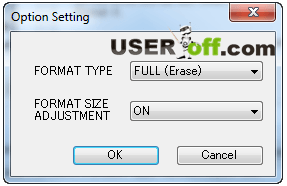
В появившемся окне в первой строке нужно указать «FULL (Erase)». Можно также во второй строке выбрать «ON» — при этом структурированность носителя улучшится, и он в дальнейшем будет работать немного быстрее.
Выше описанные программы должны помочь, чтобы восстановить работу вашего носителя, но если это не случилось, то попробуйте воспользоваться другими программами: D-Soft Flash Doctor, EzRecover или JetFlash Recovery Tool.
На этом сайте есть статья, которая может реально помочь в вашей ситуации: « ». Рекомендую всем к прочтению. Там есть много информации, о которой здесь не говорил.
Командная строка, чтобы указать атрибуты
Все выше описанные способы работают в большинстве случаев. Но если вдруг ничего из перечисленного не помогло, можно использовать другой вариант. Он от вас потребует внимательности, так как мы сейчас отправимся искать и устранять проблему в несколько этапов.
Возвращаемся к командной строке Windows. Открываете «Выполнить», вводите «cmd», нажимаете «Enter» и пишите в ней команду «diskpart», жмем «Enter».
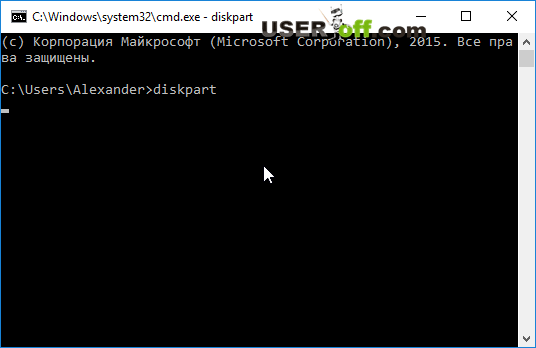
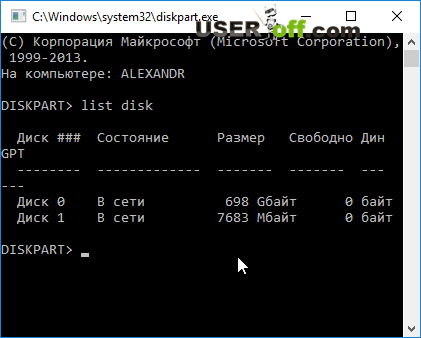
В полученной таблице находим наш диск (можно определить по размеру диска, кроме того, флешка обычно последняя в списке), и пишем команду для выбора диска «select disk
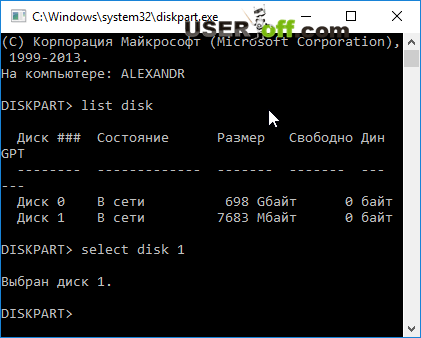
Когда диск выбран, теперь можем изменить атрибуты. Пишем «attributes disk clear readonly», жмем «Enter» и видим сообщение об успешном изменении атрибутов.
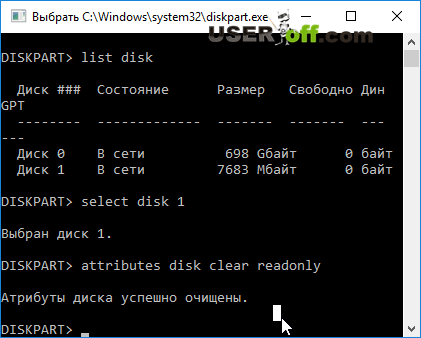
Если все действия были сделаны верно, можно закончить работу с утилитой введя команду «exit». Теперь вам надо снова возвратиться к методу форматирования с помощью стандартных средств Windows и сделать форматирование. Надеюсь, теперь, все у вас получится.
Возможно, у вас не что-то восстановить работу флешки и она по прежнем показывает сообщение «Windows не удается завершить форматирование». Тогда попробуйте выполнить все описанные действия на другом компьютере, иногда такой вариант помогает восстановить флешку.
Если ваша флешка не форматируется или не определяется:
