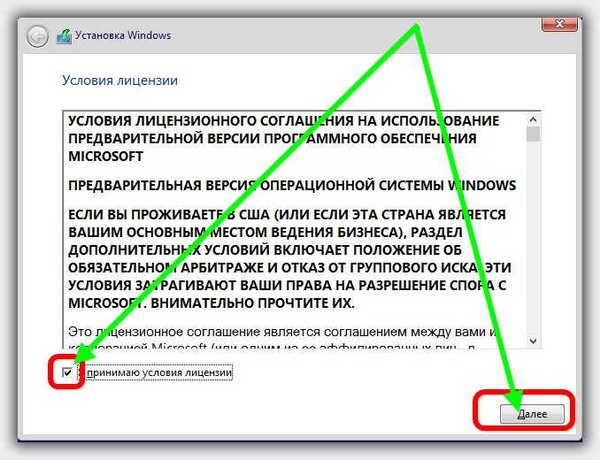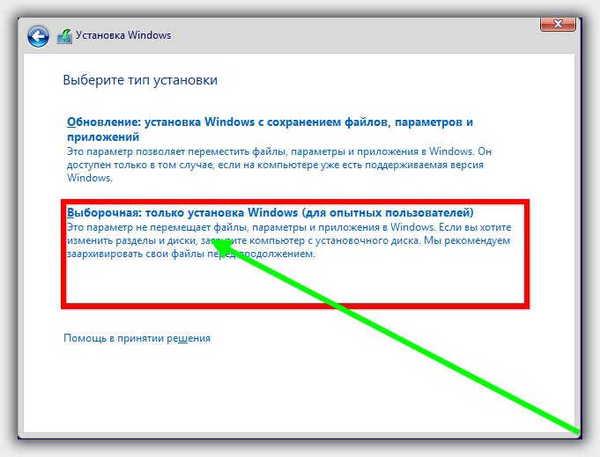Начните новый год с настройки своего нового ноутбука. Вот 10 параметров, которые стоит проверить или изменить.
1. Проверьте наличие обновлений.
Майкрософт выпускает постоянный поток обновлений Windows. Ваш новый ноутбук автоматически проверяет наличие обновлений, но вы можете проверить их и вручную, перейдя в "Параметры" (нажмите на значок шестеренки под кнопкой Пуск), выберите "Обновление и безопасность" из левой колонки, а затем нажмите на кнопку "Проверка наличия обновлений". Или просто введите "обновления" в поле поиска и нажмите кнопку "Проверить наличие обновлений". Вы можете обновить свой ноутбук этим способом вместо того, чтобы ждать следующей установки обновлений, когда вы собираетесь выключить ноутбук.2. Включите восстановление системы.
Достаточно хорошая идея - убедиться, что вы настроили точки восстановления, на тот случай если с ноутбуком что-то пойдёт не так. Чтобы создать точку восстановления, задайте поиск по слову "восстановление", а затем нажмите "Создать точку восстановления" или правый клик на кнопке Пуск, выберите "Система> Защита системы". Вы попадете на вкладку "Защита системы".
Если ваша работа связана с созданием графики или обработки фотографий, то приоритетными должны быть более крупная матрица и хорошая графическая карта, а также быстрый процессор. Ноутбук для графики должен быть оснащен матовой матрицей, хорошо воспроизводящей цвета, с высоким разрешением и сильной подсветкой. Такой портативный компьютер может стать отличной альтернативой стационарной.
Выбирая ноутбук для ученика, вам нужно определить, будет ли компьютер использоваться только в университете или дома. Если это устройство для обучения вне дома, лучше всего инвестировать в модель с прочной батареей и небольшими размерами. Маленький ноутбук удобно перемещается и не занимает места в сумке или рюкзаке, а эффективная батарея решает проблему отсутствия доступа к электропитанию. Большие модели могут использоваться как в университете, так и дома, включая развлечения в свободное время, т.е. вечерние просмотры в настоящее время модных сериалов или время от времени играющие в игры.
Здесь вы можете выбрать основной системный диск (это, вероятно, диск C:), а затем нажмите кнопку "Настроить". Нажмите на радио-кнопку "Включить защиту системы", если она не включена. И тогда вы можете выбрать, сколько места на диске будет зарезервировано для точки восстановления. Обычно не нужно больше, чем 3-4%.
3. Настройка параметров экрана.
Было бы круто заполучить ноутбук с дисплеем с чёткостью 1080p (или выше). Тогда как ваши изображения будут выглядеть невероятно четкими, текст и иконки могут стать маленькими и трудно читаемыми или нажимаемыми. Понижение разрешения не поможет, потому что полученное изображение будет выглядеть размытым. Windows 10, тем не менее, позволяет масштабировать размер текста,иконок и приложений.
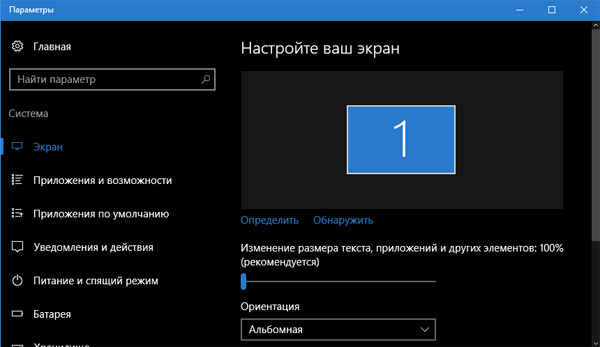
Портативный игровой компьютер готов играть сразу после покупки - вам не нужно складывать компьютер самостоятельно. Вы должны инвестировать в ноутбук для игрока, если вы часто путешествуете или перемещаетесь, поэтому у вас всегда будет доступ к любимым развлечениям.
Многие люди выбирают ноутбуки в качестве домашних компьютеров - для просмотра Интернета, просмотра фильмов и сериалов и хранения документов. Портативный компьютер не занимает много места и не требует специально подготовленного места. По этой причине он подходит как для молодых людей, которые часто двигаются и ведут динамичный образ жизни, и как пожилые люди, использующие компьютер реже, не должны организовывать пространство для настольного компьютера. Если ноутбук в основном используется дома, то вы можете делать ставку на модель с более крупной матрицей, для удобного просмотра фильмов и сериалов.
Щёлкните правой кнопкой мыши на рабочем столе и выберите "Параметры экрана". Затем отрегулируйте ползунок по своему вкусу для изменения размера текста, приложений и других элементов. Вам нужно выйти из системы и снова вой или перезагрузить ноутбук для тог, чтобы настройки вступили в силу.
4. Выберите схему управления электропитанием.
Ваш ноутбук не должен работать на полную мощность постоянно. Если вы хотите продлить срок службы батареи, вы можете выбрать схему управления питанием. Вы можете выбрать или высокую производительность, когда вы заняты серьезной работой с графикой. В середине находится сбалансированная схема. Для того, чтобы выбрать схему, нажмите на значок батареи в системном трее в правом нижнем углу рабочего стола и выберите "Электропитание". Затем нажмите кнопку "Показать дополнительные схемы", чтобы выбрать схему управления питанием.
Показывать расширения имён файлов
Современные устройства, несмотря на их большие размеры, светлые, поэтому они остаются мобильными. Когда вы думаете о том, что вам требуется от вашего ноутбука, вам будет легче решить, когда вы делаете покупки. В чем заключается использование механизма сравнения ноутбуков?
Хороший ноутбук подходит для пользователя. Найдите устройство, которое будет соответствовать вашим требованиям с точки зрения размеров, веса, типа клавиатуры, технических параметров и даже цвета корпуса. Помощь в выборе идеального устройства - это сравнение ноутбуков, позволяющее вам выбрать нужные параметры и отфильтровать соответствующие компьютеры. Таким образом, вы легко найдете себя в гуще предложений и посмотрите на те устройства, которые отвечают вашим требованиям. Механизм сравнения также позволит вам искать дешевые ноутбуки, благодаря которым вы можете легко проверить свои параметры и выбрать лучшее устройство из числа тех, кто не напрягает бюджет.
5. Установить браузер по умолчанию.
Если вы хотите использовать Chrome или другой браузер, вместо Microsoft Edge, вам необходимо установить его самостоятельно. Конечно, если вы сделаете это, вы, вероятно, захотите сделать его браузером по умолчанию. После установки Хром, при первом его запуске, он спросит вас, хотите ли вы установить его в качестве браузера по умолчанию. Если вы пропустите это предложение, вы можете перейти в раздел "Параметры> Система> Приложения по умолчанию" и нажмите на Microsoft Edge в разделе "Веб-браузер", чтобы выбрать другой.6. Выберите направление прокрутки сенсорной панели.
Ноутбуки для Windows прокручивают по вертикали в противоположном направлении относительно Макбуков. Если вы хотите изменить направление прокрутки вашего ноутбука когда вы листаете двумя пальцами, откройте "Параметры> Устройства> Мыши и сенсорная панель" и переключите "Обратное направление прокрутки".7. Показывать расширения имён файлов.
В каком формате та картинка: JPEG или PNG? А документ Word.doc или Word.docx? Windows 10 скрывает расширения имён файлов, если вы не попросите его показывать их. Для этого откройте "Проводник", щелкните на "Вид" в верхнем меню, а затем установите галочку на "Расширения имен файлов".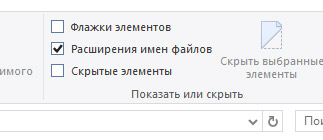
Хороший ноутбук - что характеризуется. Их можно использовать для хранения системных данных и программ, чтобы максимально использовать их. Маленькие ноутбуки или удобство. Самый маленький из ноутбуков размером менее 15 дюймов по диагонали называется нетбуками. Они полезны для студентов, деловых людей и всех тех, кто часто перемещается. Малогабаритный портативный компьютер небольшого размера обеспечивает высокую мобильность без бремени багажа и позвоночника. Выбирая небольшой ноутбук, вы будете иметь доступ к своим документам в любое время и в любом месте.
8. Запретите Кортане изучать вас.
Кортана действительно хочет познакомиться с вами. Настолько, что Майкрософт собирает речевые команды и сохраняет историю. Для того, чтобы запретить это поведение, перейдите в раздел "Параметры> Конфиденциальность". Во-первых, перейдите на вкладку "Общие" и отключите тумблер "Отправлять в Microsoft мои сведения о написании, чтобы помочь в усовершенствовании функций печатного и рукописного ввода". Во-вторых, перейти на вкладку "Речь, рукописный ввод и ввод текста" и нажмите "Остановить знакомство".9. Отключите Контроль учётных записей пользователей.
Если вы доверяете самому себе, когда речь заходит о загрузке приложений, то вам не нужны предупреждения Windows каждый раз, когда вы пытаетесь установить новое приложение. Вы можете отключить эти предупреждения через поиск фразы "контроль учетных записей" и выбрать "Изменить параметры контроля учетных записей". Или правый клик на кнопке "Пуск", выберите "Панель управления> Учётные записи пользователей> Изменить параметры контроля учетных записей". Переместите ползунок вниз до "Никогда не уведомлять",нажмите кнопку "ОК", а затем нажмите кнопку "Да", когда Windows, спросит, действительно ли вы хотите сделать это изменение.
10. Удалите предустановленные программы.
Многие производители ПК упаковывают на новый ноутбук пробные приложения, но, к счастью Windows 10 предлагает простой способ, увидеть, какие приложения установлены на вашем новом ноутбуке и предоставляет быстрый способ удалить те из них, которые вам не нужны. Войдите в "Параметры> Система> Приложения и возможности" и просмотрите весь список. Если вам не нужно какое-то из этих приложений, нажмите на него, а затем нажмите на кнопку "Удалить".Многие пользователи уже успели оценить удобство и надежность новой операционной системы от Майкрософт с индексом «10». К настоящему времени и значительное количество специалистов подтверждают, что Windows 10 стала лучше и стабильнее более ранних версий Виндовс. Поэтому большое число пользователей стало интересоваться вопросом насколько целесообразно устанавливать новую ОС на свой компьютер и как .
Эти устройства позволяют долго работать на батарее, поэтому вы можете использовать их в течение длительного времени без доступа к электрической розетке. Вы сможете использовать плодотворное время, проведенное на самолете, в зале ожидания, поезде или в длинном маршруте на машине. Маленький не означает худшего - нетбук подходит для работы, завершения проектов на ходу, а также просмотра фильмов и сериалов в самолете и в гостиничном номере.
Дизайн, цвет, корпус - очень важен внешний вид ноутбука. Ноутбук часто путешествует с нами, что делает его витриной, которая позволяет нам выразить наш стиль. В свое время ноутбуки были в основном черными, теперь мы можем выбирать между разными цветами и материалами. Модели с матового алюминия выглядят очень элегантно - их матовая, серебристая поверхность привлекает внимание. Мы также найдем ноутбуки с красным, темно-синим и даже фиолетовым корпусом. Среди ноутбуков для игроков выделяются модели с подсветкой клавиатуры, которая выглядит современно и облегчает игровой процесс в ночное время.
Ниже приведены основные аргументы в пользу , которые помогут пользователю решить стоит ли оставаться на установленной уже в его ПК операционке или перейти на современную систему. А также в этой статье изложена подробная инструкция о том, как грамотно установить новую виндовс 10 на свой ноутбук и произвести настройку.
Необходимо отметить, что все описанные шаги в руководстве применимы для инсталляции ОС на стационарный ПК. Для удобства читателя вся статья разделена на разделы, поэтому владельцам компьютеров, которые уже хорошо осведомлены в вопросах, касающихся новинки Microsoft, не составит труда сразу перейти к конкретно интересующему их вопросу.
Сенсорный экран на ноутбуках по-прежнему является новой, но очень практичной функцией. Ноутбуки с сенсорным экраном сочетают возможности портативного компьютера с планшетом. Когда нам легче использовать функции планшета, мы можем перевернуть экран и управлять им пальцами. Этот вариант хорошо работает для просмотра Интернета, чтения электронных книг и игр для игры в фитнес. Сенсорный экран также принесет пользу графическим дизайнерам - последние графические программы работают с сенсорными экранами, что в сочетании предлагает возможности, подобные графическому планшету.
Достоинства применения Виндовс 10
Виндовс 10 вобрала в себя все наилучшее, что было в предыдущих версиях «окон» и в то же время разработчики постарались избавить ее от большинства недостатков, присутствующих в уже устаревших Виндовс. Люди, установившие Windows 10 на ноутбук отмечают, что в целом Ось стала быстрее и обрела более комфортную для пользователя управляемость.
Современные ноутбуки имеют разные формы корпуса - некоторые из них более упорядочены, другие - более острые. Они связаны тем, что они становятся стройнее, что не только хорошо выглядит, но и заставляет их занимать меньше места в сумке или рюкзаке. Сегодня вы можете почти забыть о отдельных сумках для переноски ноутбуков. Миниатюризация преобразуется в удобство пользователя. Выбор между более округлой или квадратной формой - это вопрос вкуса, а производители стараются удовлетворить различные вкусы.
Системные требования для ноутбука
В рейтинге вы найдете рекомендуемые ноутбуки. Вы также можете выбрать наиболее популярную сортировку, полагаясь на продукты, рекомендованные другими пользователями. Их продукция отличается современным дизайном и использованием компонентов самого высокого качества. Их характерной особенностью является сочетание специальных приложений и тонкой формы. Эти устройства подходят, например, для компьютеров сотрудников. Используя наш ноутбук, вы легко найдете себя в гуще предложений и выберите идеальный ноутбук.
Всего существует пять следующих основных критериев целесообразности установки Windows 10, которые требуют особого внимания со стороны владельцев ноутбуков:
Конечно, приведенный выше перечень является лишь вершиной айсберга, но он поможет пользователю узнать ключевые отличия новинки. Далее перейдем к процедуре инсталляции новой Оси на ноутбук. Подробная инструкция позволит каждому владельцу компьютера самому установить «Десятку» не прибегая к услугам специалистов.
Комфорт, дизайн и, прежде всего, легкость - вот лишь некоторые из преимуществ ноутбуков. Однако, что помимо эстетики и легкости движения вы должны учитывать при выборе ноутбука? Экран: Одной из наиболее заметных проблем, возникающих при работе с ноутбуками, является диагональный экран. Однако параметры этого элемента на этом не заканчиваются. Мы также должны обратить внимание на его разрешение, а также тип матрицы - доступный глянцевый или матовый.
Клавиатура. Теоретически эта проблема очень проста, когда дело доходит до выбора портативного компьютера, но не более того. На рынке у нас есть доступные клавиатуры с числовой функцией или без нее. Мы также можем выбирать в зависимости от расположения кнопки и уровня ключевой крышки. Поэтому перед покупкой стоит проверить, удобна ли конкретная клавиатура для повседневного использования.
Можно ли установить Виндовс 10 на конкретный ноутбук?
Сначала обязательно требуется осуществить анализ возможности инсталляции новой системы на Ваш ноутбук. Ведь вполне существует такая вероятность, что либо процесс инсталляции не будет выполнен корректно либо функционировать Виндовс 10 в ноутбуке будет со сбоями. Все это зависит от технического оснащения конкретного лэптопа.
Параметры: Какие параметры мы выбираем, во многом зависит от цели нашего компьютера. Для нас будет достаточно совершенно другого ноутбука, если мы только ожидаем эффективного обслуживания офисных программ и возможности просмотра Интернета. Тем не менее, мы обязательно выберем другое устройство, когда мы будем умелыми игроками, а наши игры требуют лучших и лучших параметров.
Процессор является самым важным с точки зрения производительности. Однако для типичного офисного использования достаточно модели с более низким дизайном. Люди, которые мечтают о типичном переносном компьютере, должны обратить особое внимание на аккумулятор своего ноутбука. Производители, чтобы продлить время использования, предлагают нам такие решения, как: большая емкость аккумулятора, больше камер и дополнительная батарея. Компьютеры, будь то стационарные или портативные, в основном являются жесткими дисками.
На официальном ресурсе «http://www.cpuid.com/softwares/cpu-z.html» имеется программа, которая быстро может сообщить владельцу ПК о соответствии параметров компьютера требованиям «Десятки».
А также пользователь может самостоятельно сопоставить все нижеуказанные параметры:
- Процессор с тактовой частотой не меньше 1 GHz;
- Дисплей не менее 800х600 пикселей;
- Наличие поддержки SSE2, NX и PAE;
- Свободного пространства на жестком диске не меньше 20 GB;
- Видеоускоритель поддерживающий DirectX 9 либо более новых;
- При установке 32-bit ОС требуется не меньше 1 GB ОЗУ, а при 64–2 GB.
Таким образов, в случае если девайс куплен менее трех лет назад, то скорее всего Виндовс 10 не вызовет проблем.
Конечно, все знают, что чем больше емкость, тем больше данных мы можем хранить на ней. Однако, что таинственные числа означают под его именем? Первая модель будет идеальной для людей, которые хотят хранить много данных на ноутбуке. К сожалению, он не настолько емкий, но более требовательный может принять решение о гибридном приводе или купить внешний портативный накопитель.
Корпус: для многих людей не только интерьер - ноутбук должен быть приятным. К счастью, производители пытаются выступить с инициативой и предлагают нам очень широкий спектр цветов и форм. Мы можем легко выбирать между современной и блестящей красной моделью и классически серебристым или черным, матовым.
Как долго устанавливать Виндовс 10?
Лимитирующим фактором скорости инсталляции является скорость интернета доступного пользователю и системы накопителя. На современных компьютерах на процедуру уходит не более получаса, но если техническое оснащение ноутбука устарело, а конкретно ПК оснащенные простыми HDD, которые имеют лишь 5400 об./мин., то процедура займет не меньше одного часа.
Руководство по инсталляции
Сначала надо войти на официальную страницу: «https://www.microsoft.com/ru-ru/software-download/windows10», на которой есть все нужное для инсталляции Виндовс 10. Стать полноправным владельцем «Десятки» можно посетив маркет по ссылке: «https://allsoft.ru/software/operatsionnye-sistemy/os-windows/microsoft-windows-10/?partner=%2018262».
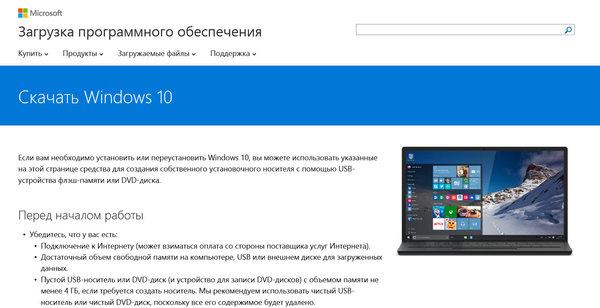 С целью недопущения дальнейших проблем, настоятельно не рекомендуется использовать посторонние ресурсы.
Необходимо отметить, что разработчики Майкрософт хорошо поработали и представили на своих официальных ресурсах качественное программное обеспечение.
С целью недопущения дальнейших проблем, настоятельно не рекомендуется использовать посторонние ресурсы.
Необходимо отметить, что разработчики Майкрософт хорошо поработали и представили на своих официальных ресурсах качественное программное обеспечение.
Выбор метода инсталляции
Наиболее оптимальным вариантом для инсталляции Виндовс 10 является установка «с чистого листа» используя загрузочный СD или ЮСБ-накопитель. Также возможна инсталляция с применением встроенных средств ОС - «Центра обновления». Например, если на ноутбуке пользователя есть лицензионная Виндовс 8, то проще выполнить ее апгрейд через пакеты обновлений. Далее пользователю поступит рекомендация по установке ОС с индексом «10». После скачивания дистрибутива «десятка» самостоятельно инсталлируется в лэптоп (вес дистрибутива с новой операционной системой около 4 GB).
Процедура инсталляции Виндовс 10 с загрузочных носителей
Требуется скачать образ ОС с ресурса, который был приведен выше в этой статье. На том же сайте есть специальное приложение «Media Creation Tool» (МСТ), которое позволит корректно записать скаченный образ на USB-flash. Попав на страницу сайта, от пользователя требуется только знать разрядность системы, кликнуть на соответствующую кнопку, показанную на рисунке ниже.
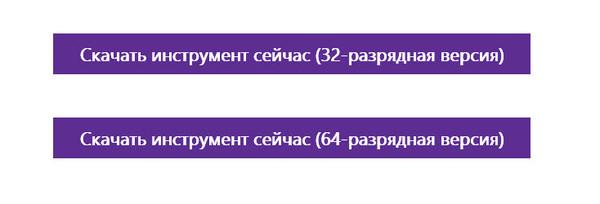 Последовательность действий следующая:
Последовательность действий следующая:
- В приложении «МСТ» поставить отметку на выбранном вами способе инсталляции;

- Далее указать параметры: «Язык», «Выпуск» ОС и количество ее «БИТ». Желательно, даже в случае наличия процессора достаточной мощности для 64-bit, при установленной ОЗУ менее 4 GB, указывать для установки 32-bit ОС.

- Затем определить устройство для сохранения образа: ДВД-диск либо ЮСБ-накопитель;
- Дождаться полного завершения сохранения дистрибутива и произвести перезапуск компьютера;
- После этого должна начаться загрузка системы с внешнего носителя, иначе от пользователя потребуется в БИОСе выставить нужную последовательность запуска ноутбука;
- В отобразившемся окне определить язык и щелкнуть на «Далее»;

- Затем кликнуть «Установить»;

- Определиться куда установить Виндовс 10. Необходимо обязательно выполнить форматирование диска для инсталляции ОС. В случае наличия нескольких физических разделов на жестком диске ноутбука надо отформатировать только тот, на который будет инсталлироваться Виндовс. Если диск не разделен, то пользователь может создать собственноручно дополнительные разделы.
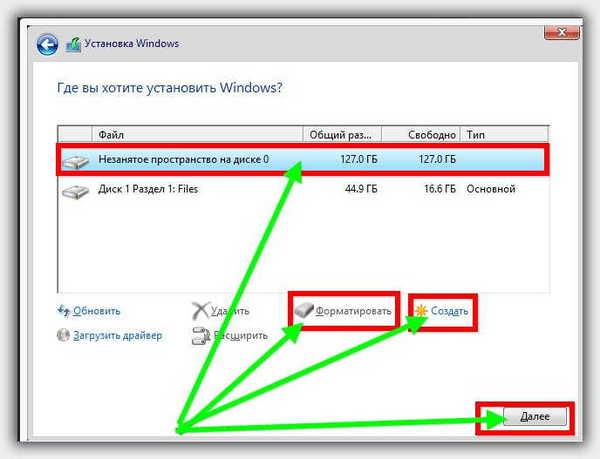
- Как только процесс форматирования закончится необходимо щелкнуть «Далее». Затем у пользователя будет ориентировочно пятнадцать минут на отдых и чашку чая, пока идет процесс инсталляции системы в ПК;

- Затем отобразится меню с настройками, где можно кликнуть на «Использовать стандартные параметры»;

- Следующий этап можно пропустить;

- После этого напечатать свои данные в соответствующие поля и нажать «Далее»;

- Последующее отобразившееся меню можно проигнорировать (в зависимости от собственных предпочтений пользователя);
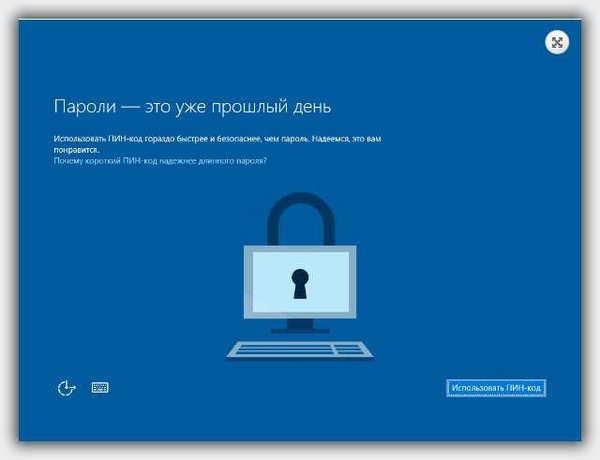
- Затем рекомендуется кликнуть «По умолчанию …» и щелкнуть «Далее»;
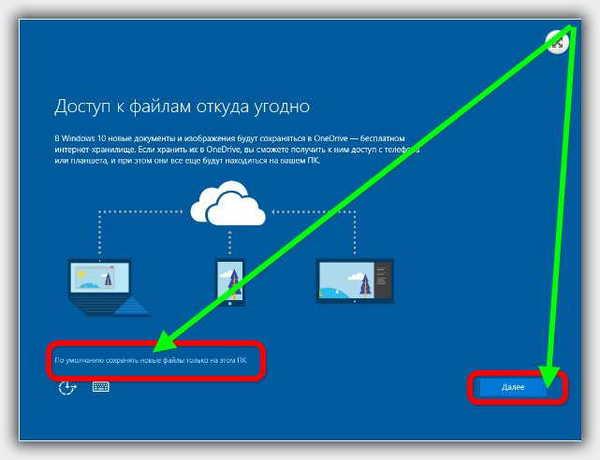
- После этого процедура представляет простую последовательность действий, которые выполняются следованием кратких инструкций появляющихся окон;
- В завершении начнется настройка программ в автоматическом режиме, при которой от пользователя требуется лишь ждать (процесс занимает несколько минут);
- Готово! Дождавшись окончания автоматической настройки можно приступать к эксплуатации новой ОС.