Все больше и больше становятся популярными смартфоны, планшеты, электронные читалки и другие устройства, работающие под управлением мобильной операционной системы Android. Для начинающих пользователей, иным словом «чайников», работа с этими устройствами поначалу может показаться непонятной и запутанной, т.к. инструкции к этим гаджетам предлагают только ознакомление с их функционалом, правилами эксплуатации и техническими характеристиками. Производители исходят из того, что Android – это программное обеспечение с графическим интерфейсом, которое интуитивно доступно для конечного пользователя.
Инициализация и первый запуск
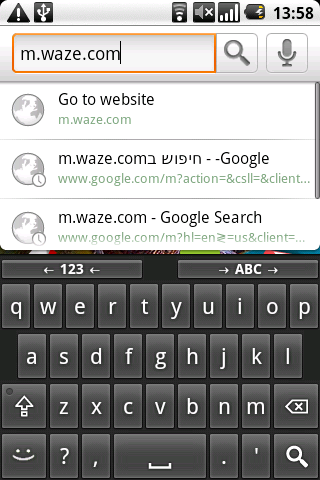

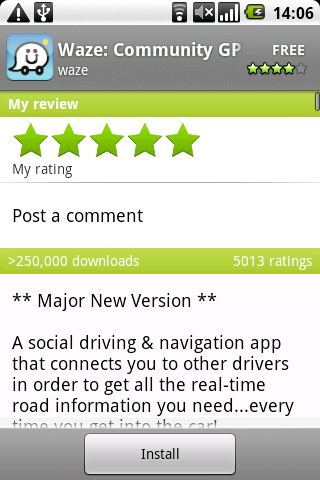
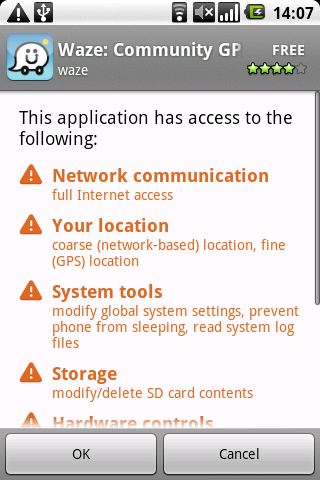

Нажмите «Установить», чтобы начать загрузку.
. Установка начнется после завершения загрузки. 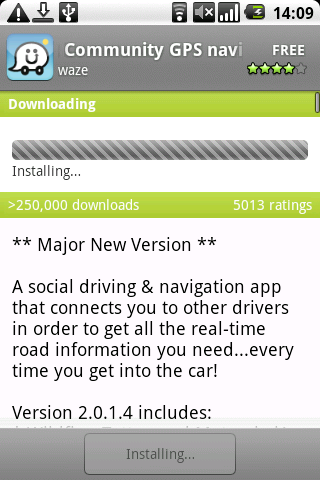


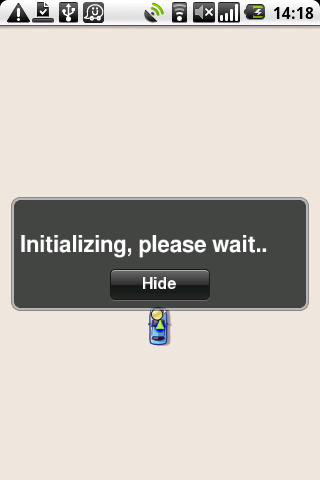

После этого будут представлены Условия использования. 
Чтобы продолжить, вам нужно подтвердить, что вы понимаете и принимаете эти условия использования. 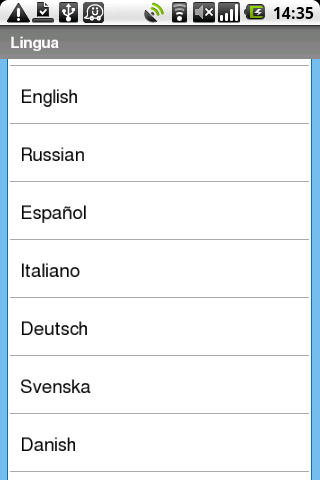
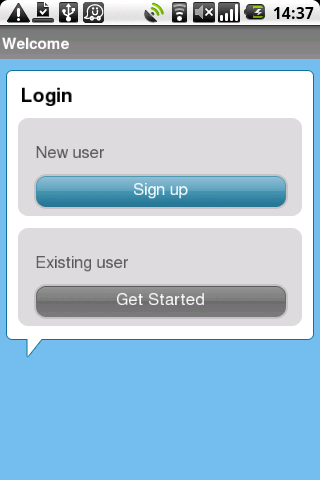



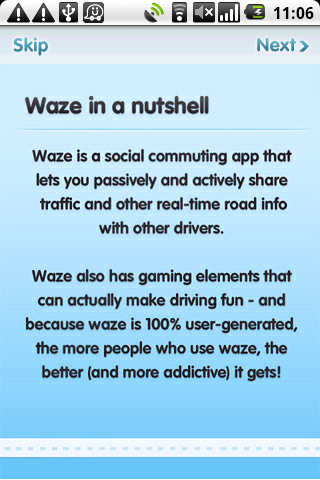

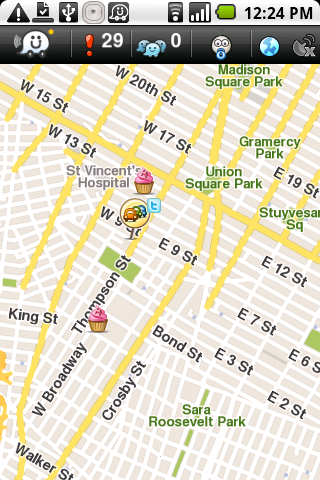

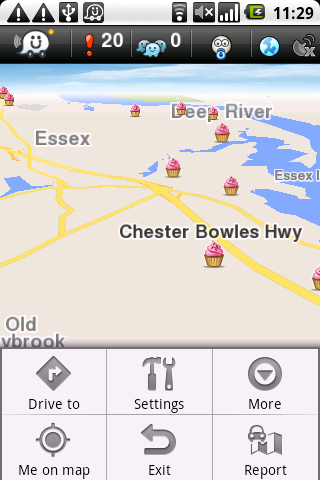
- После выбора языка отобразится экран входа в систему.
- Выберите имя пользователя, которое вам нравится.
- Если нет, выберите строку, которую хотите изменить.
Несмотря на всю интуитивность Android, владельцу устройства, работающего на данной системе, будет полезным знать хотя бы азы работы в этой среде для использования всех преимуществ, предоставляемой OS Android. В разделе «Андроид для чайников» , вы узнаете об основных приемах работы и принципах управления устройствами с этой замечательной операционной системой.
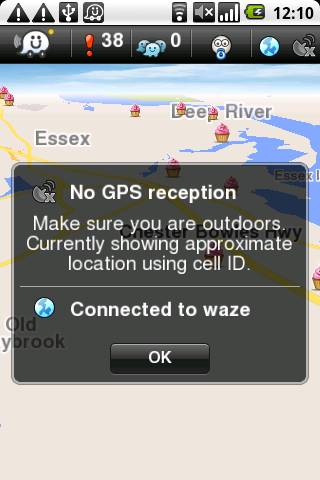
Значит, у вас хорошая связь, и ваше местоположение известно. Это означает, что соединение с малой мощностью, пока оно не улучшится, известно только ваше грубое местоположение. Чтобы улучшить его, попробуйте дать вашему телефону ясную видимость на небе и подождать несколько минут.
Нажатие позволяет изменить настроение. ![]()
Нажатие позволяет просматривать ваши группы. 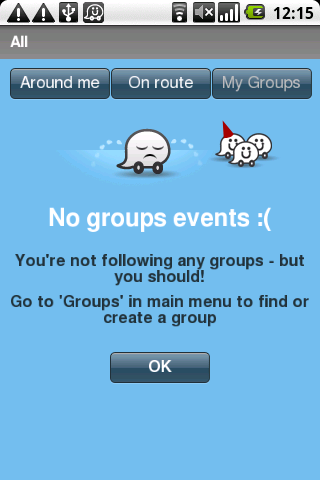
Нажмите «Вокруг меня, чтобы просмотреть группы» в вашем регионе. 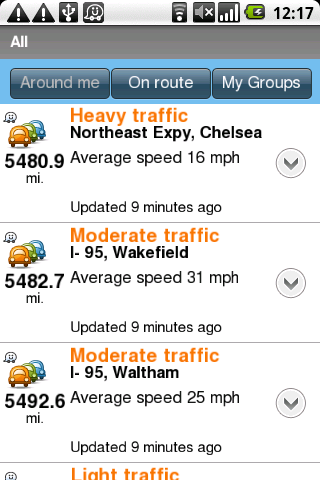
Нажмите «По маршруту», чтобы просмотреть отчеты групп по текущему маршруту. 

Нажатие отобразит всю информацию о реальном времени. Это восклицательный знак вместе с небольшим числом, представляющим количество событий, о которых сообщалось в вашем регионе. Пока у вас есть подключение к Интернету, этот номер постоянно обновляется. Чтобы просмотреть сведения об этих отчетах, нажмите кнопку «События» внизу экрана.
Смартфоны на операционной системе Android являются самыми популярными гаджетами на рынке мобильных устройств. В отличие от смартфонов прошлых поколений, данные аппараты имеют мощную начинку, благодаря которой можно запускать сложные игры и приложения, записывать видео высокой четкости и делать качественные фотографии, после чего обрабатывать их и […]
Если вы остановились, отчеты также будут отображаться с вращением на главном экране на вашей карте. 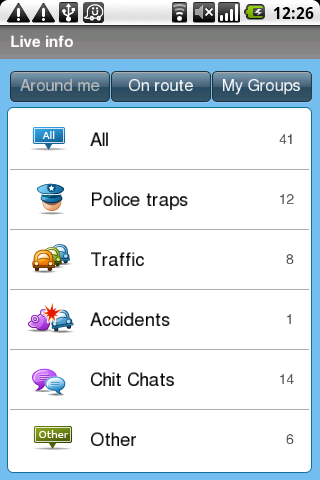
Из списка отображаемых событий вы можете. Нажмите на событие, чтобы отобразить его местоположение на карте вместе с полным текстом отчета. Если он или она ответит, вы получите сообщение на своем экране: «ответив вам» своим ответом. 

Наведите указатель мыши - найдите или выберите адрес для перехода.
Вы наверняка уже слышали, как люди произносят «Окей, Гугл» и после говорят, что хотят найти или узнать. Что уж тут говорить, почти каждый пользователь Андроид пользуется этой функцией. Она стала повседневной, и в сети можно часто увидеть интересные статьи на эту тему, и разные эксперименты. […]
Для полноценного использования смартфона, работающего на операционной системе Android, пользователю нужно иметь аккаунт Google (учетную запись), т.к. некоторые важные функции в данной ОС работают только с привязкой к учетке пользователя в Google. Без Google аккаунта не получиться устанавливать программы из магазина Google Play, не будет […]
Оффлайновый голосовой ввод
Вам не нужно вводить город, но если ваш пункт назначения не находится в вашем текущем городе, вы также можете войти в город. 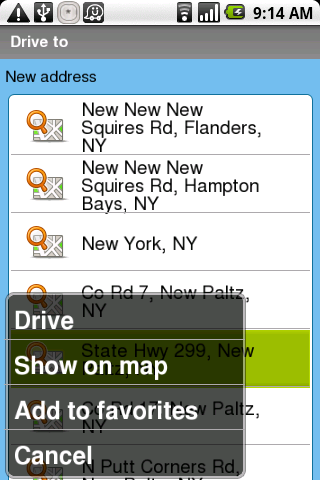
- Адрес или место поиска.
- Вы можете указать название дороги, адрес, название места или ключевые слова.
Выбор диска в качестве пункта назначения. Показать на карте Центры отображения карты на месте. Добавить в избранное У вас есть выбор для ввода имени для избранного. Если вы выберите «Готово», это место будет добавлено в конец вашего списка «Мои избранные». Мои избранные - это список сохраненных мест, которые вы выбрали для добавления в избранное. Вы можете выбрать любое место здесь в качестве места назначения. Этот список сортируется на основе того, как недавно и часто вы выбрали любимый как пункт назначения.
Что такое кэш? Для чего он нужен? Как его чистить и зачем это нужно? Такие вопросы часто задают начинающие пользователи смартфонов и планшетов под управлением операционной системы Android. Давайте разберем эти вопросы.
Смартфоны и планшеты – это очень удобное средство обмена информацией не только с помощью телефонных звонков и смс сообщений, но и с помощью интернета, посредством различных мессенджеров. При общении часто возникает потребность вставить в отправляемое сообщение копию текста или его части, из какого-либо источника, например, […]
Ваш дом или рабочее место можно добавить из ярлыка «Главная» и «Работа», чтобы получить легкий и быстрый доступ. Недавние поиски. Список последних мест, выбранных вами после использования адреса поиска или размещения или выбора адресата с помощью меню местоположения. Самый последний поиск находится вверху. Примечание. Направления, выбранные из моих избранных или сохраненных мест, не включены в список последних поисков.
Сохраненные местоположения. Список местоположений, сохраненных в меню местоположения. Самое последнее сохраненное местоположение находится в верхней части списка сохраненных мест. 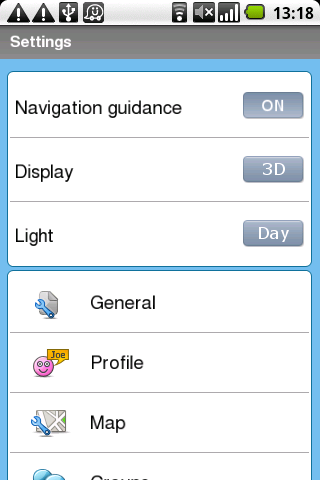
Навигационное руководство - требуется ли голосовая инструкция в дополнение к отображению карты при выполнении маршрута. Свет - нужно ли регулировать освещенность экрана для дневного или ночного просмотра. По умолчанию дисплей автоматически переключается в ночной режим, когда становится темно. Вы можете оставить эту опцию ручной, установив «автоматический ночной режим» на «Выкл.» В меню «Общие настройки». 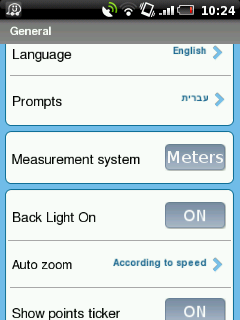
Автоматическое масштабирование - по умолчанию оно «В соответствии со скоростью», поэтому карта будет увеличиваться и уменьшаться при навигации в зависимости от вашей скорости. Вы также можете выбрать «В соответствии с расстоянием», чтобы карта увеличивалась и уменьшалась в зависимости от скорости на расстоянии до следующей точки принятия решения. 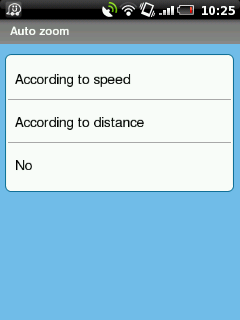
- Язык - позволяет вам изменять язык системы.
- Запросы - позволяет изменить язык навигационных инструкций.
- Система измерения - вы можете отображать расстояния в милях или в километрах.
- Вы можете отключить эту функцию, выбрав «Нет».
- Показывать бонусы очков - показывать ли тикер.
HTC HD2 - очень очень старое устройство, запущенное в производство 2009 году. У этого девайса 4.3 дюймовый экран типа WVGA TFT и 512 (576) RAM. Процессор Qualcomm Snapdragon на 1 ГГц и Adreno 200 GPU.
Во время его анонса это было одно из самых впечатляющих устройств. Он изначально был с операционной системой Windows Mobile 6.5 Professional, но с тех пор он увидел порты практически каждой полпулярной мобильной OS включая Android, MeeGo и Windows Phone 7.
Хорошие новости для пользователей HD2 - порт CM 12 теперь доступен для этого устройства. Это не должно быть для вас неожиданостьюю, поскольку это устройство получило много портов до этого. Хотя данная прошивка всеровно находится в стадии тестирования.
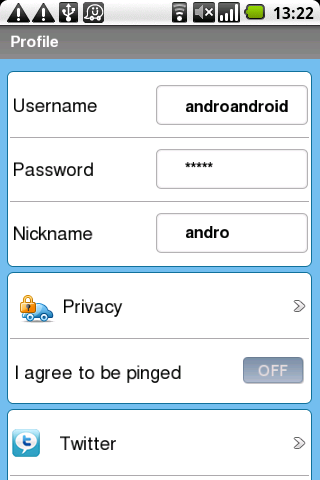

Имя пользователя Пароль - пять звезд, представляющих ваш пароль. кличка.
. В этом меню отображается экран, озаглавленный «Отобразить мое местоположение на мобильных устройствах и в Интернете». 
![]()
Это «классный способ открыть и продвинуть интересные места в вашем городе и быть вознагражденным за это». Перейти в «отчет» - где вы обычно сообщать о пробках, авариях и т.д. - последний вариант заключается в том, чтобы зарегистрироваться с четырьмя квадратами. Выбор этой опции приведет к отображению списка всех четырехходовых мест вокруг вас.
Если вы желаете установить Android 5.0.1 Lollipop (CM12) - для вас эта иснтрукция.
Disclaimer/Предупреждение: Следуя инструкции вы также имеете риск повредить устройство. Во всяком случае данный сайт ответственности не несет, ровно как и автор инструкции и прошивки.
Что нам понадобится:
- CM 12 zip file
- Gapps zip file
Инструкция по установке CM 12 ROM на HD2:
- Создайте резервную копию Nandroid.
- Загрузите файл CM 12 ROM и Gapps и переместите в память флешки.
- Выключите телефон и загрузите телефон в Рековери.
- Затем, очистите кэш Dalvik
- Идем в “Install zip” и выбираем “Select zip”. Выбирите CM 12 ROM zip файл.
- Теперь снова очищаем кэш и кэш Dalvik
- Идем в ”Install zip”, затем “Select zip”. Выберем Gapps zip file.
- Нажмите “Wipe Data/Factory Reset”, затем выберите “Да” на следующем экране, чтобы подтвердить.
- После того, как процесс завершен, перезагрузите телефон.
Все установлено, но помните, что первая загрузка длится долго.
Автомобиль: представляет ваш автомобиль на карте, которую вы видите. 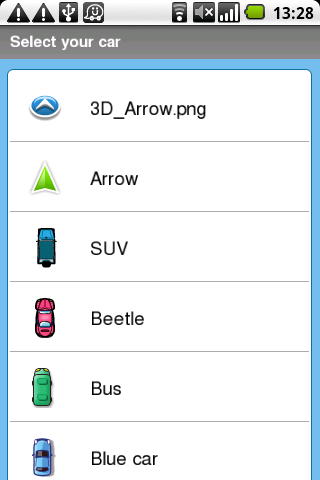
Вы можете выбрать из большого количества автомобилей разных типов и цветов. 


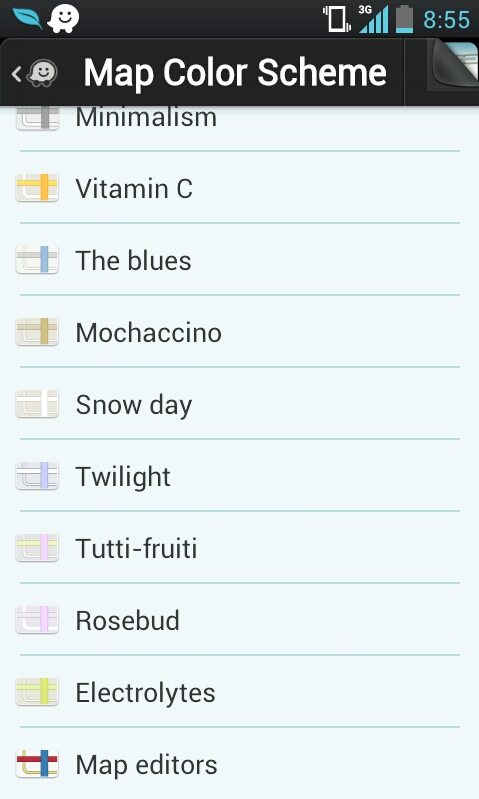

Нажав всплывающие отчеты, вы увидите следующий экран. 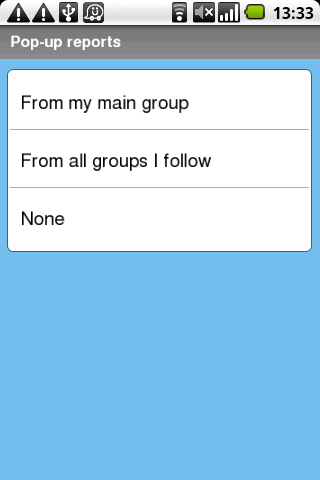
![]()
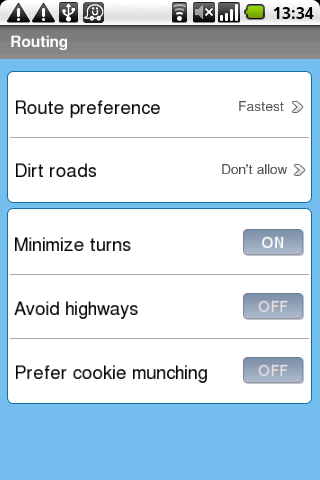
Предпочтение маршрута: здесь вы можете выбирать между самым быстрым или самым коротким способом.
Это новый тест прошивки, по словам тестеров работает много чего, включая камеру и ютуб.
SD-EXT должен быть отформатирован в ext4
SD-ext2 должна быть в формате, как f2fs (Вы должны иметь существующий SD-ext2 раздел как ext4. Затем перейдите к восстановлению> протрите> Предварительная протрите> выберите SD-ext2> вариант FS> изменить фс> f2fs> салфетки, чтобы изменить)
