لقد أصبح منذ فترة طويلة البرنامج الرئيسي للمستخدم العادي. الآن يتم استخدام المتصفح ليس فقط لتصفح الويب ، ولكن أيضًا لإرسال البريد وتحرير المستندات وقراءة الكتب وما إلى ذلك.
في مثل هذه الحالة ، غالبًا ما يكون من الضروري زيادة الخط في المتصفح. بعد كل شيء ، العمل مع نص صغير لفترة طويلة مملة إلى حد ما. في هذا المقال سنتحدث عن كيفية زيادة الخط في المتصفح. جوجل كروم، Mozilla Firefox ، Opera ، متصفح الانترنتو اخرين.
من الأفضل استخدام لوحة المفاتيح لتقليص الخط أو تكبيره في المتصفح. توجد اختصارات لوحة مفاتيح تعمل في Mozilla Firefox و Opera و Internet Explorer.
CTRL والمفتاح "+" - الضغط باستمرار على مفتاحي CTRL و "+" لزيادة الخط في المتصفح. في هذه الحالة ، يمكن للمستخدم استخدام مفتاح "+" على كل من لوحة المفاتيح الرئيسية والإضافية (Num).
CTRL والمفتاح "-" - باستخدام تركيبة المفاتيح CTRL و "-" ستقلل الخط في المتصفح. يمكن للمستخدم استخدام مفتاح "-" في كل من لوحات المفاتيح الأساسية والثانوية.
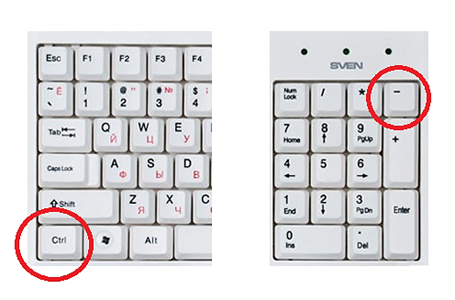
CTRL وعجلة الماوس - يمكنك الضغط باستمرار على مفتاح CTRL وتحريك عجلة الماوس. وبالتالي ، يمكنك تصغير خط المتصفح أو تكبيره بسرعة إلى الحجم الذي تريده.
CTRL والمفتاح "0" - تُستخدم مجموعة المفاتيح هذه لإعادة ضبط مقياس تكبير / تصغير الصفحة في المتصفح. باستخدام هذه المجموعة ، ستعود إلى حجم الخط الأصلي في المتصفح. يمكن للمستخدم استخدام المفتاح "0" (صفر) على كل من لوحات المفاتيح الأساسية والثانوية. تعمل تركيبة المفاتيح هذه في جميع المتصفحات الشائعة (Google Chrome و Mozilla Firefox و Opera) باستثناء.

طرق أخرى لتكبير الخط في المتصفح
يمكنك أيضًا زيادة الخط باستخدام قائمة المتصفح.
الخامس متصفح جوجلكروميمكن القيام بذلك في القائمة الرئيسية للبرنامج. للقيام بذلك ، ما عليك سوى فتح القائمة الرئيسية (الزر الموجود في الزاوية اليمنى العليا من البرنامج) والنقر فوق الزر "+" إذا كنت تريد زيادة الخط ، أو على الزر "-" إذا كنت تريد تقليل الخط.
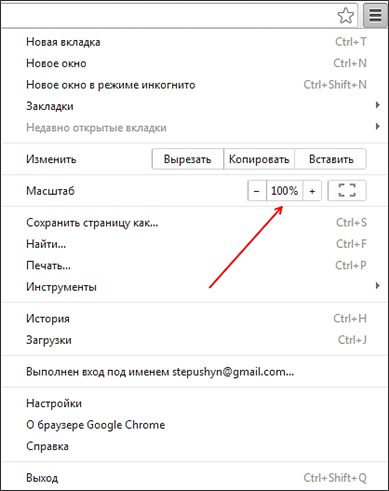
في متصفح Operaيتم تكبير الخط وتصغيره بنفس الطريقة. افتح قائمة البرنامج (زر "Opera" في الزاوية اليسرى العليا) واستخدم الزرين "+" و "-".
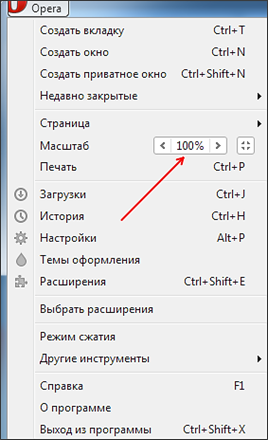
الخامس متصفح Mozillaثعلب النارلتقليل الخط أو زيادته ، يجب الضغط على الزر ALT على لوحة المفاتيح وبعد ظهور القائمة ، افتح "عرض - مقياس". هنا يمكنك زيادة حجم الخط أو تقليله أو إعادة تعيينه.

في متصفح إنترنت إكسبلوررلتقليل الخط أو زيادته ، تحتاج إلى فتح القائمة الرئيسية للبرنامج (الزر الموجود في الزاوية اليمنى العليا من البرنامج) وتحديد العنصر "مقياس".
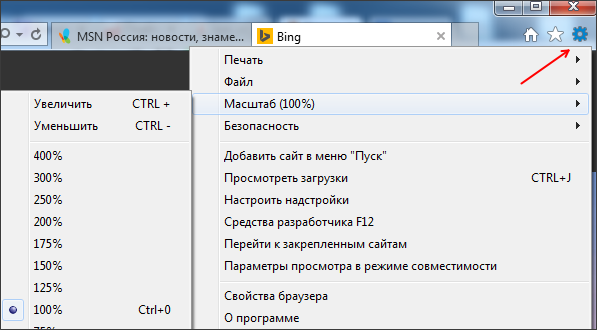
أيضًا في Internet Explorer ، يمكنك الضغط على مفتاح ALT وفتح "عرض - تكبير" في القائمة التي تظهر.
مرحبا بالجميع. أنا على اتصال مرة أخرى ، أليكسي. في هذا المنشور القصير ، ستتعلم كيفية تكبير الخط على جهاز الكمبيوتر باستخدام لوحة المفاتيح و الأدوات القياسيةأنظمة النوافذ. دعنا نصل مباشرة إلى هذه النقطة.
يمكن تغيير خيارات عرض الخط في نظام التشغيل... في هذه الحالة ، ستؤثر التغييرات على جميع البرامج والتطبيقات المثبتة على الكمبيوتر. وتجدر الإشارة إلى أنه ليست كل المتصفحات قادرة على الاستجابة لمثل هذه التغييرات ، باستثناء Opera و Mozilla Firefox. يمكن تحقيق تكبير الخط بعدة طرق. دعنا نتحدث عنها بمزيد من التفصيل.
للبدء ، انتقل إلى "ابدأ ← لوحة التحكم ← الخطوط" - هنا يمكنك إجراء عدد من التلاعبات مع الخطوط المثبتة على جهازك اللوحي أو أي جهاز آخر:
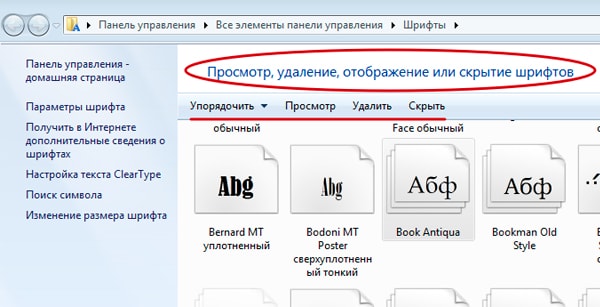
على سبيل المثال ، يمكنك على الفور إزالة تلك الصغيرة جدًا أو التي يصعب قراءتها من جهازك. ولكن يجب أن يتم ذلك بحذر وتفهم. خلاف ذلك ، في المستقبل ، قد تواجه مشكلات في الترميز ، عندما يتم عرض بعض المستندات على جهاز كمبيوتر أو صفحات على الإنترنت بشكل غير صحيح (في "هراء").
حجم الخط
في نفس النافذة أسفل اليسار ، حدد العنصر "تغيير حجم الخط" ، حيث تتاح لنا الفرصة للتبديل من "صغير" إلى "متوسط" والعكس صحيح:

في المقال الأخير وصفت الطرق. يمكنك قراءتها إذا كنت مهتمًا.
تقنية ClearType
يعد وضوح الصورة أحد العوامل المهمة لشاشة العرض (العرض) ، والتي يهتم بها المستخدمون دائمًا. يفهم كل منا أن الصورة المعروضة على الشاشة يجب أن تكون واضحة ، دون تشويه أو تشويش.
أما بالنسبة لعرض النصوص ، في هذه الحالة من الممكن تحقيق وضوح عرضها على شاشة العرض ، والتي توجد لها تقنية مثل "ClearType". انتقل إلى "ابدأ → لوحة التحكم → الشاشة" وانظر إلى أسفل اليسار للعنصر "ClearType Text Setting":
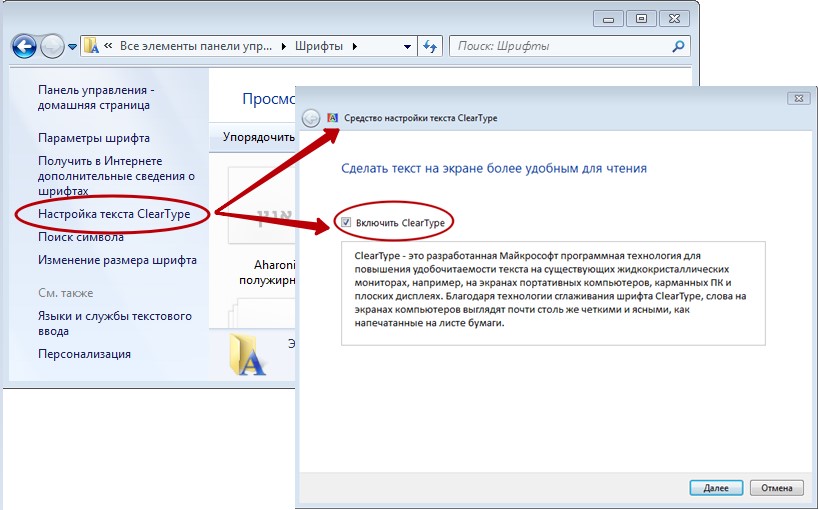
إذا لم تكن هناك علامة اختيار ، فيجب النقر عليها ، وبعد ذلك سيساعدك معالج الإعداد في "5 خطوات" في إعداد النظام بحيث تبدو جميع النصوص التي تعمل بها واضحة كما لو كانت مطبوعة على ورقة ورقية . من بين الخيارات الخمسة التي اقترحها المعالج ، يجب عليك اختيار الخيار الذي يمنحك أوضح صورة وأكثرها قابلية للقراءة:
نوع النص بدون "ClearType"

نص بـ "ClearType"

من الواضح أنه بغض النظر عن مقدار زيادة حجم أحرف النص ، بدون عرضها الواضح ، فإن عملية العمل مع النص ستكون صعبة.
تحجيم
الكل في نفس النافذة التي فتحناها في "Start → Control Panel → Display" ، يمكنك الانتقال إلى العنصر "حجم الخط الآخر (نقاط في البوصة)":
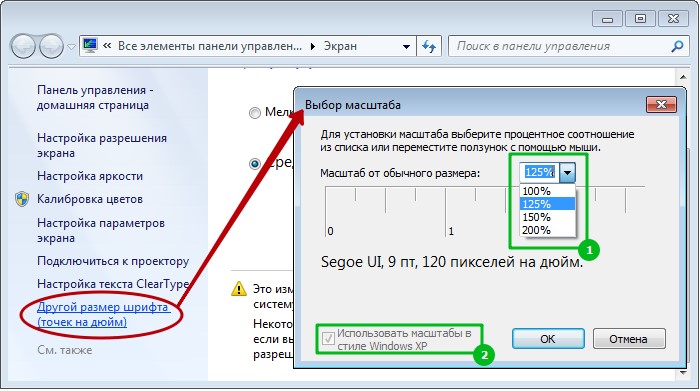
يمكنك اختيار أي من المقاييس التي اقترحها النظام (1) أو حتى تطبيق المقياس المعتمد في Windows XP (2).
تعتبر طريقة تكبير الخطوط هذه مثيرة للجدل تمامًا ، لأنها من ناحية تقوم بتكبير الصورة بشكل كبير على بعض الشاشات وتجعلها قابلة للقراءة. من ناحية أخرى ، يمكن لهذه الطريقة تشويه صورة بعض الملفات وتشويه سطح مكتب المستخدم ، وتحويل الاختصارات إلى المنطقة غير المرئية.
يتم ذلك عن طريق زيادة حجم الصورة الكلية وعناصر الشاشة ، بما في ذلك التسميات نفسها. إذا كان المستخدم لا يعرف كيفية جعل اختصاراته المفضلة تجلس في أماكنها السابقة مرة أخرى ، فأنا أوصي بعدم استخدام هذه الطريقة.
إذا قررت تغيير المقياس ، فتذكر أنك ستقوم بتكبير جميع عناصر الشاشة كنسبة مئوية ، وليس "في بعض الأحيان". سيتم إزاحة بعضها (أو "هدمها") من مجال رؤية سطح المكتب.
على جهاز الكمبيوتر ، عند التكبير ، يظهر شريط تمرير (أفقي / عمودي) في كل نافذة تطبيق تلقائيًا إذا كانت المنطقة المرئية لمحتويات هذه النافذة تتجاوز الشاشة. لن ترى شريط التمرير على سطح المكتب فقط ، لذا قبل تغيير المقياس ، أوصيك بجمع كل الاختصارات الموجودة في وسط سطح المكتب أو إفلاتها في المجلد المركزي. يمكنك لاحقًا تجميعها بسهولة كما تريد. لن تسري الإعدادات الجديدة إلا بعد إعادة تشغيل النظام.
تعمل هذه الطريقة على زيادة / تقليل ليس فقط الخط والنص ، ولكن أيضًا الرموز والاختصارات والعناصر الأخرى لسطح المكتب ونوافذ العمل. أسهل طريقة للوصول إلى هذا الإعداد هي من قائمة سياق سطح المكتب ، والتي تحتاج إلى النقر فوق ( انقر على اليمين) في مجاله المجاني. حدد "دقة الشاشة" وشاهد نافذة جديدة على الشاشة:
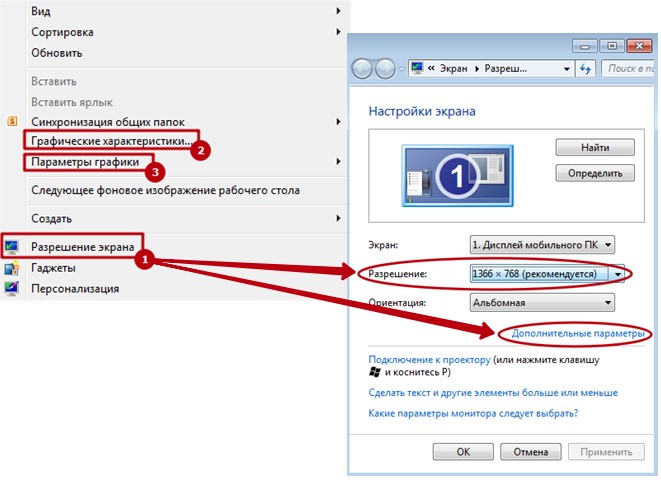
هنا يمكنك رؤية جميع الأوضاع المتاحة على جهاز الكمبيوتر الخاص بك. سيحدث هذا إذا نقرت على المثلث الأسود في عنصر "الحل":
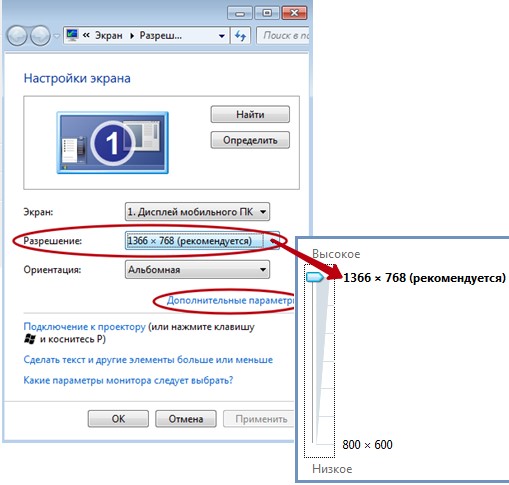
حاول تحريك شريط التمرير وشاهد كيف يتغير مظهر خارجيشاشتك. اسمحوا لي أن أذكرك أن اختيار دقة شاشة خاطئة قد يسبب مشاكل في الوضوح والتباين في الصور.
المكبر هو تطبيق نظام يسمح للمستخدم بتكبير مناطق معينة من عناصر الشاشة على الفور. هذه طريقة مناسبة جدًا للأشخاص الذين يعانون من ضعف البصر لتكبير تفاصيل الصورة على الكمبيوتر.
يمكنك سحب المكبر من العنوان - "لوحة التحكم ← كافة البرامج ← الملحقات ← المكبر". تبدو أيقونة البرنامج على سطح المكتب ، عندما تكون نشطة ، كما يلي:

إذا قمت بالنقر فوقه بالماوس ، فستفتح قائمة سياق مكبر الشاشة ، حيث يمكنك تغيير مقياس النسبة المئوية لتكبير جزء من الصورة.
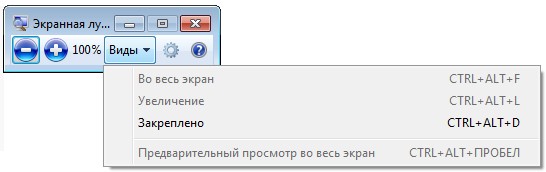
مبدأ تشغيله بسيط: يقسم البرنامج منطقة عمل الشاشة أفقياً إلى جزأين. في الثلث العلوي ، تظهر نافذة إضافية مع نسخة مصغرة من صورة النافذة في الجزء السفلي (غير المقياس!) من مساحة العمل.
زيادة اختصارات سطح المكتب
ربما تحتاج فقط إلى تكبير الاختصارات على سطح المكتب. يتم ذلك بكل بساطة. يمكنك استخدام مفاتيح الاختصار أو قائمة السياق. لنبدأ بمفاتيح الاختصار ، فهي كالتالي:
Ctrl + عجلة الماوس التمرير
وإليك كيف يتم ذلك في قائمة السياق:
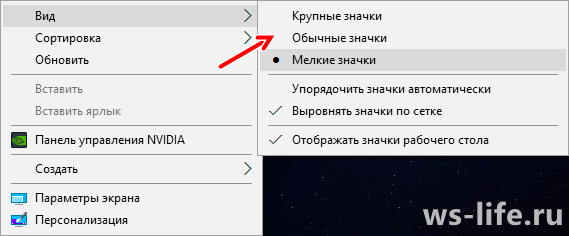
يفتح عن طريق النقر بزر الماوس الأيمن على سطح المكتب. مزيد من "عرض" والاختيار المقابل لمتطلباتك لحجم الملصقات.
استنتاج
على هذا كل أصدقائي الأعزاء! آمل أن أكون قد ساعدت في حل المشكلة. أنت الآن تعرف كيفية تغيير حجم الخطوط بتنسيق نظام الويندوز... اشترك في مدونتي حتى لا تفوت أخبار مهمة. أيضا ، لا تنسى الاشتراك في الشبكات الاجتماعية... حسنا وداعا الجميع!
ملاحظة. لا تنسى تقييم هذا المقال!
من السهل جدًا تكبير الخط على الكمبيوتر. على سبيل المثال ، يمكنك القيام بذلك عن طريق الضغط على مفاتيح معينة على لوحة المفاتيح.
إذا فتحت صفحة متصفح أو صورة ، ويبدو النص أو العناصر الأخرى صغيرة بالنسبة لك ، فيمكنك تكبيرها بالضغط على مفتاحين - Ctrl + (علامة الجمع). أيضًا ، إذا كان لديك عجلة تمرير في تصميم الماوس ، فيمكنك استخدامها. للقيام بذلك ، يمكنك الضغط على Ctrl وتمرير العجلة للأمام. اعتمادًا على مدة التمرير ، سيزداد النص عدة مرات. هذه هي أسهل طريقة لتكبير النص. هذه الطريقة ليست دائمة ، لأنه ، على سبيل المثال ، في المستعرض ، إذا قمت بتكبير النص في صفحة واحدة ، بالانتقال إلى نص آخر ، فسيكون له حجم قياسي وسيتعين عليك أيضًا تغييره بهذه الطرق.
الآن دعنا ننتقل إلى النظام. ماذا يمكنها أن تقدم لنا؟
يمكنك تكبير الخط على جهاز الكمبيوتر الخاص بك من خلال "لوحة التحكم"... سيتم عرض مثال على Windows 7.
للقيام بذلك ، انقر فوق: " يبدأ» → « لوحة التحكم"→ اختر في نافذة جديدة" تسجيل».
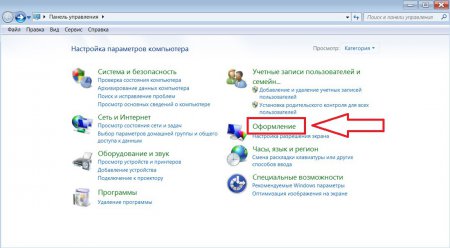
نافذة جديدة ستفتح.
في ذلك ، حدد العنصر " شاشة"والفقرة الفرعية" تغيير حجم النص والعناصر الأخرى».
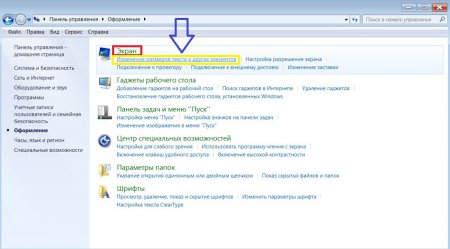
تظهر قائمة إعداد الخط والعناصر. هناك سترى أن هناك خيارين لضبط الأحجام - قياسي ، وهو حجم 100٪ ، وهو الافتراضي ، والمتوسط (المكبر) هو 125٪ الحجم. وضعنا علامة اختيار أمام المنتصف ، وفي الجزء السفلي نرى تحذيرًا من أن بعض العناصر لا يمكن وضعها على سطح المكتب.
حتى تعرف أنه عندما يتعذر احتواء العناصر على الشاشة ، يظهر شريط تمرير أفقي. خلاصة القول هي أن هذا الخط يبدو نادرًا للغاية ، لذا قل ذلك هذا الإعدادأنا لست مستعدًا للتحدث معك.
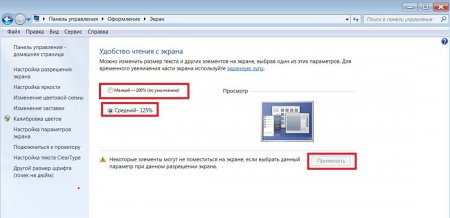
بالإضافة إلى ذلك ، يمكنك اختيار حجم الخط عن طريق تحديد العنصر " حجم الخط الآخر (نقاط في البوصة)».
قائمة الطعام " اختيار مقياس».
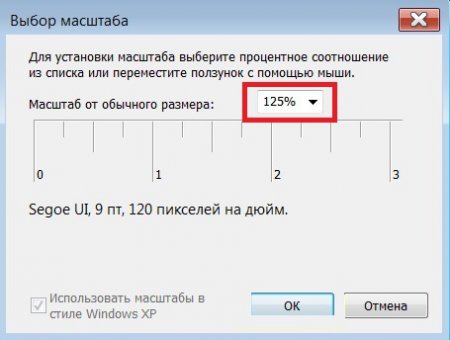
من خلال النقر على السهم ، ستظهر مقاييس أخرى.
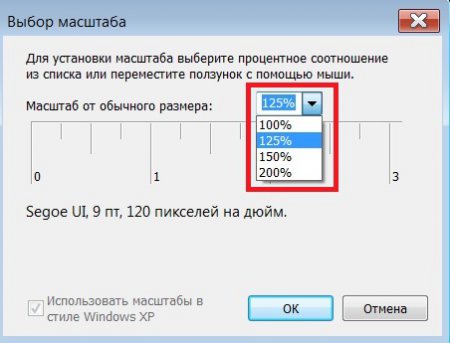
نختار الذي يصل ونضغط " نعم».
كيفية تكبير الخط في Windows 8؟
في Windows 8 ، إذا كان لديك تحكم باللمس ، فمن السهل جدًا تكبير الخط. للقيام بذلك ، تحتاج إلى التمرير بسرعة من الحافة اليمنى للشاشة. ال " بحث"أين تريد إدخال الكلمة" شاشة».
انقر لتحديد " خيارات"ثم انقر فوق" شاشة».
سيتم تقديم العديد من خيارات الحجم: صغير
(100%), معدل
(125٪) أو كبير
(150%).
* الطباعة الكبيرة مناسبة فقط للشاشات بدقة 1200 * 900 بكسل على الأقل.
جميع متصفحات الويب الشائعة (Google Chrome و Mozilla FireFox و Opera و Internet Explorer) مجهزة بوظيفة تكبير أو تصغير الصفحة المعروضة. تتيح وظيفة التكبير / التصغير للمستخدمين تكبير أو تصغير الخط والصور للصفحة التي يتم عرضها في المتصفح. يمكن أن يكون هذا مفيدًا للأشخاص المعاقين بصريًا وفي حالات دقة الشاشة العالية أو المنخفضة للغاية. ربما قام شخص ما بتغيير الحجم عن طريق الخطأ ، والآن لا يعرف كيفية إعادته. هناك ثلاث طرق يمكنك من خلالها تغيير حجم الخط والصور في المتصفح: باستخدام اختصار لوحة المفاتيح ، واستخدام لوحة المفاتيح والماوس معًا ، وعن طريق تغيير إعدادات المتصفح الذي تستخدمه. أدناه سوف أصف جميع الأساليب بالتفصيل.
1 الطريق. باستخدام لوحة المفاتيح
اختصارات لوحة المفاتيح القياسية لزيادة حجم الخط وتقليله في أي متصفح ويب شائع:
اضغط مع الاستمرار على مفتاح "Ctrl" واضغط على مفتاح "+" للتكبير.
اضغط مع الاستمرار على مفتاح "Ctrl" واضغط على مفتاح "-" للتصغير.
الطريقة الثانية. مع لوحة المفاتيح والماوس
أيضًا الشيء نفسه بالنسبة لجميع المتصفحات:
اضغط مع الاستمرار على مفتاح "Ctrl" ولف عجلة الماوس لأعلى للتكبير.
اضغط مع الاستمرار على مفتاح "Ctrl" ولف عجلة الماوس لأسفل للتصغير.
الطريقة الثالثة. إعداد المتصفح
تصغير الخط أو زيادته في المتصفح:
1. انقر فوق رمز مفتاح الربط وحدد عنصر القائمة "خيارات".
2. في الشريط الجانبي الأيسر ، حدد علامة التبويب "خيارات متقدمة".
3. في قسم "محتوى الويب" ، قم بتغيير "مقياس الصفحة".
1. انقر فوق الخيار "عرض" في قائمة التنقل أعلى نافذة المتصفح.
2. من قائمة "عرض" ، انقر فوق خيار "تكبير".
3. انقر على خيار "تقليل" أو "زيادة". يتغير محتوى الصفحة في الحجم.
4. انقر فوق الخيار Text Scale في قائمة Scale لعرض إعدادات تغيير النص. حرك شريط التمرير إلى اليسار لتقليل الخط أو إلى اليمين لتكبيره.
1. افتح متصفح Opera وانتقل إلى صفحة الويب المطلوبة.
2. انقر فوق الزر "عرض" على شريط الحالة في الزاوية اليمنى السفلية من نافذة المتصفح.
3. اسحب شريط التمرير إلى قيمة أقل من 100 بالمائة لتقليل حجم عرض الصفحة ، أو أكثر من 100 بالمائة لتكبيره.
متصفح الانترنت
1. افتح صفحة الويب في Internet Explorer.
2. انقر على السهم بجوار إعداد "تغيير التكبير / التصغير" في الركن الأيمن السفلي من نافذة المتصفح.
3. انقر فوق مستوى المقياس المطلوب عن طريق تحديده على مقياس خاص ، أو انقر فوق الخيار "خاص" ، ثم حدد المقياس المطلوب في سطر "المقياس بالنسبة المئوية". لتقليل حجم الصفحة المعروضة ، تحتاج إلى إدخال قيمة أقل من 100 بالمائة ، لزيادة - أكثر.
كيفية زيادة حجم الخط على شاشة الكمبيوتر ، أتساءل من أين يأتي هذا الاتجاه: الشاشات تكبر ، لكن الخطوط تبدو أصغر عليها؟ في بعض الأحيان ، لقراءة بعض المستندات والتعليقات التوضيحية على الرموز وعناصر أخرى ، يجب عليك الاقتراب من الشاشة ، وهذا يؤدي إلى إجهاد العين وإرهاق العين بشكل أسرع. بشكل عام ، من المثالي أن تتمكن من العمل بهدوء مع الشاشة في مسافة لا تقل عن 50 سم.إذا لم تكن مرتاحًا للعمل ، بعض العناصر غير مرئية ، عليك التحديق ، فأنت بحاجة إلى ضبط الشاشة حتى تتمكن من رؤية كل شيء. ومن أولى الخطوات في هذا العمل زيادة الخط إلى خط سهل القراءة. إذن ، هذا ما سنفعله في هذه المقالة ... لا يعرف الكثير من المستخدمين حتى أن هناك العديد من مفاتيح الاختصار التي تسمح لك بزيادة حجم النص في التطبيقات المختلفة: دفاتر الملاحظات ، وبرامج المكتب (على سبيل المثال ، Word) ، والمتصفحات (Chrome و Firefox و Opera) وما إلى ذلك. زيادة حجم النص - تحتاج إلى الضغط باستمرار على الزر ، ثم الضغط على الزر. يمكنك الضغط على "+" عدة مرات حتى يصبح النص متاحًا للقراءة المريحة. لتقليل حجم النص - اضغط باستمرار على الزر ، ثم اضغط على الزر حتى يصبح النص أصغر. بالإضافة إلى ذلك ، يمكنك الضغط باستمرار على الزر وتدويره. إنه أسرع قليلاً ، يمكنك بسهولة وبسهولة ضبط حجم النص. ويرد مثال على هذه الطريقة أدناه. أرز. 1. تغيير حجم الخط في Google Chrome من المهم ملاحظة أحد التفاصيل: على الرغم من زيادة الخط ، ولكن إذا فتحت مستندًا آخر أو علامة تبويب جديدةفي المتصفح ، كيف سيصبح مرة أخرى كما كان من قبل. أولئك. يحدث تغيير حجم النص فقط في مستند مفتوح معين ، وليس في كل شيء تطبيقات الويندوز... للقضاء على هذه "التفاصيل" - تحتاج إلى تكوين ملف صورة Windows، وأكثر من ذلك لاحقًا ... تم إجراء الإعدادات أدناه في Windows 10 (في Windows 7 و 8 - جميع الإجراءات تقريبًا متشابهة ، وأعتقد أنه لا ينبغي أن تواجه أي مشاكل). إدارة النوافذوافتح قسم "التصميم والتخصيص" (الشاشة أدناه).
أرز. 3. الشاشة (تخصيص Windows 10) ثم انتبه إلى الأرقام الثلاثة الموضحة في لقطة الشاشة أدناه (بالمناسبة ، في Windows 7 ، ستكون شاشة الإعدادات هذه مختلفة قليلاً ، لكن الإعداد هو نفسه. في رأيي ، هو كذلك أكثر وضوحا هناك).
الشكل 4. خيارات لتغيير الخط إذا فتحت الرابط "استخدم خيارات الشاشة هذه" ، فسترى مجموعة متنوعة من إعدادات الشاشة ، من بينها شريط تمرير ، عند نقل حجم النص ، ستتغير التطبيقات والعناصر الأخرى في الوقت الفعلي . وبالتالي ، يمكنك بسهولة التقاط الخيار الأفضل... بشكل عام ، أوصي بتجربته.
: تلميحات الأدوات وعناوين النوافذ والقوائم والرموز وأسماء اللوحات - لكل هذا ، يمكنك ضبط حجم الخط وحتى جعله غامقًا. على بعض الشاشات بدونها في أي مكان! بالمناسبة ، تظهر لقطات الشاشة أدناه كيف سيبدو (كان - 9 خطوط ، الآن - 15 خطًا). كان عليه
مستوى التكبير القابل للتخصيص هو إعداد غامض إلى حد ما. في بعض الشاشات ، يؤدي ذلك إلى عدم سهولة قراءة الخط ، وفي بعض الأحيان يسمح لك بالنظر إلى الصورة بطريقة جديدة. لذلك ، أوصي باستخدامه كملاذ أخير. بعد فتح الارتباط ، ما عليك سوى تحديد النسبة المئوية لمقدار التكبير الذي تريده على كل ما يتم عرضه على الشاشة. ضع في اعتبارك أنه إذا لم تكن شاشتك كبيرة جدًا ، فستنتقل بعض العناصر (على سبيل المثال ، الرموز الموجودة على سطح المكتب) من أماكنها المعتادة ، علاوة على ذلك ، سيتعين عليك تمرير الصفحة بالماوس أكثر ، xnj.s لتراها بالكامل. الشكل 5. بالمناسبة ، بعض الإعدادات المذكورة أعلاه لا تسري إلا بعد إعادة تشغيل الكمبيوتر! يعتمد الكثير جدًا على دقة الشاشة: على سبيل المثال ، وضوح وحجم عرض العناصر ، والنص ، وما إلى ذلك ؛ حجم المساحة (نفس سطح المكتب ، كلما زادت الدقة ، زاد عدد الرموز المناسبة). تردد المسح (هذا أكثر ارتباطًا بشاشات CRT القديمة: كلما زادت الدقة ، قل التردد - ولا يُنصح بشدة باستخدام أقل من 85 هرتز. لذلك ، اضطررت إلى ضبط الصورة ...) كيفية تغيير الشاشة الدقة؟ أسهل طريقة هي الانتقال إلى إعدادات برنامج تشغيل الفيديو (هناك ، كقاعدة عامة ، لا يمكنك فقط تغيير الدقة ، ولكن أيضًا تغيير المعلمات المهمة الأخرى: السطوع والتباين والوضوح وما إلى ذلك). عادة ، يمكن العثور على إعدادات برنامج تشغيل الفيديو في لوحة التحكم (إذا قمت بتبديل العرض إلى رموز صغيرة ، فراجع الشاشة أدناه). يمكنك أيضًا النقر بزر الماوس الأيمن في أي مكان على سطح المكتب: وفي قائمة السياق التي تظهر ، هناك غالبًا رابط إلى برنامج تشغيل إعدادات الفيديو.
في لوحة التحكم الخاصة ببرنامج تشغيل الفيديو (عادة في القسم المتعلق بالشاشة) ، يمكنك تغيير الدقة. من الصعب جدًا تقديم بعض النصائح حول الاختيار في هذه الحالة ، في كل حالة تحتاج إلى تحديده بشكل فردي.
لوحة تحكم الرسومات - Intel HD على الرغم من أنه يمكنك تغيير حجم النص بهذه الطريقة ، إلا أنني أوصي باستخدامه كملاذ أخير. إنه في كثير من الأحيان عند تغيير الدقة ، يتم فقد الوضوح ، وهو أمر غير جيد. أوصي أولاً بزيادة خط النص (دون تغيير الدقة) والنظر في النتائج. عادة ، هذا سيعطي نتائج أفضل.وضوح الخط أكثر أهمية من الحجم! أعتقد أن الكثيرين سيتفقون معي: أحيانًا حتى الخط الكبير يبدو ضبابيًا وليس من السهل قراءته. هذا هو السبب في أن الصورة على الشاشة يجب أن تكون واضحة (بدون تشويش)! أما بالنسبة لوضوح الخط ، في Windows 10 على سبيل المثال ، يمكن تخصيص عرضه. علاوة على ذلك ، يتم تكوين الشاشة لكل شاشة على حدة بما يناسبك بشكل أفضل. دعونا نلقي نظرة فاحصة أولاً ، افتح: لوحة التحكم \ المظهر والتخصيص \ الشاشات ، افتح الرابط في أسفل اليسار "إعداد نص ClearType". بعد ذلك ، يجب أن يبدأ المعالج ، والذي سيرشدك خلال 5 خطوات ستختار فيها ببساطة الخط الأكثر ملاءمة للقراءة. وبالتالي ، فإن أكثر أفضل طريقةعرض الخط فقط لاحتياجاتك.
