لا يتحدث هذا الدرس عن أسرار التصميم في الفوتوشوب، بل ينقل المبادئ الأساسية لإنشاء التقويمات.
قم بإنشاء ملف A3 جديد بتنسيق كتاب، بدقة 300 نقطة في البوصة.
شبكة التقويم (كانساس)
1. قم بتشغيل الأدلة الذكية، والتي ستساعدنا في محاذاة المروحية.
2. بعد اختيار الخط والحجم المناسبين، نبدأ في كتابة تواريخ الشهر المطلوبة في عمود - لنأخذ شهر يونيو.
أدخل-7-أدخل-14- أدخل -21- أدخل -28.
لاحظ أن الحرف الأول فارغ ولذلك نحن ننتظر إدخال لحجز مساحة هنا.
قم بمحاذاة النص "يمين".
3. أدخل-1-أدخل-8-أدخل -15-أدخل -22-أدخل-29.
بعد كتابة العمود الثاني، اضغط باستمرار على Ctrl + زر الماوس الأيسر، ونتيجة لذلك يصبح متحركًا (يأخذ المؤشر شكل مثلث أسود). نقوم بتحريكه دون تحرير أي شيء على يمين العمود الأول حتى تظهر الخطوط الأرجوانية - هذه هي أدلةنا السريعة. أنت بحاجة إلى القيادة ببطء، دون سعة كبيرة، وستكون الأدلة السريعة في هذه الحالة أفقية فقط، ولكن إذا لزم الأمر، يمكن أن تكون عمودية، ومحاذات للأعلى/الأسفل/المركز، اعتمادًا على الجانب الذي ستجلب منه الحركة. عمود من. تجربة.

4. نكتب جميع الأرقام المتبقية في الأعمدة ونقوم بمحاذاتها. نصنع المسافة الأفقية بين الأعمدة "بالعين".
5. يتم تحويل كل عمود إلى طبقة جديدة.
6. هذا كل شيء. كل شيء بسيط جدا. ونتيجة لذلك، حصلت على شبكة تقويم سلسة وجميلة يمكن تغييرها بسهولة وفقًا لأي معلمات دون المساس بالجودة.
كيفية تغيير CS.
1. في الوقت الحالي لدينا 7 طبقات بالأرقام وطبقة واحدة بالخلفية.
حدد الطبقات ذات الأرقام - انقر على الطبقة العليا، واستمر في الضغط على Shift وانقر على الطبقة الأخيرة ذات الأرقام.
تم تحديد كافة الطبقات الرقمية.
2. Ctrl+T – يقع نظام CS الخاص بنا بالكامل ضمن التحويل الحر. قم بمدها إلى الحجم المطلوب عن طريق سحب الزاوية (أعلى/أسفل/جانب) - أدخل.

3. ابحث في نافذة "الرمز"، حيث يتم عرض معلمات النص - لقد تغير حجم النص إلى حجم أكبر. وإذا نظرت إلى الأرقام بمقياس 100%، سترى أنها احتفظت بجودتها الأصلية. الحواف غير واضحة أو منقطة. إذا قمت بتمديد الصورة، فسوف تتدهور الجودة.
4. قم بتجربة إعدادات النص - يجب تحديد جميع الطبقات الرقمية. لقد قمت بزيادة المسافة الأفقية بين السطور قليلاً.

5. دعونا نسلط الضوء على عطلات نهاية الأسبوع باللون الأحمر - للقيام بذلك، حدد طبقتين بالأرقام الضرورية - اضغط مع الاستمرار على Shift وانقر عليهما - في لوحة "الرمز"، قم بتغيير اللون إلى اللون الأحمر.

6. 14 يونيو هو أيضًا يوم عطلة هذا العام - وبالتالي نسلط الضوء على هذا الرقم فقط ونغير لونه.

7. لقد نسيت أيام الأسبوع تمامًا - فلنضيف أسمائها في بداية كل عمود. حدد الطبقة التي تحتوي على العمود الأول + أداة النص + Enter (يتحرك العمود لأسفل سطرًا واحدًا) + اكتب "mon". وهكذا بالنسبة لجميع الأعمدة. في هذه الحالة، يتم ببساطة نقل CS إلى أسفل الخط، وتظهر أسماء أيام الأسبوع في الطبقات أمام الأرقام. انه سهل.

8. دعونا ننظم بعض الطبقات لتسهيل مواصلة العمل. حدد جميع الطبقات أثناء الضغط على Shift. انقر على الخصائص الموجودة في الزاوية اليمنى العليا من لوحة الطبقات وقم بإنشاء مجموعة جديدة من الطبقات - دعنا نسميها "شبكة التقويم".


ما الذي يمكنك التركيز عليه أيضًا عند محاذاة CS؟
1. أداة المسطرة (Ctrl+R). تم تكوينها في تحرير - الإعدادات - وحدات القياس والمساطر.

2. يمكنك رسم شبكة لنفسك كدليل - استخدم المسطرة لقياس الأبعاد المطلوبة للخلايا وارسمها بقلم رصاص. هنا يمكنك تنزيل العلامات بمقاس 21 × 15 سم - 3 × 3 سم بتنسيق *.psd. في هذه المرحلة، سنترك العمل على CS في الوقت الحالي وننتقل إلى إنشاء التصميم الرئيسي للتقويم.

تصميم التقويم
1. التقط صورة، وقم بقصها ومحاذاتها مع الإطار. سنقوم هنا بتشغيل الأدلة السريعة بمحاذاة المركز ومساعدتنا في ربط كل شيء.

2. أضف اسم الشهر إلى KS. نكتب شهر يونيو على طبقة جديدة وننقله إلى مجموعة KS - سوف "يسقط" تلقائيًا إلى الأسفل. لقد قمت أيضًا بتقليل حجم CS الرأسي قليلاً حتى يكون كل شيء مناسبًا. أنت تعرف بالفعل كيفية القيام بذلك (حدد الطبقات ذات الأعمدة أثناء الضغط على Shift - Ctrl+T - قم بالتصغير إلى الحجم المطلوب - Enter). هذا هو تقريبًا تسلسل الطبقات الذي يجب أن يكون لديك في هذه المرحلة وهذا هو الشكل الذي يجب أن يبدو عليه ملف العمل.

لدينا الآن تخطيط التقويم الأساسي. الآن دعونا نصل إلى "الزينة". الإنترنت مليء بمجموعة متنوعة من القصاصات الفنية والخلفيات، مما يجعل عملية إنشاء التقويم بسيطة وسريعة يمكن لأي شخص القيام بها. دعونا نلقي نظرة على النقاط الرئيسية التي يمكنك تطبيقها.
الدعك.
هذه مجموعات من العناصر والخلفيات من نفس النمط. والميزة الرئيسية لاستخدامها هو أسلوب موحد. من أجل عدم تعقيد العمل في التقويم الأول كثيرًا، قمت باختيار عناصر من الدعك المختلفة التي اعتقدت أنها مناسبة لبعضها البعض - عادة ما يكون هناك الكثير من كل شيء ويكون الاختيار أكثر ثراءً. تحميل فرك. وهنا ما حصلت عليه:

حاول إعادة إنتاج هذا التصميم بنفسك.
ما تحتاج إلى معرفته لهذا:
1. كيفية إدراج العناصر - افتح في Photoshop - Crtl + A - Crtl + C (العنصر المحدد) - انتقل إلى النافذة باستخدام التقويم الخاص بنا - Crtl + V.
2. تغيير عنصر – انقر على الطبقة التي تحتوي على العنصر المطلوب – Ctrl+T (تحويل حر) – وقم بسحب/ضغط/تدوير الزوايا/الجوانب إلى الحجم المطلوب.
3. اقلب العنصر – قف مرة أخرى على الطبقة التي تحتوي على العنصر المطلوب – تحرير – تحويل – اقلب أفقيًا/ اقلب رأسيًا.
4. حاول الاحتفاظ بلوحة الطبقات "بالترتيب" حتى لا تشعر بالارتباك ويكون من المناسب استخدام هذا الملف في المستقبل:
- دمج الطبقات بنفس نوع العناصر، على سبيل المثال، "الزهور البيضاء"، "الأوراق الخضراء" - بالوقوف على الطبقة العليا، اضغط على Crtl + E (دمج مع السابق) وأعد تسمية الطبقة (انقر نقرًا مزدوجًا على اسم الطبقة) .
5. انتبه إلى تسلسل الطبقات - يجب أن تكون الأوراق الخضراء أسفل الإطار، تمامًا مثل الصورة.
6. أنت تعرف بالفعل كيفية تغيير CS. دعونا نركز على إبراز التواريخ العائلية. هذه هي الوظيفة المهمة الثانية لتقويم العائلة. الأول هو القدرة على النظر إلى اللقطات المفضلة لديك دون النظر إلى الألبوم. لنفترض أن يوم 23 يونيو هو عيد ميلاد ناتاشا. هناك طريقتان لوضع علامة على ذلك: التمييز بالألوان والتوقيع. تمامًا كما يمكنك التوقيع بطرق مختلفة - على سبيل المثال، إذا تركنا العلامات في الخلايا، ففي هذه الحالة سيكون التوقيع البسيط مناسبًا. وإذا لم يكن هناك، فيمكنك إجراء نقش دائري - راجع الدرس حول إنشاء مثل هذه النصوص (http://www.forum.fotowedding.ru/viewtopic.php?f=117&t=4464)، فقط بدلا من الفرشاة نحن نستخدم النص.
الإطارات والخلفية والقصاصات الفنية - كل شيء هو نفسه، ولكن بشكل منفصل فقط تبحث وتختار مجموعة لنفسك وفقًا لنظام الألوان والأسلوب وتفضيلاتك بنفسك. يمكنك أيضًا استخدام أي درس في إنشاء صور مجمعة وبطاقات بريدية وإطارات وما إلى ذلك. كل شيء سوف يفعل.
لن نخوض في هذا الأمر، لأنه... الموضوع واسع جدًا - مهمتنا هي فهم المبدأ الأساسي لإنشاء التقويمات.
والآن نقطة مهمة - حتى لا تتحرك الأوراق اللاحقة وتكون جميع العناصر الموجودة عليها متماثلة تمامًا، فإننا نقوم بما يلي:
1. ملف - حفظ باسم - أدخل اسم الشهر التالي "يوليو".
2. الآن نقوم بتغيير CS لشهر يوليو - دون تحريك أي شيء. حدد الطبقة وقم بتغيير الأرقام إلى الأرقام المطلوبة. ننقل اختيار التواريخ إلى يوليو. الجميع. بسيط جدا. و بسرعة. وهي لا تختلف عن الصفحة السابقة، فلا داعي لتسوية أو إنشاء أي شيء مرة أخرى.
3. قم بتغيير الصورة. مستعد

إلخ. حتى عدد الأشهر التي تحتاجها. لا تنسى صفحة العنوان والصفحة الأخيرة - في الأولى يمكنك كتابة التهاني أو التمنيات بالعام الجديد، وستكون الأخيرة في حالة جيدة في التصميم. عن طريق كتابة KS مرة واحدة، يمكنك استخدامها لأجل غير مسمى - إذا كنت تريد إنشاء تقويم من صفحة واحدة، فقم بنقل مجموعة طبقات KS إلى ملف جديد، وقم بتغيير الأحجام. هذا كل شئ. بسرعة وسهولة.
نصائح لطباعة التقويمات
1. اترك مساحة أكبر حول الحواف - تحتوي الطابعات على ما يسمى "الهوامش الميتة" ولمنعها من "أكل" بعض الأجزاء المهمة بالنسبة لك، فمن الأفضل ترك "المزيد من الهواء حول الحواف"، كما فعل الرجال من تقول دار الطباعة
2. إذا كان التقويم متعدد الصفحات، فلا تنس أن تترك مساحة للتثبيت بنابض (1 سم على الأقل).
3. يعد تنسيق Book A3 مناسبًا لأولئك الذين لديهم طابعات صور مقاس A4 في المنزل. بعد تقسيم الملف إلى نصفين، تقوم بطباعته بالكامل على تنسيق A4 على الوجهين، ثم تثبيته في المنتصف بنابض وفتحه للحصول على تنسيق A3 النهائي، والذي تعلقه على الحائط بعد عمل فتحة لـ مسمار في النصف العلوي مع ثقب. كيفية تقسيم ملف - افتح تنسيق A3 الأصلي. "الصورة - حجم اللوحة القماشية - تقليل "الارتفاع" بمقدار النصف، دون وضع علامة اختيار على "نسبي" (أي لا يتغير العرض) - حدد الموقع:

وطباعة النصف العلوي. يمكنك أيضًا إجراء النصف السفلي - فقط في الموقع الذي تحدد فيه المربع السفلي.
4. "شيء حديدي يتم إدخاله في الزنبرك ويعلق عليه التقويم" - يسمى العارضة
5. يمكن تثبيت التقويمات المكونة من صفحة واحدة على الحائط بشريط لاصق على الوجهين - وهو يشبه البلاستيسين، ولكن يمكن إزالته بسهولة دون ترك علامات سواء على الجدران أو على التقويم بعد أن يؤدي الغرض منه.
ملاحظة. إذا كان لديك سؤال، سيساعدك ملف رسومي في شرح المشكلة - يلتقط زر PrtScr "صورة" لشاشتك. انقر عليه أثناء فتح Photoshop والملف الموجود فيه، ثم أنشئ مستندًا جديدًا والصق الصورة الملتقطة هناك (PrtScr - Ctr+N - Enter - Ctr+V).
02.07.11,
أولي

لنقم بإنشاء واجهة تقويم اليوم للشهر الحالي، مع تاريخ نشط وتنقل للتمرير خلال الأشهر. أولاً سنصنع عدة مستطيلات ذات حواف مستديرة، مختلفة الحجم ومتراكبة على بعضها البعض. دعونا نطبق أنماط طبقة مختلفة عليهم. بعد ذلك، باستخدام النص، سنقوم بإنشاء شبكة من الخطوط لشبكة التقويم. ثم سنكتب النص مع تواريخ الشهر. بعد ذلك سنقوم بتصميم قالب باسم الشهر على شكل شريط مطوي فوق الحواف. وفي النهاية سنكتب عنوانًا ونطبق عليه نمط الطبقة ونصنع أسهم التنقل.
الخطوة 1.
قم بإنشاء مستند جديد في Photoshop واملأه باللون الأبيض. أنشئ مستطيلاً بحواف مستديرة، بأي لون، وبحجم 214 × 234 بكسل. 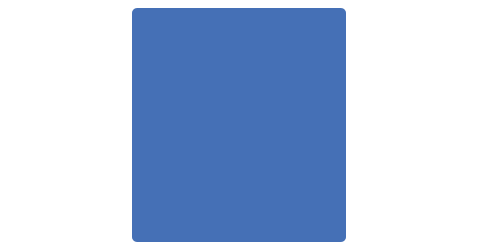
الخطوة 2.
قم بتطبيق نمط الطبقة "Color Overlay"، اللون #fcfcfc. 
الخطوه 3. 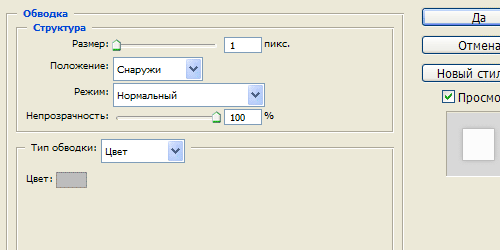
الخطوة 4. 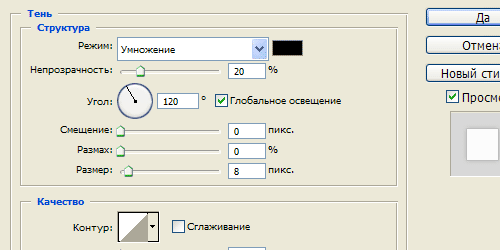
الخطوة 5.
هذه هي النتيجة. 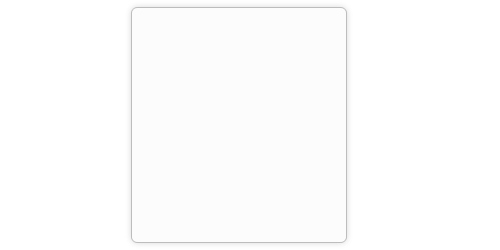
الخطوة 6.
قم بإنشاء مستطيل ذو حواف مستديرة بحجم 196 × 181 بكسل. 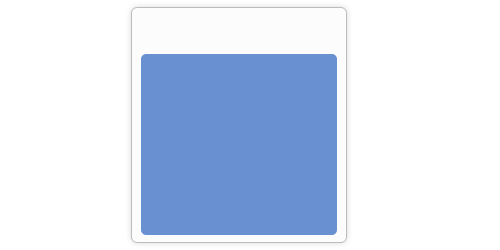
الخطوة 7
قم بتطبيق نمط الطبقة "Color Overlay"، اللون #f3f3f3. 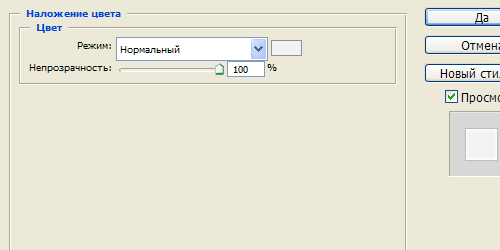
الخطوة 8
نمط الطبقة "السكتة الدماغية"، اللون #bdbdbd. 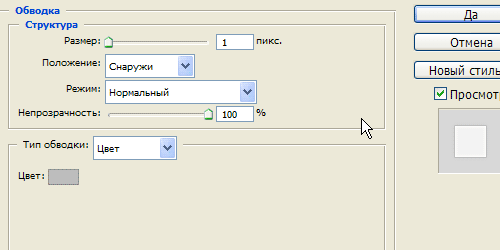
الخطوة 9
نمط الطبقة "التوهج الداخلي". 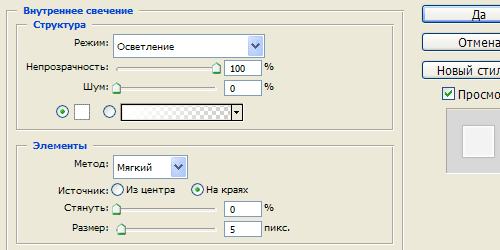
الخطوة 10
نمط الطبقة "الظل" (الظل المسقط). 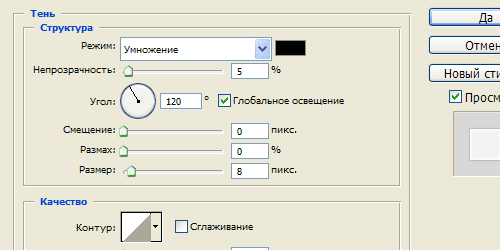
الخطوة 11
هذه هي النتيجة. 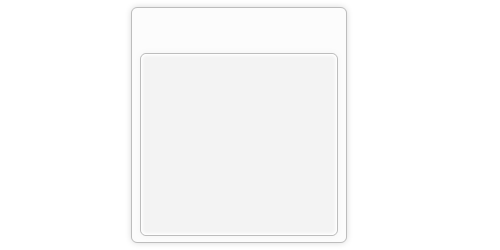
الخطوة 12
أنشئ مستطيلاً آخر في الأعلى بحواف مستديرة، بحجم 196 × 157 بكسل. املأه بالتدرج من #3169b4 في الأعلى إلى #154695 في الأسفل. 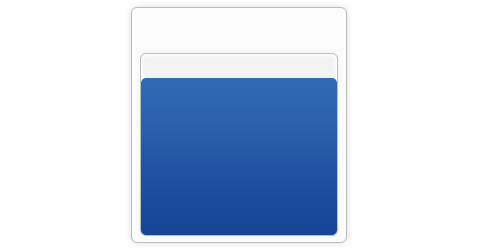
الخطوة 13
لنستخدم أداة "النص" (أداة الكتابة) وباستخدام مفتاح الشرطة السفلية (الحرف العلوي بين المفاتيح) و+) أنشئ خطًا مستقيمًا من الجانب الأيسر للمستطيل إلى اليمين، ثم حرك حامل النقل ثم ارسم الخط . يجب أن تحصل على خمسة أسطر، اللون #0f326b. 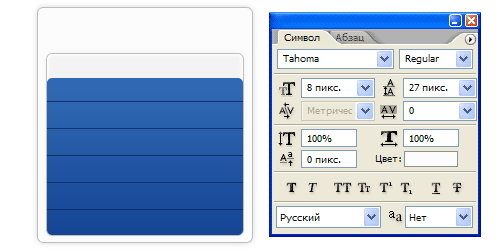
الخطوة 14
تطبيق نمط الطبقة "الظل" (الظل المسقط). 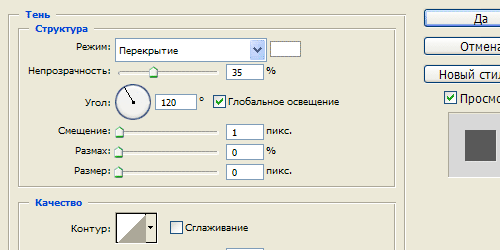
الخطوة 15
هذه هي النتيجة. 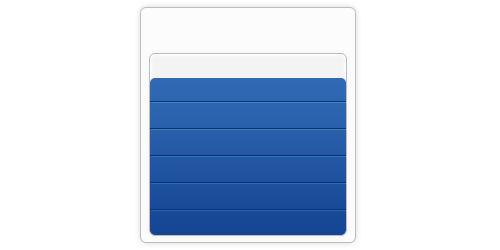
الخطوة 16
أنشئ نسخة مكررة من طبقة النص، وقم بتدويرها 90 درجة عكس اتجاه عقارب الساعة، وأزل الذيول الزائدة في السطور، وأضف سطرًا آخر. إعدادات النص كما في الصورة أدناه. 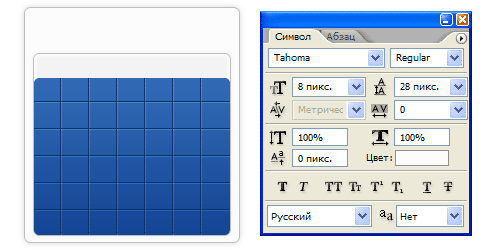
الخطوة 17
هذه هي النتيجة. 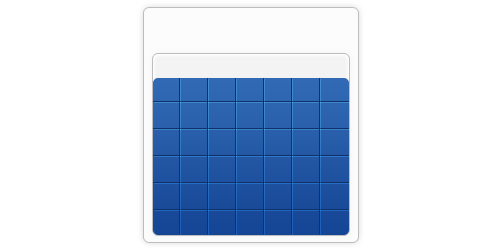
الخطوة 18
الآن دعونا نستخدم أداة الكتابة مرة أخرى. أولا، حدد المنطقة التي سنكتب فيها النص، ثم اكتب الأرقام مفصولة بمسافة، 7 تواريخ تقويمية على التوالي. ثم انتقل إلى الإشارات المرجعية "الفقرة" وقم بتعيين محاذاة النص، كما في الشكل أدناه. 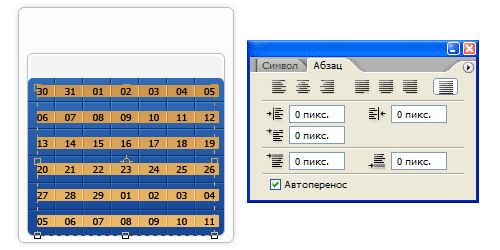
الخطوة 19
هذه هي النتيجة. لون النص أبيض. 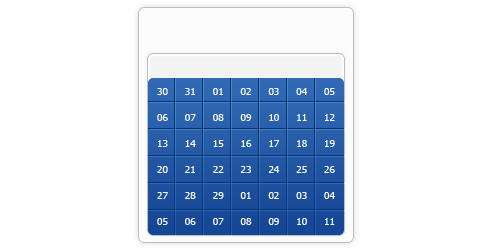
الخطوة 20.
الآن أنشئ نسخة مكررة من الطبقة من الخطوة 12، واسحبها إلى الأعلى، واملأها باللون #0f326b. قم بتغيير وضع مزج الطبقة إلى "Multiply" وقلل شفافية الطبقة إلى 40 بالمائة. 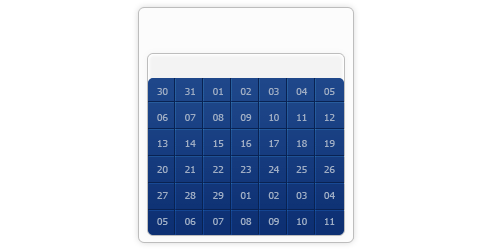
الخطوة 21
الآن نقوم بإزالة المناطق المتعلقة بالشهر الحالي بعناية. 
الخطوة 22
حدد مربع التاريخ الحالي واملأه باللون #4d86d2. 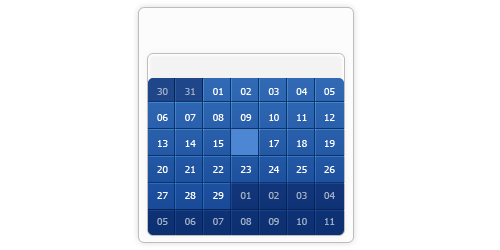
الخطوة 23
قم بتطبيق نمط الطبقة "Inner Shadow" عليها وقم بتغيير وضع المزج إلى "Lighten". 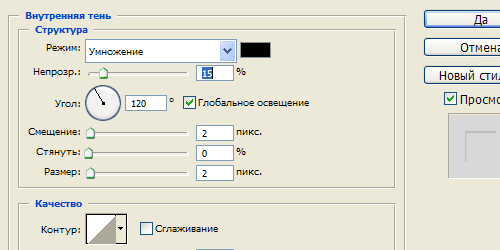
الخطوة 24
هذه هي النتيجة. 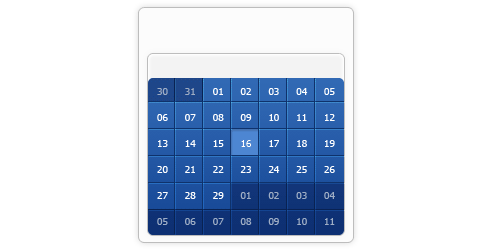
الخطوة 25
نطبع أسماء أيام الأسبوع لون #707173. 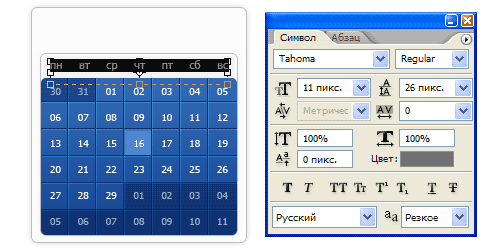
اليوم سوف نتعلم كيفية إنشاء شبكة التقويم في البرنامج أدوبي فوتوشوب.
أولاً، سأشرح لك سبب حاجتك إلى إنشاء شبكة في Photoshop. أولاً، يمكنك في أي وقت ضبط حجم الخط واللون والسطوع والتباين والمعلمات الأخرى للنص الخاص بك، وهو أمر مستحيل عند إنشاء شبكة تقويم في برامج أخرى، أو تكون الإعدادات فيها محدودة. ثانيًا، سيكون لديك تخطيط يمكن من خلاله إجراء المزيد من المعالجة، أي أنك تقوم بتحرير الصورة فقط، وتحريك شبكة التقويم أينما تريد. وثالثًا، يمكنك إنشاء عمليات لإضافة نص وضبط تخطيطك (يوجد مثال على هذه العملية في الفيديو أدناه).
لذلك، دعونا نبدأ!
أولاً، لنقم بإنشاء أي مستند، على سبيل المثال بحجم A4. التالي، حدد أداة الكتابة الأفقية
نطبع أرقامًا، على سبيل المثال، 01. ثم نقوم بإنشاء أدلة لتسهيل توزيع النص لاحقًا. ونصنعها على شكل مربعات كما هو موضح في الشكل أدناه. يجب أن يكون هناك 7 خلايا أفقيًا ونفس العدد عموديًا.
الآن نقوم بإنشاء الأرقام المتبقية - حتى 07، وإدخالها في كل خلية في كتلة منفصلة.
لتسهيل الأمر عليك عند استنساخ الأرقام، يمكنك، أثناء الضغط باستمرار على مفتاح Alt وتحديد رقم، سحبه إلى موقع جديد، وبهذه الطريقة تقوم بعمل نسخة من الطبقة.
عند إدخال جميع الأرقام، حدد أول 7 أرقام أفقيًا وانتقل إلى القائمة مراكز محاذاة الطبقة العمودية . نقوم بمحاذاة تباعد الأسطر والمضي قدمًا.
تبسيط المهمة هو أهم شيء في هذا المشروع، لذلك نسلط الضوء عليه أثناء الضغط على المفتاح يحولالطبقات من 01 إلى 07، انقر بزر الماوس الأيمن واختر طبقات الارتباط. ثم أثناء الضغط على المفتاح بديلانقل الطبقات إلى الصف التالي من الخلايا الفارغة. نقوم بإعادة تسمية النص وإجراء عمليات مماثلة مع الأرقام المتبقية. يجب أن يكون لديك 5 طبقات بأرقام من 01 إلى 31. قم بإزالة الأرقام غير الضرورية.
الآن، إذا لزم الأمر، يمكنك إضافة أيام الأسبوع باستخدام نفس الإجراء.
حدد جميع طبقات النص مرة أخرى وانتقل إلى قائمة Photoshop: كائنات طبقة ذكية - تحويل إلى كائن ذكي . وبالتالي، سنقوم بتحويل جميع الطبقات إلى كائنات ذكية، مما سيمنحنا إعدادات أكثر مرونة على الإجراءات اللاحقة.
أعد تسمية الطبقة إلى "الشهر" أو ما تريد 😉
ثم نأخذ الأداة أداة مستطيلة سرادق واختيار الأرقام من 06 إلى 28 على شكل مستطيل كما هو موضح في الشكل أدناه.
يقوم الفيديو أدناه بأتمتة الإجراءات مثل كتابة البيانات في حقول النص، وربط الطبقات وتجميعها، وإنشاء إجراءات إضافية لإزالة الأرقام الإضافية، وغير ذلك الكثير.
هل قررت إنشاء تقويم بيديك؟ احتفظ بالصبر والوقت، وكل شيء آخر هو مسألة تقنية.
التحضير للعمل
صورة الخلفية. ولهذا الغرض، من الأفضل التقاط صور أو رسومات مع تكرار كائن أو نباتات أو أشكال هندسية أو مباني. لا ينبغي للخلفية أن تصرف الانتباه عن الهدف الرئيسي للتقويم، بل تكمله.

خلفية الملمس. يمكن استخدامه أم لا. الصور القديمة والأسطح الخشنة والخشب والريش والنباتات - كل هذا يشير إلى الخلفية المزخرفة.
شبكة التقويم. توفر شبكة الإنترنت التي يمكن الوصول إليها مجانًا مجموعة كبيرة من الخيارات. حدد الشبكة التي تناسب نمط التقويم المستقبلي الخاص بك وقم بتنزيلها إلى ملف على جهاز الكمبيوتر الخاص بك.
الصورة الرئيسية. صورة أو رسم أو صورة أخرى ستكون مركز الاهتمام. قد لا يكون موجودا، لكنه سيكون أكثر إثارة للاهتمام.
إنه مناسب للعمل عندما يتم تخزين جميع الملفات الضرورية مع الصور في مجلد واحد، على سبيل المثال، على سطح مكتب الكمبيوتر.
عملية الخلق
قم بتشغيل برنامج الفوتوشوب وقم بإنشاء ملف جديد، ثم ورقة فارغة (A4) واقلبها أفقيًا.
من الناحية الوظيفية، تحتاج إلى القيام بالمعالجات التالية: انقر فوق "ملف"، ثم انقر فوق "إنشاء"، وانقر فوق "صورة"، ثم على "تدوير الصورة"، ثم قم بتدوير "... بمقدار 90 درجة".
بهذه الطريقة سوف تحصل على ورقة فارغة سيتم وضع التقويم عليها.
خذ خلفيتك المستقبلية وقم بتطبيقها على الورقة التي تم إنشاؤها. في الواقع، نقوم بسحبه من المجلد إلى نافذة العمل المفتوحة لبرنامج Photoshop.
ستظهر صورة تراكب على الورقة التي تم إنشاؤها. قد لا تتطابق عند الحواف. للقيام بذلك، خذها من خلال الشبكة التي تظهر وقم بتمديدها بالماوس إلى الحجم المطلوب. بعد الانتهاء من التلاعب، يجب عليك الضغط على زر إنتر.
نحن أيضًا نفعل الشيء نفسه مع خلفية النسيج (إن وجدت) وشبكة التقويم.
لا تنسى الصورة الرئيسية. من الضروري ترك مساحة حرة لذلك. لضبط شبكة التقويم ونقلها بشكل تعسفي داخل التقويم المستقبلي، يجب عليك استخدام وظيفة "التحويل الحر". إنه موجود في قسم "التحرير".
نضيف الصورة الرئيسية إلى التقويم، وباستخدام زر "التحويل الحر"، نضعها في المكان المناسب وبالزاوية الصحيحة.

آخر حلقة مفقودة في التقويم هي كتابة السنة بالأرقام. على يسار اللوحة الوظيفية نجد الحرف الكبير "T" ونضغط عليه بالماوس. بعد ذلك، اكتب أرقام السنة في حقل التقويم، على سبيل المثال، "2015". في الشريط الوظيفي العلوي نختار الخط والحجم. نقوم بتنفيذ النقش. باستخدام أداة القطارة ومنتقي الألوان، قم بطلاء النقش باللون المطلوب.
دعونا نلخص ما حدث في هذه المرحلة. يجب ترتيب الطبقات التي تم إنشاؤها بالترتيب التالي:
أعلى مع النص "2015"
أدناه هي الصورة الرئيسية
يوجد أسفل الصورة شبكة تقويم
تحت الشبكة، تحت بعضها البعض، هناك طبقتان بخلفية بارزة وصورة خلفية

الآن انظر بعناية إلى عملك مرة أخرى. هل كل شيء صحيح، هل هناك أي أخطاء؟ ثم قم بإنهاء المهمة عن طريق دمج الطبقات وحفظ النتيجة.
Photoshop هو برنامج تمكن من كسب قلوب العديد من المستخدمين. يتم استخدامه للعمل مع البيانات الرسومية. كما يقول المستخدمون المبتدئون، لمعالجة الصور والصور الفوتوغرافية. في Photoshop، يمكنك إنشاء أنواع مختلفة من الكائنات الرسومية. على سبيل المثال، بطاقات العمل أو البطاقات البريدية.
اليوم نحن بحاجة إلى فهم كيفية عمل تقويم في برنامج فوتوشوب. يتم طرح هذا السؤال من قبل العديد من المستخدمين. خاصة أولئك الذين يفضلون إجراءات معينة بالصور كعملهم الرئيسي. ما هي النصائح والتوصيات التي يمكنك تقديمها فيما يتعلق بالمهمة التي تقوم بها؟ ما الذي سيساعدك على إنشاء التقويم الخاص بك في Photoshop؟
شبكة التقويم
المرحلة الأولى هي إنشاء ما يسمى بشبكة التقويم. بدون هذا المكون لن يكون من الممكن عمل تقويم.
كيفية عمل تقويم في برنامج فوتوشوب؟ لإنشاء شبكة تحتاج:
- افتح برنامج فوتوشوب. يمكنك استخدام أي إصدار من التطبيق.
- إنشاء مستند جديد. يفضل أن تكون المقاسات ثابتة. A4 أو A5 مثالي. كل هذا يتوقف على نوع التقويم الذي ترغب في تلقيه. للقيام بذلك، فقط اضغط على Ctrl + N.
- قم بتسمية الشبكة.
- إذا تم تحديد تنسيق A5، فستحتاج إلى قلب الورقة بمقدار 90 درجة.
- انقر على أداة الكتابة الأفقية. لسهولة التشغيل، سوف تحتاج إلى تمكين الأدلة.
- كيفية عمل تقويم في برنامج فوتوشوب؟ تحتاج إلى البدء في طباعة الأيام (بالأرقام) في خلايا معينة على الورقة. على سبيل المثال، الأول من يناير هو يوم الاثنين، والسابع هو الأحد. في السطر الأول من الشبكة سيكون هناك: 01، 02، 03... 07.
- استمر في إنشاء مستند وفقًا لأيام الأسبوع في شهر معين.

هذه هي المرحلة الأولى من العمل. بمجرد ملء أيام معينة في المستند، يمكنك البدء في تحرير الملف. كيفية إنشاء تقويم في برنامج فوتوشوب؟ يجب عليك اتباع التوصيات أدناه.
العمل مع الطبقات (في الشبكة)
لذلك، تم تمرير الخوارزمية المقترحة سابقا. ماذا بعد؟ كيفية عمل تقويم في برنامج فوتوشوب؟
لكي تبدو الشبكة الأولى (والشبكات اللاحقة أيضًا، جميعها مصنوعة وفقًا لنفس المبادئ) مناسبة، فمن الضروري:
- حدد أول 7 أرقام أفقية (السطر الأول).
- انتقل إلى قائمة Layer-Align-Vertical Centers.
- محاذاة تباعد الأسطر. من المهم مراقبة كيفية تأثير المحاذاة على الشبكة.
- اضغط على Shift، وحدد كل الطبقات من 1 إلى 7. وبعد ذلك، انقر بزر الماوس الأيمن وحدد Link Layers.
- اضغط مع الاستمرار على Alt واسحب الطبقات الموجودة بالأسفل إلى صف من الخلايا الفارغة.
- إعادة تسمية الطبقة. مواصلة الإجراءات المماثلة مع الأرقام المتبقية. ستكون النتيجة النهائية 5 طبقات بأرقام من 1 إلى 31.
- إزالة الأرقام غير الضرورية.
- أضف أيام الأسبوع بنفس الطريقة.
كل شيء جاهز تقريبًا. كيفية عمل تقويم في برنامج فوتوشوب؟ نسخته البدائية لا تتطلب معرفة خاصة من المستخدم. كل ما تبقى هو تحديد عطلة نهاية الأسبوع على الشبكة.

الاحتفال بعطلة نهاية الأسبوع
وهذا ليس بالأمر الصعب، خاصة إذا لم تكن هناك عطلات رسمية إضافية في شهر معين. سيؤدي هذا إلى تسريع عملك في Photoshop.
للاحتفال بعطلة نهاية الأسبوع بشكل منفصل، سوف تحتاج إلى:
- حدد كافة طبقات النص على الشبكة التي تم إنشاؤها مسبقًا.
- انتقل إلى كائنات طبقة ذكية - تحويل إلى كائن ذكي. هذه ليست خطوة ضرورية، ولكنها ستجعل العمل الإضافي أسهل بكثير. سيتم دمج الطبقات في "كائن ذكي".
- إعادة تسمية الكائن الناتج. على سبيل المثال، حسب اسم الشهر في التقويم.
- حدد أداة التحديد. يُنصح بإعطاء الأفضلية للاختيار على شكل مستطيل.
- حدد المنطقة المسؤولة عن عطلات نهاية الأسبوع. عادةً ما تكون هذه هي الأرقام الأخيرة وقبل الأخيرة في كل سطر.
- حدد إنشاء طبقة تعبئة أو تعديل جديدة.
- اختر اللون الذي سيتم استخدامه للإشارة إلى عطلة نهاية الأسبوع في التقويم. عادة ما يكون أحمر.
- حفظ التغييرات.
- انقر فوق الطبقة ذات التعبئة الحمراء (أو أي تعبئة أخرى محددة مسبقًا). انقر على اختصار لوحة المفاتيح Ctrl + Alt + G.
مستعد! أصبح من الواضح الآن كيفية عمل تقويم في Photoshop. ستساعد خوارزمية الإجراءات المقترحة في إنشاء شبكة تقويم مناسبة لكل شهر.

مع الصور والصور
في أغلب الأحيان، لا يكون المستخدمون راضين عن الشبكة المعتادة في شكل تقويم. أود أن أصنع كائنًا رسوميًا أكثر جمالًا. ثم يتعين عليك معرفة كيفية عمل تقويم في Photoshop باستخدام الصور الفوتوغرافية أو الصور.
لسوء الحظ، لا توجد خوارزمية واحدة للعمل هنا. كل هذا يتوقف على كيفية وضع الصور بالضبط. على سبيل المثال، فوق الشبكة أو كخلفية لها. في أغلب الأحيان، يكون الخيار الأول مهتما بالمستخدمين إلى حد أكبر.
ما الذي يتم تقديمه لإنشاء تقويم بالصور؟ للقيام بذلك تحتاج:
- قم بإنشاء كائن رسومي جديد، قماش. يتم ذلك بنفس الطريقة تمامًا كما هو الحال مع شبكة التقويم. يُنصح باختيار حجم ورقة أكبر.
- قسّم اللوحة القماشية إلى جزأين: شبكة (تم وصف كيفية صنعها مسبقًا) ومكان للصورة.
- افتح في Photoshop الصورة التي تريد إدراجها في التقويم.
- حدد الصورة بأكملها أو جزء منها باستخدام الأدوات المعروفة.
- نسخ الصورة إلى الحافظة.
- إنشاء شبكة التقويم.
- أدخل صورة في المساحة المخصصة للصورة.
بهذه الطريقة يمكنك إنشاء تقويم مكتبي في برنامج Photoshop أو تقويم مكتبي مصمم للعام بأكمله. كل هذا يتوقف على تفضيلات المستخدم.
قوالب
هناك خيار أبسط. لا تريد أن تفكر في إنشاء تقويم؟ ثم استخدم خدعة واحدة صغيرة. يمكنك القول إنه قالب تقويم جاهز لبرنامج Photoshop. عادةً ما تكون هذه كائنات رسومية جاهزة مع شبكة تقويم. كل ما يبقى على المستخدم فعله هو إدخال الصور والصور التي يريدها في الأماكن المخصصة لذلك.
قالب التقويم هو الحل الأسرع والأسهل. الشيء الرئيسي هو تنزيل المستند لسنة معينة. خلاف ذلك، ببساطة لا معنى للقالب الجاهز.

الاستنتاجات والاستنتاجات
أصبح من الواضح الآن كيفية عمل تقويم في Photoshop. بعض المشاكل التي يواجهها المستخدمون في مرحلة إنشاء شبكة التقويم. خلاف ذلك، يمكنك إكمال المهمة في بضع دقائق فقط.
بالنسبة للأشخاص الذين ليس لديهم مهارات Photoshop، تعتبر قوالب التقويم الجاهزة مثالية. يمكنك العثور على كل من الخيارات القابلة للعكس والعامة.
