Kak peredavat’ fajly po Bluetooth
Способ обмена файлами по Bluetooth
И такая несправедливость часто становится большим минусом, из-за которого многие потенциальные покупатели отказываются от приобретения iPhone. Но если вы дружите с современными планшетами, то вы наверняка слышали, что в iPhone можно сделать полноценный доступ к обмену информацией по Bluetooth. И поможет в этом программа под названием AirBlueSharing . Но есть обязательное требование, и это наличие джейлбрейка. Очевидно, что если вас заинтересовала такая возможность, то у вас имеются права «суперпользователя». Именно таким владельцам гаджета будет доступна простая, но в случае с Bluetooth удивительная функция. Существуют и другие приложения, которые позволяют пользоваться передачей данных. Мы рассмотрим и другие программы, но акцент сделаем на AirBlueSharing.

Итак, что касается передачи файлов с телефона iPhone по Bluetooth, то с этим делом все просто – нужно купить твик Air Blue Sharing в репозитории BigBoss. Стоит эта программа 4,99 доллара. Да, это расширение довольно дорогое, но бесплатной альтернативы такого уровня на данный момент не имеется. Зато после покупки этого приложения у рядового пользователя появляется множество возможностей.
Использовать твик Air Blue Sharing довольно просто – для того, чтобы передать нужный документ с iPhone по Bluetooth, вы должны зайти в папку с нужным файлом, отыскать его и прикоснуться пальцем к нужному файлу на несколько секунд. Когда вы увидите всплывающее окошко, это будет знак, что данные теперь можно передавать. В окне будет вкладка «передать». Передавать по Bluetooth можно абсолютно любые данные: будь-то фотографии, музыка, видеозаписи, текстовые файлы или контакты. С помощью этой программы можно передавать абсолютно любые файлы с любым разрешением.
Работает приложение Air Blue Sharing без каких либо специальных настроек. Вы загружаете программу и сразу можете пользоваться всеми радостями Bluetooth. Передача данных активируется на системном уровне iPhone. Если говорить о других возможностях данного приложения, то они присутствуют: после передачи файла соединение с другим устройством прекращается автоматически, тем самым сохраняя заряд аккумулятора дольше, скорость передачи данных доходит до 1,7 МБ в секунду.
Еще один плюс этого приложение – это поддержка сторонних программ. Также можно передавать несколько фото или аудио одновременно. Передача может происходить на любое устройство, в котором есть модуль Bluetooth. Поддерживаются и операционные системы для персональных компьютеров (Windows, MAC OS, Linux), и мобильные операционные системы (Windows Phone Blackberry OS, iOS). Но с iOS все не так просто. На другие iPhone, iPad можно передавать файлы только в том случае, если на этих устройствах тоже установлен твик AirBlueSharing.
Итог
Также для передачи данных iPhone по Bluetooth можно воспользоваться программой INSTASHARE. Она не требует активации «суперпользователя». Но после установки, вы сможете обмениваться файлами только с владельцами продукции Apple. И у этих людей тоже должна будет быть установлена это программа. Так что INSTASHARE сковывает действия Bluetooth. Выбор за вами.
Способ первый и самый простой- мессенджеры и электронная почта
Достаточно простой и доступный всем способ. Все приложения для обмена сообщениями доступны на обеих платформах и установлены практически в смартфоне у каждого. Можно воспользоваться любым: ВК, Whatsup, Viber, Skype . Минусом данного способа является расход интернет трафика (если вы используете мобильные данные), так же при передаче фото вот таким способом, теряется качество передаваемой фотографии, мессенджеры автоматически их сжимают.
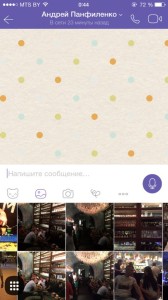
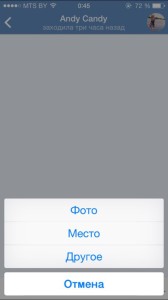
Можно воспользоваться почтой (например GMAIL или MAIL RU ). В одном письме можно передать до 5 фотографий или видео, но объёмом не более 20 МБ .
Способ второй-облачные хранилища


Dropbox и Google Drive идеально подходят для этой цели - в них можно выложить картинку в полном разрешении, а затем дать другу защищенную ссылку. Эти сервисы абсолютно бесплатны. Dropbox предлагает бесплатно 2 ГБ свободного места. Дополнительное место тоже можно получить бесплатно - если приглашать друзей и выполнять различные задачи.
Способ третий-специальные приложения
Наиболее популярное и простое в использование приложение- PhotoSwipe . Очевидным плюсом этого приложения является то, что приложение не требует дооступа в интернет , нет ограничения по размеру и количеству передаваемых файлов . Если требуется передать файлы между iPhone, iPad или Android-устройством, открываем приложение на двух устройствах и кладем их рядом. Затем выбираем один или несколько снимков и делаем свайп- непрерывно проводим пальцем по экрану телефона с которого передаём фотографии на телефон, который принимает фото. Контент передаётся при помощи Wi-Fi и Bluetooth.

Так же можно использовать другие приложения, которые работают по такому же принципу: Sharable, Shareit, Feem, Fast File Transfer.
Способ четвёртый- компьютер
Тоже один из простейших способов . Для этого не требуется ни специальных программ, ни доступа в интернет. Подключите оба смартфона к компьютеру при помощи usb кабеля и скопируйте фотографии. Несмотря на сложность операционной системы IOS, когда подключите айфон к компьютеру, вы легко получите доступ к папке с фотографиями. Данный способ очень удобен для передачи большого объёма информации.
У любого способа есть свои плюсы и минусы, но каждый сможет выбрать себе подходящий и необходимые фото попадут куда нужно и без проблем.
AirDrop - одна из самых редко используемых владельцами «яблочной» техники функций. При этом совсем незаслуженно, ведь AirDrop позволяет наиболее быстро и удобно передавать различные данные с Mac на iPhone или iPad в обход iTunes. Тоже знакомы с AirDrop лишь поверхностно? Эта инструкция расскажет вам обо всех особенностях работы функции.
Шаг 1. Включите AirDrop на Mac. Для этого выберите пункт строки меню Finder «Переход » → AirDrop и включите связь Wi-Fi или Bluetooth. Если один из типов связи уже включен, то и функция AirDrop так же является активной
 Примечание: функцию AirDrop поддерживают только эти модели Mac:
Примечание: функцию AirDrop поддерживают только эти модели Mac:
- MacBook Pro образца конца 2008 года или более новая модель
- MacBook Air образца конца 2010 года или более новая модель
- MacBook образца конца 2008 года или более новая модель
- iMac образца начала 2009 года или более новая модель
- Mac mini образца середины 2010 года или более новая модель
- Mac Pro образца начала 2009 года с картой AirPort Extreme или образца середины 2010 года
Шаг 2. Включите AirDrop на iPhone или iPad. Для этого откройте Пункт управления и нажмите на пункт AirDrop . Здесь же вы можете указать от кого вы хотите принимать файлы - только от контактов, либо же ото всех
 Примечание: для того чтобы передача файлов с Mac на iPhone или iPad проводилась успешно, дисплей мобильного устройства должен находиться в активном состоянии. В ином случае связь между устройствами может быть потеряна.
Примечание: для того чтобы передача файлов с Mac на iPhone или iPad проводилась успешно, дисплей мобильного устройства должен находиться в активном состоянии. В ином случае связь между устройствами может быть потеряна.
Шаг 3. На Mac выберите файл, который хотите скинуть на iPhone или iPad через AirDrop
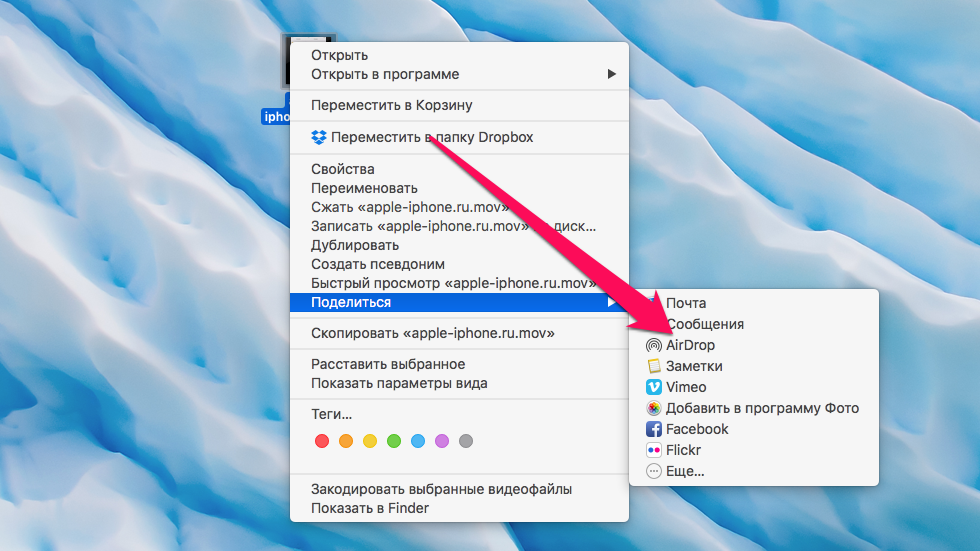 Шаг 5. В открывшемся окне выберите адресата
Шаг 5. В открывшемся окне выберите адресата
Шаг 6. На iPhone или iPad примите отправляемый файл и укажите приложение, в котором он будет сохранен
Вот таким простым способом вы можете перекидывать различные файлы со своего Mac на iPhone или iPad прямо по «воздуху». Если вам нужно сбросить несколько файлов, то удобнее всего будет выбрать пункт строки меню Finder «Переход » → AirDrop и перетащить нужные файлы на иконку целевого устройства. В таком случае вы избавите себя от необходимости постоянно обращаться к контекстному меню.
Смотрите также:
Поставьте оценку:
Вот такое сообщение появляется на экране iPhone когда планшет iPad пытается передать фотографии по Bluetooth в телефон. Хотя не совсем по Bluetooth, а при помощи беспроводной технологии AirDrop. Если вы еще не знакомы с новой «воздушной» функцией, то можете почитать – « » и узнать с какими устройствами она работает. Для того чтобы понять – как передавать файлы через AirDrop, мы решили в качестве примера попробовать отправить фотографию с iPhone и получить её в iPad, для этого нам потребуется эти два устройства, причем поддерживающие работу с AirDrop.
Мы нашли iPhone с поддержкой AirDrop, в котором уже есть фотографии, осталось их по блютузу передать в iPad, для этого выполняем следующие действия:
1. В телефоне iPhone 5 запускаем приложение Фото, выбираем фото для передачи и в левом нижнем углу жмем кнопку, которая представлена в виде квадрата со стрелкой.
2. В появившемся меню при желании можно выбрать и другие фото, отметив их галочкой, но мы пробуем передать лишь одно фото. Нажимаем на серый значок AirDrop, он тут же становиться синим и начинает искать другие AirDrop-устройства, находящие по близости.

3. Теперь быстро берем наш iPad, вызываем и включаем в нем функцию AirDrop (выбираем – Для всех). Если не знаете как это делается, то смотрите изображение выше, а еще лучше ознакомьтесь с ссылкой приведенной в начале статьи, там изложены основы работы с технологией AirDrop для мобильных устройств.

Передать фото с iPhone в iPad по AirDrop (работающий в связке Bluetooth и Wi-Fi) получилось. Как только iPad получил фотографию, отправленную с телефона, он тут же открыл её в приложении Фото, теперь полученная фотография будет храниться в разделе Фотопленка. Если при помощи AirDrop вы будете передавать несколько фото или других файлов, то весь процесс будет отображен в круглом индикаторе, что очень удобно.
В ходе сегодняшнего эксперимента по передачи фото с iPhone в iPad при помощи AirDrop мы обнаружили еще один инсайт – оказалось, что если передать обработанный снимок по средствам AirDrop, то эффект сохраняется за переданной фотографией и её можно скопировать с примененным эффектом в компьютер .
Данная инструкция посвящена вопросу передачи фотографий (и других данных) между iOS-девайсами (iPad, iPod, iPhone Touch) и компьютерами на OS X. Для передачи данных между устройствами я часто использую технологию AirDrop. Строго говоря, с помощью данной технологии можно передавать видео, ссылки, контактные данные и т.п. В данной инструкции я собрал все важные сведения об AirDrop.
Требования
Устройства должны быть расположены в непосредственной близости друг от друга (поддерживается расстояние до 9 метров). Также на обоих девайсах должен быть включен Wi-Fi (одна Wi-Fi сеть) и Bluetooth. При этом наличие интернета через Wi-Fi не обязательно.
Системные требования:
- OS X Yosemite на компьютере
- iOS 7 или выше на мобильных девайсах
Airdrop поддерживают следующие мобильные устройства:
- iPhone 5 и новее
- iPad 4 и новее
- iPad Mini
- iPod Touch (5-е поколение)
Плюсы и минусы AirDrop
Достоинства:
- Технология нацелена на простую и быструю передачу данных между устройствами. Поэтому первым и главным плюсом является скорость!
- При передаче данные сразу оказываются там где надо. Например, фотки попадают в приложение Фото и медиатеку.
- Технологии AirDrop для передачи не требуется Интернет.
- AirDrop встроена в Mac OS и iOS. Никаких дополнительных программ не нужно. Нужны только знания, как это всё использовать.
Недостатки:
- Это исключительно яблочная разработка. То есть в идеале хотелось бы, чтобы в Android AirDrop тоже работал.
- AirDrop иногда не работает так, как надо, хотя если понимать принципы работы и знать о возможных проблемах, то трудностей с использованием не возникнет.
Как включить AirDrop для приёма/передачи фотографий, видео и другого контента?
Вызываем панель управления — жест смахивания вверх в нижней части экрана (обратите внимание, что в iPhone X нужен жест смахивания вниз с правого верхнего угла).
В iOS 11
Надо тыкнуть по блоку с сетями и подержать палец пару секунд. У вас откроется этот блок в полном виде. Тут и будет опция Airdrop:
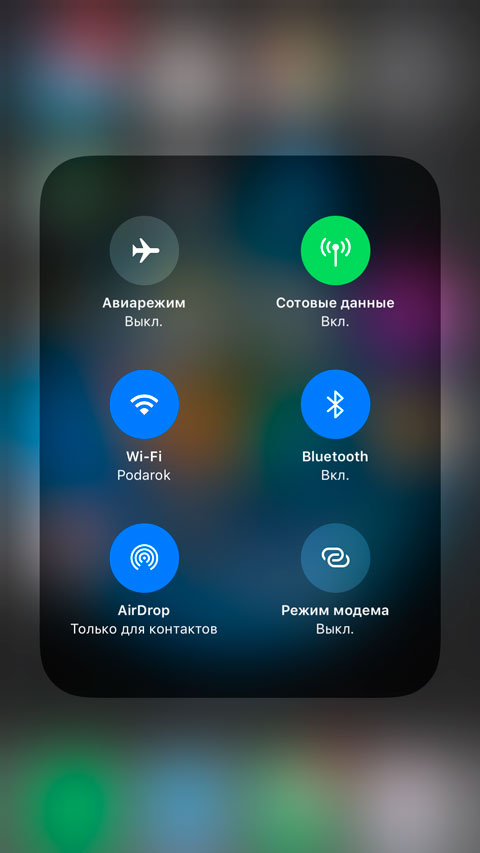
Если по ней нажать, то будут видны все возможности:
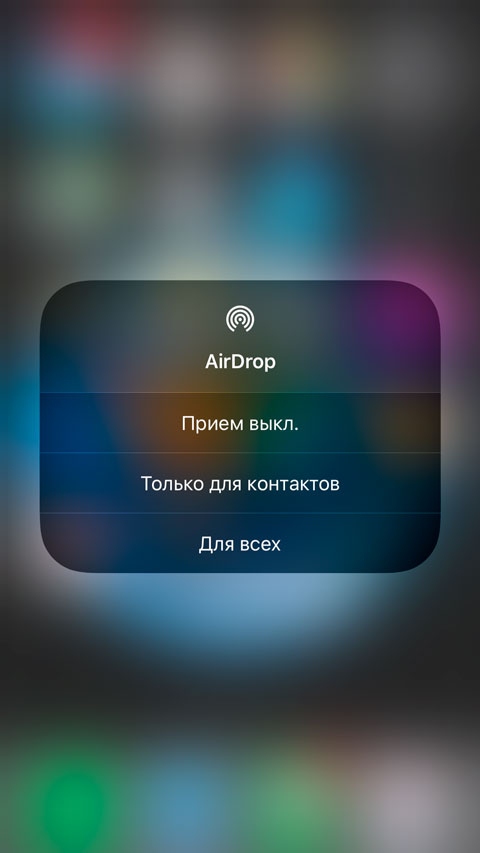
- Приём выкл./вкл. (включение/выключение AirDrop. Выключайте, если не используете или не планируете использовать Airdrop)
- Только для контактов (рекомендую — обмен данных возможен только, если вы друг у друга занесены в Контакты).
- Для всех (обмен данными с незнакомым человеком или тем, кто по каким-то причинам отсутствует в ваших контактах).
В iOS 10 сразу после вызова панели управления вы увидите кнопку AirDrop.

На компьютере с OS X Yosemite (или новее) включить AirDrop ещё проще. Нужно зайти в Finder и слева ткнуть по пункту AirDrop.
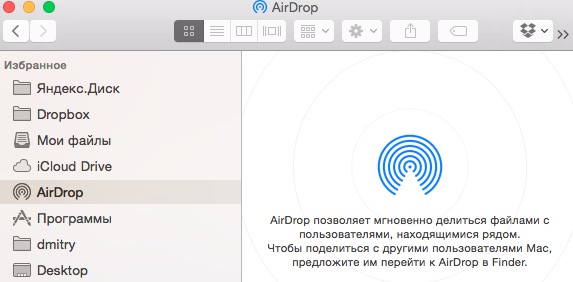
А теперь важная информация, которую пришлось искать на англоязычных форумах. Apple об этом пишет, но не явно.
Оказывается, если у вас модель Mac старее 2012-го года, то AirDrop у вас устаревшей версии и его нельзя никак настроить и работать он будет только между старыми Маками. Если же у вас Mac новее, то в Finder вы увидите те же настройки, что я описывал выше (смотрите на синюю ссылку в самом низу):
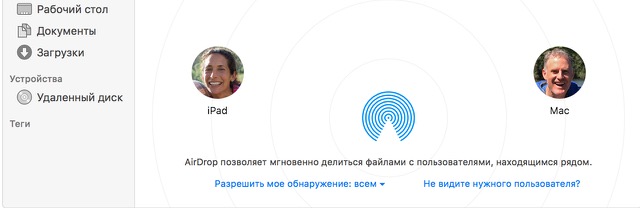
Как передавать фотографии и другой контент?
Заходите в программу Фото . Тыкайте в правом верхнем углу ссылку «Выбрать». Выбирайте фотографию и потом жмите по кнопке со стрелкой в левом верхнем углу.
Подождите несколько секунд. Жмите по нужному контакту. С видео ситуация аналогичная. Только учтите, что скорость будет относительно медленная из-за того, что используется Bluetooth при передаче.

На iPhone (или другом принимающем устройстве) откроется окно, где нужно нажать на кнопку «Принять». Начнётся приём.

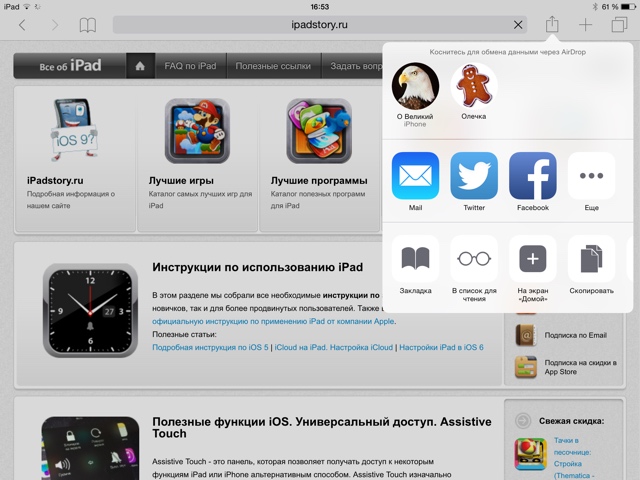

Для обмена другими данными через AirDrop используется тот же принцип. Если при нажатии на такой значок:
есть опция AirDrop, то вероятно данные можно передать таким образом.
AirDrop не работает. Что делать?
Корректной работе AirDrop могут помешать:
- встроенный в Mac OS брандмауэр. Системные настройки->Защита и безопасность->Брандмауэр->Параметры Брандмауэра . Посмотрите, чтобы не была включена опция «Блокировать входящие подключения». Отключите эту опцию.
- включенный на iPhone/iPad режим модема. Отключите его.
- отсутствие принимающего в ваших контактах. Или наоборот. Занесите друг друга в Контакты, либо передавайте через опцию «Для всех».
- то, что пользователи находятся в разных Wi-Fi сетях.
В данной статье я рассказал как быстро и безболезненно передать данные между двумя устройствами Apple (iPhone, iPad, iPod Touch или компьютером на базе OS X Yosemite или новее).
