Тестовый режим в Windows 10, равно как и в других версиях windows, может включиться автоматически при установки неподписанных драйверов. Но иногда пользователю бывает необходимо включить его самому, чтобы установить такие драйвера для работы самопальной переферии, для теста, и тд. Особенно это актуально на 64-битных системах с повышенной безопасностью, ибо позволяет снять некоторые ограничения.
Как отключить тестовый режим?
Для его отключения обычно бывает достаточно одной команды.
- Заходим в меню Пуск -> Все приложения -> Служебные-Windows -> Командная строка (нажав на ней правой кнопкой мыши — запустить от администратора )
- Запустится консоль черного цвета, вводим в нее команду bcdedit.exe -set TESTSIGNING OFF
- Жмем «Enter», затем перезагружаем компьютер.

Если Вы всё сделали правильно, то надпись «Тестовый режим» исчезнет.
Но бывает так, что одной команда не достаточно, и надпись остается после перезагрузки. Тогда нужно сделать следующее:
- Повторяем пункт первый из предыдущего списка
- Вводим команду bcdedit.exe -set loadoptions ENABLE_INTEGRITY_CHECKS
- Жмём «Enter»
- Вводим команду bcdedit.exe -set TESTSIGNING OFF
- Жмём «Enter»
- Перезагружаемся.
![]()
Вуаля! Надпись пропала! Тестовый режим отключен!
Как включить тестовый режим?
Включается тестовый режим командой bcdedit.exe -set TESTSIGNING ON и всё! Перезагрузка!
На последок хочу сказать, что этот метод действителен так же для Windows 7, Windows 8, и Windows 8.1
Вот и все, удачи Вам!
Некоторые пользователи сталкиваются с тем, что в правом нижнем углу экрана появляется сообщение «Тестовый режим». Избавиться от него можно двумя способами: просто скрыть надпись или реально отключить тестовый режим.
Почему появляется надпись?
Обычно уведомление на экране появляется после отключения проверки цифровой подписи драйверов. Проверка может быть отключена самим пользователем вручную или деактивирована в сборке, если устанавливается неофициальная версия Windows 10.
Самый простой способ избавиться от сообщения в углу экрана – отключить тестовый режим, используя командную строку. Но это может быть чревато возникновением ошибок в работе оборудования и программ, которые используют неподписанные драйверы. Поэтому если после отключения система начнет функционировать со сбоями, то следует запустить режим обратно и убрать только сам водяной знак.
Отключение
Чтобы выполнить отключение, запустите командную строку с администраторскими полномочиями.

Если команда не выполняется, то перезагрузите компьютер, зайдите в BIOS и отключите Secure Boot.
Если после отключения тестового режима в работе программ или оборудования возникнут проблемы, активируйте его обратно, используя команду «bcdedit.exe -set TESTSIGNING ON».
Удаление надписи
Если отключить режим не получается, то просто уберите надпись в углу рабочего стола, чтобы она не перекрывала полезное пространство. Для достижения цели можно использовать несколько бесплатных программ. Одна из проверенных утилит называется Universal Watermark Disabler. Избавиться от надписи с её помощью можно в три шага:
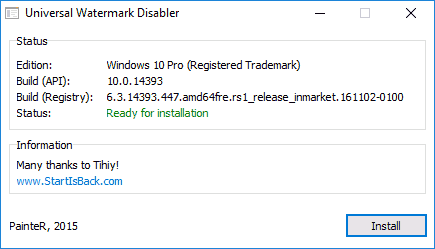
После перезапуска системы вы не увидите в углу водяного знака, который располагается поверх всех окон. Но по факту система продолжит работать в тестовом режиме, если вы не отключили его через командную строку.
В процессе работы за компьютером иногда возникают ситуации (например при подключении Android-устройств для их перепрошивки) когда требуется установить специфичные и неподписанные драйвера оборудования. В данном случае лучше всего воспользоваться тестовым режимом Windows. Рассмотрим этот вопрос подробнее.
Включаем тестовый режим в командной строке Windows
Чтобы переход в тестовый режим прошел успешно, необходимо прежде всего выключить режим «Secure Boot (Безопасная загрузка)» в BIOS, поэтому перед началом необходимо зайти в вашего компьютера. Для различных производителей материнских плат настройки будут несколько отличаться, мы же разберемся как отключать «Secure Boot» на примере имеющегося у нас компьютера с материнской платой Asus.
Итак: запускаем BIOS (UEFI) и заходим в раздел «Загрузка». В нем переходим к пункту «Безопасная загрузка» и щелкаем его мышкой.
Появляется небольшое меню «Тип ОС», в котором выбираем пункт «Другие ОС».
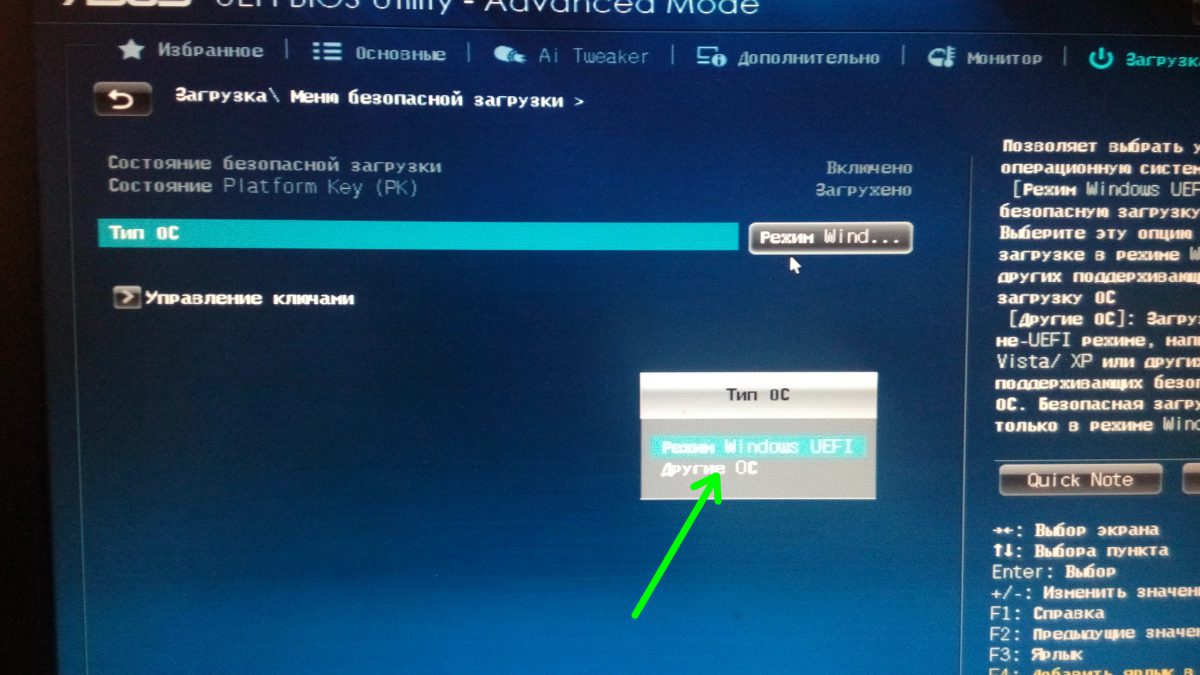
Сохраняем параметры и перегружаемся. Если в меню вашего БИОС отсутствует пункт «Безопасная загрузка», значит он уже отключен на аппаратном уровне и вышеописанные действия производить не нужно.
Теперь можно запустить «десятку» в тестовом режиме, чтобы снять некоторые ограничения ОС, в частности те, которые накладываются при инсталляции неподписанных драйверов. Запускаем (с администраторскими правами), вводим команду:
bcdedit.exe -set loadoptions DISABLE_INTEGRITY_CHECKS
bcdedit . exe — set TESTSIGNING ON
Ждем окончания выполнения каждой из команд, после которого система выдаст соответствующее уведомление.

Закрываем окно, перегружаемся. После перезагрузки рядом с панелью уведомлений увидим надпись, напоминающую о режиме, в котором теперь работает операционная система.

Отключить тестовый режим можно аналогичным способом, только синтаксис команды будет немножко другим:
bcdedit . exe — set TESTSIGNING OFF

Если команда выдает ошибку, выключите режим «Безопасная загрузка» в БИОСе.
P.S.
Выполняя действия в командной строке, будьте внимательны. И помните – работа Windows 10 в тестовом режиме снижает безопасность операционной системы в разы.
