Windows совершенствуется, а вместе с ней изменяются встроенные в систему средства автоматической установки . Установил Windows, подключился к Интернету, и операционная система установит все необходимые драйвера самостоятельно!
Казалось бы, что может быть удобней? Но, к сожалению, довольно часто со встроенными в Windows драйверами оборудование работает не корректно. И требуется установка драйверов именно от производителя оборудования. Но Мастер установки оборудования
в современной Microsoft Windows 7 настолько “самостоятелен”, что если драйвера для оборудования уже имеются в системе, он просто блокирует установку всех сторонних драйверов.
Как отключить автоматическую установку драйверов в Windows 7?
Для того, чтобы Windows 7 не устанавливала свои драйвера автоматически, необходимо настроить параметры установки нового оборудования.
Откройте свойства Системы:
Пуск --> Панель управления --> Система .
Откроется окно параметров Системы
. В левой части открывшейся страницы нажмите на ссылку Дополнительные параметры системы
:
В новом диалоговом окне Свойства системы перейдите во вкладку Оборудование
и нажмите на кнопку Параметры установки устройств
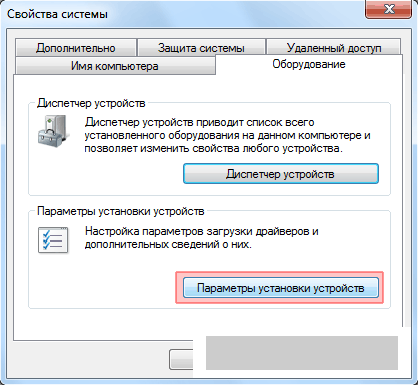
Перед вами появится окно изменения параметров установки драйверов для подключаемого оборудования
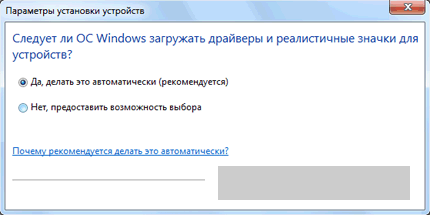
Установите флажок на строчке Нет, предоставить возможность выбора
.
В раскрывшемся подменю установите галочку Никогда не устанавливать драйверы из Центра обновления Windows
и нажмите кнопку Сохранить
.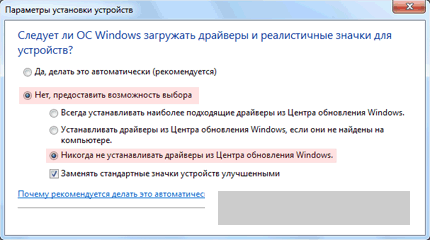
После этого в окне Свойства системы нажмите кнопку ОК .
Также полезно на время установки нужного вам драйвера отключить Центр обновления Windows. Для вступления изменений в силу, перезагрузите компьютер. Иногда эти действия приходится проводить в Безопасном режиме Windows под правами Администратора.
Пользователю предлагается выбрать способ установки обновлений (рис. A). При этом на ум, скорее всего, в первую очередь приходят системные обновления, обновления безопасности и исправления, так что большинство пользователей выбирает вариант «Использовать рекомендуемые параметры» (Use Recommended Settings). Однако в дополнение к стандартному набору, Microsoft может обеспечивать и обновление драйверов устройств.
Рисунок A. При установке Windows 7 нужно выбрать один из вариантов установки обновлений.
Как известно, имеет огромную базу драйверов и поддерживает практически все известные устройства. После установки драйвера операционная система добавляет его в список отслеживания и может регулярно проверять наличие новых или обновленных драйверов при помощи Центра обновления Windows (Windows Update).
Конечно, относительно предоставляемых Microsoft драйверов существует две точки зрения. Некоторые считают, что получать драйверы от Microsoft – это хорошо, поскольку перед добавлением в Центр обновления Windows они прошли проверку и сертификацию Microsoft. Другие полагают, что получать драйверы от Microsoft – это плохо, потому что они, по сути, представляют собой урезанную версию драйверов от производителя устройства.
Помимо этих соображений, есть еще факторы простоты и удобства установки. Новые драйверы из Центра обновления Windows обнаруживаются и устанавливаются автоматически, практически без участия пользователя. Для обновления драйверов вручную нужно регулярно проверять сайт производителя устройства, самостоятельно их скачивать и устанавливать.
Итак, смотря какой точки зрения вы придерживались при установке Windows 7, вы могли выбрать вариант «Использовать рекомендуемые параметры», предусматривающий обновление драйверов вместе с остальными компонентами операционной системы, или вариант «Устанавливать только наиболее важные обновления» (Install Important Updates Only), не предусматривающий автоматического обновления драйверов. Но предположим, с тех пор ваши взгляды поменялись – что делать? К счастью, в Windows 7 есть малоизвестный инструмент «Параметры установки устройств» (Device Installation Settings), позволяющий изменить настройки поиска и установки обновлений драйверов.
В этой статье я расскажу, в чем преимущество автоматического обнаружения и установки драйверов средствами Windows 7, а затем объясню, как включить или отключить эту функцию.
Преимущества автоматического обновления
Давайте посмотрим, какие преимущества дает автоматическое обнаружение и установка устройств средствами Windows 7. Это позволяет операционной системе загружать не только драйверы, но и значки высокого разрешения для устройств, подключенных к компьютеру, а также подробную информацию об оборудовании.
К примеру, если открыть окно «Устройства и принтеры» (Devices and Printers) из меню «Пуск» (Start) на моем тестовом компьютере, можно увидеть крупные значки всех подключенных устройств (рис. B). Как видите, на скриншоте выделена мышь IntelliMouse Optical, а в строке состояния отображаются сведения о ней. Если нажать на значке устройства, откроется окно с более подробной информацией (рис. C и D).

Рисунок B. В окне «Устройства и принтеры» могут отображаться крупные значки подключенных устройств.

Рисунок C. Нажав на значке, можно получить более подробную информацию об устройстве...
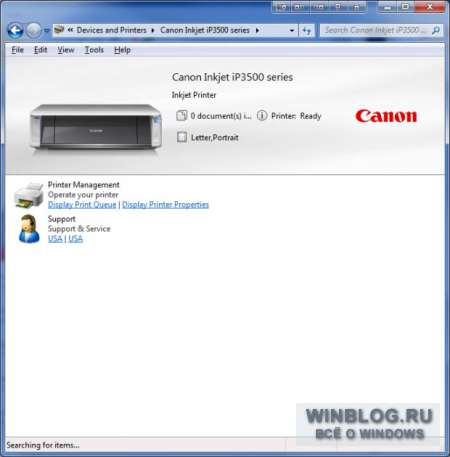
Рисунок D. ...со ссылкой на сайт производителя.
Вызов окна «Параметры установки устройств»
Включить или отключить автоматический поиск и установку обновлений драйверов через Центр обновления Windows 7 можно в окне «Параметры установки устройств». Чтобы его вызвать, нажмите правой кнопкой мыши на значке компьютера в окне «Устройства и принтеры». Появится контекстное меню с разнообразными опциями, включая «Параметры установки устройств» (рис. E).
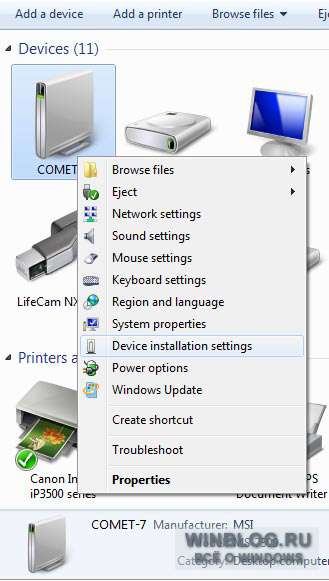
Рисунок E. Это контекстное меню предоставляет быстрый доступ к целому ряду полезных функций.
При выборе опции «Параметры установки устройств» из контекстного меню, открывается одноименное окно (рис. F). Чтобы разрешить Windows автоматически загружать драйверы и реалистичные значки для устройств, выберите опцию «Да, делать это автоматически» (Yes, Do This Automatically). Для опции «Нет, предоставить возможность выбора» (No, Let Me Choose What to Do), как видите, доступно три варианта, в том числе «Никогда не устанавливать драйверы из Центра обновления Windows» (Never Install Driver Software from Windows Update). Имеется также опция «Заменять стандартные значки устройств улучшенными» (Replace generic device icons with enhanced icons).
Определившись с выбором, нажмите кнопку «Сохранить» (Save Changes). При этом может потребоваться подтвердить выполнение операции в окне контроля учетных записей.
пользователю предлагается выбрать способ установки обновлений (рис. A). При этом на ум, скорее всего, в первую очередь приходят системные обновления, обновления безопасности и исправления, так что большинство пользователей выбирает вариант "Использовать рекомендуемые параметры" (Use Recommended Settings). Однако в дополнение к стандартному набору, Microsoft может обеспечивать и обновление драйверов устройств.Открыть в полный размер " href="http://www.winblog.ru/uploads/posts/2012-02/1330429842_13031201.jpg">
Рисунок A. При установке Windows 7 нужно выбрать один из вариантов установки обновлений.
Как известно,
имеет огромную базу драйверов и поддерживает практически все известные устройства. После установки драйвера операционная система добавляет его в список отслеживания и может регулярно проверять наличие новых или обновленных драйверов при помощи Центра обновления Windows (Windows Update).
Конечно, относительно предоставляемых Microsoft драйверов существует две точки зрения. Некоторые считают, что получать драйверы от Microsoft - это хорошо, поскольку перед добавлением в Центр обновления Windows они прошли проверку и сертификацию Microsoft. Другие полагают, что получать драйверы от Microsoft - это плохо, потому что они, по сути, представляют собой урезанную версию драйверов от производителя устройства.
Помимо этих соображений, есть еще факторы простоты и удобства установки. Новые драйверы из Центра обновления Windows обнаруживаются и устанавливаются автоматически, практически без участия пользователя. Для обновления драйверов вручную нужно регулярно проверять сайт производителя устройства, самостоятельно их скачивать и устанавливать.
Итак, смотря какой точки зрения вы придерживались при установке Windows 7, вы могли выбрать вариант "Использовать рекомендуемые параметры", предусматривающий обновление драйверов вместе с остальными компонентами операционной системы, или вариант "Устанавливать только наиболее важные обновления" (Install Important Updates Only), не предусматривающий автоматического обновления драйверов. Но предположим, с тех пор ваши взгляды поменялись - что делать? К счастью, в Windows 7 есть малоизвестный инструмент "Параметры установки устройств" (Device Installation Settings), позволяющий изменить настройки поиска и установки обновлений драйверов.
В этой статье я расскажу, в чем преимущество автоматического обнаружения и установки драйверов средствами Windows 7, а затем объясню, как включить или отключить эту функцию.
Преимущества автоматического обновления
Давайте посмотрим, какие преимущества дает автоматическое обнаружение и установка
драйверовустройств средствами Windows 7. Это позволяет операционной системе загружать не только драйверы, но и значки высокого разрешения для устройств, подключенных к компьютеру, а также подробную информацию об оборудовании.
К примеру, если открыть окно "Устройства и принтеры" (Devices and Printers) из меню "Пуск" (Start) на моем тестовом компьютере, можно увидеть крупные значки всех подключенных устройств (рис. B). Как видите, на скриншоте выделена мышь IntelliMouse Optical, а в строке состояния отображаются сведения о ней. Если нажать на значке устройства, откроется окно с более подробной информацией (рис. C и D).
Открыть в полный размер " href="http://www.winblog.ru/uploads/posts/2012-02/1330429813_13031201_02.jpg">
Рисунок B. В окне "Устройства и принтеры" могут отображаться крупные значки подключенных устройств.
Открыть в полный размер " href="http://www.winblog.ru/uploads/posts/2012-02/1330429828_13031201_03.jpg">
Рисунок C. Нажав на значке, можно получить более подробную информацию об устройстве...
Открыть в полный размер " href="http://www.winblog.ru/uploads/posts/2012-02/1330429859_13031201_04.jpg">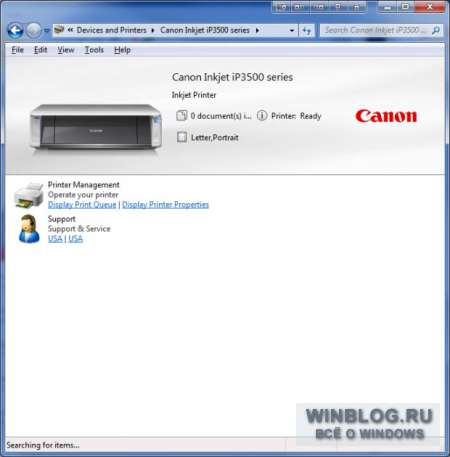
Рисунок D. ...со ссылкой на сайт производителя.
Вызов окна "Параметры установки устройств"
Включить или отключить автоматический поиск и установку обновлений драйверов через Центр обновления Windows 7 можно в окне "Параметры установки устройств". Чтобы его вызвать, нажмите правой кнопкой мыши на значке компьютера в окне "Устройства и принтеры". Появится контекстное меню с разнообразными опциями, включая "Параметры установки устройств" (рис. E).
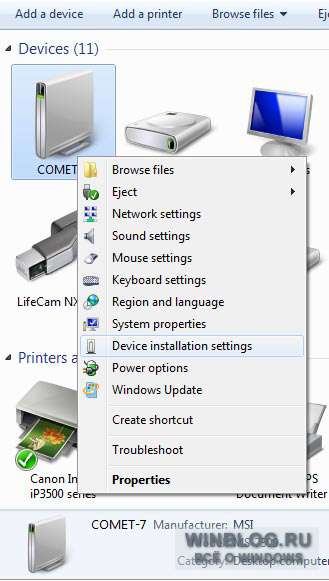
Рисунок E. Это контекстное меню предоставляет быстрый доступ к целому ряду полезных функций.
При выборе опции "Параметры установки устройств" из контекстного меню, открывается одноименное окно (рис. F). Чтобы разрешить Windows автоматически загружать драйверы и реалистичные значки для устройств, выберите опцию "Да, делать это автоматически" (Yes, Do This Automatically). Для опции "Нет, предоставить возможность выбора" (No, Let Me Choose What to Do), как видите, доступно три варианта, в том числе "Никогда не устанавливать драйверы из Центра обновления Windows" (Never Install Driver Software from Windows Update). Имеется также опция "Заменять стандартные значки устройств улучшенными" (Replace generic device icons with enhanced icons).
Определившись с выбором, нажмите кнопку "Сохранить" (Save Changes). При этом может потребоваться подтвердить выполнение операции в окне контроля учетных записей.
