Битые пиксели на экранах цифровой техники - не редкость в наше время. И дело тут не в том, что производители халтурят. Дефекты возникают по ряду причин на производстве. Процесс производства матриц экранов очень трудоемок, и проверить качество можно только после изготовления. Именно тогда и становится ясно, сколько битых пикселей появилось. Обычно производители не отбраковывают товар, а относят его к различным категориям качества в зависимости от количества неисправных пикселей. Следовательно, цена такого товара разная.
Но кому хочется иметь телефон, телевизор, монитор или фотоаппарат с неисправными пикселями, которые будут раздражать взгляд? Именно поэтому необходимо иметь знания о том, как проверить битые пиксели прямо в магазине или сразу после покупки.
Как проверить битые пиксели телевизора
Битые пиксели на экране жидкокристаллического телевизора появляются по двум причинам - когда выходит из строя транзистор или когда субпиксель завис в одном оттенке.
В первом случае считается, что вылечить битый пиксель не удастся. Если транзистор сгорел, то его могут только заменить, а это еще та морока. Обычно его просто выжигают лазером, чтобы он был меньше заметен глазу человека. Такой пиксель имеет черный цвет и отлично различим на светлых тонах изображения.
Второй вариант исправим с помощью программ или манипуляций в домашних условиях. Такой пиксель выглядит как цветная точка, которая появляется, если произошел сбой в обработке изображения и пиксель просто-напросто завис на одном цвете.
У каждого производителя есть регламент, который четко указывает количество битых пикселей на миллион и класс продукции в зависимости от этого. Стандартом является 2 белых и черных пикселя и 5 цветных пикселей на миллион рабочих. Такие экраны встречаются на рынке постоянно. Очень редко можно увидеть экраны с меньшим количеством. Но чтобы определить, не обманули ли вас в магазине, необходимо знать, как проверить телевизор на битые пиксели.
Если вы уже купили телевизор, то в домашних условиях можно проверить пиксели с помощью программ, которые устанавливаются на компьютер или ноутбук, и затем они подключаются к телевизору. Скачать одну из таких программ можно .
Если же телевизор вы еще не купили, ту же программу можно записать на флешку и принести в магазин. Однако для этого нужно будет попросить ноутбук у продавцов для проверки, что может быть неудобно и не всегда встречается с энтузиазмом.
Другой способ - это заплатить в магазине мастеру, который проверит вместо вас. Но зачем платить, когда вы сами можете все проверить? Достаточно на экран выводить по порядку определенные цвета. Белый покажет черные пиксели, черный - белые, разные цвета - другие вариации битых пикселей. Для этого просто надо записать на флешку эти цвета и вставить накопитель в телевизор. После этого проверить не составит труда. Также можно провести тесты видео и звука на новом телевизоре перед покупкой.
Битые пиксели фотоаппарата
В фотоаппаратах любой человек всегда старается проверить матрицу на битые пиксели. В конце концов, именно от этого зависит, будут на снимках черные или цветные точки, или нет. Особенно это актуально для профессиональных фотографов. Качество их снимков должно быть всегда на высоте. Итак, как же проверить фотоаппарат на битые пиксели?
У зеркального фотоаппарата необходимо сначала отключить шумоподавление, автоматическую фокусировку, установить ручной режим экспозиции, а также сделать чувствительность матрицы почти на минимум. Все это можно посмотреть в инструкции к фотоаппарату.
Без отключения шумоподавления гарантий, что проверка принесет успех, не будет. Чтобы проверить матрицу, необходимо сделать снимки с крышкой объектива с разной выдержкой - 1/30, 1/60, 3 сек. После этого надо будет скинуть снимки на компьютер и рассмотреть их под большим увеличением. Если точек других цветов не будет, то первый этап проверки фотоаппарат прошел успешно.
Если все же точки есть, то, посмотрев на кадр с выдержкой 1/60 секунды, можно определить количество горячих пикселей. Если их нет, то все нормально.
На кадре с максимальной выдержкой должно быть не больше 5-6 горячих пикселей. Связано это с тем, что сделать матрицу без них по современным технологиям невозможно, но такое количество не является браком.
Ну а если количество пикселей больше пяти на всех уровнях, то это посыл задуматься о выборе другого фотоаппарата.
Битые пиксели монитора
Проверить монитор на битые пиксели проще, чем телевизор, потому что он изначально подсоединен к компьютеру. Достаточно принести всю ту же флешку и загрузить программу проверки вроде этой или скачать ее с интернета.
В любом случае монитор можно проверить в домашних условиях этими простыми способами. Также для тех, кто не хочет делать проверку самому или не понимает в этом ничего, во многих магазинах цифровой техники есть технический отдел, который за небольшую плату сделает все необходимые тесты монитора.
Битые пиксели смартфона
Проверить смартфон на битые пиксели можно еще в магазине, если там есть выход в интернет. Обычно в брендовых или больших магазинах техники мобильные телефоны всегда имеют подключение к интернету, что позволит проверить не только производительность модели, но и скорость интернета.
Чтобы посмотреть битые пиксели, можно скачать простую утилиту на смартфон, с помощью которой и проводят тест. Найти ее легко. В магазинах производителя всегда есть бесплатная версия для этого вроде программы Android Screen Test . Порой даже программа уже установлена на смартфоне с прошлого посетителя, который интересовался тем же.
Каждый продавец ежедневно сталкивается с необходимостью проверки ЖК (жидкокристаллических) телевизоров и мониторов. Во многих магазинах берут деньги за проверку мониторов и телевизоров, я приветствую подобные начинания, каждая работа должна быть оплачена, а поскольку продавец как правило получает больше за проверку телевизора нежели за продажу телевизора, то проверку нужно проводить качественно и с пониманием того - что вы делаете. Ниже я объясню алгоритм проверки LCD панелей и предоставлю необходимые инструменты - заливки для проверки телевизоров и программу TFT-Test которая подходит для проверки как мониторов так и телевизоров, но естественно для работы программы TFTTest 1.52 необходим компьютер или ноутбук с установленной ОС Windows. Для того чтобы больше ваших коллег смогли найти данный материал на бескрайних просторах сети не поленитесь воспользоваться .
Инструменты для проверки ЖК телевизоров и мониторов.
Для начало необходимо записать на флешку необходимый комплекс программного обеспечения включающую в себя - архив с цветными заливками и градиентами разрешением 1920х1080 и программу TFTTest. А также очень полезно иметь при себе набор тестовых видеороликов с помощью которых можно продемонстрировать клиенту возможности его телевизора - поддержку 3D, качество прорисовки динамических сцен (100, 200, 400, 800 Hz) качество звука, возможность встроенного в телевизор плеера воспроизводить те или иные форматы.
1. Скачать заливки для проверки телевизоров
2. Скачать программу TFTTest для проверки мониторов на битые пиксели вы сможете перейдя по одной и ссылок:
Алгоритм проверки телевизоров (кратко)
Краткое описание как с помощью ранее скачанных заливок провести проверку телевизора.Для выявления , (они же ) пикселей используем однотонные заливки, наводим резкость (зрения) и внимательно всматриваемся в экран, особо трудно заметить "мертвый" пиксель т.к. он виден не на каждом цвете. Более сложно дело обстоит с выявлением пикселей для их выявления используется заливка "шахматная сетка" или "сетка" (она же муар)
Муар и фокусировка. Заполонив экран сложными деталями, мелким текстом или орнаментом, определяет обеспечивает ли экран четкое изображение различных мелких деталей. Другой тест сможет «выловить» наличие муара - неприятных эффектов с тенью, которые «замыливают» изображение, лишают картинку яркости и четкости.
Алгоритм проверки мониторов программой TFTTest 1.52
TFTTest 1.52 представляет собой не просто банальные заливки экрана, но комплекс тесто призванных всесторонне проверить Ваша монитор или телевизор. Вы проверите все наиболее Важные характеристики, по которым собственно и выбирается монитор. После тога как вы скачаете последнюю версию TFTTest 1.52 , можно приступать к тестированию вашего монитора, если вы не знаете как пользоваться программой TFTTest 1.52 для выявления этих вредных битых пикселей, то ниже приведена инструкция по использованию программы TFTTest 1.52 .
Важно!
Все тесты монитора/телевизора, кроме проверки интерполяции, желательно проводить при “родном” разрешении монитора. Разрядность цвета 24 или 32 бита. При 8 и 16 битных цветах тесты на градиент цвета будут показывать явные полосы не связанные с разрешением матрицы монитора.Частота кадровой развертки используется в тестах для оценки быстродействия матрицы. Желательно выставлять максимальную частоту для данного видео режима и способа подключения монитора.
При тестировании одновременно нескольких мониторов желательно выставить одинаковые настройки по яркости, контрастности и цветовой температуре.
Все тесты запускаются в полноэкранном режиме в соответствии с выбранным разрешением. При выборе режима Default используется текущий установленный видеорежим.
Для операционных систем Windows 95/98/ME отдельно задается разрешение экрана, отдельно частота кадров. При этом не все частоты кадров для данного разрешения могут поддерживаться монитором.
- Набор тестов для проверки интерполяции “неродных” разрешений
- Градиент цвета для проверки линейности и дискретности матрицы
- Цветные клинья для проверки синхронности увеличения яркости цветов
- Ступенчатый градиент для проверки линейности и дискретности матрицы
- Окружности для проверки интерполяции “неродных” разрешений
- Кольцевой градиент для проверки линейности и дискретности матрицы
- Узоры для проверки интерполяции “неродных” разрешений
- Проверка читаемости шрифтов
- Сетка для проверки разборчивости деталей
- Движущийся квадрат
- Движущийся квадрат с масштабной сеткой
1. Тест равномерности подсветки матрицы и отсутствия
2. Набор тестов из точек , расположенных в шахматном порядке, вертикальных линий и горизонтальных линий, для проверки интерполяции “неродных” разрешений. Перед проведением теста рекомендуется выполнить настройку монитора для каждого видео режима. Тесты выявляют неоднородность изображения в виде горизонтальных и(или) вертикальных полос, по сравнению с изображением в “родном” разрешении.Изменение средней яркости экрана при переходе от вертикальных линий к горизонтальным при родном разрешении, служит качественной оценкой ширины полосы видеоканала при подключении через D-Sub.
3.
Тест градиента цвета.
Проверяется равномерность нарастания яркости от левого верхнего угла к правому нижнему. На матрицах с низким цветовым разрешением наблюдается ступенеобразное изменение яркости. На ряде матриц наблюдаются характерные диагональные полосы повышенной или пониженной яркости, из-за нелинейной характеристики матрицы. При запуске следует обратить внимание на установку 24 или 32 битных цветов.
4.
Тест аналогичен предыдущему
, но выводит одновременно несколько горизонтальных или вертикальных цветовых клиньев. По тесту проверяется синхронность увеличения яркости клиньев и баланс цветов.
Изменение яркости – Plus, Minus
Выход из теста – Esc RightMouse click
5.
Тест ступенчатого градиента цвета.
Проверяется равномерность нарастания яркости и разрешение перехода по градациям яркости.При запуске следует обратить внимание на установку 24 или 32 битных цветов.
Изменение режима – Left, Right, LeftMouse click
Выход из теста – Esc RightMouse click
6.
Тест концентрических окружностей
, для проверки интерполяции “неродных” разрешений. Перед проведением теста рекомендуется выполнить настройку монитора для каждого видеорежима. Тесты выявляют неоднородность изображения по сравнению с изображением в “родном” разрешении.
Изменение режима – Left, Right, LeftMouse click
Выход из теста – Esc RightMouse click
7.
Тест градиента цвета
. Проверяется равномерность нарастания яркости по радиусу окружности. На матрицах с низким цветовым разрешением наблюдается ступенеобразное изменение яркости. При запуске следует обратить внимание на установку 24 или 32 битных цветов.
Изменение направления градиента – Up, Down
Изменение цвета – Left, Right, LeftMouse click
Изменение яркости – Plus, Minus
Выход из теста – Esc RightMouse click
8.
Набор узоров для проверки интерполяции “неродных” разрешений
. Перед проведением теста рекомендуется выполнить настройку монитора для каждого видеорежима. Тесты выявляют неоднородность изображения в виде горизонтальных и(или) вертикальных полос, по сравнению с изображением в “родном” разрешении.
Изменение режима – Left, Right, LeftMouse click
Выход из теста – Esc RightMouse click
9.
Тест для проверки читаемости шрифтов различного размера и насыщенности при “родных” и “неродных” разрешениях.
Изменение шрифтов – Left, Right, LeftMouse click
Изменение яркости – Plus, Minus
Выход из теста – Esc RightMouse click
10.
Тест для проверки размытости и толщины линий
. Как и предыдущий тест, характеризует читаемость шрифтов и мелких деталей.
Изменение режима – Left, Right, LeftMouse click
Изменение яркости – Plus, Minus
Выход из теста – Esc RightMouse click
11.
Тест для визуальной оценки быстродействия матрицы
. Наиболее нагляден при одновременном тестировании нескольких мониторов на матрицах разных типов, и при сравнении с CRT мониторами. Параметры для сравнения – яркость двигающегося квадрата, длина “хвоста”, размытость границы, цвет и геометрия квадрата.
Информация в левом верхнем углу экрана:
Cur 1280x1024 32 bit 60 hz - текущий видеорежим
60hz 16,6ms - частота и интервал обновления экрана
Vh=5 p/c Vv=5 p/c - скорость смещения квадрата (точек/кадр)
Изменение яркости – Plus, Minus
Выход из теста – Esc RightMouse click
12.
Тест аналогичен предыдущему
, но квадрат движется по горизонтали или вертикали, и нанесена масштабная сетка.
Изменение скорости – Up, Down
Изменение режима – Left, Right, LeftMouse click
Изменение яркости – Plus, Minus
Выход из теста – Esc RightMouse click
Ответы на самые распространенные вопросы по программе TFTTest 1.52
Вопрос:
В тесте оценки быстродействия матрицы нет движущегося квадратика,
а есть только мельтешащие по всему экрану глюки - полосочки.
Индикатор в верхнем правом углу при этом показывает 0.00 мсек.
Та же ситуация с цветной полоской, бегающей вертикально в следующем
разделе теста.
Ответ:
В настройках драйверов видеокарты необходимо включить вертикальную
синхронизацию.
Вопрос:
При выборе режима измерения скорости матрицы TFTTest показывает 16 мс, а в
документации на монитор написано 25 мс. И кто обманывает?
Ответ:
Программа _НЕ_МОЖЕТ_ измерить скорость матрицы. 16 мс это время обновления
картинки на экране, обратно пропорциональное частоте кадров.
Вопрос:
После запуска измерения скорости матрицы на некоторых мониторах остается
светлая полоса.
Ответ:
Действительно, на мониторах сделанных на IPS матрицах LG-Philips, остается
светлая полоса. Механизм возникновения полосы неизвестен. Через несколько
минут она пропадает и не оказывает не монитор негативных последствий.
Вопрос:
Почему программа в тестах измерения скорости матриц показывает 50hz 20ms,
хотя в настройках видеокарты установлено 60гц или 75гц.
Ответ:
50гц появляются при установке в настройках видеокарты в качестве второго
устройства телевизора PAL. Если поставить телевизор NTSC то частота
обновления станет 60гц. А если в настройках видеокарты отключить
телевизионный выход, то частота обновления экрана опять станет 60гц
или 75гц. Еще раз подчеркну, что это частота обновления (прорисовки)
экрана. Даже, когда программа показывает 50гц, частота развертки
монитора всеравно будет 60гц или 75гц в зависимости от настроек
видеокарты.
Вопрос:
Почему в тестах измерения скорости матриц квадрат "бегает" по экрану
рывками.
Ответ:
Из-за некратности частот обновления экрана и развертки монитора.
К примеру при включенном в настройках видеокарты телевизоре PAL
частота прорисовки экрана будет 50гц, а вывод на монитор по DVI выходу 60гц.
Вопрос:
Я выбираю видеорежим, но при этом ничего не происходит.
Ответ:
Видеорежим меняется только в момент теста при работе в полноэкранном режиме.
Инструкция по работе с программой Dead pixel tester
Основные принципы:
1) Убедитесь, что ваш экран очищен от грязи и отпечатков, по возможности очистить его с помощью .
2) Убедитесь, что ваше разрешение экрана для вашего монитора установлено верно, например, если ваш экран 1680x1050, убедитесь, что разрешение монитора установлено на 1680x1050.
3) Используйте правую кнопку мыши для переключения в главное меню и выключается, так что вы можете увидеть весь экран без каких-либо помех.
4) Используйте левую кнопку мыши для переключения между основными цветами и заливкой черный (Проверьте пиксели), синий (проверить на мертвых синих пикселей), красный (проверить на мертвых красных пикселей), зеленый (проверить на мертвых зеленых пикселей) , Белый (проверить на мертвых группу пикселей)
5) Каждый раз при выборе нового цвета, тщательно осматривайте экран ищете дефекты (черные точки - мертвые пиксели будут видны на экране любого цвета)
6) Используйте [M] для включения маркера на любых подозрительные точках на экране. Это позволяет осмотреть остальную часть экрана и вернуться к той области / Проверьте чист ли экран.
[X] в правом верхнем углу экрана скрывает диалоговое окно программы, вы также можете использовать правую кнопку мыши или
Левая кнопка мыши:
прокручивает основные цвета красный, зеленый, синий, черный и белый
Нажатие на колесо прокрутки:
Включает курсор мыши и выключается, колесо прокрутки изменяется вид дисплея
Правая кнопка мыши:
показывает и скрывает главное меню
Pattern selection:
Переключение между цветом на экране и различными моделями (например градиенты).
Маркеры:
нажмите кнопку [M] и небольшой круг будет нарисован в этой точке. Это позволяет дальше обследовать экран на наличие битых пикселей а, а потом вернуться к помеченным участкам. Вы можете удалить маркер, просто поместив мышь обратно в эту позицию и нажать [M] еще раз, или использовать [R], чтобы удалить все маркеры на экране.
Auto Cycle:
автоматический циклы изменения цвета, без нажатия кнопки мыши. Рядом вы можете изменить скорость, с которой это происходит, в миллисекундах (1000 мс = 1 секунда)
Main colour:
показывает текущий выбранный цвет
Pattern colour:
показывает вторичный цвета, которые вы выбрали (для переключения используйте правую кнопку мыши)
Information:
Основная информация о вашем текущем разрешении экрана.
При покупке монитора, ноутбука или телевизора есть показатель, который не афишируется продавцом, а большинство покупателей не обращают на него внимания. И только после приобретения могут задаться вопросом о том, что это за цветные или черные точки на экране. Как известно, экран состоит из точек - кристаллов, каждый из которых способен менять цвет в зависимости от поданного на него сигнала. Так и формируется картинка на экране. Встречаются ситуации, когда кристалл либо из исходного черного цвета не может изменить цвет, либо, получив один цвет, не способен его изменить на другой. Пришло время разобраться, что такое проверка на битые пиксели, как их выявлять и как с ними бороться.
Визуальный осмотр - нет ничего проще
Самый простая и быстрая проверка матрицы на битые пиксели экрана монитора или телевизора - это визуальный осмотр во время включения устройства и воспроизведения цветного, динамического видео. Если матрица экрана имеет битый пиксель, его легко обнаружить, достаточно присмотреться к экрану. Обратить внимание следует на точки, которые не изменяют свой цвет во время воспроизведения видео. Цвет таких точек может быть белым, черным, красным, синим или зеленым. Многие магазины, основным направлением которых является продажа теле- и аудиоаппаратуры, имеют в наличии специальные генераторы, в задачи которых входит проверка на битые пиксели. Тест заключается в подаче за определенный промежуток времени последовательности цветовых заливок, которые позволяют обнаружить дефект матрицы.
Встроенная программа тестирования - шаг навстречу покупателю
За последние несколько лет известные производители, стараясь угодить покупателю, добавили специализированный функционал своим телевизорам. Проверка на битые пиксели телевизора производится с помощью одной кнопки. Во время запуска программы на экран подаётся определенная последовательность цветов, при смене каждого можно разглядеть на экране точки, которые не успели изменить свой цвет. Для телевизоров, в которых отсутствует функция проверки экрана на битые пиксели, можно задействовать иные способы проверки. Например, запуск специального видеоролика с внешнего носителя информации либо подключение телевизора к персональному компьютеру или ноутбуку в качестве второго монитора с целью произвести программную проверку.

Специализированные картинки и видеоролики окажут помощь
Покупка телевизора, ноутбука или монитора часто является заранее запланированной покупкой. Изучаются обзоры в сети интернет и популярных изданиях, определяется список необходимых технических характеристик - затрачивается не один день. Проверка на битые пиксели матрицы экрана также может быть запланирована покупателем заранее. Покупая столь дорогое устройство, можно всегда найти час времени, чтобы записать на переносимый модуль памяти набор специальных картинок или тестирующие видео, которые на просторах интернет хранятся в огромных объемах. Например, видеоролик, тестирующий качество изменения динамических сцен, под названием «Японка на веревке». Если просмотр видео вызывает дискомфорт - изображение двоится, смазывается изображение деревьев и одежды девушки, значит, телевизор провалил тест. Важно помнить, что тестирование и проверка на битые пиксели телевизора, монитора или ноутбуканесоизмеримы по времени с тем, что потратится на гарантийный ремонт или обмен товара.
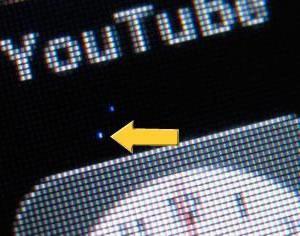
Программы для тестирования
Проверка монитора на битые пиксели может осуществляться с помощью стороннего программного обеспечения. Не стоит забывать, что благодаря наличию дополнительных видеовходов на телевизоре можно подключить его в качестве монитора к компьютеру или ноутбуку, произведя тестирование, ничем не отличающееся от тестирования монитора. Таких программ сегодня очень много. Есть сложная проверка, выявляющая динамические искажения видео, определение времени отклика матрицы, и обычная проверка на битые пиксели. Программа для любого тестирования не занимает много места и поместится на любом носителе информации. Среди приложений для тестирования матрицы экрана зарекомендовали себя TFTTest, DeadPixelTester, Nokia Monitor Test и популярный онлайн-тест - tft.vanity.dk. Тест любого устройства производится лишь при установке рекомендуемого производителем разрешения экрана.

Подводные камни, о которых мало кто знает
Проверка монитора на битые пиксели является основополагающей, но не затрагивает некоторые другие подводные камни, с которыми может столкнуться пользователь при покупке устройства. Большинство жидкокристаллических экранов имеют заводские дефекты, о которых рядовой пользователь и не подозревает, списывая это на некачественную видеозапись.
- Тинт - баланс белого. Чтобы выявить этот дефект, нужно отобразить на экране устройства статический белый лист. Полосы, пятна разных форм и оттенков будут свидетельствовать о наличии дефекта.
- Бандинг - проявляется на статичном фоне любого цвета в виде светлых и темных полос.
- Засветы, которые характерны только для LED телевизоров. Обнаруживаются в темном помещении при подаче на экран либо черной картинки, либо белого текста на черном фоне. Засвет на черном фоне имеет белые размытости. Если черный фон с текстом, то расплывается сам текст.

А как же гарантия?
Да, можно обменять технику по гарантии, но существуют некоторые требования, которые необходимо знать.
- Если в течение четырнадцати дней с момента покупки устройства были обнаружены битые пиксели, можно без зазрения совести, при наличии чека о покупке, вернуть технику продавцу, прикрывшись законом «О защите прав потребителей».
- Используя гарантию производителя, можно обменять технику в магазине, согласно классификации. Для устройств первого класса, например брендов Pioneer и DreamVison, достаточно одного битого пикселя. Для устройств второго класса, таких как Panasonic, Sharp или Hitachi, проверка на битые пиксели должна показать от 5 до 10 дефектов. Самый популярный третий класс с известными брендами LG, Samsung, Philips, Sony требует наличия минимум 50 битых пикселей.
Не стоит отчаиваться - массаж может решить проблему
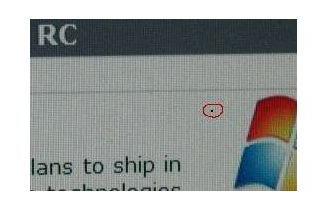
Если по гарантии обменять устройство не удалось, можно попробовать «кустарные» способы устранения битых пикселей. Существует два способа решения проблемы.
- Предварительно определив местонахождение битого пикселя и отключив устройство от сети, можно попробовать восстановить работу кристалла, используя физический массаж ватной палочкой дефектного участка. Вероятность восстановления низкая, но иногда устраняет заводской брак.
- Используя специальную программу, если проверка на битые пиксели показала дефект, нужно, подключив монитор или телевизор к компьютеру, попытаться восстановить работу кристалла аппаратным массажем. Производители массажных программ заявляют, что существует высокая вероятность решения проблем. В качестве примера: к таким программам относятся Bad crystal, JScreenFix, Pixel Repair.
Битые пиксели иногда встречаются даже на новых экранах, особенно на китайских аналогов. В этой статье я объясню, что такое пиксели и по каким причинам они могут выйти из строя, как можно определить битые пиксели на ЖК экране и что вы можете сделать, чтобы попытаться исправить эту проблему самостоятельно.
Что такое пиксель
Пиксель («элемента изображения») является базовой единицей программируемого цвета на дисплее компьютера или в изображении компьютера. Физический размер пикселя зависит от того, какое вы установили разрешение для экрана дисплея. Конкретный цвет, который описывает пиксель, представляет собой смесь трех компонентов цветового спектра — RGB. Для задания цвета пикселя выделяется до трех байтов данных, по одному байту для каждого основного компонента цвета. Истинная цветная или 24-битная система цветов использует все три байта. Однако во многих системах цветного отображения используется только один байт (ограничение дисплея до 256 разных цветов).
Четкость изображения на экране иногда выражается как dpi (точек на дюйм). (В этом использовании точка означает пиксель.) Точки на дюйм определяются как размером физического экрана, так и разрешением.
Причина выходят из строя пиксилей?
Если вам никогда не приходилось иметь дело с застрявшими пикселями, вы должны знать, что эти небольшие дефекты экрана обычно вызваны неисправными транзисторами или неравномерным распределением жидкокристаллической жидкости внутри дисплея. К счастью, эта проблема обычно может быть исправлена.
Темными точками обычно они вызваны мертвыми транзисторами. Невозможно исправить. Порты пикселей являются неправильным цветом или иным образом отображаются неправильно: неполный дефект субпиксели от слоя пленки RGB, который неправильно разрезан, не может быть исправлен.
Яркие точки: это вызвано неустойчивым транзистором, который пропускает свет через все вспомогательные пиксели или ни один из них.
Мертвый пиксели
Мертвые пиксели на жидкокристаллическом дисплее (LCD), которые не работают должным образом, выглядят в виде темных точек, ярких точек и частичные субпиксельные дефекты. На картинке ниже вы можете увидеть примеры мертвых пикселей.
Как проверить экран на существование битых пикселей
Видео для проверки на битые пиксели
Как убрать битые пиксесли
Важно: ни один из этих методов не гарантированно работает, поэтому вы используете их на свой страх и риск.
Два метода, которые помогут вам вернуть эти застревающие пиксели в рабочий режим.
- Программный метод.
Существует несколько программных решений, которые будут пытаться повторно активировать застрявшие пиксели. Вот несколько бесплатных:
1.UDPixel: бесплатное приложение, которое быстро меняет все пиксели, расположенные вокруг застрявшего. Просто продолжайте работать в течение нескольких часов и убедитесь, что это устраняет вашу проблему.
2.JScreenFix: веб-приложение, которое включает и выключает все пиксели примерно 60 раз в секунду.
- Метод массажа экрану.
Сначала отобразите на экране полностью черное изображение. Дисплей должен быть включен, чтобы это работало. Используйте небольшой остроконечный объект(Можно использовать ушную палочку) с тусклым закругленным концом и осторожно нажмите на застрявший пиксель, пока он не начнет работать снова. Обычно времени для исправления этой проблемы, вам понадобится от 10 до 30 минут. Если пиксель упорно не хочет работать после 30 минут массажа можно попробовать комбинацию массажа со включением программ для проверки битых пикселей, описанных выше.
Видео для восстановления битых пикселей
Как проверить матрицу телевизора на работоспособность, проверить пиксели на телевизоре?
Технологии LCD панелей для электронных устройств постоянно совершенствуются. Современные экраны мониторов, телефонов и телевизоров поражают своей цветопередачей, яркостью и контрастностью, но проблема так называемых битых пикселей актуальна и по сей день.
Изображение на телевизионной панели формируется из огромного количества цветных точек, называемых пикселями. Каждый пиксель состоит из трех субпикселей (синего, зеленого и красного цвета) с помощью которых ЖК-дисплей способен отобразить миллионы цветов и оттенков. Каждый отдельный пиксель управляется своим транзистором. При выходе из строя транзистора, соответствующий пиксель перестает функционировать.
В зависимости от характера неисправности внешнее проявление дефектного пикселя может иметь вид:
- 1-й тип - черная точка на белом фоне;
- 2 -й тип - белая точка на черном фоне;
- 3 -й тип - цветная точка (красная, синяя или зеленая).
Надо понимать, что изначальное наличие «битых пикселей» на поверхности жидкокристаллического монитора или телевизора является заводским браком. В магазине телевизоры выдают яркие изображения, поэтому определить на глаз дефект пикселя в любом месте матрицы практически нереально. Часто дефектная точка даёт о себе знать, уже дома, когда устройство оплачено. Нужно понимать, что существует стандарт ISO 13406-2 регламентирующий допустимое количество «битых пикселей» в матрице, при которых устройство не является браком. То есть вернуть в магазин телевизор по гарантии или как брак, не получится. Поэтому излишнее внимание к мелочам в магазине поможет вам сохранить свои деньги и нервы.
Как проверить жк телевизор при покупке?
Так как рассмотреть дефектную точку возможно лишь на монотонном контрастном фоне, то рекомендуем вам скачать тест для проверки телевизора (можно ), записать его на USB-флеш-накопитель и отправиться с ним в магазин за заветной покупкой. Тест содержит набор изображений с цветными заливками и градиентами, цветовую палитру и фрагмент фильма в Full HD качестве.
Тест по очереди отображает на экране одноцветные фоновые изображения. При выполнении теста внимательно без спешки просматривайте все участки экрана на отсутствие точек другого цвета. Это может быть непрерывно светящийся или напротив потухший пиксель. Сложнее заметить так называемые "зависимые" пиксели, состояние которых зависит от состояния соседних. Для поиска «зависимых» пикселей нужно использовать заливки типа "шахматная доска" или "сетка". Тестовые заливки также помогут вам оценить такие параметры матрицы, как: контрастность, фокусировку, точность геометрии, яркость, цветопередачу и многое другое. При внимательном выполнении теста, вы обязательно увидите дефектный пиксель. Воспроизведение тестового ролика поможет оценить качество звука и возможности встроенного плеера.
Для дополнений или возражений милости просим в комментарии.
