Hlavním rysem iOS je, že jsme nuceni komunikovat s programem iTunes, který není tak snadné milovat napoprvé. S příchodem jedenácté verze se interakce stala koncepčnější. Nyní, i pro člověka, který se s touto aplikací setkává poprvé, bude mnohem snazší pochopit princip fungování. V tomto článku se podíváme na synchronizaci iPhonu s nejnovější verzí iTunes 11.0.2. Když připojíte kabel k zařízení, ať už je to iPhone, iPad nebo iPod, počítač se spustí programy iTunes. Které lze použít k nahrávání dat, hudby, filmů, programů do zařízení nebo k vytváření na PC (ukládání nastavení a dat na zařízení). První, která se otevře, je standardní karta, která představuje všechny informace o vašem zařízení. Počínaje firmwarem, který je na něm nainstalován, a konče datem poslední zálohy. ![]() Pokud půjdeme trochu níže, uvidíme extrémně užitečná nastavení. Naproti každému ze šesti bodů je místo pro zaškrtnutí. Pokusím se vysvětlit, které položky by měly být zahrnuty, které ne a proč.
Pokud půjdeme trochu níže, uvidíme extrémně užitečná nastavení. Naproti každému ze šesti bodů je místo pro zaškrtnutí. Pokusím se vysvětlit, které položky by měly být zahrnuty, které ne a proč. 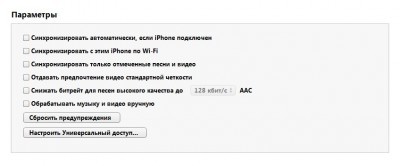
Bod 1. „Synchronizovat automaticky, pokud je připojen iPhone.“
iTunes automaticky spustí přenos dat z vašeho PC, jakmile se váš iPhone připojí k iTunes. Problém může být v tom, že při takové automatické interakci hrozí ztráta dat dříve zaznamenaných na zařízení. K tomu může dojít, pokud bylo zařízení dříve synchronizováno s jiným počítačem. Proto bych doporučil neriskovat.Krok 2. „Synchronizace s tímto iPhone přes Wi-Fi“
Pohodlná funkce pro ty, kteří mají a nechtějí používat USB kabel. I když rychlost takové synchronizace a přenosu dat je mnohem nižší. Další podrobnosti o tom. Kromě toho, že je zde potřeba zaškrtnout políčko, je potřeba tuto funkci potvrdit i na iPhonu. V aplikaci „Nastavení“ – „Základní“ – „Synchronizace. z iTunes přes Wi-Fi".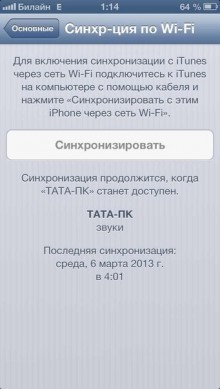
Bod 3. „Synchronizovat pouze označené skladby a videa“
To znamená, že do vašeho zařízení se přesune pouze hudba nebo video, které označíte k přesunutí.Bod 4. „Dejte přednost videu ve standardním rozlišení.“
Tento bod nepotřebuje komentář.Bod 5. „Snižte datový tok vysoce kvalitních skladeb na...“
To znamená, že můžete nastavit kvalitu hudby pro všechny skladby, které máte ve své knihovně, čímž ušetříte místo na zařízení, ale kvalita skladeb se zhorší.Bod 6. „Ruční zpracování hudby a videí“
Nejnovější verze iTunes výrazně zjednodušily proces stahování hudby a videí do iPhone. Hudbu a videa si můžete stáhnout přímo do zařízení a obejít tak knihovnu iTunes. Dříve, abyste mohli nahrát videa nebo hudbu, museli jste zadat způsobem iTunes z video nebo hudebních souborů a poté synchronizujte se zařízením. Nyní s touto funkcí je proces jednodušší. Než začnete zařízení plnit obsahem, doporučujeme nejprve přejít do Nastavení (záložka je vlevo horní roh) iTunes a přejděte do části „Obchod“.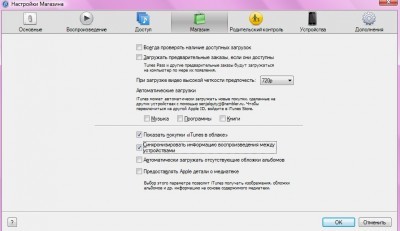 V této sekci jsou tlačítka se zaškrtávacími značkami, kterým stojí za to věnovat pozornost: 1) „Zobrazit nákupy iTunes v cloudu“ 2) „Synchronizovat informace o přehrávání mezi zařízeními“ Obě položky jsou zodpovědné za okamžitý přenos informací zakoupených z iTunes do „cloudu“ (Internet), což může vést k výraznému prodloužení doby synchronizace. Je tedy na vás, abyste se rozhodli, zda tato políčka zaškrtnete nebo ne. V následujících situacích standardní aplikace„Video“, formát videa by měl být mp4. Standardní přehrávač jiné formáty nečte. To ale platí pouze pro standardní přehrávač. V Apple obchod Existuje mnoho aplikací pro přehrávání videa, které podporují stejný počet formátů video kodeků. Ve standardní aplikaci je to možné ve formátu mp3. Synchronizace (nastavení cesty k iTunes na vašem PC) funguje takto. Požadovanou složku s hudbou nebo videem byste měli přesunout do oblasti knihovny médií. Toto je oblast:
V této sekci jsou tlačítka se zaškrtávacími značkami, kterým stojí za to věnovat pozornost: 1) „Zobrazit nákupy iTunes v cloudu“ 2) „Synchronizovat informace o přehrávání mezi zařízeními“ Obě položky jsou zodpovědné za okamžitý přenos informací zakoupených z iTunes do „cloudu“ (Internet), což může vést k výraznému prodloužení doby synchronizace. Je tedy na vás, abyste se rozhodli, zda tato políčka zaškrtnete nebo ne. V následujících situacích standardní aplikace„Video“, formát videa by měl být mp4. Standardní přehrávač jiné formáty nečte. To ale platí pouze pro standardní přehrávač. V Apple obchod Existuje mnoho aplikací pro přehrávání videa, které podporují stejný počet formátů video kodeků. Ve standardní aplikaci je to možné ve formátu mp3. Synchronizace (nastavení cesty k iTunes na vašem PC) funguje takto. Požadovanou složku s hudbou nebo videem byste měli přesunout do oblasti knihovny médií. Toto je oblast:  Poté program komunikuje s obsahem, který přenášíte. A když skončí na kartě knihovny médií, hudba nebo video, které jste přidali, se objeví ve stejnojmenných sekcích stručný popis co jsi přidal. Poté, co jsme propojili složky s hudbou nebo videem z iTunes, přistoupíme k synchronizaci přímo se zařízením (v v tomto případě iPhone). Chcete-li to provést, přejděte na kartu zařízení,
Poté program komunikuje s obsahem, který přenášíte. A když skončí na kartě knihovny médií, hudba nebo video, které jste přidali, se objeví ve stejnojmenných sekcích stručný popis co jsi přidal. Poté, co jsme propojili složky s hudbou nebo videem z iTunes, přistoupíme k synchronizaci přímo se zařízením (v v tomto případě iPhone). Chcete-li to provést, přejděte na kartu zařízení,  kde bude tento panel viditelný: Dále přejděte na kartu „Filmy“ nebo „Hudba“ a vyberte, co chceme synchronizovat.
kde bude tento panel viditelný: Dále přejděte na kartu „Filmy“ nebo „Hudba“ a vyberte, co chceme synchronizovat.  Můžeme přímo synchronizovat vše, co máme, kliknutím na jedno zaškrtávací políčko, nebo můžeme jednotlivě vybrat, co chceme přenést. Poté, co jsme se rozhodli, co chceme přenést, klikněte na tlačítko „Použít“.
Můžeme přímo synchronizovat vše, co máme, kliknutím na jedno zaškrtávací políčko, nebo můžeme jednotlivě vybrat, co chceme přenést. Poté, co jsme se rozhodli, co chceme přenést, klikněte na tlačítko „Použít“. 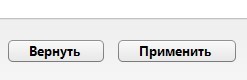 iTunes začnou synchronizovat váš iPhone s počítačem a to, co jste označili, se přenese do zařízení. Můžete opakovat totéž s hudbou samostatně nebo se všemi na jednom místě a poté synchronizovat jednou. Podobná situace s . Musíte iTunes označit složku, kde jsou fotografie umístěny, a provést všechny stejné kroky, jak bylo popsáno výše.
iTunes začnou synchronizovat váš iPhone s počítačem a to, co jste označili, se přenese do zařízení. Můžete opakovat totéž s hudbou samostatně nebo se všemi na jednom místě a poté synchronizovat jednou. Podobná situace s . Musíte iTunes označit složku, kde jsou fotografie umístěny, a provést všechny stejné kroky, jak bylo popsáno výše.  Důležité! Pokud jste po synchronizaci iPhonu s počítačem smazali tyto informace na PC, ať už jde o filmy, hudbu nebo fotografie, pak při opětovné synchronizaci s knihovnou médií v zařízení budou tyto informace také ztraceny. Také byste neměli měnit umístění těchto informací po počáteční synchronizaci. To znamená, že byste neměli přesouvat film ze složky do složky. Během synchronizace zařízení nenajde cestu k dříve vybranému souboru a smaže jej z iPhonu. Další funkcí je, že pokud jste dříve zaškrtli synchronizaci (zaškrtávací políčko), například u hudby, a později ji z nějakého důvodu odstranili, při opětovné synchronizaci se zařízením se tato hudba smaže.
Důležité! Pokud jste po synchronizaci iPhonu s počítačem smazali tyto informace na PC, ať už jde o filmy, hudbu nebo fotografie, pak při opětovné synchronizaci s knihovnou médií v zařízení budou tyto informace také ztraceny. Také byste neměli měnit umístění těchto informací po počáteční synchronizaci. To znamená, že byste neměli přesouvat film ze složky do složky. Během synchronizace zařízení nenajde cestu k dříve vybranému souboru a smaže jej z iPhonu. Další funkcí je, že pokud jste dříve zaškrtli synchronizaci (zaškrtávací políčko), například u hudby, a později ji z nějakého důvodu odstranili, při opětovné synchronizaci se zařízením se tato hudba smaže. iTunes store
Přechod na kartu iTunes store, ocitnete se v obchodě, kde si můžete stáhnout placené i bezplatné hry a aplikace.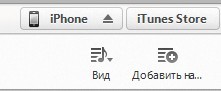 V horní části programu se zobrazí karty pro hudbu, filmy, knihy atd.
V horní části programu se zobrazí karty pro hudbu, filmy, knihy atd. 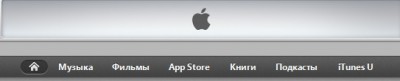 Abyste si toto vše mohli zakoupit a stáhnout, budete potřebovat Apple ID. Co to je a čím se jí, je napsáno v předchozích recenzích Před zakoupením hudby (nemusí to být celé album, ale samostatná skladba) si ji můžete poslechnout. Asi minutu nebo tak.
Abyste si toto vše mohli zakoupit a stáhnout, budete potřebovat Apple ID. Co to je a čím se jí, je napsáno v předchozích recenzích Před zakoupením hudby (nemusí to být celé album, ale samostatná skladba) si ji můžete poslechnout. Asi minutu nebo tak. Obchod s aplikacemi
Po přechodu do " Obchod s aplikacemi„Před vámi se otevře obrovský obchod s aplikacemi. Pro navigaci v navrhovaném obsahu jsou zde nadpisy „Nahoru placené aplikace“ a „Nahoře bezplatné aplikace" K dispozici je také samostatný seznam s tématy aplikací, od sekcí „Obchod“, „Katalogy“, „Vzdělávání“, „Hry“ a konče utilitami a počasím. Je popsáno, jak instalovat aplikace z App Store.Synchronizujte jedno Apple ID s více zařízeními.
Důležitou vlastností iOS je, že pokud máte více než jedno zařízení, ale řekněme iPhone a iPad a jsou připojeny ke stejnému Apple ID, pak v okamžiku zakoupení konkrétního programu nebo hudby lze všechny nákupy automaticky stáhnout a být nainstalován na všech zařízeních. Chcete-li povolit tuto funkci na iPhone, otevřete "Nastavení" - "Obecné" - iTunes - a Apple Store. iTunes Match- Tento zaplaceno hudební „cloud“ služba od společnosti Apple, která vám umožní uložit celou hudební knihovnu na iCloud. Navíc vám iTunes Match umožňuje přístup ke všem vašim hudbám z jakéhokoli zařízení, které máte s přístupem k internetu. Automatické stahování - toto je funkce systému iOS, která umožňuje současné stahování programů a hudby na několik zařízení, kde je tato funkce povolena.
Další užitečné články:
šílenýJak synchronizovat iPhone s počítačem 0
Z Nejnovější verze iTunes odstranily App Store a s ním i možnost spravovat aplikace na iPhonu a iPadu přímo přes iTunes. Místo toho Apple chce, aby uživatelé synchronizovali své aplikace napříč iOS zařízení prostřednictvím App Store.
Absence sekce App Store způsobila, že některé uživatele byly zmatené a jiné jednoduše smutné. Ale nebojte se, i na tuto změnu si budete muset trochu zvyknout, protože stále budete moci spravovat, synchronizovat a stahovat aplikace prostřednictvím App Store na svých zařízeních.
„Synchronizací“ rozumíme jednoduchý přístup k seznamu vašich aplikací a jejich stažení. Funkce synchronizace z iTunes byla odstraněna.
Jak synchronizovat aplikace siPhone AiPad přesAplikace Obchod
Můžete si stáhnout smazané a nainstalované aplikace přímo na iPhone a iPad pomocí sekce Nákupy v App Store. Obsahuje všechny aplikace, které jste si kdy stáhli nebo zakoupili pomocí svého Apple ID. Možnost stažení smazané aplikace existuje na iOS již dlouhou dobu, ale nyní se stal opravdu nezbytným.
Zde je návod, jak se to dělá:
- Otevřete App Store na svém iOS zařízení.
- Přejděte do sekce Nákupy.
- NaiPhone AiPod dotek: Nejprve přejděte na Aktualizace, poté na své Apple ID a vyberte Nákupy.

- NaiPad: Klikněte na ikonu Apple ID v rohu a poté vyberte Nákupy.
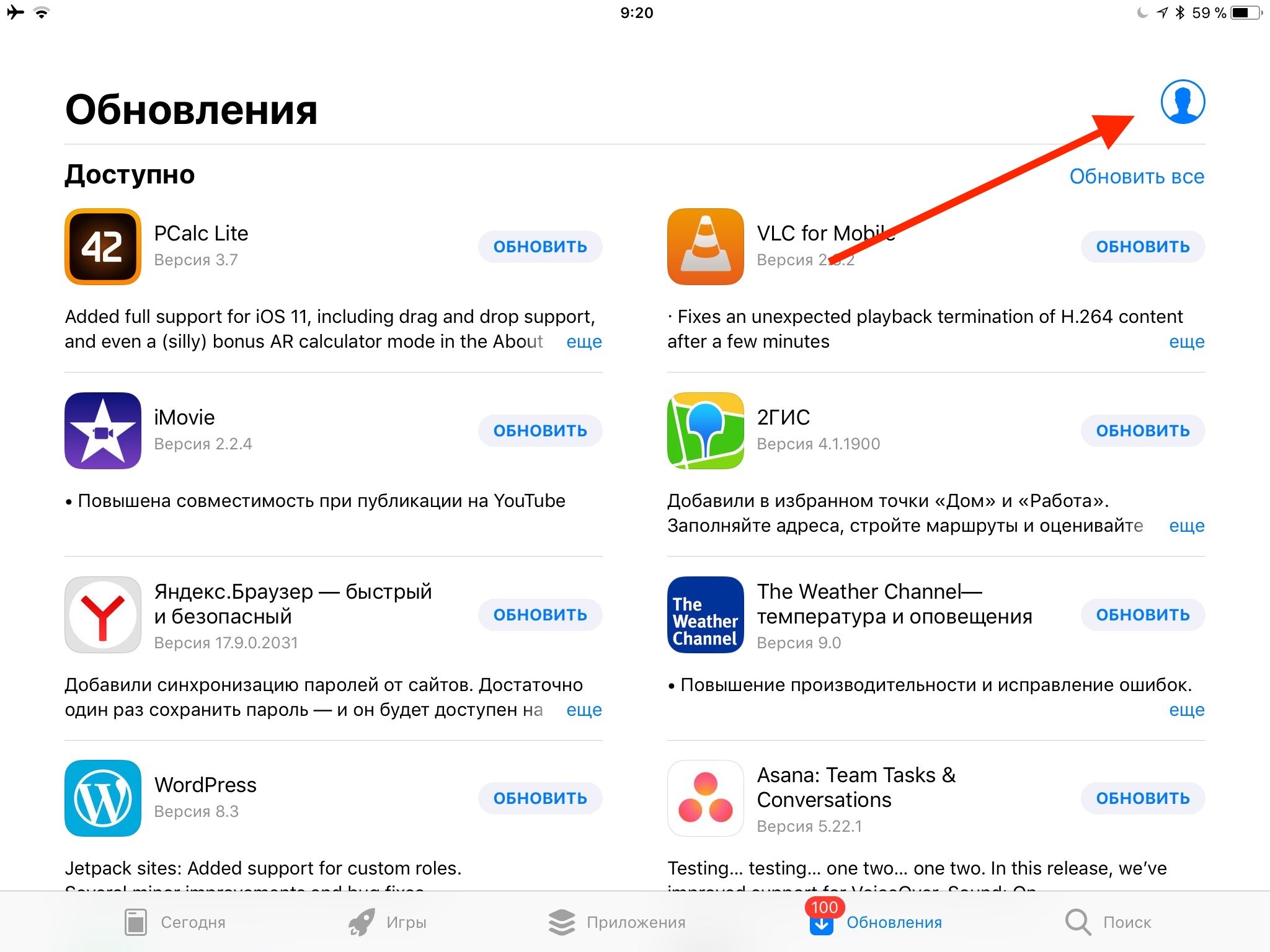
- Dále přejděte do sekce Ne na tomto *zařízení*.
- Klikněte na ikonu stahování vedle aplikací, které chcete stáhnout do zařízení.

Tímto způsobem můžete přistupovat k dříve zakoupeným nebo staženým aplikacím, které nejsou nainstalovány v zařízení, které používáte.
Seznamy se budou jmenovat různě v závislosti na různá zařízení. Například „Ne na tomto iPhonu“ nebo „Ne na tomto iPadu“. Lišit se budou i samotné aplikace v seznamech.
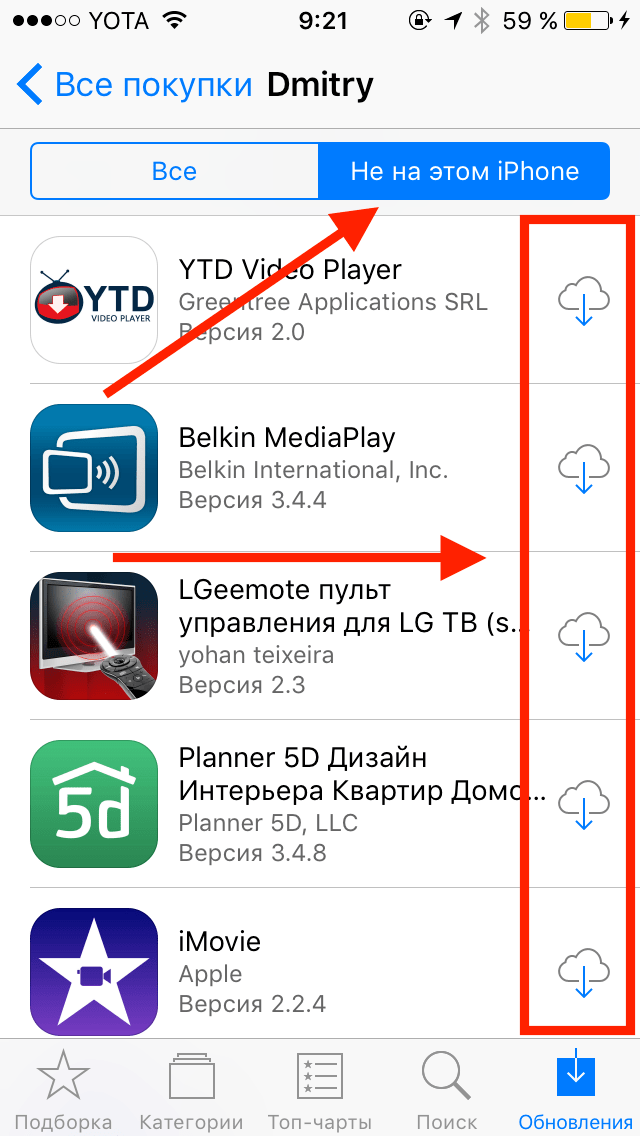
Jak přizpůsobit pořadí aplikací na domovské obrazovce
Domovskou obrazovku si stále můžete přizpůsobit tak, aby vyhovovala vašim potřebám, ale nyní je to možné i ze samotných iPhonů a iPadů.
Stačí dlouze stisknout ikonu aplikace, dokud se neobjeví animace, a přetáhnout ji, kam chcete.
Pokud přetáhnete ikonu na okraj obrazovky, přesune se na další stránku.
Jak odebrat aplikace ziPhone AiPad
Většina lehká cesta Chcete-li aplikaci odstranit, podržte její ikonu a poté klikněte na křížek, který se objeví v rohu ikony.
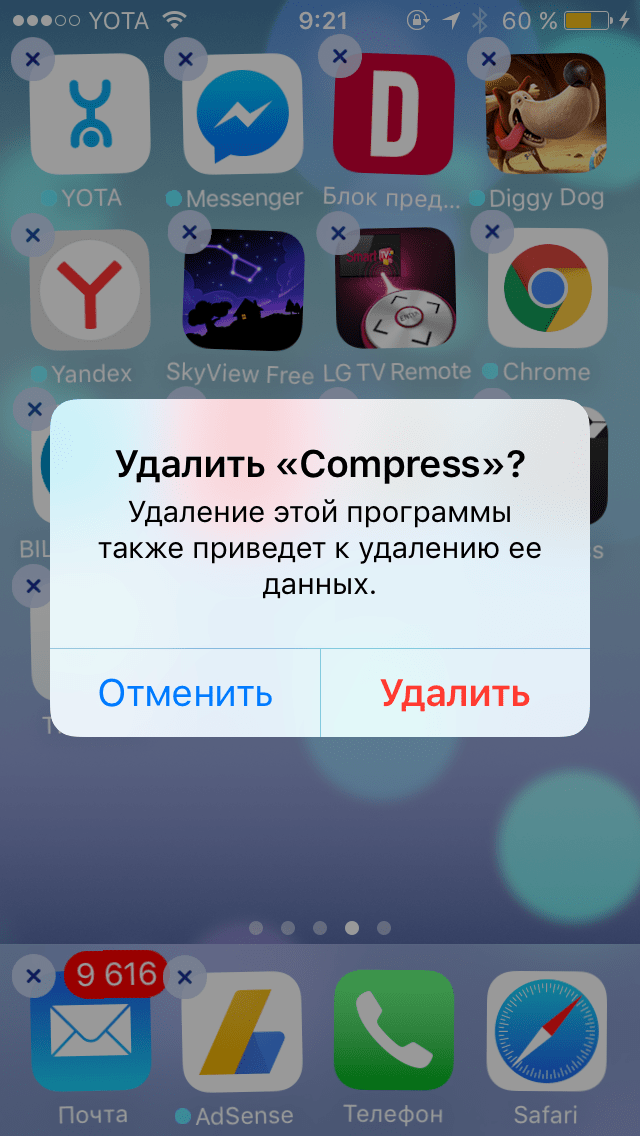
Aplikace můžete také odstranit pomocí Nastavení > Obecné > Úložiště.
Synchronizujte soubory aplikací přesiTunes
Stále můžete do svých zařízení přidávat ringtones.m4r a apps.ipa prostřednictvím iTunes. Tímto způsobem můžete přenášet soubory do iPhone, iPad a iPod touch.
Pokud máte soubor .ipa požadovanou aplikaci, můžete jej zkopírovat z počítače do iPhonu a iPadu přes iTunes pouhým přetažením. Může se to nazývat synchronizace, ale v podstatě jde pouze o zkopírování souboru z počítače do zařízení.
Soubory .ipa lze obvykle nalézt ve vašem počítači na následujícím umístění:
NaOperační Systém Mac:
~/Music/iTunes/iTunes Media/Mobilní aplikace/
NaWindows 7, Windows 8 a Windows 10:
MyMusic/iTunes/iTunes Media
Připojte svůj iPhone nebo iPad k počítači přes USB a jednoduše přetáhněte soubory IPA na kartu zařízení v iTunes.
Možná v budoucnu, s příští aktualizací, bude tato funkce odstraněna z iTunes nebo budou smazány soubory IPA, pokud nebudou vytvořeny kopie. Nedoporučujeme tedy zvykat si na tuto metodu.
Pokud najdete chybu, vyberte část textu a stiskněte Ctrl+Enter.
Čas naplnit zařízení hudbou
Jakmile shromáždíte celou svou knihovnu iTunes a rozbalíte svůj nový iPod, iPhone nebo iPad, je čas do ní vložit nějakou hudbu. Opět je to jednoduché, pokud jste již nakonfigurovali svou knihovnu.
Stačí připojit zařízení k počítači. Ve výchozím nastavení iTunes rozpozná vaše nové zařízení a provede vás některými nastaveními.
Pokud má vaše zařízení dostatek paměti pro uložení celé knihovny, bude celý proces skutečně trvat jeden krok. Klikněte na „hotovo“ a iTunes zahájí synchronizaci vašich dat, včetně seznamů skladeb, které jste vytvořili.
Ve výchozím nastavení se iTunes jednoduše pokusí přenést vše z knihovny do vašeho zařízení. To je vhodné pro mnoho uživatelů a je to nejvíce jednoduchá možnost. V tomto režimu se vaše zařízení a iTunes navzájem kopírují dolů do každé stopy. Pokud do iTunes přidáte nové skladby, přidá je do vašeho zařízení při příští synchronizaci a také je odstraní, pokud je smažete z knihovny iTunes.. Synchronizují se také informace o přehrávání, a pokud jste na svém zařízení sledovali film, bude pokračovat tam, kde jste v iTunes přestali.
Pokud je vaše hudební knihovna větší než místo na vašem zařízení, iTunes vás upozorní, že není volné místo.

Rychlá synchronizace je samozřejmě velmi pohodlná metoda vhodná pro mnohé, ale velký počet uživatelé budou chtít přizpůsobit vše, aby řídili proces synchronizace obsahu.
Naštěstí si můžete snadno vybrat, co chcete do svého zařízení poslat. Můžete určit požadovaného interpreta, album, žánr nebo jednoduše vytvořit požadovaný seznam skladeb. Jakmile vytvoříte požadované seznamy skladeb, jednoduše připojte zařízení k počítači a vyberte jej v iTunes. Otevře se okno s informacemi o vašem zařízení se seznamem tlačítek ukazujících, jaký obsah můžete s tímto zařízením synchronizovat.
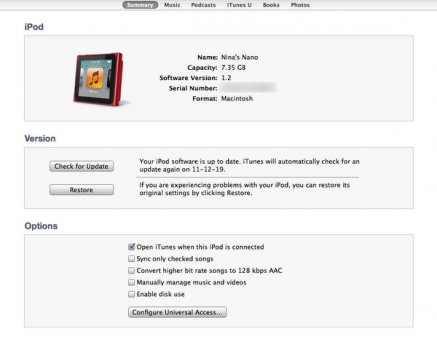
Jednoduše vyberte Hudba a zobrazí se možnosti automatické synchronizace.
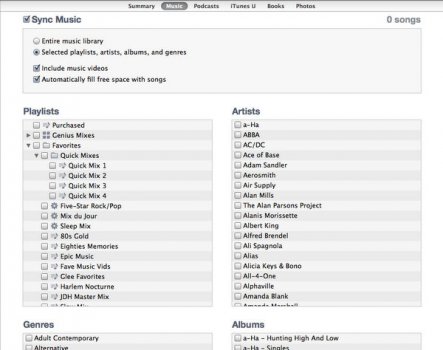
Věnujte prosím pozornost také funkci „automaticky vyplnit“. volné místo music." Tato možnost vám umožní zaplnit veškerý volný prostor na vašem zařízení automaticky vybranými skladbami z vaší knihovny. iTunes vybere tuto funkci automaticky, pokud na vašem zařízení není dostatek místa pro vybrané skladby.
Vezměte prosím na vědomí, že veškerý obsah, který není vybrán, bude z vašeho zařízení odstraněn, protože se jedná o nastavení synchronizace. Pokud se tedy v těchto nastaveních rozhodnete pro synchronizaci podle interpreta, alba nebo seznamu skladeb, připravte se na to, že při příští synchronizaci bude zbytek obsahu z vašeho zařízení smazán.
Je-li povolena automatická synchronizace, je důležité si uvědomit, že na zařízení nebudete moci spravovat svou knihovnu. Pokud chcete smazat skladbu, budete muset spustit iTunes a smazat ji odtud. Pamatujte, že pokud je povolena automatická synchronizace, na vašem zařízení nebude žádný obsah třetích stran a soubory budou smazány synchronně s knihovnou iTunes. Všechno se tu a tam bude zrcadlit.
Existují dvě omezení synchronizace, která mohou být pro některé uživatele problémem.
Nejprve vyžaduje synchronizaci zrcadlení místo na disku na vašem počítači pro uložení knihovny. Pro některé uživatele to již může být problém, pokud máte například netbook s malým pevným diskem.
Za druhé, automatická synchronizace funguje pouze s knihovnou iTunes. Vaše zařízení se připojí k iTunes, takže je obtížné je spravovat z více než jednoho počítače. Pokud připojíte zařízení k jinému počítači a pokusíte se nastavit synchronizaci, iTunes vám oznámí, že se zařízení již synchronizuje na jiné ploše, a abyste jej mohli synchronizovat zde, budete muset zařízení naformátovat.
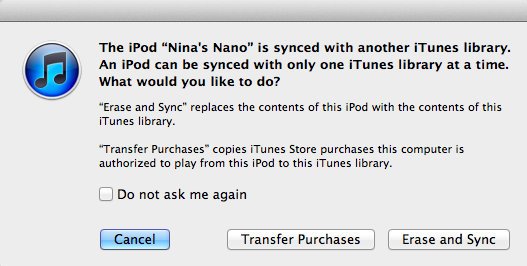
Režim ruční synchronizace
Řešením tohoto problému je přejít na manuální nastavení. V této situaci se vaše zařízení stane přenosnou knihovnou jako flash disk, jen se slušně organizovanou strukturou. Už není žádné zrcadlení a svou knihovnu můžete spravovat tak, jak chcete.
Zapnout manuální režim, stačí kliknout na tlačítko „Spravovat hudbu a videa ručně“ v nastavení vašeho zařízení v iTunes.
V manuálním režimu můžete přidat data do zařízení pouhým přetažením do okna. Můžete si prohlížet obsah, vytvářet seznamy skladeb, nastavovat vlastnosti skladeb nebo je dokonce úplně smazat.

Ruční režim bude na vašem zařízení vždy povolen a obsah můžete snadno stahovat z jiného počítače.
Začátek v 10 verze iTunes, můžeš přidat požadovaný obsah do vašich iOS zařízení i s povolenou automatickou synchronizací. Stačí přetáhnout potřebné soubory a budou načteny do sekce „ručně přidané stopy“.
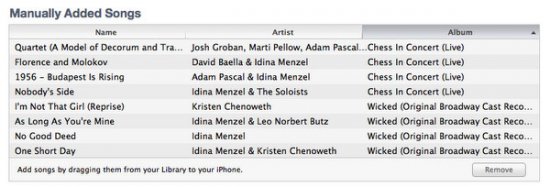
Vezměte prosím na vědomí, že manuální režim nepřenese informace o poslechu do vašeho iTunes. To může omezit použitelnost chytrých seznamů skladeb.
Pamatujte také, že pokud je povolen ruční režim, nebudete moci přenášet hudbu ze zařízení do iTunes. iTunes podporuje přenos souborů stažených z obchodu, ale cizí skladby lze přenést pouze z iTunes do zařízení a nikoli naopak.
Manuální režim se vztahuje pouze na hudbu a video. Synchronizace mezi podcasty a iTunes U zůstane automatická, dokud ji sami nevypnete. Ostatní typy souborů, jako jsou aplikace, hry, fotografie a seznamy kontaktů, budou vždy synchronizovány automaticky.
Všimněte si, že režim ruční synchronizace funguje na iPodu a iPadu odlišně. Hudbu můžete ovládat na iPhonu, ale manuální režim bude fungovat pouze s jedním počítačem. Když připojíte telefon k jinému počítači, budete informováni, že ruční režim je deaktivován. Pokud se jej pokusíte znovu zapnout, budete požádáni o smazání všech souborů.
A poslední věc. Vždy byste měli provést zálohu důležité soubory na discích nebo pevných discích, protože se zařízením se může stát cokoliv. Ztráta iPhonu už je pro mnohé velkým trápením, ale pokud kvůli tomu přijdete i o celou svou knihovnu, pak budou problémy větší. Mnohem více.
Video
Možnost sledovat videa byla zavedena do iPodu v roce 2005 na páté generaci přehrávače. To je dnes vše modely iPodů podpora přehrávání videa, kromě nano a shuffle.
Většina principů synchronizace videa je stejná jako u hudby. Vše se dělá úplně stejně.
Zdroje video obsahu jsou bohužel mnohem omezenější než zdroje hudby a disky DVD nelze importovat do iTunes. V současnosti je jedinou schůdnou možností nákup videí z iTunes Store. Některé soubory můžete samozřejmě převést, ale to může způsobit problémy.
Fotografie
Synchronizace fotografií funguje prostřednictvím iTunes, ale je spravována velmi odlišně od jiných typů souborů.
Aplikace a hry
Pátá generace hráčů v září 2006 představila možnost podporovat další hry, které lze zakoupit v obchodě iTunes. Toto je jediný zdroj her tento moment Stejně jako u hudby a videa musí být váš účet propojen s iTunes, abyste získali přístup k této funkci. Apple také v roce 2008 představil možnost nakupovat aplikace a hry vývojáři třetích stran v App Store. Tato metoda je jediná, protože veškerý obsah je chráněn autorským zákonem.
Hry pro iPod s volantem již nejsou v obchodě dostupné, ale uživatelé, kteří si je zakoupili, mohou hrát i nadále.
Hry a aplikace jsou vždy automaticky synchronizovány a lze je spravovat prostřednictvím sekcí her a aplikací v nastavení vašeho zařízení. Přidávání her probíhá jednoduchým výběrem v menu a další instalací. Hry můžete smazat, ale mějte na paměti, že hry budou smazány spolu s distribucí. vlastní nastavení a konzervace.
Pokud jste se stali hrdým majitelem iPhonu, pak budete jistě potřebovat návod k používání programu iTunes, abyste mohli využít celou škálu možností vašeho zařízení: stáhněte si oblíbenou hudbu, oblíbené filmy, obrázky atd. .
Návod: jak synchronizovat iPhone s iTunes
Podívejme se blíže, jak synchronizovat iPhone siTunes. Nejprve si odpovězme na otázku, proč vůbec potřebujeme iPhone synchronizovat? Odpověď je jednoduchá. Můžete synchronizovat e-mailem, kalendář, kontakty, upgradujte si firmware, tedy co nejdříve vylepšete svůj smartphone. Se změnou firmwaru však nespěchejte, ujistěte se, že se jedná o nový a osvědčený firmware, protože existují případy, kdy kvůli nové Firmware pro iPhone se zamkne. Při instalaci nového firmwaru nespěchejte se zaškrtnutím všech políček, buďte opatrní, abyste toho později nelitovali.
Jak sdílí mnoho uživatelů iPhone, neměli byste automaticky synchronizovat iTunes, protože můžete získat nepříjemné výsledky synchronizace. Musí to být provedeno ručně, takže budete se svými akcemi 100% spokojeni. Chcete-li se přesto vyhnout automatické synchronizaci, musíte přejít na „Upravit“, poté na „Nastavení“, poté na „Zařízení“ a zaškrtnutím políčka deaktivovat automatickou synchronizaci. Připraveno!

Nezapomeňte být při synchronizaci opatrní, abyste předešli nechtěným následkům. A tak můžeme říci, že synchronizace potřebných aplikací není vůbec složitá, na to přijdete sami. Hlavní věc, pamatujte si ještě jednou, buďte pozorní, dělejte vše pomalu.
Přidávání souborů do iTunes je snadné: buď zkopírováním souboru (hudba, obrázek) nebo přetažením do požadované části vaší knihovny médií. Při synchronizaci hudby je vhodné, aby byly všechny soubory zapnuté anglický jazyk, protože program může mít problémy s ruskou abecedou. Chcete-li synchronizovat video materiál, musíte označit synchronizaci v oddělení „Video“. Pamatujte: iPhone přijímá pouze formát MP4.
Chcete-li zahájit synchronizaci, klikněte na panel „Synchronizovat“ nebo v některých případech na „Použít“. Proces synchronizace začal, můžete to vidět na horním panelu. Po dokončení procesu se zobrazí zpráva oznamující, že zařízení lze vypnout, odpojte svůj iPhone od počítače. Synchronizace proběhla úspěšně. Doufáme, že vám naše rady byly užitečné.
