Poměrně málo uživatelů se denně setkává s takovým pojmem jako je "zapojit". Co to je a k čemu to je?
Plugin je speciální modul. Pro každý program je to jiné. Plugin umožňuje používat určité další funkce nebo speciální efekty. Obecně existují dva typy pluginů. Některé jsou užitečné a pomáhají v práci, jiné fungují jako spam a šíří nepotřebné informace komukoli a všude. V tomto tématu se podíváme na to, jak můžete povolit pluginy v prohlížeči Google Chrome.
Povolení pluginů je celkem jednoduché. Otevřete prohlížeč, najděte ikonu V otevřeném "Jídelní lístek" hledáme a otevíráme je.

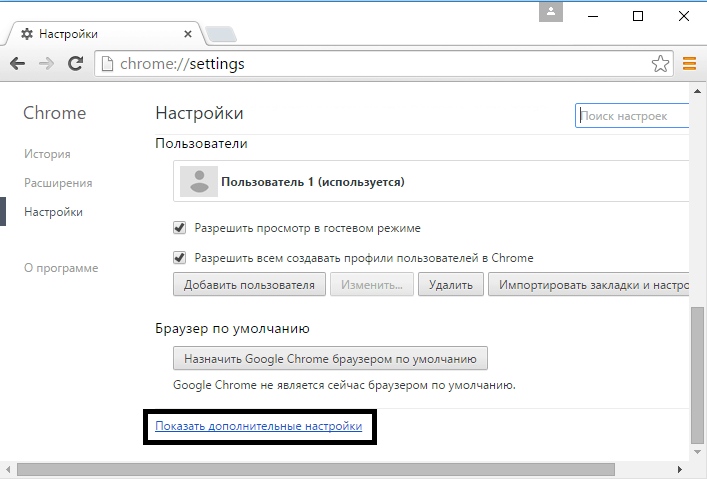
První věc, kterou tam vidíte, jsou osobní údaje. A tady bude pointa "Nastavení obsahu", klikněte na tento příkaz.
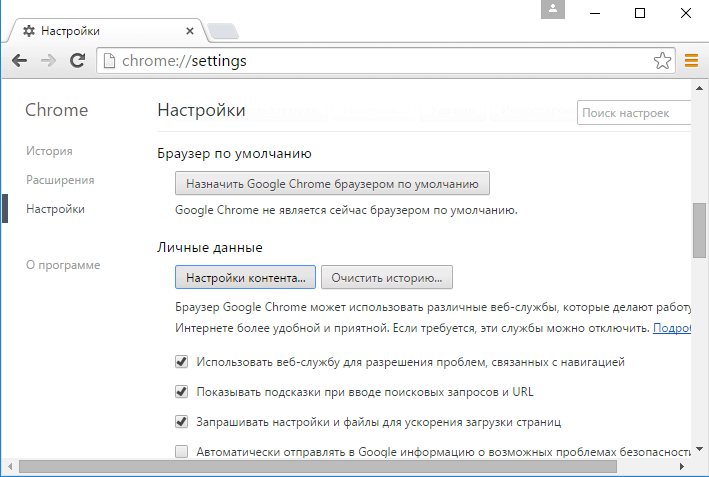
V okně, které se objeví, se zobrazí položka "pluginy". To je to, co potřebujeme. Hned níže je pointa "Spravovat jednotlivé pluginy", Klikněte na to.
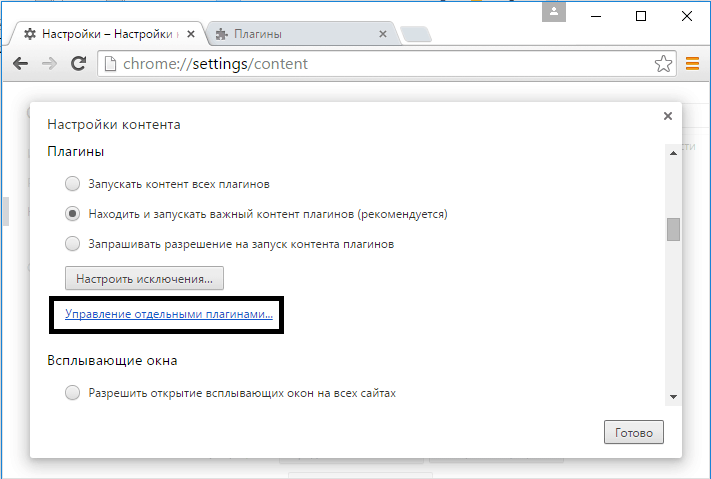
V novém okně by se měl otevřít seznam všech pluginů. Vyberte ty, které potřebujeme, například Adobe Flash Player, a klikněte "Zapnout"

Přejděte na seznam pluginů pro Google Chrome může to být jednodušší. Otevřete prohlížeč a zadejte adresní řádek chrome://plugins/. Dále vyberte pluginy, které potřebujete povolit.
Kromě pluginů má Google Chrome rozšíření, která lze také, a někdy i nezbytné, přizpůsobit. Jak to udělat:
Klikněte na "Jídelní lístek" prohlížeč

Zobrazí se seznam rozšíření, se kterými můžete provádět všechny potřebné akce: povolit, zakázat nebo odstranit.
Také kliknutím na "Jídelní lístek" lze vidět automaticky nainstalovaná rozšíření nebo pluginy
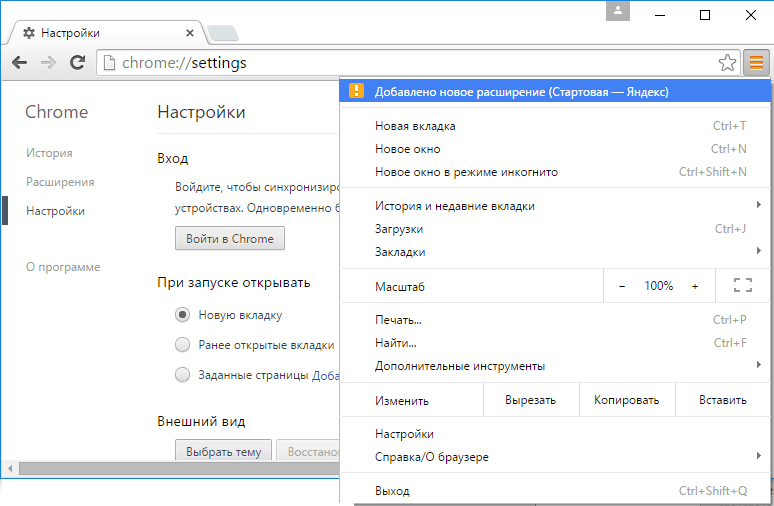
Dnes vám řeknu, jak to na webu povolit Adobe Flash Přehrávač v prohlížeči Google Chrome a další z jeho rodiny (Opera, Vivaldi, Yandex, Chromium atd.).
V určitém okamžiku se zásady v prohlížeči Google Chrome změnily. A pokud před Adobe Flash Player byl zahrnuta u všech webů je nyní ve výchozím nastavení vše naopak: Adobe Flash Player vypnut pro všechny weby. A abyste to povolili pro určitý web (nebo dokonce všechny weby), musíte provést poměrně jednoduchou sekvenci akcí, jejichž 3 možnosti jsou popsány níže.
Možnost č. 1, jednoduchá
Najděte na stránce místo, kde měl být hráč:
Klikněte myší na toto místo. V okně, které se objeví, laskavě povolte: 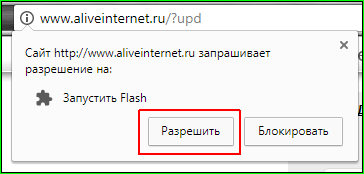
Možnost č. 2, obtížná
Zejména pro ty, kteří nemají rádi strkání myší do stránky. Musíte přejít do adresního řádku a kliknout na písmeno „i“ v kruhu před adresou webu (pokud na něj najedete myší, zobrazí se nápověda „Informace o webu“): 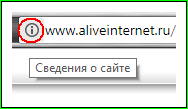
Z rozbalovací nabídky vyberte „Flash“: 
Zde vyberte možnost „Vždy povolit na tomto webu“: 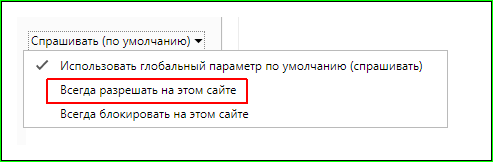
Prohlížeč může chtít znovu načíst stránku:
Radím vám, abyste to udělali.
To je vše. Jak vidíte, není to moc těžké.
Existuje také 3. možnost (můžete povolit Flash na všech stránkách), ale tuto možnost bych důrazně nedoporučoval. Ale pro ty, kteří chtějí riskovat.
Možnost č. 3, nebezpečná
Přejděte do nastavení obsahu Google Chrome. Abyste dlouho neprocházeli menu, můžete odtud okamžitě zkopírovat a vložit tuto adresu do adresního řádku - chrome://settings/content/flash
. A pak na to samozřejmě přejít.
Tam musíte umístit spínače takto 
Pokud jedete dlouhou trasu, přejděte do „Nastavení“: 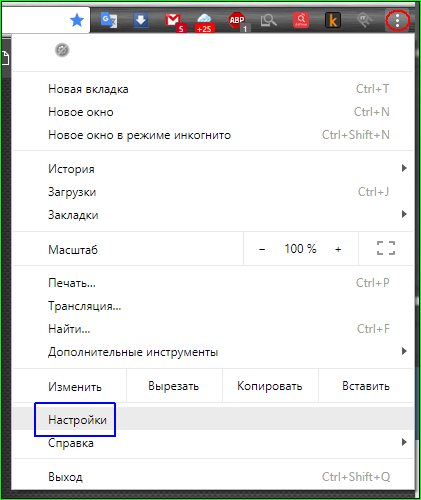
Tam - úplně dolů hledejte nápis "Další" 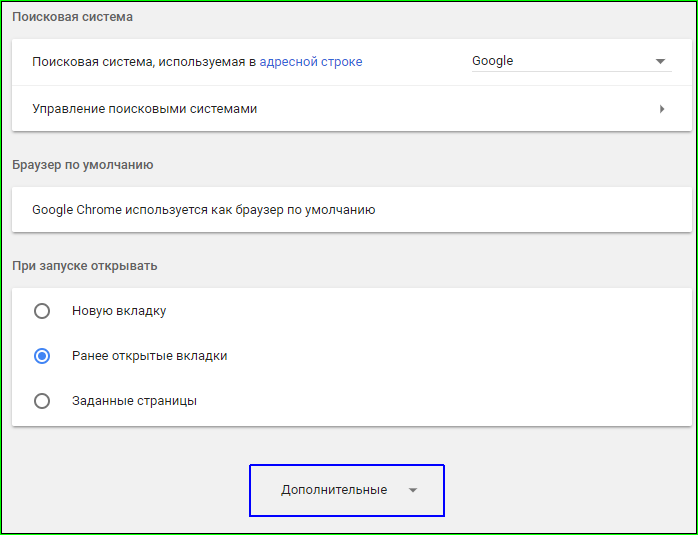
Poté musíte najít "Nastavení obsahu": 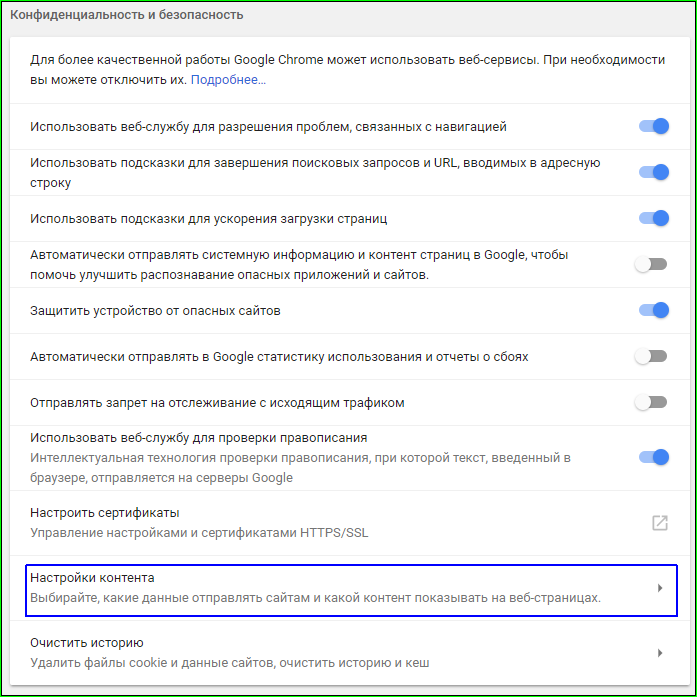
Zde najděte položku "Flash": 
A pak to udělejte takto: 
Všechno! Flash bude fungovat na všech stránkách a nikdo se vás na nic nebude ptát.
Zpočátku má prohlížeč Google Chrome již vestavěný Flash Player, ale pokud se rozhodnete, že je zastaralý, řekneme vám, jak jej aktualizovat.
První a možná nejjednodušší způsob, jak aktualizovat přehrávač Flash v prohlížeči Chrome, je jednoduše aktualizovat samotný prohlížeč. Jak na to se dočtete v článku – Aktualizace Prohlížeč Google Chrome.
A nyní druhý způsob, jak aktualizovat Flash player přes oficiální stránky Adobe.
Krok 1. Stažení Flash plugin pro prohlížeč Chrome z oficiálních stránek (https://get.adobe.com/ru/flashplayer/). Přejděte na adresu a klikněte na tlačítko „Instalovat nyní“. Počkáme, až prohlížeč začne soubor stahovat. Vybereme umístění pro stahování a počkáme na dokončení.
Krok 2. Otevřete stažený instalační program a zakažte nebo povolte automatickou aktualizaci přehrávače Flash Player.
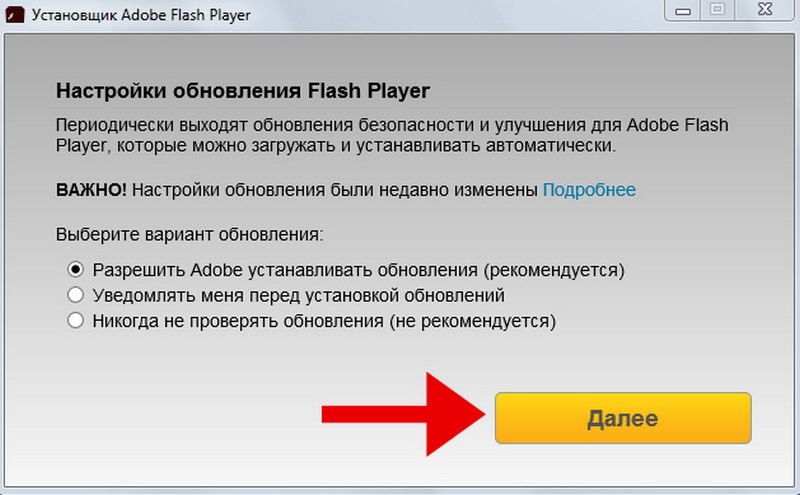
Krok 3 Pojďme na to další instrukce program a počkejte na dokončení instalace.
To je vše, flash plugin je nainstalován a bude použit v Google Chrome a dalších prohlížečích. Nezapomeňte, že před instalací musíte zavřít všechny prohlížeče.
Představujeme vám několik možností řešení problémů spojených s nestabilním provozem pluginu Flash Player v prohlížeči Chrome.
Odstraňování problémůData aplikací
Přejděte na Start à Do hledání zadejte „%appdata%\Adobe“ à Enter a vyhledejte objekty. Ve výsledcích vyhledávání najdeme složku „Adobe“. Přejděte do něj, vyhledejte složku s názvem „Flash Player“ a odstraňte ji.

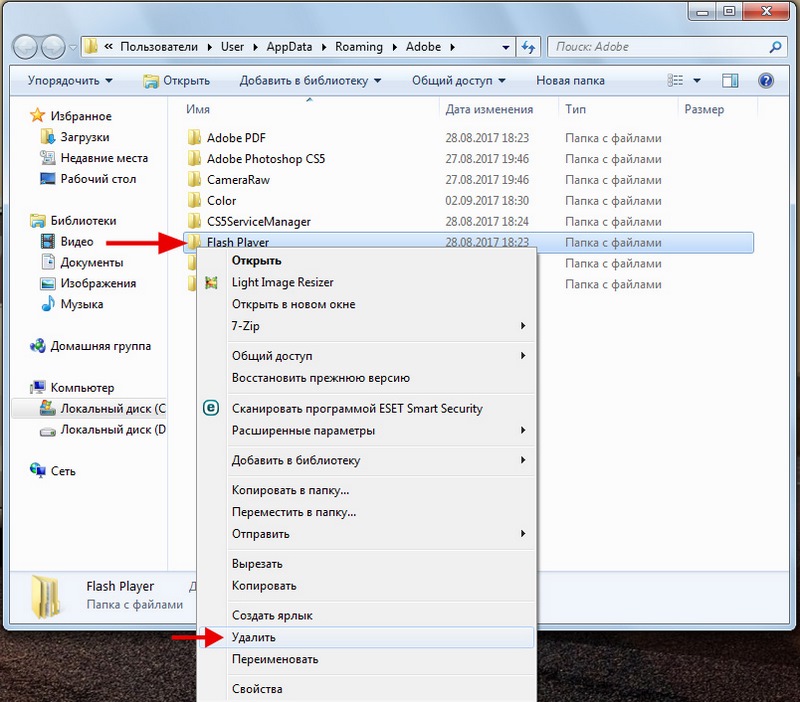
Nyní musíte pomocí stejného principu najít ve vyhledávání %appdata%\Macromedia a také odstranit složku „Flash Player“.
Po výše uvedených krocích musíte spustit prohlížeč a zkontrolovat, zda přehrávač Flash funguje nebo problém přetrvává. Pokud to nepomůže, zkusíme jiná řešení.
Odebírání dat Flash Player
Otevřete nabídku Start à Ovládací panely. Vpravo nahoře vedle pole Zobrazit nastavte „Velké ikony“. Zcela nahoře vyberte „Flash Player“.
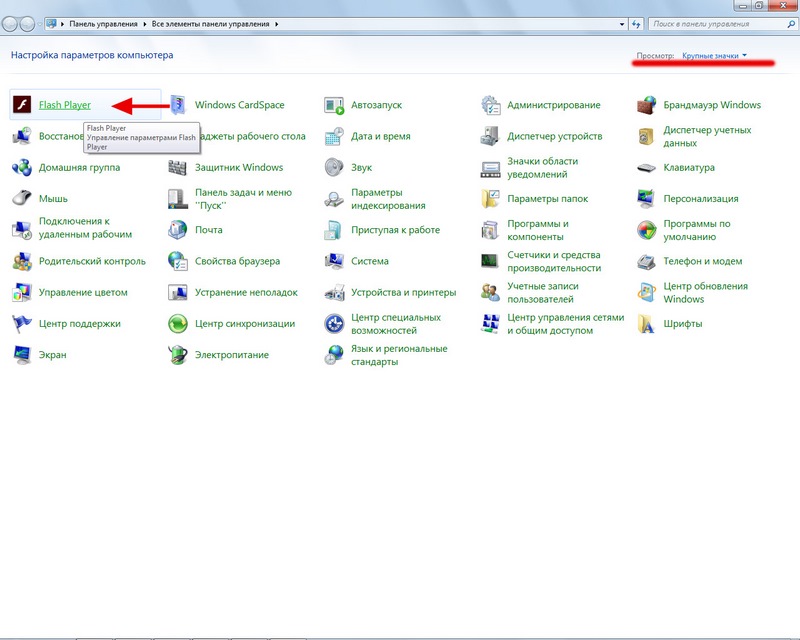
Otevře se okno nastavení. V tomto okně musíme otevřít kartu „Upřesnit“ a kliknout na tlačítko „Odstranit vše“.
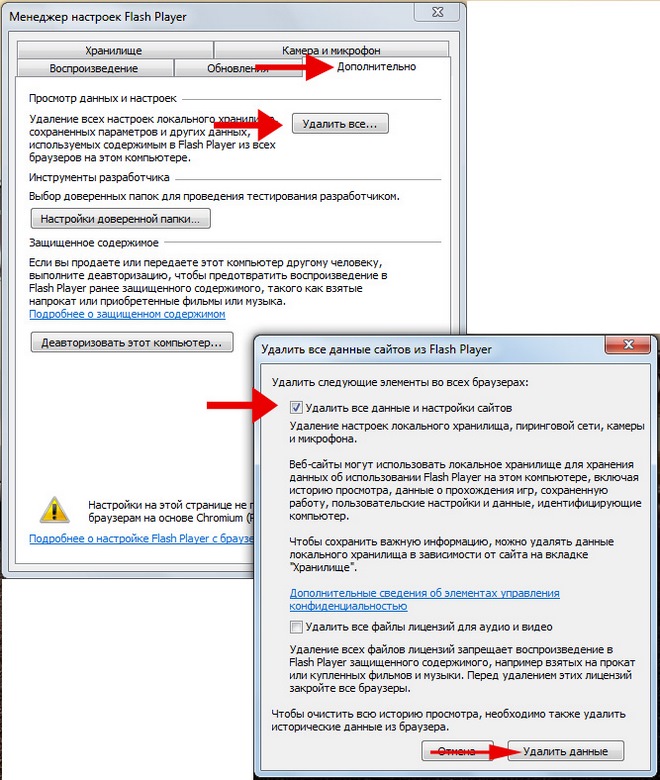
Poté zaškrtněte políčko „Smazat všechna data a nastavení webu“ a potvrďte svou volbu kliknutím na tlačítko „Smazat data“.
To je vše, nyní by měl plugin bez problémů fungovat nejen v prohlížeči Google, ale i v ostatních.
Dříve, v dřívějších verzích, bylo také možné zakázat externí plugin pro přehrávání flash, který se nachází ve složce System32, v nabídce chrome://plugins. Tato nabídka byla nyní odstraněna.
