Kak peredavat‘ fajly přes Bluetooth
Metoda sdílení souborů Bluetooth
A taková nespravedlnost se často stává velkou nevýhodou, kvůli které mnoho potenciálních kupců odmítá koupit iPhone. Ale pokud jste přítelem moderních tabletů, pak jste pravděpodobně slyšeli, že iPhone může poskytnout plný přístup k výměně informací přes Bluetooth. A s tím pomůže program s názvem AirBlueSharing.. Existuje ale povinný požadavek, a tím je útěk z vězení. Je zřejmé, že pokud máte o tuto příležitost zájem, máte práva „superuživatele“. Právě tito majitelé gadgetů budou mít přístup k jednoduché, ale v případě Bluetooth úžasné funkci. Existují další aplikace, které umožňují používat přenos dat. Podíváme se na další programy, ale zaměříme se na AirBlueSharing.

Pokud jde o přenos souborů z iPhone přes Bluetooth, je v této záležitosti vše jednoduché - musíte si koupit vylepšení Air Blue Sharing v úložišti BigBoss. Tento program stojí 4,99 $. Ano, toto rozšíření je poměrně drahé, ale neexistují žádné bezplatné alternativy této úrovně tento moment není dostupný. Ale po zakoupení této aplikace má běžný uživatel mnoho příležitostí.
Použití vylepšení Air Blue Sharing je celkem jednoduché – abyste mohli požadovaný dokument přenést z iPhonu přes Bluetooth, musíte přejít do složky s požadovaným souborem, najít jej a na pár sekund se požadovaného souboru dotknout prstem. Když uvidíte vyskakovací okno, bude to znamení, že data lze nyní přenést. V okně bude záložka „přenos“. Přes Bluetooth můžete přenášet naprosto jakákoli data: ať už jsou to fotografie, hudba, videa, textové soubory nebo kontakty. Pomocí tohoto programu můžete přenášet absolutně jakékoli soubory s jakýmkoli rozlišením.
funguje Aplikace Air Modré sdílení bez zvláštního nastavení. Stáhnete si program a můžete si okamžitě užívat všechny radosti Bluetooth. Přenos dat je aktivován na systémové úrovni iPhone. Když už jsme u jiných možností tato aplikace, pak jsou přítomny: po přenesení souboru se automaticky ukončí spojení s jiným zařízením, čímž se déle uchovává nabití baterie, rychlost přenosu dat dosahuje až 1,7 MB za sekundu.
Další výhodou této aplikace je její podpora pro programy třetích stran. Můžete také přenést několik fotografií nebo zvuků současně. Přenos může probíhat do libovolného zařízení, které má modul Bluetooth. Podporovány jsou také operační systémy osobní počítače(Windows, MAC OS, Linux) a mobilní operační systémy ( Windows Phone Blackberry OS, iOS). S iOS to ale není tak jednoduché. Soubory můžete přenášet do jiných iPhonů a iPadů, pouze pokud je na těchto zařízeních nainstalováno také vylepšení AirBlueSharing.
Sečteno a podtrženo
I k převodu data iPhone přes Bluetooth můžete použít program INSTASHARE. Nevyžaduje aktivaci „superuživatele“. Po instalaci ale budete moci sdílet soubory pouze s vlastníky Apple produkty. A tito lidé také budou muset mít tento program nainstalován. INSTASHARE tedy omezuje akce Bluetooth. Volba je na tobě.
První a nejjednodušší metodou jsou instant messenger a e-mail.
Poměrně jednoduchá a dostupná metoda pro každého. Všechny aplikace pro zasílání zpráv jsou dostupné na obou platformách a jsou nainstalovány na smartphonu téměř každého. Můžete použít jakékoli: VK, Whatsup, Viber, Skype. Nevýhodou této metody je Spotřeba internetového provozu(pokud používáte mobilní data), i při přenosu fotografií tímto způsobem, kvalita se ztrácí přenášené fotografie, messenger je automaticky komprimuje.
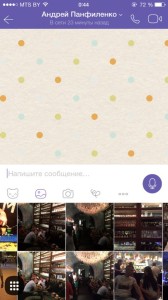
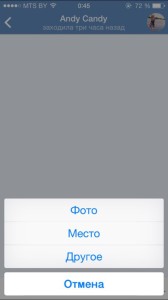
Můžeš použít emailem(Například GMAIL nebo MAIL RU). V jednom dopise můžete sdělit až 5 fotografií nebo video, ale v hlasitosti ne více než 20 MB.
Metoda dva – cloudové úložiště


Dropbox A Disk Google jsou pro tento účel ideální – můžete zveřejnit obrázek v plném rozlišení a poté dát příteli bezpečný odkaz. Tyto služby jsou zcela zdarma. Dropbox nabízí 2 GB zdarma volný prostor. Další prostor můžete také získat zdarma, pokud pozvete přátele a splníte různé úkoly.
Metoda třetí - speciální aplikace
Nejoblíbenější a snadno použitelná aplikace je PhotoSwipe. Zjevnou výhodou této aplikace je, že aplikace nevyžaduje přístup k internetu, bez omezení velikosti nebo množství přenesené soubory . Pokud potřebujete přenést soubory mezi iPhonem, iPadem nebo zařízením Android, otevřete aplikaci na dvou zařízeních a umístěte je vedle sebe. Poté vybereme jeden nebo více obrázků a provedeme swipe – prstem nepřetržitě pohybujeme po displeji telefonu, ze kterého přenášíme fotografie do telefonu, který fotografii přijímá. Obsah je přenášen, když Pomoc Wi-Fi a Bluetooth.

Můžete také použít jiné aplikace, které fungují na stejném principu: Sdílitelné, Shareit, Feem, Rychlý přenos souborů.
Metoda čtvrtá - počítač
Také jeden z nejjednodušší způsoby. To žádné nevyžaduje speciální programy, bez přístupu k internetu. Připojte oba smartphony k počítači, když pomoc usb kabel a zkopírujte fotografie. Navzdory obtížnosti operační systém iOS, když připojíte svůj iPhone k počítači, můžete snadno přistupovat ke složce fotografií. Tato metoda velmi pohodlné pro přenos velkého množství informací.
Jakýkoli způsob má své pro a proti, ale každý si bude moci vybrat ten, který mu vyhovuje a potřebné fotografie bez problémů doputují tam, kam potřebuje.
AirDrop je jednou z nejčastěji používaných funkcí majitelů technologie Apple. Zároveň je to zcela nezasloužené, protože AirDrop vám umožňuje nejrychleji a nejpohodlněji přenášet různá data z Macu do iPhone nebo iPad a obejít iTunes. Také znáte AirDrop jen povrchně? Tato instrukce vám řekne o všech funkcích funkce.
Krok 1: Povolte AirDrop na Macu. Chcete-li to provést, vyberte položku panelu nabídky Finder " Přechod» → AirDrop a zapněte jej Wi-Fi připojení nebo Bluetooth. Pokud je některý z typů komunikace již povolen, je aktivní také funkce AirDrop
 Poznámka: AirDrop podporují pouze tyto modely Mac:
Poznámka: AirDrop podporují pouze tyto modely Mac:
- MacBook Pro koncem roku 2008 nebo novější
- MacBook Air koncem roku 2010 nebo novější
- MacBook koncem roku 2008 nebo novější
- iMac začátek roku 2009 nebo novější
- Mac mini z poloviny roku 2010 nebo novější
- Začátek roku 2009 Mac Pro s kartou AirPort Extreme nebo model z poloviny roku 2010
Krok 2: Povolte AirDrop na iPhonu nebo iPadu. Chcete-li to provést, otevřete Velitelské centrum a klikněte na položku AirDrop. Zde můžete určit, od koho chcete soubory přijímat – pouze od kontaktů, nebo od všech
 Poznámka: Chcete-li úspěšně přenést soubory z Mac do iPhone nebo iPad, zobrazí se mobilní zařízení musí být v aktivním stavu. V opačném případě může dojít ke ztrátě komunikace mezi zařízeními.
Poznámka: Chcete-li úspěšně přenést soubory z Mac do iPhone nebo iPad, zobrazí se mobilní zařízení musí být v aktivním stavu. V opačném případě může dojít ke ztrátě komunikace mezi zařízeními.
Krok 3. Na Macu vyberte soubor, který chcete odeslat do iPhonu nebo iPadu přes AirDrop
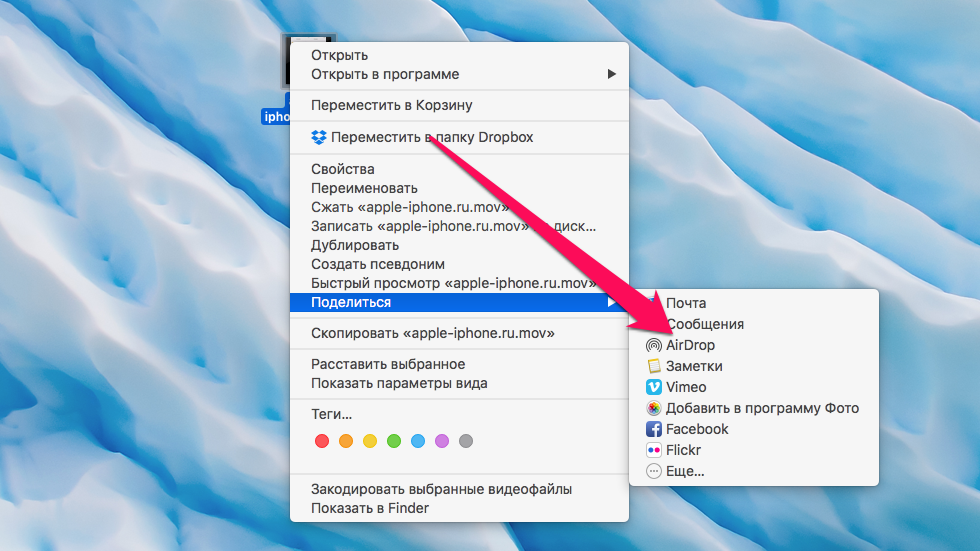 Krok 5. V okně, které se otevře, vyberte příjemce
Krok 5. V okně, které se otevře, vyberte příjemce
Krok 6: Na iPhonu nebo iPadu přijměte odesílaný soubor a zadejte aplikaci, do které bude uložen
Takhle jednoduchým způsobem můžete házet různé soubory z vašeho Macu na váš iPhone nebo iPad přímo vzduchem. Pokud potřebujete obnovit více souborů, je nejpohodlnější vybrat položku na liště Finder " Přechod» → AirDrop a přetáhněte potřebné soubory na ikonu cílového zařízení. V tomto případě si ušetříte neustálý přístup do kontextové nabídky.
Viz také:
Prosím ohodnoťte:
Toto je zpráva, která se objeví na Obrazovka iPhone Když tablet iPad pokusu o přenos fotografií přes Bluetooth do telefonu. Sice ne tak úplně přes Bluetooth, ale pomocí bezdrátové technologie AirDrop. Pokud ještě neznáte novou funkci „vzduch“, můžete si přečíst „“ a zjistit, s jakými zařízeními pracuje. Abychom pochopili, jak přenášet soubory přes AirDrop, rozhodli jsme se jako příklad zkusit poslat fotku z iPhonu a přijmout ji na iPad, k tomu potřebujeme tato dvě zařízení, která také podporují práci s AirDrop.
Našli jsme iPhone s podporou AirDrop, který již má fotografie, zbývá je pouze přenést přes Bluetooth do iPadu, k tomu provedeme následující kroky:
1. B telefon iPhone 5 spusťte aplikaci Fotografie, vyberte fotografii, kterou chcete přenést, a v levém dolním rohu klikněte na tlačítko, které se zobrazí ve tvaru čtverce se šipkou.
2. V zobrazené nabídce můžete v případě potřeby vybrat další fotografie zaškrtnutím, ale snažíme se přenést pouze jednu fotografii. Klikněte na šedá ikona AirDrop, okamžitě zmodrá a začne hledat další zařízení AirDrop v okolí.

3. Nyní rychle vezměte náš iPad, zavolejte na něj a povolte na něm funkci AirDrop (vyberte - Pro všechny). Pokud nevíte, jak na to, podívejte se na obrázek výše, nebo ještě lépe, přečtěte si odkaz uvedený na začátku článku, nastiňuje základy práce s technologií AirDrop pro mobilní zařízení.

Přes AirDrop (fungující ve spojení s Bluetooth a Wi-Fi) bylo možné přenášet fotografie z iPhonu do iPadu. Jakmile iPad obdržel fotografii odeslanou z telefonu, okamžitě ji otevřel v aplikaci Fotky a nyní se přijatá fotografie uloží do sekce Camera Roll. Pokud přenesete několik fotografií nebo jiných souborů pomocí AirDrop, celý proces se zobrazí v kulatém indikátoru, což je velmi pohodlné.
Při dnešním experimentu s přenosem fotografií z iPhonu do iPadu pomocí AirDrop jsme objevili další poznatek – ukázalo se, že pokud přenesete zpracovaný obrázek pomocí AirDrop, efekt zůstane zachován na přenesené fotografii a lze jej zkopírovat s aplikovaným efektem do počítače.
Tento pokyn se věnuje problematice přenosu fotografií (a dalších dat) mezi iOS zařízeními (iPad, iPod, iPhone Touch) a počítači s OS X. K přenosu dat mezi zařízeními často využívám technologii AirDrop. Přesně řečeno, pomocí této technologie můžete přenášet videa, odkazy, kontaktní informace atd. V této příručce jsem shromáždil všechny důležité informace o AirDrop.
Požadavky
Zařízení musí být umístěna v těsné blízkosti sebe (zachovává se vzdálenost až 9 metrů). Také Wi-Fi musí být zapnuto na obou zařízeních (jednom Wi-Fi síť) a Bluetooth. Přístup k internetu přes Wi-Fi však není nutný.
Požadavky na systém:
- OS X Yosemite na vašem počítači
- iOS 7 nebo vyšší na mobilních zařízeních
Airdrop podporují následující mobilní zařízení:
- iPhone 5 a novější
- iPad 4 a novější
- IPAD mini
- ipod touch(5. generace)
Výhody a nevýhody AirDrop
výhody:
- Technologie je zaměřena na jednoduchý a rychlý přenos dat mezi zařízeními. Proto je první a hlavní výhodou rychlost!
- Při přenosu data okamžitě skončí tam, kde jsou potřeba. Fotografie například jdou do aplikace Fotografie a knihovny médií.
- Technologie AirDrop nevyžaduje k přenosu internet.
- AirDrop je zabudován do Mac OS a iOS. Žádný doplňkové programy není třeba. Vše, co potřebujete, je znalost, jak to všechno používat.
nedostatky:
- Toto je výhradně vývoj společnosti Apple. To znamená, že v ideálním případě bych chtěl, aby AirDrop fungoval i na Androidu.
- AirDrop někdy nefunguje tak, jak by měl, i když pokud rozumíte principům fungování a víte o tom možné problémy, pak s jeho používáním nebudou žádné potíže.
Jak povolit AirDrop přijímat/přenášet fotografie, videa a další obsah?
Vyvolání ovládacího panelu – gesto swipe nahoru ve spodní části obrazovky (všimněte si, že na iPhonu X potřebujete gesto swipe dolů z pravého horního rohu).
V iOS 11
Musíte namířit na blok se sítěmi a podržet tam prst na několik sekund. Tento blok se otevře v plném rozsahu. Zde se objeví možnost Airdrop:
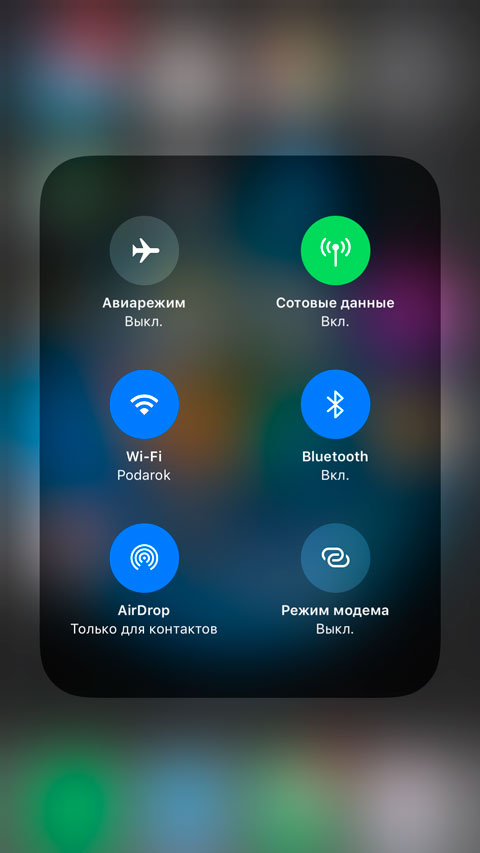
Pokud na něj kliknete, zobrazí se všechny možnosti:
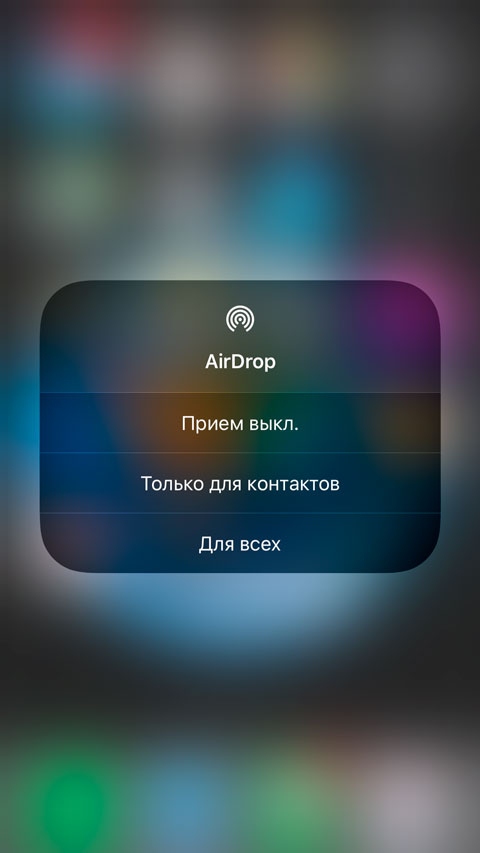
- Příjem vypnutý/zapnutý (zapněte/vypněte AirDrop. Vypněte jej, pokud Airdrop nepoužíváte nebo jej neplánujete používat)
- Pouze pro kontakty (doporučuji - výměna dat je možná pouze v případě, že jste vzájemně uvedeni v Kontaktech).
- Pro všechny (výměna dat s cizí osobou nebo někým, kdo z nějakého důvodu není ve vašich kontaktech).
V iOS 10 ihned po otevření ovládacího panelu uvidíte tlačítko AirDrop.

Na počítači s OS X Yosemite (nebo novějším) je povolení AirDrop ještě jednodušší. Musíte jít do Finderu a kliknout na AirDrop vlevo.
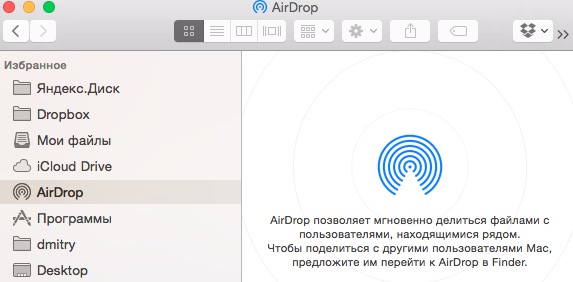
A teď důležitá informace, kterou jsem musel hledat na anglickojazyčných fórech. Apple o tom píše, ale ne výslovně.
Ukazuje se, že pokud máte model Macu starší než 2012, pak je AirDrop zastaralá verze a nelze ji nijak konfigurovat a bude fungovat pouze mezi staršími Macy. Pokud máte novější Mac, pak ve Finderu uvidíte stejné nastavení, jaké jsem popsal výše (podívejte se na modrý odkaz úplně dole):
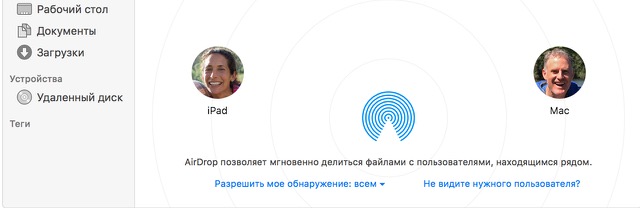
Jak mohu sdílet fotografie a další obsah?
Přihlaste se do programu Fotografie. Šťouchněte vpravo horní roh odkaz "Vybrat". Vyberte fotografii a poté klikněte na tlačítko se šipkou v levém horním rohu.
Počkejte několik sekund. Klikněte na požadovaný kontakt. U videa je situace podobná. Jen mějte na paměti, že rychlost bude relativně pomalá kvůli tomu, že se pro přenos používá Bluetooth.

Na vašem iPhone (nebo jiném přijímacím zařízení) se otevře okno, kde musíte kliknout na tlačítko „Přijmout“. Recepce začne.

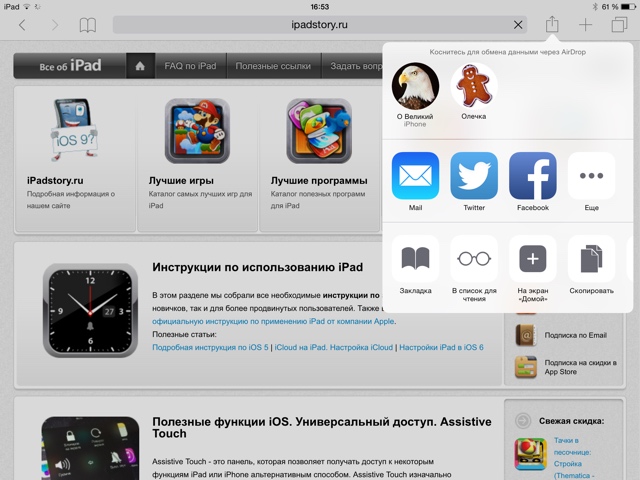

Stejný princip se používá pro sdílení dalších dat přes AirDrop. Pokud po kliknutí na tuto ikonu:
Je tam možnost AirDrop, pak se data asi takto přenést dají.
AirDrop nefunguje. Co dělat?
Správnému fungování AirDrop může zabránit:
- Firewall zabudovaný do Mac OS. Nastavení systému->Ochrana a zabezpečení->Firewall->Nastavení brány firewall. Ujistěte se, že není povolena možnost „Blokovat příchozí připojení“. Zakázat tuto možnost.
- Režim modemu povolen na iPhone/iPad. Vypněte to.
- nepřítomnost příjemce ve vašich kontaktech. Nebo naopak. Přidejte se navzájem do Kontaktů nebo přeneste pomocí možnosti „Pro všechny“.
- skutečnost, že uživatelé jsou v různých sítích Wi-Fi.
V tomto článku jsem vám řekl, jak rychle a bezbolestně přenášet data mezi dvěma Zařízení Apple(iPhone, iPad, iPod Touch nebo počítač s OS X Yosemite nebo novějším).
