S aktivním používáním osobní počítač nejvíc různé situace vyžadující zodpovědná rozhodnutí. V některých neočekávaných situacích může být formátování jediným řešením. A mnoho uživatelů se vážně ptá: V dnešní době si někteří lidé z nějakého důvodu myslí, že to není možné, ale toto tvrzení není pravdivé. Tento názor vyvolává skutečnost, že takové formátování vyžaduje diskety, které jsou dnes již zastaralé. Jak tedy formátovat HDD přes BIOS?
První krok
Nejprve je samozřejmě potřeba vložit do mechaniky disketu. Otevřením Ovládacích panelů, které najdete v nabídce Start, musíte najít a vybrat možnost instalace a odebrání programů a součástí operačního systému Systémy Windows. Počítačové disky mohou mít různé účely. V v tomto případě potřebujeme bootovací. V okně, které se otevře, klikněte na odpovídající kartu „Boot disk“ a klikněte na tlačítko „Vytvořit“. Vykonat tuto akci docela jednoduché, postupujte podle zobrazených pokynů.
Druhý krok 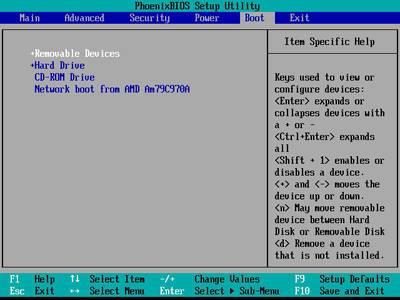
Nyní musíte počítač úplně vypnout, znovu vložit disketu a počítač znovu zapnout. Pokud BIOS obsahuje možnost spustit systém z pevný disk, měli byste jej změnit na boot z Chcete-li to provést bezprostředně před spuštěním systému, stiskněte tlačítko „Del“, které vám umožní vstoupit do systému BIOS. Dále byste měli otevřít položku „Advanced BIOS Features“, která zobrazí několik podpoložek. V toto menu Kromě diskety a CD může existovat několik oddílů s pevnými disky. To je způsobeno tím, že pevné disky pro PC lze nainstalovat na počítač v počtu dvou a více kusů. Potřebujeme položku „První spouštěcí zařízení“. Pomocí kláves „PgDn“ a „PgUp“ nastavte řádek „Floppy“ na první místo. Nyní zavřete okno klávesou „Esc“ a ukončete BIOS při ukládání dat stisknutím tlačítka „F10“. Po těchto krocích systém nejprve zavede disketu, nikoli pevný disk.
Třetí krok 
Po načtení PC se na obrazovce zobrazí nabídka, ve které byste měli pomocí kurzorových kláves vybrat následující položku: „Ne. 2. Start computer with CD-Rom Support.“ Výběr bude nutné potvrdit stisknutím klávesy enter. Po několika sekundách načítání začne ve spodní části obrazovky blikat příkazový řádek „A:\^“. Nyní byste měli zadat příkaz Format C: a znovu jej potvrdit klávesou enter. Místo jednotky C můžete naformátovat jakoukoli jinou; k tomu stačí změnit písmeno v příkazu. Například D by bylo voláno následujícím příkazem: Format D:. Po potvrzení zadaného příkazu se objeví upozornění, že všechny soubory s tohoto disku budou nenávratně vymazány. Pro potvrzení stiskněte znovu klávesu Enter. Nyní by otázka, jak naformátovat pevný disk prostřednictvím systému BIOS, neměla způsobit žádné potíže.
Pamatujte však, že formátování zcela zničí všechna vaše data na vybraném disku. Po dokončení postupu je nebude možné obnovit. Před formátováním pevného disku prostřednictvím systému BIOS je proto nutné soubory potřebné v budoucnu uložit na jakékoli externí úložné zařízení.
Formátování je proces označování médií. Jinými slovy, tento proces vytváří strukturu, která umožňuje přístup k datům. Existují dva typy formátování: nízkoúrovňové a vysokoúrovňové.
Nízkoúrovňové formátování se provádí během výrobního procesu pevného disku a zahrnuje aplikaci informací o umístění sektorů a stop nezbytných pro umístění hlav servopohonů.
Formátování na vysoké úrovni je vytvoření hlavního zaváděcího média, tabulky oddílů, struktury záznamu souborový systém atd. Toto je proces nezbytný k tomu, aby bylo paměťové médium použitelné operačním systémem. Uživatel musí provést formátování na vysoké úrovni v případech, kdy si do počítače nainstaluje nový disk, aby s ním mohl pracovat.
U již používaných médií se v případě potřeby provede formátování kompletní úklid disku nebo flash disku, odstraňování virů a opravování chyb, stejně jako při instalaci nového OS. Přenosné disky mohou být dodávány s různými systémy souborů. Proto, aby fungovaly správně, je často nutné je naformátovat, aby se harmonizoval souborový systém jednotky a počítače.
Musíte pochopit, co znamená formátování úplné odstranění dostupné informace. V tomto ohledu, pokud pro vás data mají nějakou hodnotu, musíte je nejprve uložit na jiné médium.
Výběr systému souborů a velikosti clusteru při formátování
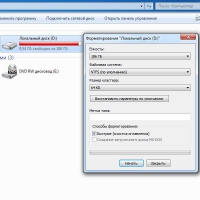 Než začnete, musíte se rozhodnout, jaký typ systému souborů budete na médiu používat. Tato volba vám bude nabídnuta před zahájením práce, bez ohledu na to, kterou z dostupných metod zvolíte. Ve většině případů se nabízí systémy NTFS a FAT32.
Než začnete, musíte se rozhodnout, jaký typ systému souborů budete na médiu používat. Tato volba vám bude nabídnuta před zahájením práce, bez ohledu na to, kterou z dostupných metod zvolíte. Ve většině případů se nabízí systémy NTFS a FAT32. Více starý systém je FAT32. Dnes se používá mnohem méně často kvůli omezením velikosti diskových oddílů a uložených souborů. Tyto souborové systémy se používají především na počítačích používajících starší Verze Windows(před Windows Millenium Edition).
Pro moderní počítače nejlepší možnost je NTFS, který umožňuje nejen efektivnější využití paměti, ale má i další výhody, mimo jiné v oblasti zabezpečení a samoopravy v případě chyb. Další výhodou NTFS oproti FAT32 je možnost ukládat soubory větší než 4 GB.
Kromě systému souborů budete muset zvolit velikost clusteru. Tento parametr charakterizuje minimální velikost soubor, který lze uložit na paměťové médium. Podle toho je třeba zvolit velikost clusteru podle toho, jaké soubory budete na médium primárně ukládat. Pokud se jedná o velké soubory, pak je lepší vybrat větší velikost cluster a pro malé soubory - menší velikost. Ve většině případů je optimální velikost clusteru ta, kterou systém standardně nabízí.
Rychle naformátujte disk nebo flash disk pomocí systému Windows
 Většina jednoduchým způsobem se formátuje ve Windows. Pro tento účel stačí otevřít „Tento počítač“. Zde je potřeba vybrat hlasitost, se kterou budete pracovat a volat kontextová nabídka klikněte pravým tlačítkem myši myši a poté vyberte příkaz „Formátovat“. Poté se objeví okno, kde budete muset vybrat souborový systém, velikost clusteru a potvrdit operaci (viz foto).
Většina jednoduchým způsobem se formátuje ve Windows. Pro tento účel stačí otevřít „Tento počítač“. Zde je potřeba vybrat hlasitost, se kterou budete pracovat a volat kontextová nabídka klikněte pravým tlačítkem myši myši a poté vyberte příkaz „Formátovat“. Poté se objeví okno, kde budete muset vybrat souborový systém, velikost clusteru a potvrdit operaci (viz foto). Alternativní způsob přístupu k této funkci je prostřednictvím nabídky Správa disků, ke které se dostanete přes Tento počítač a poté na Spravovat. A výběrem „Správa disků“ v nabídce můžete naformátovat nejen celý pevný disk, ale také jeho oddíl.
V systému Windows můžete naformátovat pevný disk pouze v případě, že neexistuje operační systém. Tato metoda je vhodná i pro externí pevné disky. Pokud médium obsahuje OS, pak jednoduše nebude k dispozici pro provedení této operace. Pokud potřebujete naformátovat disk s nainstalovaným systémem Windows, můžete použít metody formátování prostřednictvím systému BIOS.
Vytváření oddílů a formátování flash disku nebo disků ve Windows
 Tato metoda se doporučuje, pokud se z nějakého důvodu rozhodnete vytvořit a formátovat oddíly na jednotce nebo flash disku. Nebo pokud jste rozšířili možnosti ukládání informací vašeho počítače a nainstalovali na něj další nový pevný disk, pak s ním můžete začít pracovat, musíte jej naformátovat. Tato metoda také umožňuje změnit písmeno jednotky přiřazené systému Windows.
Tato metoda se doporučuje, pokud se z nějakého důvodu rozhodnete vytvořit a formátovat oddíly na jednotce nebo flash disku. Nebo pokud jste rozšířili možnosti ukládání informací vašeho počítače a nainstalovali na něj další nový pevný disk, pak s ním můžete začít pracovat, musíte jej naformátovat. Tato metoda také umožňuje změnit písmeno jednotky přiřazené systému Windows. Za tímto účelem musíte přejít do nabídky „Správa disků“, cesta ke které vede přes ovládací panel, jak jsme diskutovali dříve (viz foto). Zde se zobrazí všechny nainstalované disky: SSD, HDD nebo Micro SD, MMC, USB flash disky. Nový pevný disk se zobrazí jako Disk 1. Klikněte na něj pravým tlačítkem myši a vyberte položku nabídky „Vytvořit jednoduchý svazek“, poté se spustí průvodce vytvořením jednoduchého svazku. Zde si můžeme vybrat označení písmen svazky, systém souborů, velikost clusteru. Poté v dialogovém okně průvodce zaškrtněte políčko „Rychlé formátování“ a klikněte na „Další“. Nyní zbývá jen počkat, až program dokončí svou práci.
V některých případech je nutné rozdělit média dostupná v počítači na oddíly. To by samozřejmě nemělo poškodit vaše data, zejména operační systém.
Tato úloha se řeší pomocí stejné nabídky „Správa disků“. V tomto případě na disku, který potřebujeme, musíme kliknout pravým tlačítkem a vybrat „Shrink Volume“. Systém poté zkontroluje dostupné místo pro kompresi. Poté se otevře dialogové okno s výzvou k výběru velikosti komprimovaného prostoru. Zároveň nám systém ukazuje velikost prostoru zbývajícího po kompresi. Tato dvě čísla budou odpovídat objemu každého z výsledných oddílů pevného disku. Poté zbývá pouze kliknout na tlačítko „Komprimovat“.
Po dokončení komprese uvidíme v nabídce Správa disků, že se na sdíleném svazku objevilo nerozdělené místo. Poté stačí zavolat Průvodce vytvořením nového svazku a naformátovat jej podle výše uvedeného popisu.
Metody formátování flash disku nebo disku přes BIOS
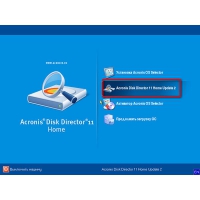 kromě standardní prostředky Dnes, speciální software pro formátování pevných disků, externí disky, stejně jako další média. Použití těchto utilit často značně zjednodušuje proces a dává uživateli celou řadu další funkce. Takové programy vám zejména umožňují snadno slučovat a oddělovat média, měnit jejich velikost, přesouvat a kopírovat kompletní konzervace informace. Některé z nejlepších mezi těmito programy zahrnují takové nástroje jako Disk Acronis Director, Partition Magic, FreeFormat a řada dalších.
kromě standardní prostředky Dnes, speciální software pro formátování pevných disků, externí disky, stejně jako další média. Použití těchto utilit často značně zjednodušuje proces a dává uživateli celou řadu další funkce. Takové programy vám zejména umožňují snadno slučovat a oddělovat média, měnit jejich velikost, přesouvat a kopírovat kompletní konzervace informace. Některé z nejlepších mezi těmito programy zahrnují takové nástroje jako Disk Acronis Director, Partition Magic, FreeFormat a řada dalších. Nejprve je třeba vložit disk do jednotky a poté spustit počítač. Když se váš počítač spouští, stiskněte F2 pro zobrazení nastavení BIOSu. V nastavení, které se otevře (v části Boot), musíte nastavit prioritu spouštění na CD-ROM a uložit nastavení pomocí F10. Počítač se automaticky restartuje.
Poté se počítač spustí z CD-ROM, na kterém je diskový program nahrán. V speciální programy Rozhraní je poměrně jednoduché nebo stačí postupovat podle pokynů programu (viz foto).
Při instalaci Windows existuje také způsob formátování. Pro tuto metodu budete potřebovat instalační disk nebo Windows flash disk. Během Instalace Windows, budete vyzváni k výběru oddílu pro instalaci operačního systému. Zde musíte vybrat média, která potřebujete. Po výběru požadovaného pevného disku nebo jeho oddílu musíte kliknout na „Nastavení disku“, poté se otevře nabídka, ve které musíte vybrat příkaz „Formátovat“.
P.S.
Dnes je tedy dostatek možností pro formátování flash disků nebo disků dostupných každému uživateli. Speciální nástroje poskytují maximální pohodlí a efektivitu v tomto procesu.
Formátování je proces, kterým se média označují, to znamená, že se vytváří systém souborů. Pro uživatele to obvykle znamená, že informace, které byly dříve na médiu obsaženy, jsou zcela vymazány. V tomto článku se podíváme na to, jak se to dělá tvrdé formátování disk přes BIOS.
Předpokládejme, že máte připojení počítač pevný disk, který je třeba naformátovat a formátování je nutné provést přes BIOS, například pokud v počítači není nainstalován operační systém.
Pokud mluvíme o formátování, pak tento postup nelze provést pouze prostřednictvím systému BIOS, protože tato nabídka neposkytuje možnost vymazat připojené disky. Pokud však použijete speciální nástroje, které lze spustit prostřednictvím systému BIOS, úloha se stane proveditelnou.
Formátování pevného disku přes BIOS
Níže se podíváme na dvě metody dostupné každému uživateli, které vám umožní naformátovat pevný disk prostřednictvím systému BIOS. Každá z metod bude při své práci využívat další nástroje (bez nich se neobejdete) a stačí si vybrat ten nejvhodnější.
Metoda 1: Naformátujte pevný disk pomocí nabídky nastavení systému Windows
Tato metoda je nejběžnější, protože dnes spouštěcí disk nebo flash disk s distribucí jakýkoli Windows dostupné mnoha uživatelům.
Jak jste již možná zjistili, budete potřebovat spouštěcí zařízení, které obsahuje Instalační službu systému Windows. V tomto případě Windows nenainstalujeme, ale spustíme přes Program BIOS instalace, ve které bude spuštěn proces formátování.
Upozornění je, že pomocí Instalační služby systému Windows můžete provádět extrémně rychlé formátování - ne další nastavení zde není uvedeno. Kromě toho je velikost instalačního programu systému Windows výrazně větší než velikost nástroje ve druhé metodě.
1. Nejprve budete potřebovat bootovací disk nebo flash disk. V případě, že nemáte ani jedno, ani druhé, je nejpohodlnější si zapsat spouštěcí USB flash disk s distribucí. Například na oficiálních stránkách společnosti Microsoft na níže uvedeném odkazu existuje speciální nástroj, který stáhne distribuční sadu Windows do vašeho počítače a poté vám umožní snadno a rychle ji zapsat na flash disk, čímž se flash disk stane bootovatelným.
2. Jakmile budete mít spouštěcí zařízení v ruce, musíte jej připojit k počítači, na kterém se bude pevný disk formátovat, a poté vstoupit do systému BIOS. U většiny počítačů se vstup do BIOSu zpravidla provádí rychlým stisknutím speciálního tlačítka klávesová zkratka- to je nejčastěji F2, Del nebo F1.
3. Jakmile se dostanete do systému BIOS, budete muset najít " Spouštěcí MENU“, ve kterém můžete nastavit spouštěcí zařízení, které se spustí jako první. V různé verze BIOS tato položka může být umístěna jinak a může mít trochu jinou variantu názvu, ale podstata je stejná. V našem případě je položka, kterou potřebujeme, v nabídce "Pokročilé funkce BIOS" - "První spouštěcí zařízení", kde je potřeba nastavit název flash disku jako prvního bootovacího zařízení (pokud se název flash disku nezobrazí, zvolte USB-HDD) nebo CDROM (pokud používáte Windows disk).
4. Po nastavení nezbytných nastavení stačí ukončit BIOS, po kterém se počítač začne restartovat, a v důsledku toho se na obrazovce zobrazí instalační nabídka systému Windows.
5. Po výběru jazyka se na obrazovce objeví okno, ve kterém budete muset vybrat jednotku, na kterou bude Windows nainstalován. Vyberte disk jedním tlačítkem myši a poté klikněte na tlačítko níže "Nastavení disku".
6. Na obrazovce se objeví další sada možností, kterou musíte vybrat "Formát".
7. Na obrazovce se objeví varování, že formátování smaže všechna data z disku. Pokud s tím souhlasíte, klikněte "OK" pokračovat.
Proces začne. Po dokončení formátování se na obrazovce zobrazí zpráva o úspěšném dokončení postupu.
Metoda 2: Naformátujte disk pomocí aplikace Acronis Disk Director
V případě, že nemáte spouštěcí médium s OS Windows, pak je lepší jít rovnou na tato metoda, protože v tomto případě budete muset na disk nebo flash disk zapisovat mnohem méně informací (3–4 GB oproti 15 MB).
Populární nástroj Acronis Disk Director umožňuje provádět komplexní práci s pevnými disky, i když v počítači není nainstalován žádný operační systém. Nástroj je placený, ale má bezplatnou demo verzi, která vám umožní ověřit schopnosti tohoto programu a samozřejmě dokončit úkol formátování, který jsme si stanovili.
Stáhněte si Acronis Disk Director
1.
Po stažení nástroje z oficiálního webu vývojáře jej budete muset nainstalovat do počítače a poté spustit.
2. Připojte USB flash disk nebo disk k počítači, na kterém bude zapsáno Acronis Live-CD. V levé části okna programu, které se otevře, klikněte na tlačítko "Tvůrce spouštěcích médií Acronis".
3. Na obrazovce se objeví okno nástroje, ve kterém budete muset kliknout na tlačítko "Dále".
4. Ponechte nastavení uvedená v dalším okně jako výchozí.
5. Určete komponenty, které se budou zapisovat na spouštěcí médium (v našem případě se použije např. komponenta pro 64bitové systémy, ale pokud neznáte bitovost svého počítače, vyberte obě).
6. Nakonec si budete muset vybrat, kam bude nástroj zapsán: přímo na flash disk nebo uložen jako obraz ISO pro následný záznam na disk. Protože je v našem případě k počítači připojena flashka, vybereme ji a pokračujeme dál.
7. Pokud potřebujete přidat ovladače, program vás k tomu v dalším kroku vyzve.
8. Klepněte na tlačítko "Pokračovat", spusťte vypalování spouštěcího média.
9. Začne nahrávání spouštěcího média, což bude chvíli trvat, protože velikost zapisovaného nástroje nepřesahuje 20 MB. Jakmile se na obrazovce zobrazí zpráva o úspěšném dokončení procesu, lze jednotku flash nebo disk vyjmout z počítače a připojit k tomu, na kterém bude pevný disk naformátován prostřednictvím systému BIOS.
10. Budete muset vstoupit do systému BIOS a nastavit spouštěcí zařízení jako primární spouštěcí zařízení. Jak to udělat, bylo popsáno v první metodě od bodů dva až čtyři, takže se v této fázi nezastavíme.
11. Na obrazovce se objeví okno Acronis. Chcete-li pokračovat v práci s programem, budete muset vybrat požadovaný nástroj. V našem případě byla zaznamenána pouze jedna verze, takže vybíráme "Acronis Disk Director".
12. Nástroj se začne stahovat, což může trvat několik minut. Na obrazovce se objeví okno pro procházení disků s dostupnými disky. Pokračujte kliknutím na tlačítko "OK".
Udělejme rezervaci hned: není možné formátovat pevný disk pouze pomocí nástrojů mikrosystému BIOS. Protože však není možné provést proces formátování systémový oddíl pevný disk přímo na operačním sále Prostředí Windows. Na základě výše uvedeného je otázka: Jak naformátovat pevný disk pomocí systému BIOS, měli byste pochopit přání uživatele provést úplné rozdělení místo na disku, nevyjímaje některé oblasti pohonu. Nejběžnější a nejsprávnější formátovací nástroje budou probrány v tomto článku.
Dnes se podíváme na:
Jak vám může BIOS pomoci, když potřebujete rozdělit pevný disk?
Chcete-li naformátovat diskovou jednotku, budete potřebovat spouštěcí disk nebo flash disk, na který se specializuje softwarový nástroj, jehož prostřednictvím jsou prováděny další operace pro označení HDD nebo komplexní softwarové řešení v podobě softwarového balíku, z nichž jeden je pro nás zajímavým nástrojem. Ve většině případů uživatel používá běžný spouštěcí disk s distribucí OS Windows, který zpočátku obsahuje program schopný zformátovat jak celý pevný disk jako celek, tak selektivně každou jednotlivou oblast.

Bez provedení některých změn ve fungování mikrosystému BIOS je však použití zaváděcího paměťového média poměrně obtížné. Protože BIOS během procesu spouštění používá prioritní seznam bootloaderů, ve kterých je pevný disk počítače považován za hlavní spouštěcí zařízení. V případě, že potřebujete zavést systém z flash disku nebo pomocí optická mechanika Pro zavedení z CD/DVD disku je v základním nastavení potřeba určit konkrétní metodu spouštění, změnit speciální parametry v jedné nebo více volitelně přiřazených sekcích mikrosystému. Nejprve ale musíte mít znalosti, jak se dostat do prostředí BIOSu?
Jak vstoupit do mikrosystému BIOS?
Kvůli určitým rozdílům mezi těmi na trhu systémy BIOS, v každém jednotlivém případě (myšleno různé verze základních mikrosystémů) je použito vlastní schéma vstupu do prostředí BIOSu. Současně lze získat přístup k základnímu nastavení počítače, pokud během procesu počátečního spouštění systému několikrát stisknete odpovídající servisní klíč.
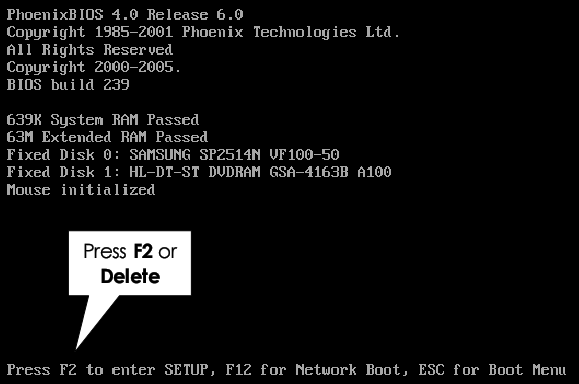
Za nejběžnější schéma pro získání přístupu do BSVV je považována možnost použití jedné z kláves: „Delete“ nebo „F2“. Jinak se můžete seznámit s informacemi, které vás zajímají technická dokumentace do vašeho zařízení nebo použít tento odkaz na článek, ve kterém podrobněji poskytuje doporučení pro zadání základní nastavení známé počítačové modifikace.
Metoda č. 1: naformátování pevného disku pomocí instalačního disku
Tento způsob formátování lze považovat za nejjednodušší. Vše, co musíte udělat, je nainstalovat optické paměťové médium do mechaniky, přiřadit čtečku jako prioritní zavaděč a provést několik jednoduchých manipulací v shellu instalačního softwaru.
Řekněme, že používáte distribuci Windows 7:
- V okně pro výběr instalačního adresáře operačního prostředí vyberte ze seznamu požadovanou sekci.

- Klikněte na tlačítko "Nastavení disku".
- Poté aktivujte další tlačítko - „Formát“, které se objeví poblíž v dolní části okna vlevo.
Metoda č. 2: Použití disku pro obnovení
V operačním prostředí Windows můžete vždy vytvořit disk pro obnovení, který lze později použít k formátování systémového oddílu (C:\). Jak to lze udělat? no, jedeme podle rozvrhu...
- Použijte položku „Příkazový řádek“, která vás nakonec zavede na stejnojmennou servisní konzoli.

- Za zmínku stojí, že písmena diskových oddílů, která jste nějakou dobu pozorovali v prostředí Windows a považujete za přiřazené sjednocovače diskových oddílů, v režimu příkazový řádek se může lišit. Proto je nejvhodnější „rozpoznat“ disky podle jejich kapacita skladu, tedy ve velikosti.
- Zadejte příkaz: wmic logicaldisk get deviceid, volumename, size, description.
- Pečlivě si prostudujte předložený seznam a udělejte správné rozhodnutí.

- Po zadání příkazu: formát /FS:NTFS X: /q(kde X: je písmeno jednotky) a stiskněte klávesu „Enter“ - spustí se okamžitý proces rychlého formátování.
- Pokud potřebujete naformátovat disk nebo oddíl pomocí systému souborů FAT32 pomocí podobné metody, pak místo parametru NTFS v příkazu nastavte požadovanou hodnotu FAT
Metoda č. 3: naformátování pevného disku pomocí softwaru třetí strany
Dnes je jich mnoho různé programy a nástroje, které se vypořádají s úkoly rozložení místa na disku se zvláštní lehkostí. Za zvláštní zmínku však přesto stojí dva, říkejme jim, zvláště zajímavé programy.
Takže do vaší pozornosti, milý čtenáři:
velitel ERD
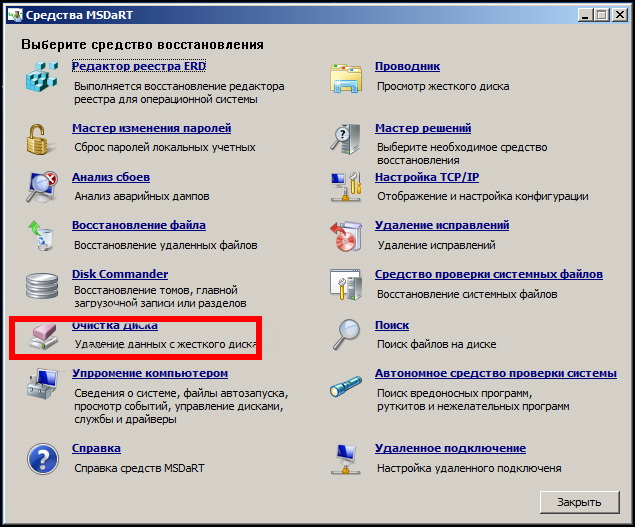
Abych tak řekl, lehký softwarový nástroj, který má samostatně prezentovanou možnost „Vyčištění disku“, pomocí které se provádí proces formátování určitého místa na disku. Kromě toho je výběr a správa upravitelných oblastí HDD velmi jednoduchá akce na pár kliknutí.
Správce disků Acronis

Velmi pohodlný a ve své třídě bezpochyby přední specializovaný program pro správu oddílů pevného disku. Navzdory své všestrannosti a řadě širokých možností úprav oddílů HDD je však Acronic stejně snadný na správu jako výše uvedený asketický „ERD Comander“. Nicméně více detailní informace o programu, který můžete .
Hodně štěstí s procesem formátování a dobrou náladu!
