Nainstalovali jste si nebo zakoupili počítač s operačním systémem Windows 10. Jak chránit a konfigurovat systém sami bez programů třetích stran?
Po instalaci Windows 10 správně nakonfigurujeme uživatelská práva, provedeme automatické přihlášení a nainstalujeme ochranu.
Ochrana systému pomocí Windows 10
Úplně první věc, kterou musíte po instalaci systému Windows 10 udělat, je vytvořit uživatele pomocí na různých úrovních přístup do systému.
Tato akce je nezbytná k tomu, aby malware nemohl dostat do vašeho počítače. Pokud běžíte pod uživatelem, který nemá práva na změnu důležitých systémových souborů, pak se virus nebo jiný škodlivý program jednoduše nebude moci dostat do systému nebo poškodit data.

Chcete-li to provést, musíte vytvořit uživatele s plnými právy správce a také uživatele, pod kterým budete ve Windows 10 pracovat.
Tímto způsobem vytváříme ochranu proti malwaru pomocí samotného systému.
Přejděte na „Ovládací panely“ > „Všechny položky ovládacího panelu“ > „Nástroje pro správu“ > „Správa počítače“
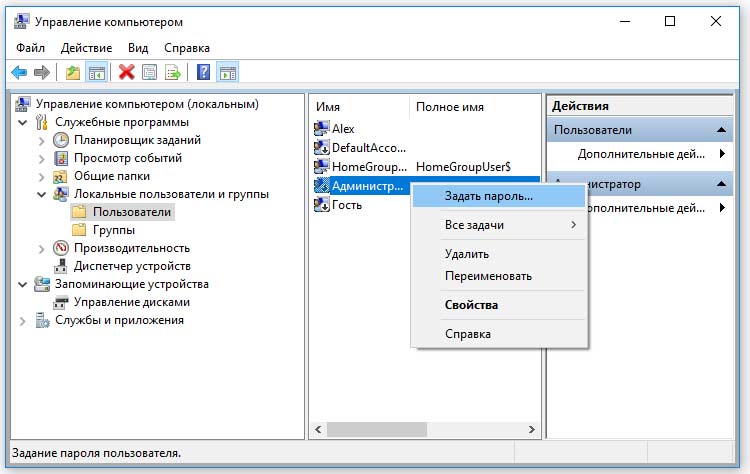
Na záložce „Uživatelé“ vyberte Správce, nastavte heslo a na záložce „Vlastnosti“ aktivujte účet zrušením zaškrtnutí políčka „Zakázat účet“.
Uživatel Administrátor s plným přístupem je nyní aktivován.
Nastavení běžných uživatelských práv
Omezujeme práva uživatele, pod kterým budeme pracovat ve Windows 10. V našem příkladu se uživatel jmenuje „Alex“.
Nastavili jsme heslo pro uživatele „Alex“, stejně jako pro správce ( hesla se musí lišit), poté přejděte na „Vlastnosti“ a přejděte na kartu „Členství ve skupině“. Zde odebereme správce ze seznamu. Tímto způsobem omezíme práva uživatele „Alex“.
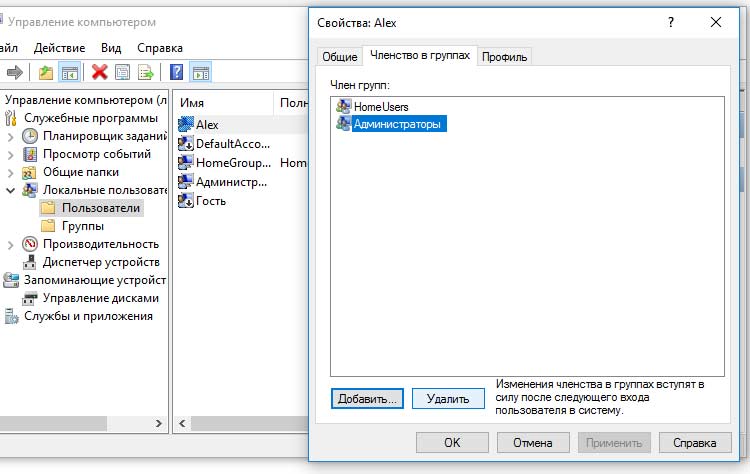
Odlišili jsme tak práva běžného uživatele a práva administrátora.
Nastavení automatického přihlášení do Windows
Uživatelé často nechtějí nastavit heslo na svých účtech, protože jsou příliš líní zadávat heslo při každém spuštění systému. Pokud tedy nechcete při každém přihlášení do Windows 10 zadávat heslo, můžeme nastavit automatické přihlašování.
Klikněte klikněte pravým tlačítkem myši v nabídce „Start“ a poté klikněte na „Spustit“. Dále do textového pole zadáme příkaz control userpasswords2
V okně, které se objeví " Účty uživatelé“ a zrušte zaškrtnutí políčka „Vyžadovat uživatelské jméno a heslo“.
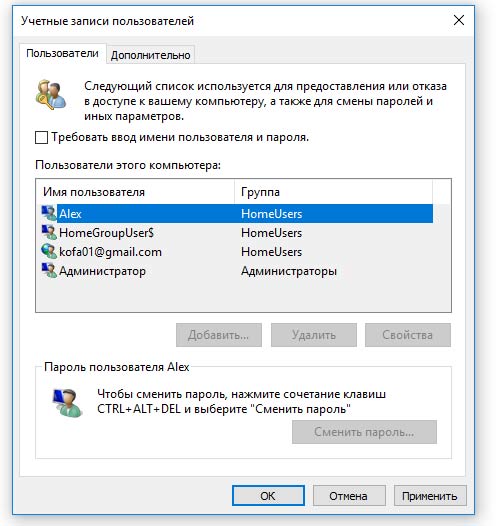
Nyní, když spustíte počítač operační systém Windows 10 nebude vyžadovat heslo.
Zapněte Windows 10 Defender
Windows 10 má vestavěný antivirus s názvem Windows Defender. Chcete-li jej spustit, klikněte na tlačítko „Start“ a napište frázi „Defender“.

Kliknutím na nabídku Windows Defender, otevře se okno s jeho nastavením. Kliknutím na tlačítko povolit aktivujete vestavěný antivirus.
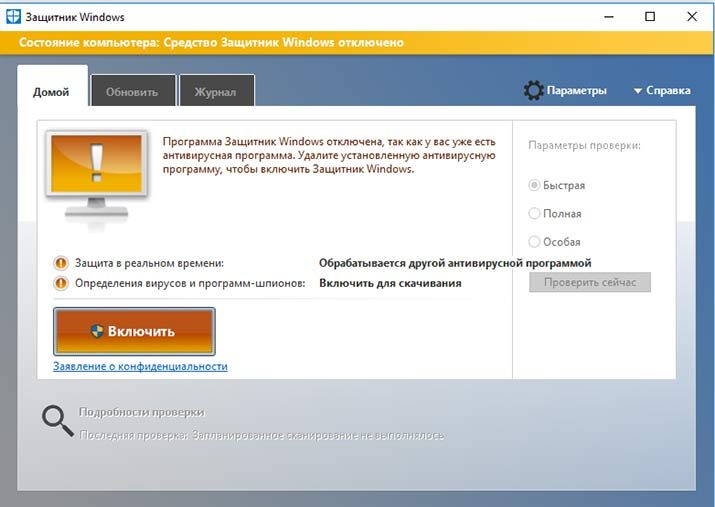
Aktualizujte svou antivirovou databázi po její aktivaci a nakonfigurujte její nastavení. Nastavení Defenderu je intuitivní, takže je nebudeme popisovat.
Výsledky nastavení Windows 10
Nyní, kdykoli budete chtít nainstalovat jakýkoli program do počítače, systém Windows 10 požádá o heslo pro potvrzení vašich akcí a pokud bude chtít program provést změny systémové soubory, systém vás vyzve k zadání hesla správce.
Například při prohlížení neznámé stránky můžete být požádáni, abyste v zobrazeném okně klikli na „Ano nebo Ne“ (Pokud je stránka škodlivá, pak se virus bez ohledu na vaše akce pokusí dostat do vašeho počítače po stisknutí tlačítka jakékoli tlačítko.)
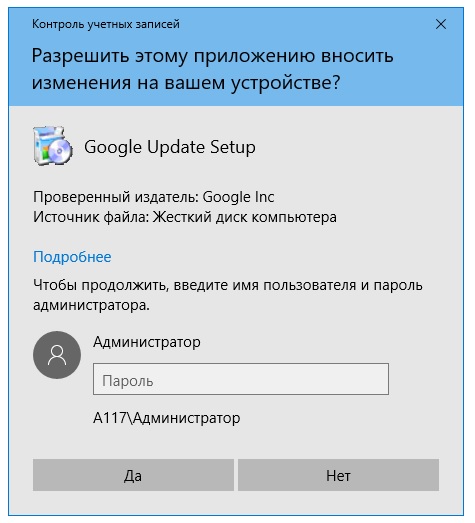
Protože heslo znáte pouze vy, škodlivý program se nebude moci nainstalovat do vašeho počítače. Pozadí.
Je třeba poznamenat, že při instalaci nových programů si musíte být jisti, že tento program není škodlivý; k tomu je třeba stáhnout programy z důvěryhodných zdrojů a skenovat je antivirem.
Instalace a Nastavení systému Windows 10 je co nejjednodušší. Tohle není sedmička, ale pro zlepšení výkonu se dá něco udělat. Poprvé po instalaci Windows 10 uživatele nejvíce překvapí dvě věci: absence znaků Ovládacích panelů a nemožnost povolit režim hibernace. První je řešen poměrně jednoduše a existuje několik způsobů. Druhý je mnohem obtížnější implementovat. V opačném případě není po instalaci vyžadována žádná konfigurace operačního systému Windows 10.
Někteří lidé mění velikost stránkovacího souboru nebo se pokoušejí aktualizovat ovladače, ale ze zkušenosti vám můžeme říci, že obojí není momentálně potřeba. Stejně jako u Windows 7 hodně záleží na grafickém výkonu samotného operačního systému. Zjednodušení designových prvků na maximum zrychlí vaši práci. Věříme, že to je pro mnohé to hlavní, protože jen málokdo chce obdivovat design od Billyho Gatese. Většina z toho jde do systému, aby fungovala.
Minimalizace sady efektů
Je třeba poznamenat, že první desítka je velmi demokratická. Instance systému nainstalovaného na slabém notebooku pracuje téměř stejnou rychlostí jako výkonný desktop. Chcete-li získat znatelný rozdíl, je třeba optimalizovat shell:
Uvidíte, že všechna zaškrtávací políčka v okně budou zrušena. Ale rychlost vašeho PC se zvýší. Ale není třeba se tam zastavit. Pojďme aktivovat zjednodušené téma.
Zlepšete výkon výběrem motivu
V sedmi bylo možné upravit témata pro zlepšení výkonu. Rozdíl je v tom, že seznam desítek je trochu obsáhlejší. Klikněte pravým tlačítkem na volný prostor ploše a vyberte poslední bod Jídelní lístek.

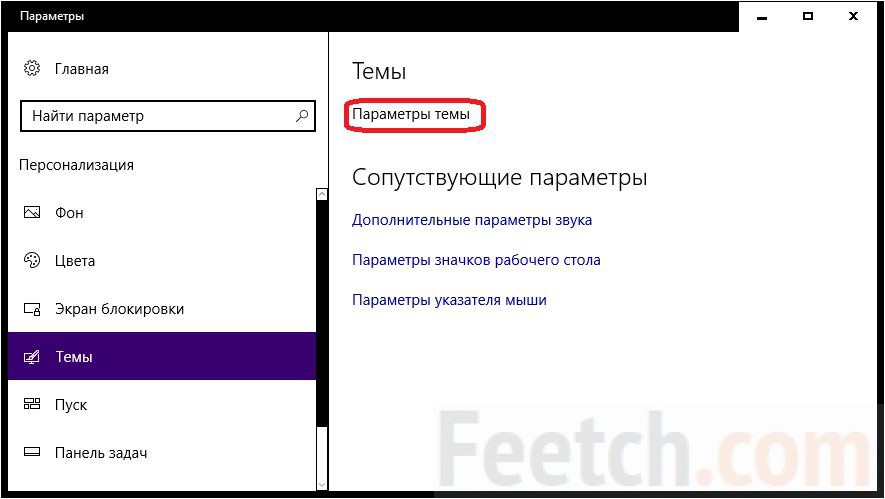
Zvolte například kontrastní bílé téma.

Upozorňujeme, že tapeta zmizí z plochy. Jeho přeinstalace znamená snížení výkonu. Udělejte si pohodlí při zvýšení rychlosti, které získáte z těchto kroků.
Hibernace
Režim hibernace umožňuje začít pracovat přesně od bodu, kde byl proces přerušen. To je naprosto nezbytné pro každého, kdo nemá co skrývat. Systém jednoduše zapíše svůj stav na disk a poté jej přečte pro načtení. To je považováno za bezpečnostní chybu, ale co by lidé měli skrývat? sociální účty které jsou již ze zákona dostupné všem příslušným orgánům? Proto první věc, kterou musíte po instalaci udělat, je povolit režim hibernace.
Povolení hibernace
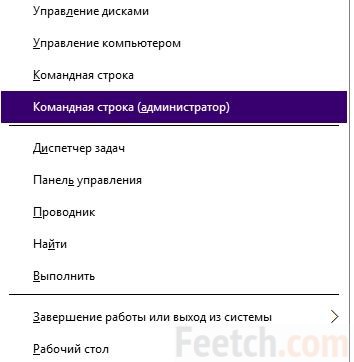
Menu však zatím požadované tlačítko nemá. Podívej se sám!
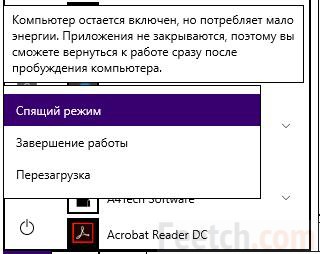
Přidání hibernace do nabídky
Další věcí, kterou musíte udělat po instalaci samotné možnosti, je přidat ji do nabídky. Fungujeme přes stejný ovládací panel. Přejděte do nastavení napájení a klikněte na odkaz „Akce tlačítek...“.
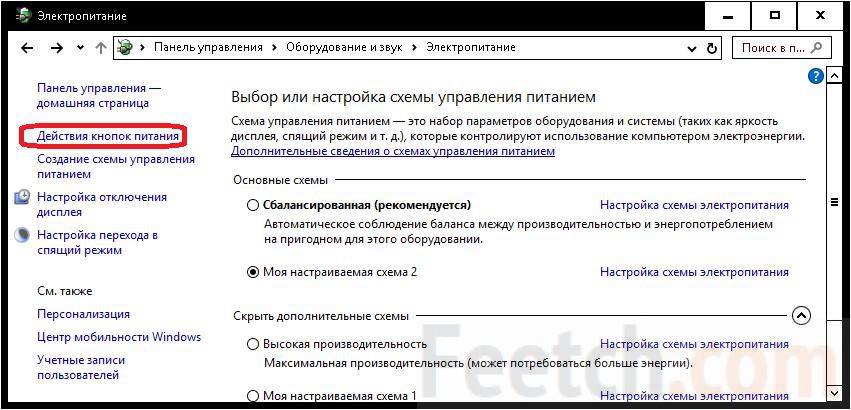
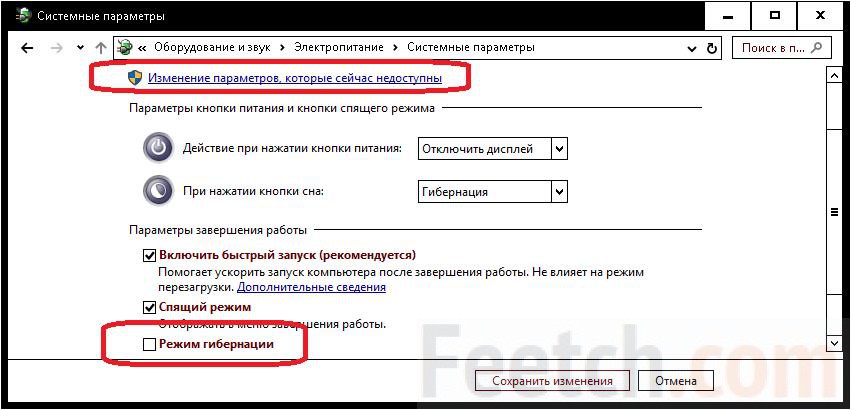
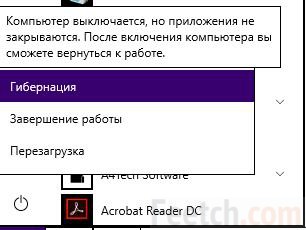
Tato vychytávka vám umožní rychle odeslat provozní screenshot paměti RAM na pevný disk. To vám také umožní příště začít pracovat mnohem rychleji.
Firewall a telemetrie
Existují desítky aplikací, které své uživatele doslova špehují. Ne každý ví, že to lze vypnout přes skupinové zásady, a ještě méně lidí to zvládne osobně. Každý si ale může trochu upravit nastavení ochrany osobních údajů a oprávnění brány firewall. Tím se výrazně sníží zatížení HDD a procesor. Nejjednodušší způsob, jak najít požadované okno, je následující.
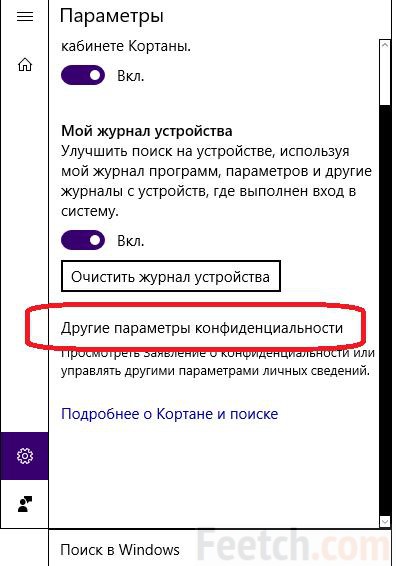
Pokud jde o firewall, je k dispozici v Centru sítí a sdílení... 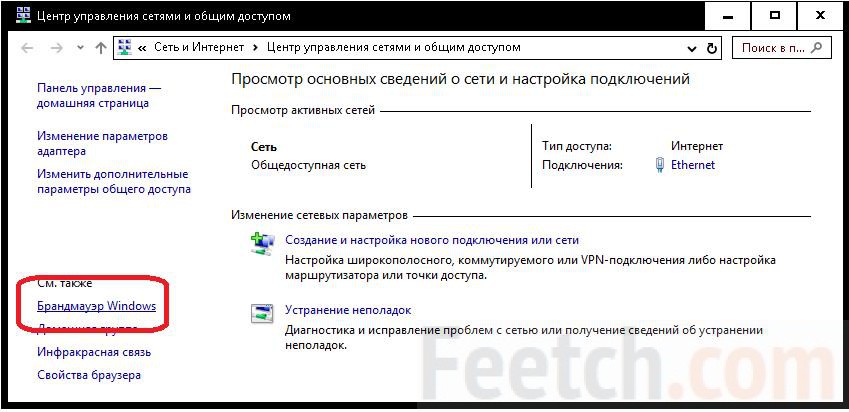
Zablokujte maximální počet procesů v přístupu k síti.
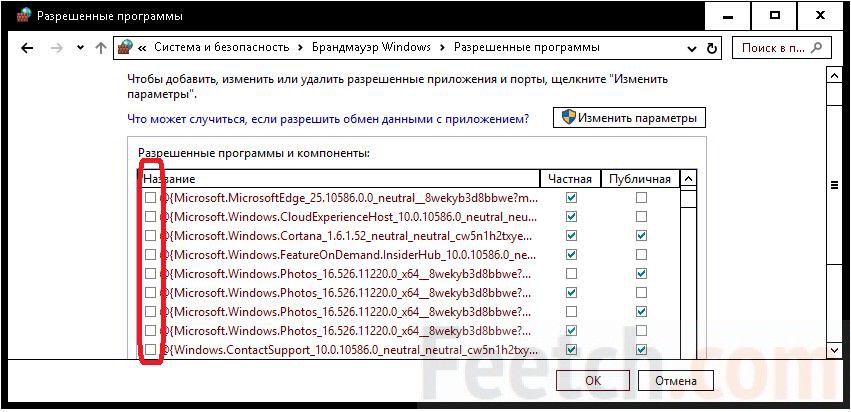
Operační systém Windows 10 se snaží dělat vše sám: od instalace ovladačů až po optimalizaci aplikací. Ukazuje se, že to dělá dobře, ale pokud necháte všechny důležité procesy na svědomí operačního systému, můžete brzy najít spoustu nepochopitelných aplikací a služeb, které se budou pravidelně spouštět, samy aktualizovat a spotřebovávat všechny zdroje vašeho počítače. Pokud chcete nakonfigurovat Windows 10 tak, aby se váš počítač nemusel dělit o svůj výkon s podivnými službami a přitom ponechat vše užitečné, co vám systém může dát, budete muset kombinovat automatická instalace s manuálem. To není tak snadné, protože Windows 10 prakticky netoleruje zásahy do svých procesů, ale pokud budete přísně dodržovat všechny níže uvedené pokyny, nebudete mít s nastavením žádné problémy. A pokud některé z možné chyby související s instalací a konfigurací systému vám pomůžeme je zcela odstranit.
Jedním z hlavních bodů pýchy ve Windows 10 je kompletní automatizace všeho možného, včetně nastavení a optimalizace samotného operačního systému. Idealizovaná verze přípravy Windows 10 k použití, jak ji vidí Microsoft, je extrémně jednoduchá:
- Instalujete Windows 10.
- Systém se spustí, stáhne všechny ovladače a aktualizace, sám se nakonfiguruje a restartuje.
- Windows 10 je připraven.
V zásadě toto schéma funguje docela dobře, alespoň ve většině případů. A pokud máte relativně dobrý počítač a po automatickém nastavení Windows 10 nepociťujete žádné nepohodlí, můžete vše nechat tak, jak je.
Nyní si uveďme nevýhody automatického ladění:
- Microsoft má spoustu nekvalitních programů a her, které je potřeba nějak propagovat – některé se vám do počítače nainstalují automaticky;
- Microsoft chce, abyste platili nebo sledovali reklamy, nebo ještě lépe, všechny najednou;
- automatické nastavení systému Windows 10 nezohledňuje zastaralý a slabý hardware;
- Windows 10 je nejvíce špionážní operační systém v historii a shromažďuje informace pomocí zdrojů vašeho počítače;
- obrovské množství menších služeb, které běží na pozadí a zabírají RAM;
- automatické aktualizace systému, které vás mohou překvapit;
- aktualizace aplikací, aktualizace služeb a aktualizace všeho, jen abyste spotřebovali co nejvíce zdrojů a provozu;
- Ne vše funguje perfektně a poruchy jsou možné a systém to neukáže.
Zhruba řečeno, bez ruční konfigurace bude váš počítač využívat nejen vy, ale i zcela zbytečné služby, které plně odpovídají definici viru.
Zároveň Windows čas 10 je překvapivě dobrý a velmi schopný systém, který v sobě opravdu dělá spoustu dobrých věcí automatický režim. Chcete-li odstranit všechny uložené odpadky a zachovat vše dobré, co vám může systém Windows 10 poskytnout, aniž byste po cestě změnili systém na protokol, budete muset strávit trochu času manuální nastavení. Zabere vám to dvě hodiny, ale na konci dostanete maximum lepší systém všech dostupných a zdarma.
Nastavení, která se mají provést po instalaci OS
Jak již bylo zmíněno výše, nastavení Windows 10 je pracné a bude trvat mnohem déle než u předchozích verzí. Hlavním úkolem omezí množství načteného nevyžádaného odpadu a zároveň umožní instalaci všeho ostatního a poté vymaže a zakáže vše, čemu nešlo zabránit.
Posloupnost bodů je velmi důležitá, snažte se nenarušit pořadí a po každé fázi restartujte počítač.
Aktivace a omezení úložiště
Hlavním úkolem této fáze je omezit úložiště přes firewall; Windows lze aktivovat na samém konci nastavení, ale nyní je to lepší.
Pokud je váš počítač již připojen k internetu, rychle připojení odpojte.
Po připojení k internetu začne hromadné stahování ovladačů, aktualizací a aplikací. Pojďme se podívat na to, jak zabránit stahování nepotřebných aplikací.
- Otevřete nabídku Start, najděte tam „Store“ a spusťte ji.
Otevřete nabídku Start, najděte tam „Store“ a spusťte ji
- Klikněte na tlačítko s vaším profilovým obrázkem v horní části okna, které se otevře, a vyberte „Nastavení“.
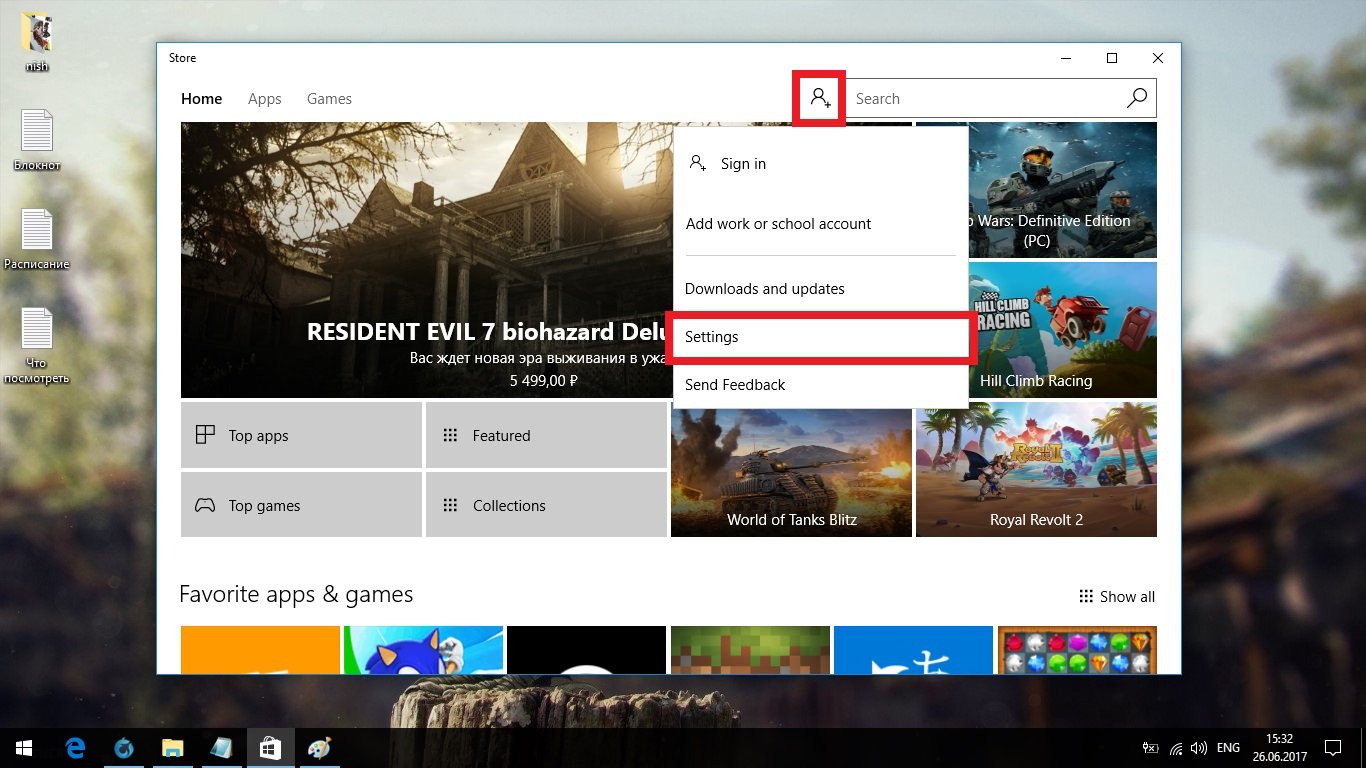
Klikněte na tlačítko s vaším profilovým obrázkem v horní části okna, které se otevře, a vyberte „Nastavení“
- Zrušte zaškrtnutí automatická aktualizace aplikací.

Zrušte zaškrtnutí automatických aktualizací aplikací
- Nyní vyhledejte Ovládací panely a otevřete jej.
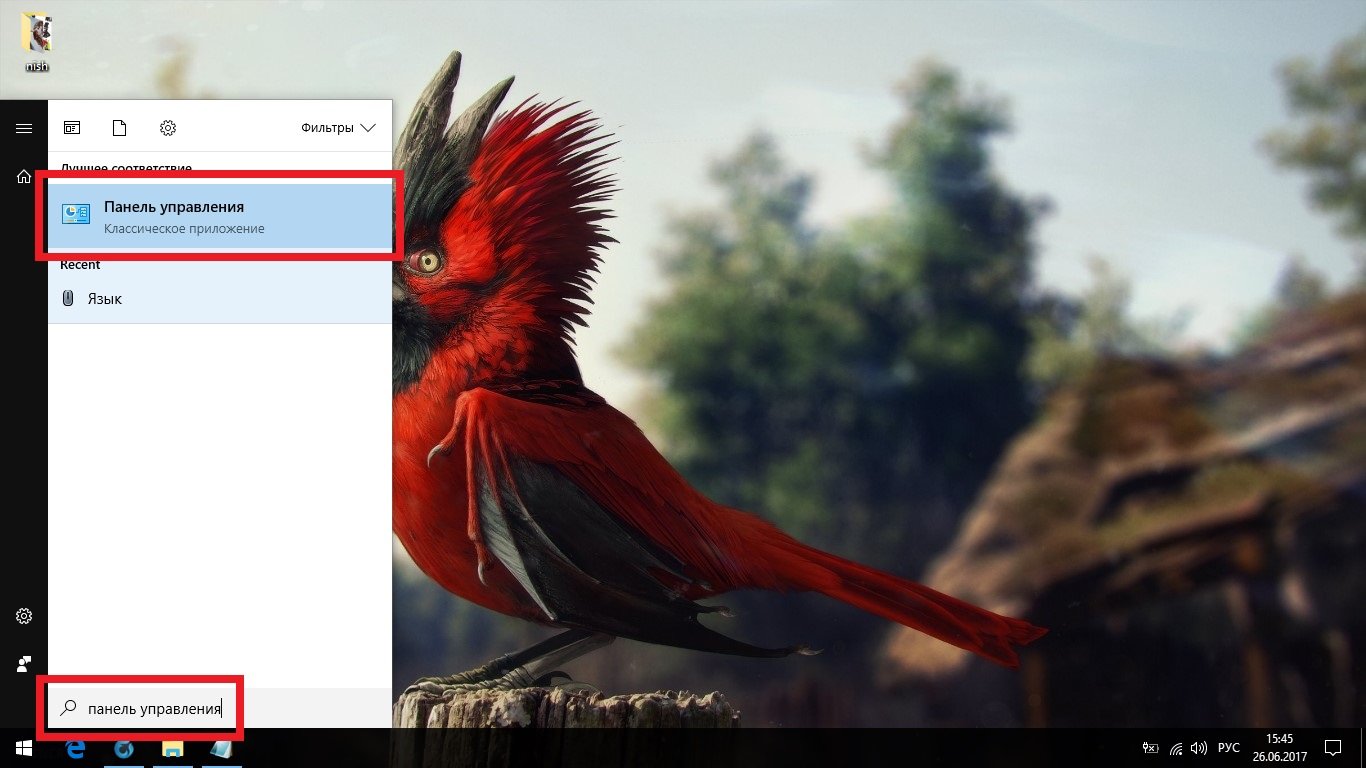
Najděte ovládací panel pomocí vyhledávání a otevřete jej
- Přejděte do kategorie Systém a zabezpečení.

- Otevřete Povolit aplikace prostřednictvím brány Windows Firewall.
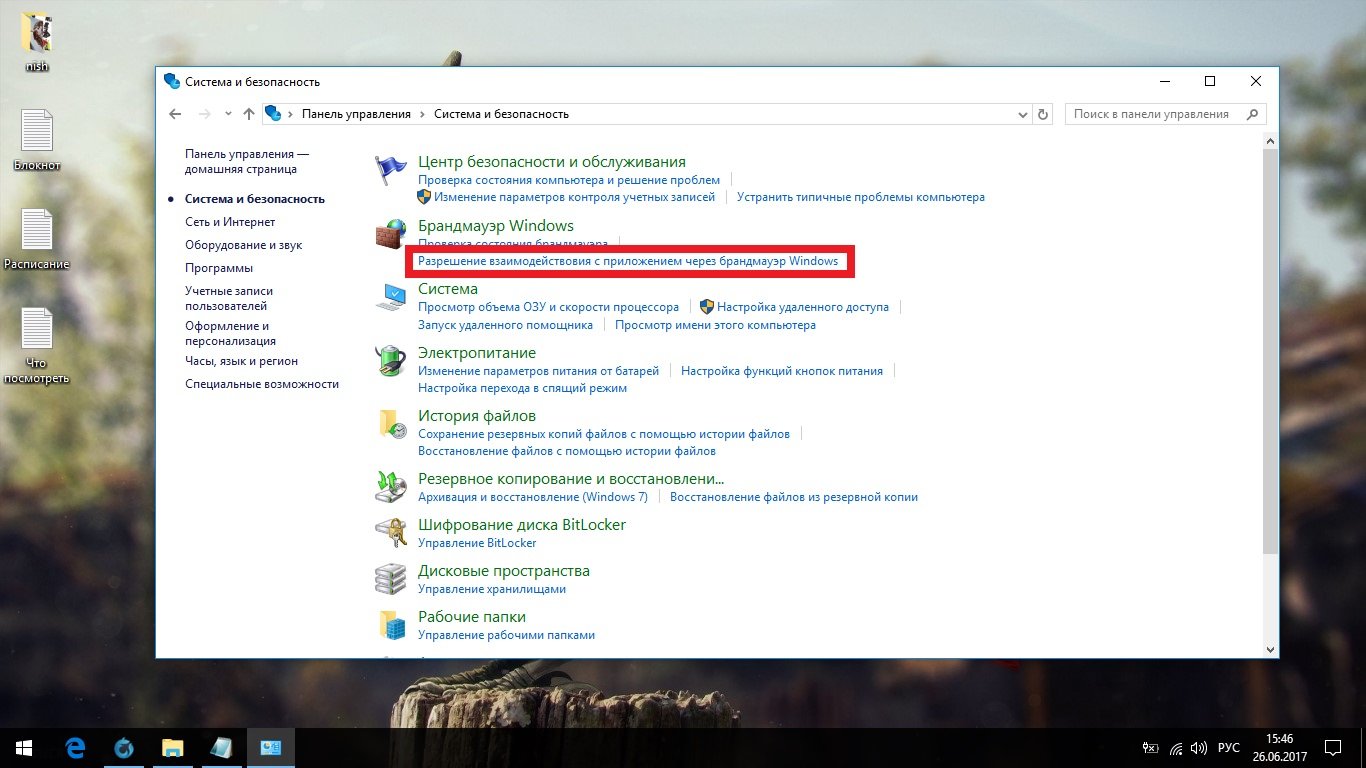
Otevřete "Povolit aplikace prostřednictvím brány Windows Firewall"
- Klikněte na „Změnit nastavení“, najděte v seznamu „Store“ a zrušte zaškrtnutí všech políček. Poté potvrďte změny.
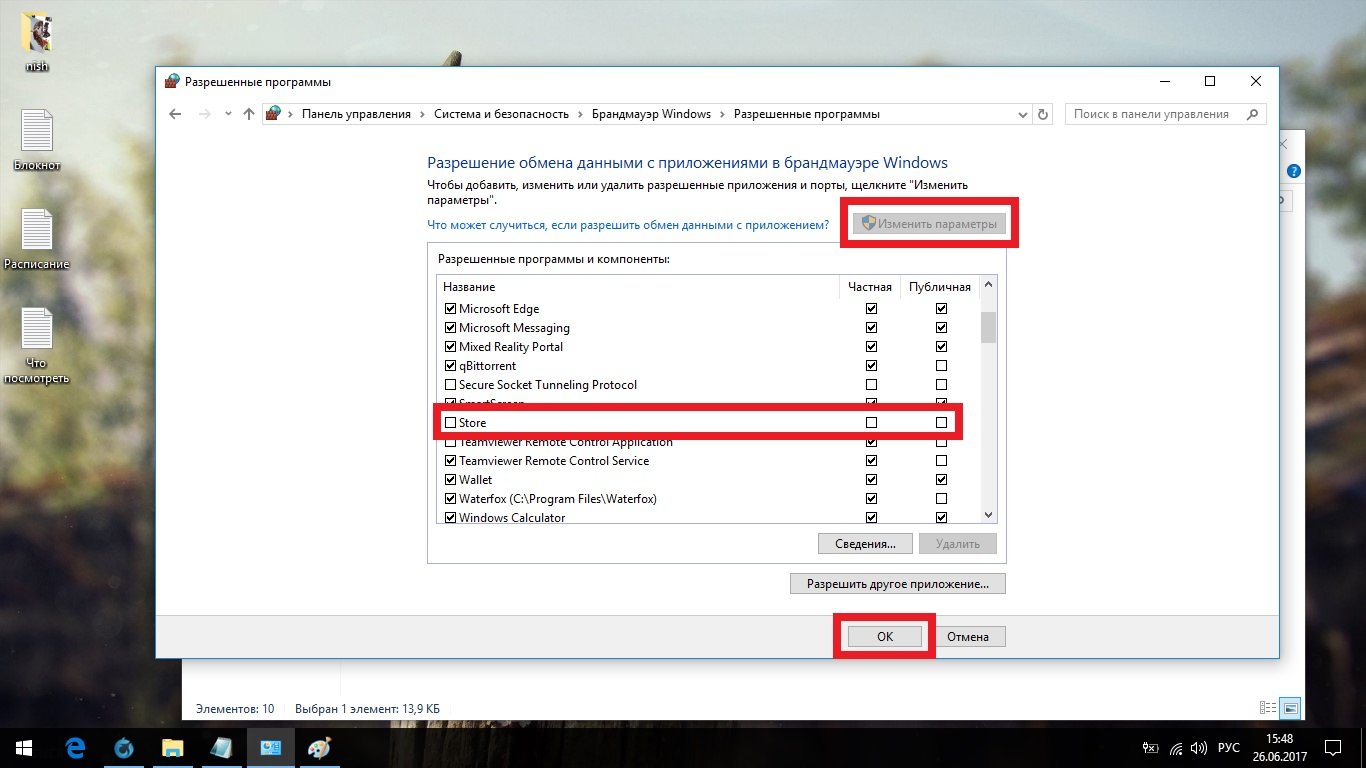
Klikněte na „Změnit nastavení“, najděte v seznamu „Store“ a zrušte zaškrtnutí všech políček
- Nyní je vhodné aktivovat Windows. Nejlepší je použít aktivátor KMS. Pokud jste si aktivátor nepřipravili předem, stáhněte si jej z jiného zařízení, protože je vhodné provést první připojení k internetu s již aktivovaným Windows 10.

Pro Aktivace Windows 10 Nejlepší je použít aktivátor KMS
- Restartovat váš počítač.
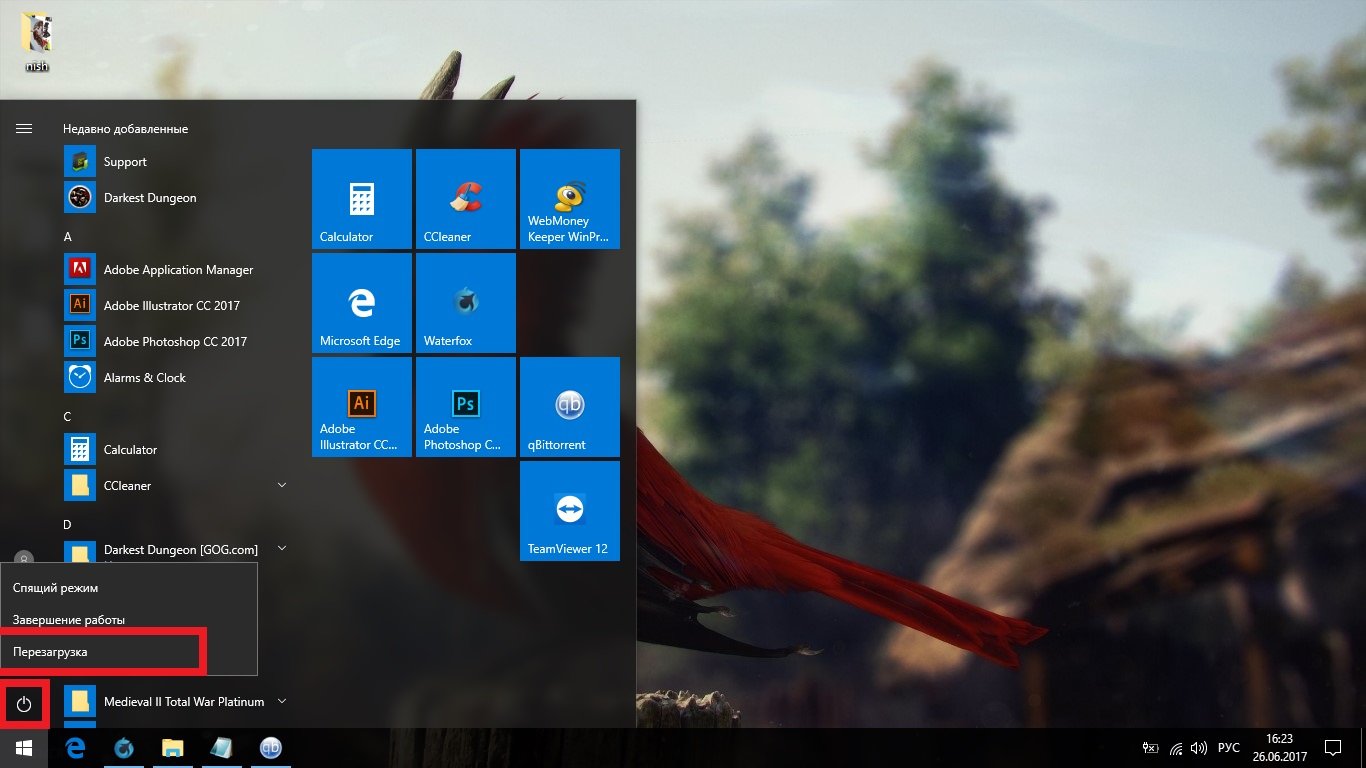
Restartovat váš počítač
Automatické ladění systému
Nyní byste měli nechat systém Windows, aby se sám nakonfiguroval. To je klíčový bod, kdy se internet zapíná.
- V předchozí fázi jsme omezili obchod Microsoft, ale na některých Verze Windows 10 to nemusí pomoci (velmi vzácné případy). Znovu spusťte obchod, klikněte na uživatelské tlačítko a otevřete Stahování a aktualizace.
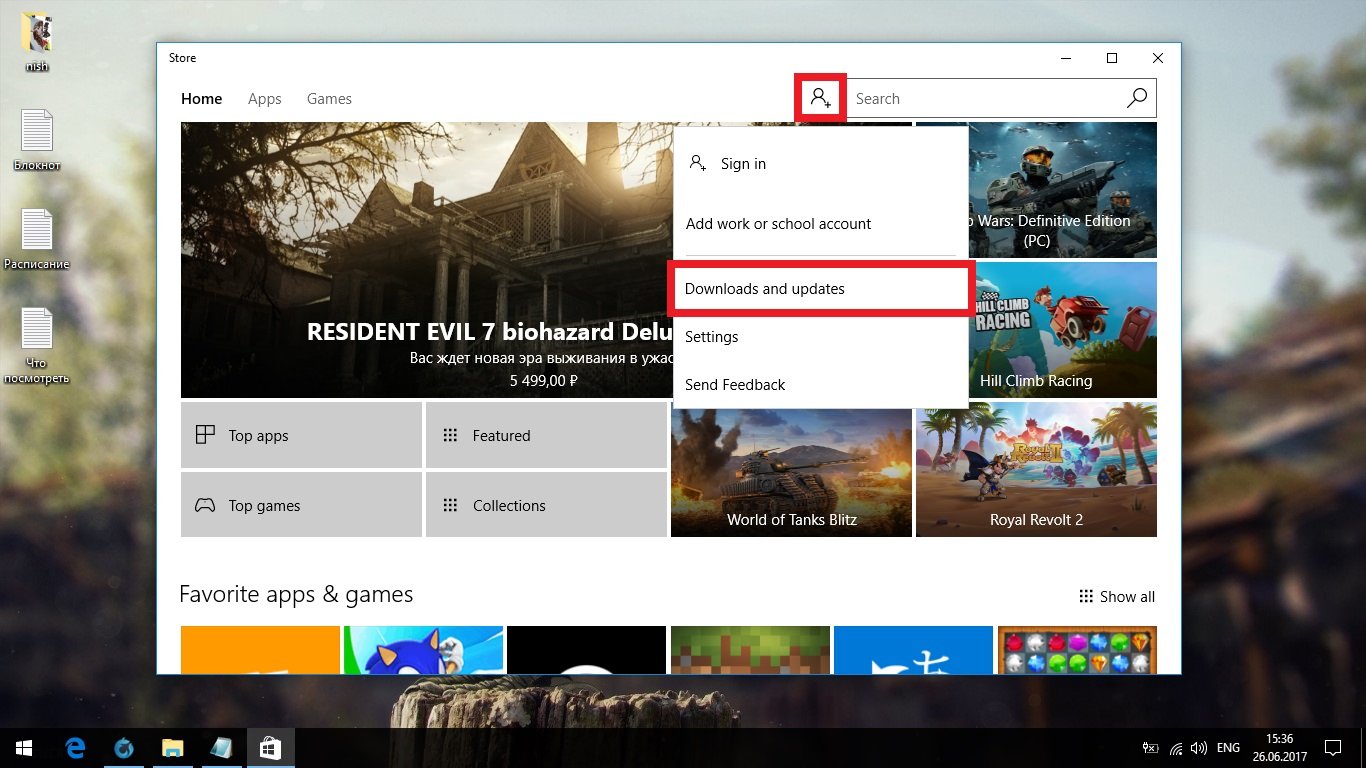
Znovu spusťte obchod, klikněte na uživatelské tlačítko a otevřete "Stahování a aktualizace"
- Přetáhněte okno dolů, aby vám nepřekáželo. V průběhu aktuální fáze se pravidelně dívejte do výlohy. Pokud se zobrazí ikona stahování (na snímku obrazovky označena zeleně), klikněte na „Zastavit vše“ a projděte křížky u všech aplikací ve frontě stahování. Požadované aplikace a nejsou zde žádné důležité aktualizace.
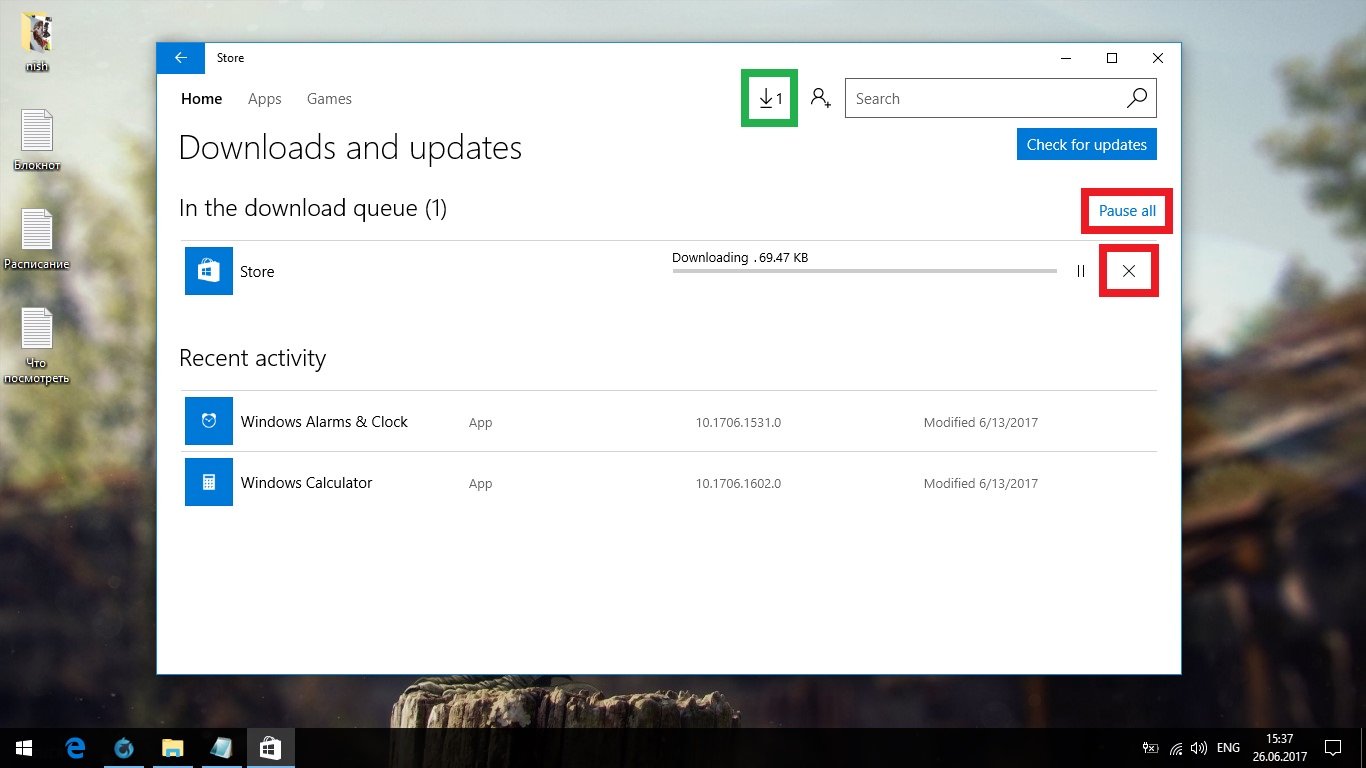
Pokud se zobrazí ikona stahování (označená zeleně), klikněte na „Zastavit vše“ a projděte křížky u všech aplikací ve frontě stahování
- Nyní je velmi žádoucí připojit k počítači všechna zařízení: tiskárnu, joystick atd. Pokud používáte více obrazovek, připojte je všechny, stiskněte kombinaci kláves „Win+P“ a vyberte režim „Rozšířit“ (toto změníte po restartu).

Pokud používáte více obrazovek, připojte je všechny, stiskněte kombinaci kláves „Win+P“ a vyberte režim „Rozšířit“
- Je čas se připojit k internetu. Windows 10 by to měl dělat bez ovladačů, ale pokud máte problémy, nainstalujte ovladač pro síťová karta nebo Wi-Fi modul (stahujte pouze z webu výrobce). Další podrobnosti o ruční instalaci ovladače jsou popsány v dalším kroku. Nyní se stačí připojit k internetu.
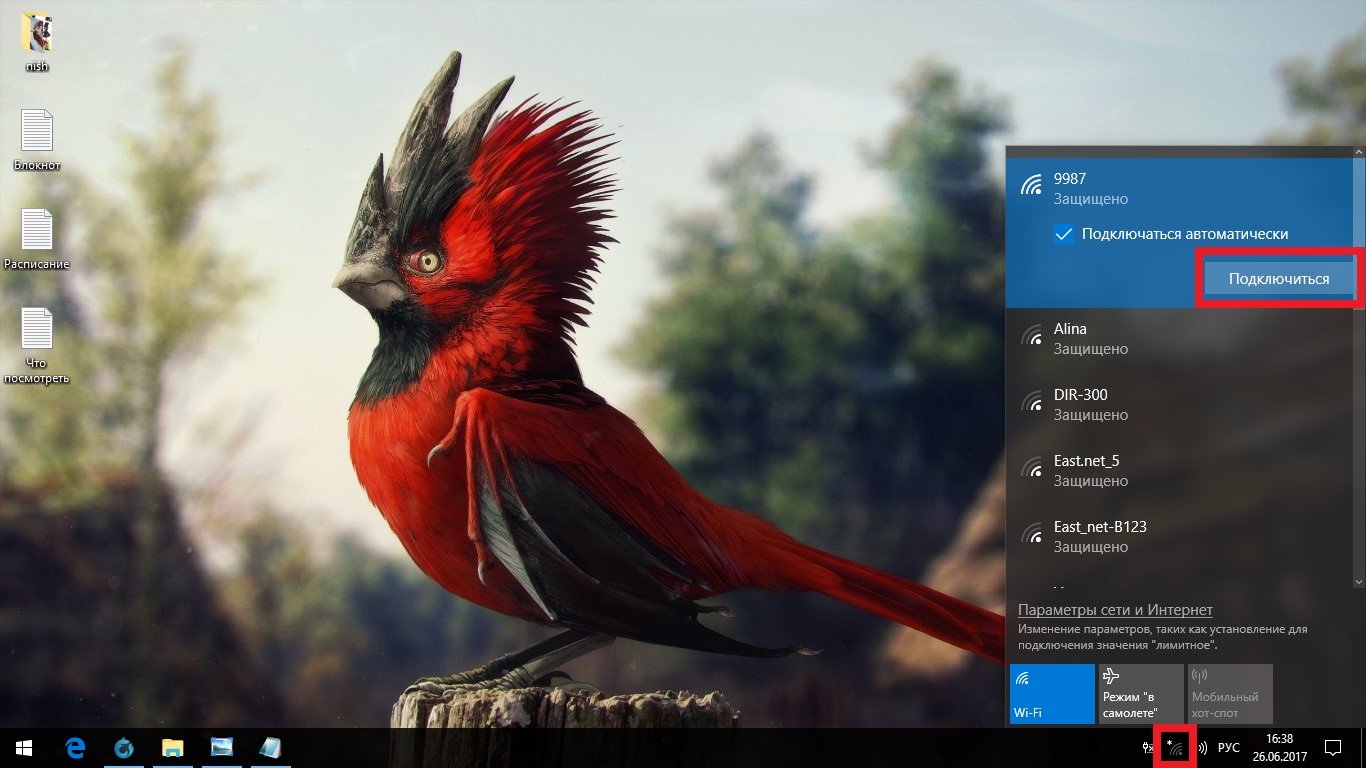
Windows 10 by měl vidět internet bez ovladačů, ale pokud máte problémy, nainstalujte ovladač pro síťovou kartu nebo modul Wi-Fi
- Nyní začne hromadné stahování, instalace a optimalizace. Nesnažte se s počítačem nic dělat: systém potřebuje všechny prostředky, které může. Windows vás na konec procesu neupozorní – na to budete muset přijít sami. Průvodcem bude okamžik, kdy nainstalujete ovladač grafické karty: nastaví se správné rozlišení obrazovky. Poté počkejte dalších 30 minut a restartujte počítač. Pokud se rozlišení ani po hodině a půl nezmění nebo systém sám hlásí dokončení, restartujte počítač.
Instalace chybějících ovladačů
Jak již bylo zmíněno výše, automatická konfigurace systému Windows 10 může selhat, což platí zejména v případě instalace ovladačů na zastaralý hardware, se kterým se nepočítá. I když se vám zdá, že všechny ovladače jsou na svém místě, raději si to zkontrolujte sami.
- Otevřete Ovládací panely a rozbalte kategorii Hardware a zvuk.
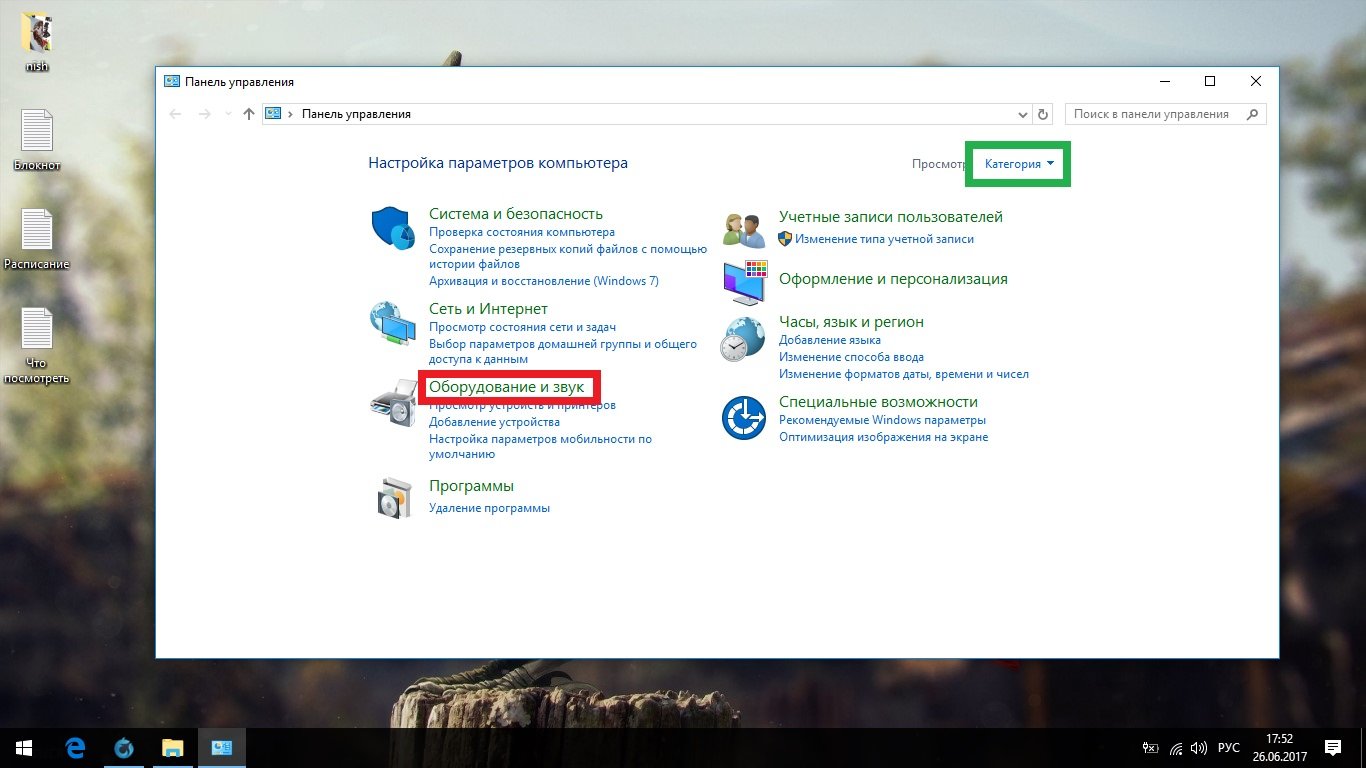
Otevřete Ovládací panely a rozbalte kategorii Hardware a zvuk
- Přejděte do Správce zařízení.
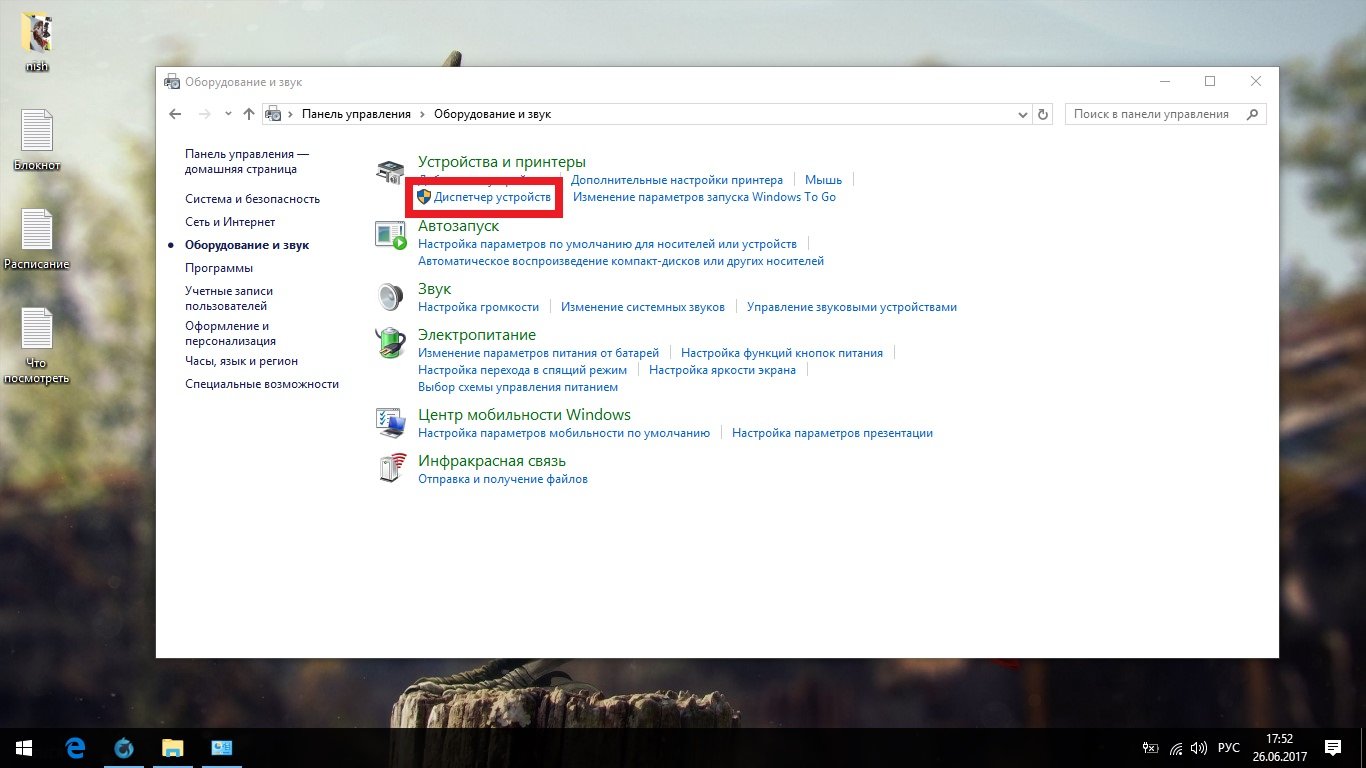
Přejděte do Správce zařízení
- Nyní musíte najít všechna zařízení se žlutým trojúhelníkem na ikoně, budou okamžitě viditelná. Pokud něco takového najdete, klikněte na něj pravým tlačítkem a vyberte „Aktualizovat ovladač“.
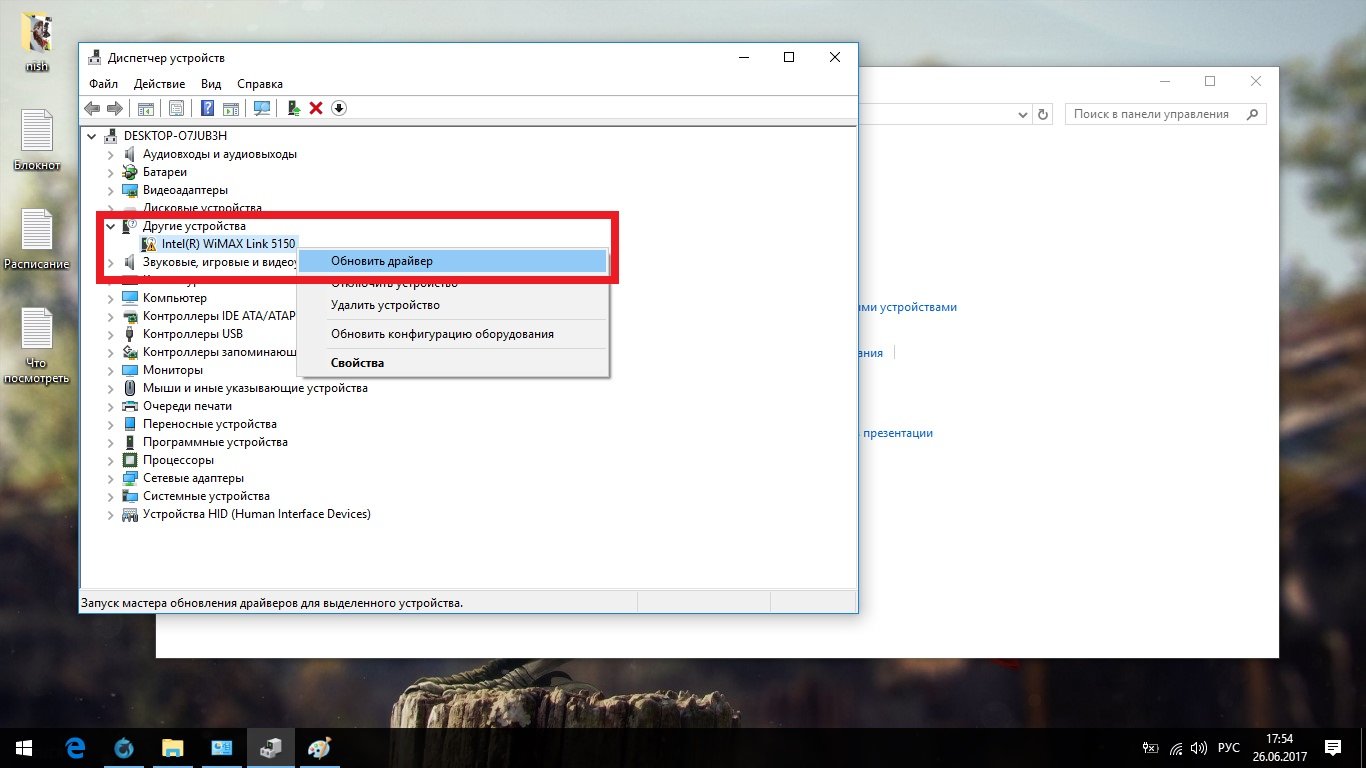
Musíte najít všechna zařízení se žlutým trojúhelníkem na ikoně a aktualizovat jejich ovladače
- Vybrat automatické vyhledávání. Pak vám systém řekne vše sám.

Zvolte automatické vyhledávání, systém vám pak vše řekne sám
- Pokud to nepomůže, což je velmi pravděpodobné, klikněte na zařízení znovu pravým tlačítkem a přejděte na jeho vlastnosti.
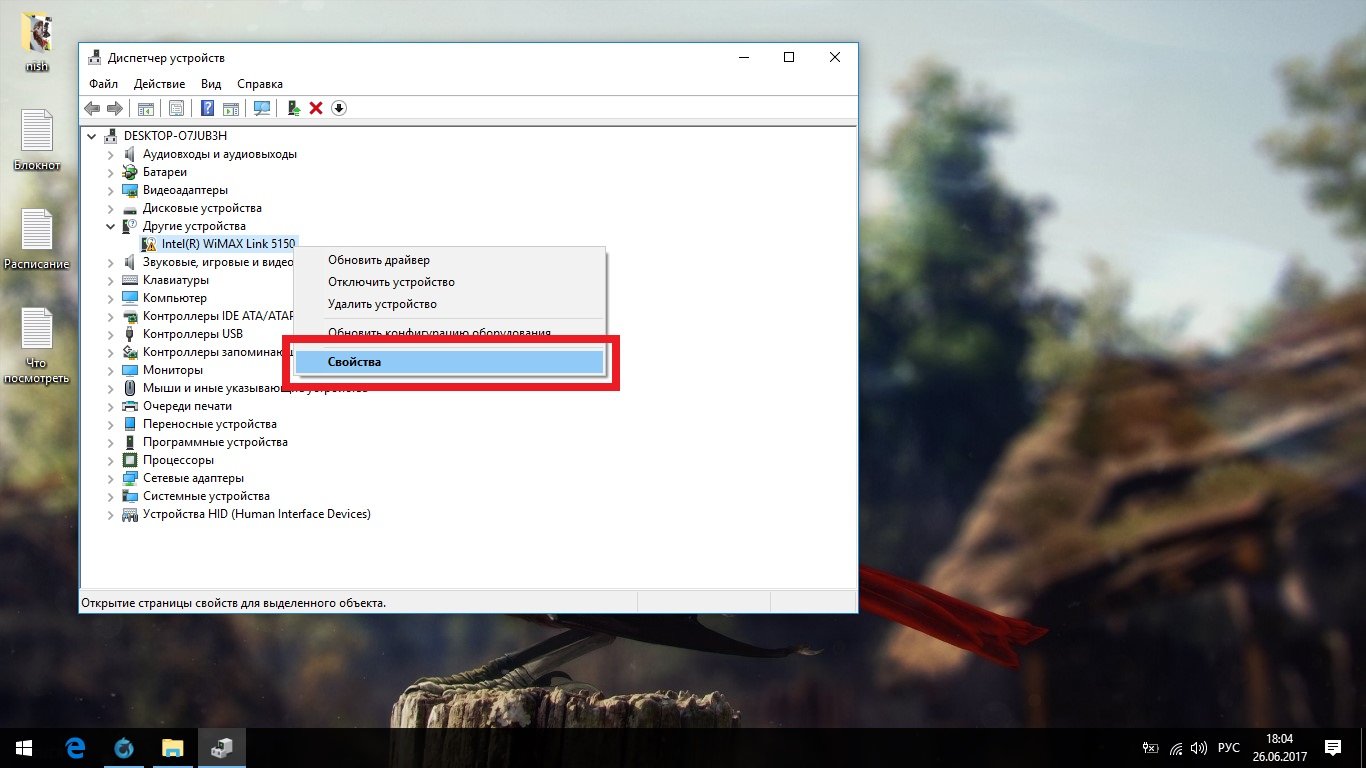
Klepněte pravým tlačítkem myši na zařízení a přejděte na jeho vlastnosti
- Záložka „Obecné“ bude obsahovat všechny informace, které systém může o tomto zařízení zjistit. Na základě těchto údajů si musíte sami najít na internetu, stáhnout a nainstalovat chybějící ovladač. Pokud je uveden výrobce, první věc, kterou musíte udělat, je přejít na jeho webovou stránku a podívat se tam. Ovladače by se měly stahovat pouze z oficiálních stránek.
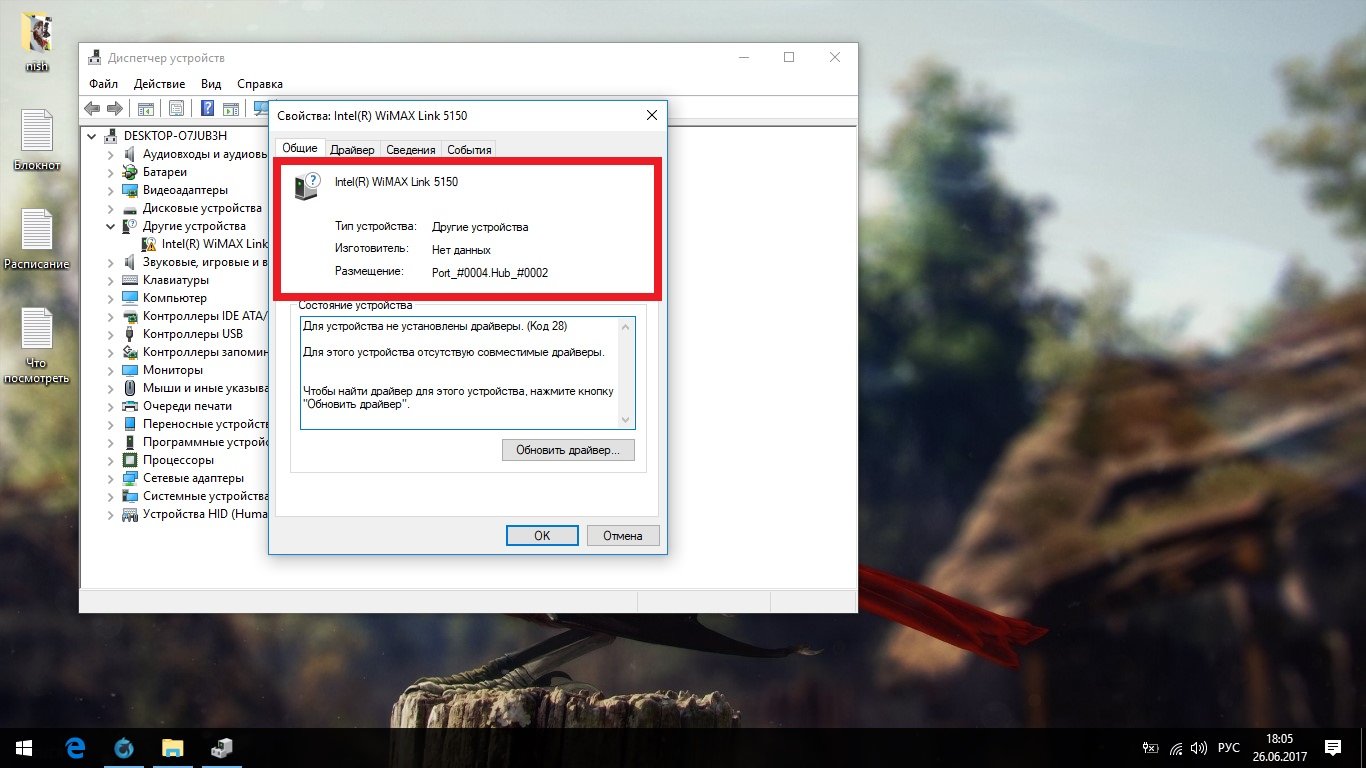
Na základě dat, která se otevřou, musíte sami najít na internetu, stáhnout a nainstalovat chybějící ovladač
Máte-li problémy s instalací ovladačů, přejděte na níže uvedený odkaz s článkem na toto téma nebo se podívejte na krátké video, které pojednává ruční instalaceŘidiči.
Video: jak ručně nainstalovat ovladač v systému Windows 10
Aktualizace systému
Existuje mnoho variací Windows 10, přizpůsobených pro různý hardware a bitovou hloubku, ale během instalace se instaluje univerzální verze systému, aby se minimalizovala velikost obrazu. Windows 10 má centrum aktualizací, které automaticky aktualizuje systém současná verze a změní verzi Windows na nejkompatibilnější. Nemáme zájem o aktualizaci verze: změny jsou minimální, zcela nepostřehnutelné a ne vždy užitečné. Optimalizace je ale velmi důležitá.
Stejně jako u druhého spuštění může i tato fáze trvat dlouho.
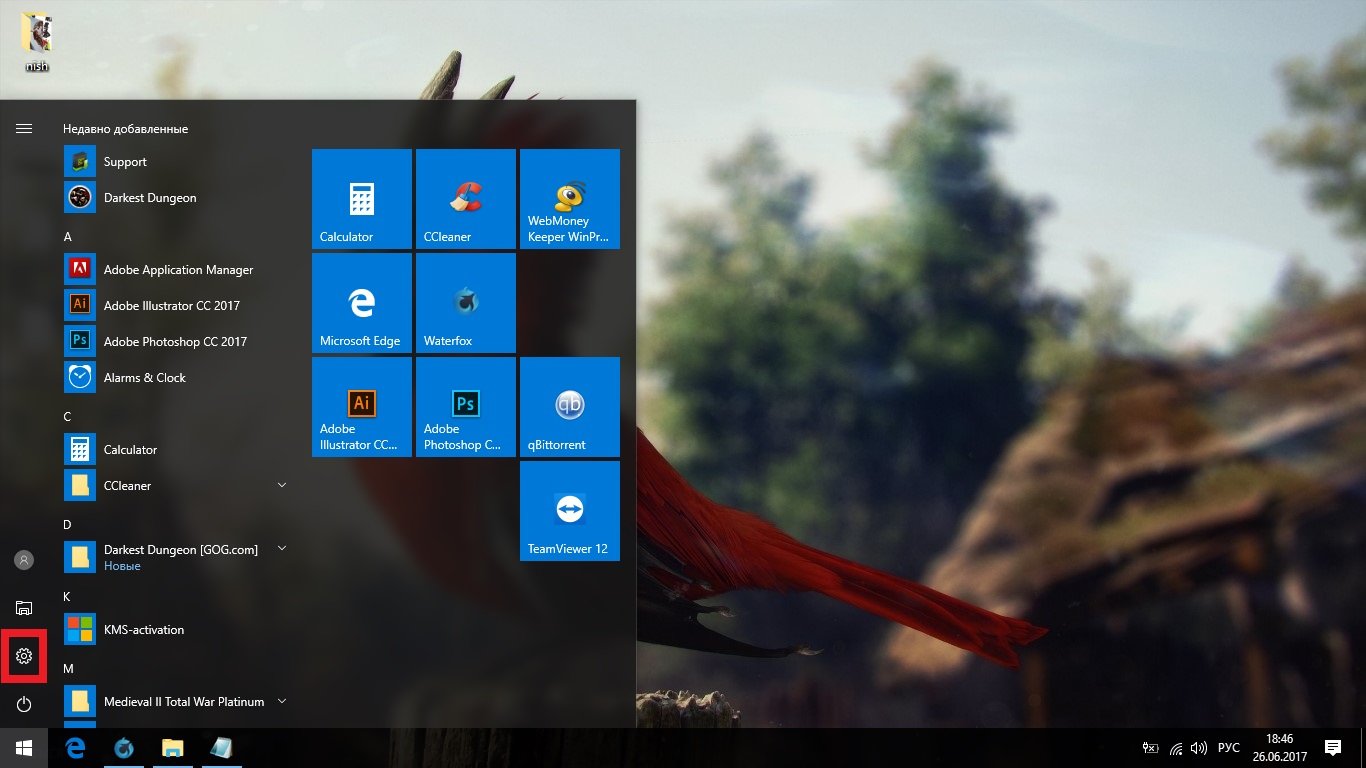
Pokud se nic nenajde, pak se systém již stihl aktualizovat sám.
Zajištění maximálního výkonu
Zakázání automatických aktualizací
Měli byste začít tím, že zakážete automatické aktualizace systému. Aktualizace pro Windows 10 vycházejí velmi často a nic užitečného běžní uživatelé neobsahují. Mohou se ale samy spustit v tu nejméně vhodnou chvíli, což vytváří tlak na výkon vašeho počítače. A poté, co se budete chtít rychle restartovat, musíte najednou půl hodiny čekat na přijetí aktualizací.
Stále budete moci aktualizovat systém, jak je popsáno v předchozím kroku, ale nyní budete mít proces pod kontrolou.
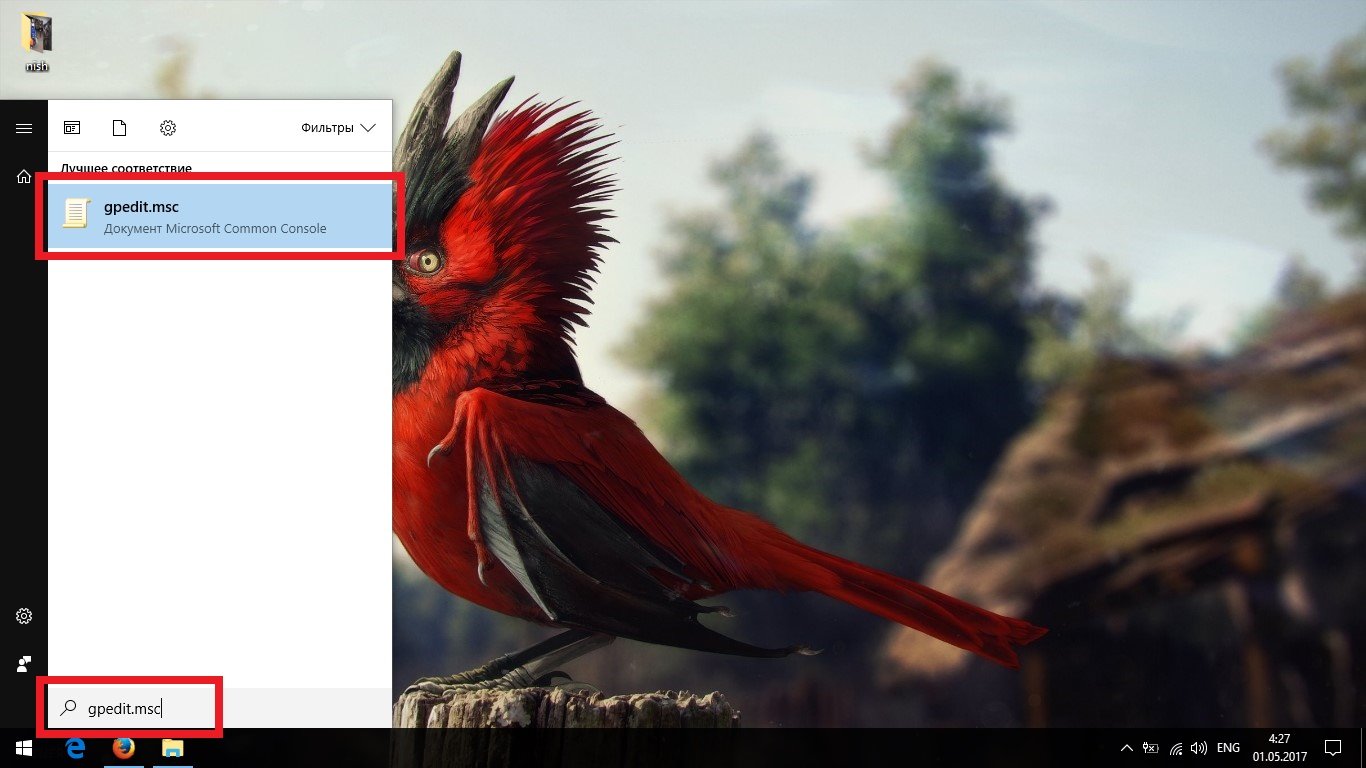
Obecné omezení služeb
Jak asi víte, Windows 10 aktivně špehuje své uživatele. O svá osobní data se ale nemusíte starat: Microsoft o ně nemá zájem. Musíte se starat o zdroje svého počítače, které jsou vynaloženy na tuto špionáž.
Abyste neztráceli čas přehrabováním se v zákoutích vašeho systému, použijeme program Destroy Windows Spying, který nejen ochrání váš počítač před špehováním, ale také odstraní všechny související hrozby pro výkon vašeho počítače.
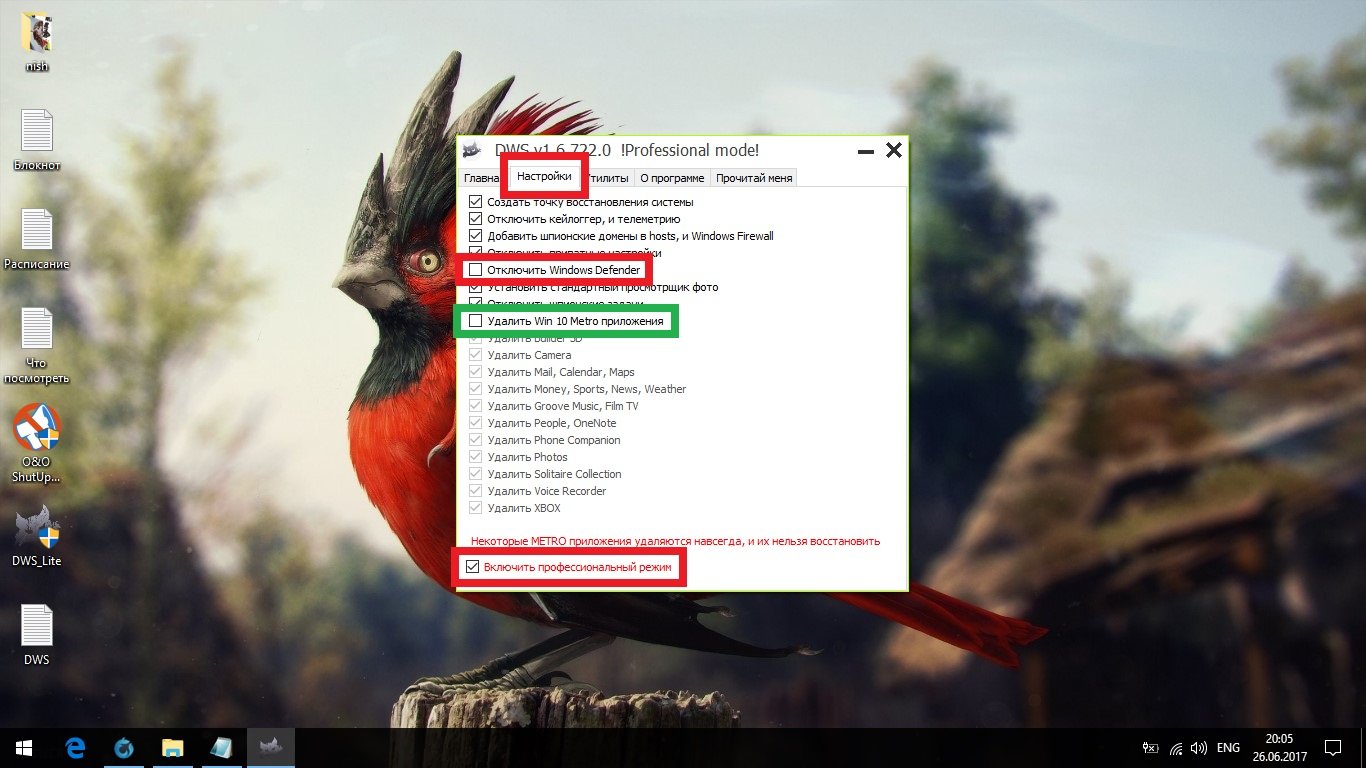
Radikální omezení služeb
Zničte špionáž Windows 10 zabíjí jen ty nejnepříjemnější procesy, ale mnoho věcí zůstává nedotčeno. Pokud jste rozhodnuti být sterilní, můžete provést jemnější čištění služeb pomocí programu ShutUp10.

Instalace programů
Windows 10 je téměř připraven k práci, zbývá pouze vyčistit zbývající odpadky a opravit chyby registru. Můžete to udělat nyní, ale je to lepší, až nainstalujete vše, co potřebujete, protože se mohou objevit nové chyby a odpadky.
Nainstalujte si programy a hry, nakonfigurujte si prohlížeč a dělejte vše, na co jste zvyklí. Z hlediska požadovaného softwaru má Windows 10 stejné požadavky jako předchozí verze, až na pár výjimek.
Zde jsou programy, které jsou již zabudovány a nemusíte je instalovat:
- archivář;
- emulátor obrazu;
- DirectX nebo jeho aktualizace;
- antivirus (pokud nejste příliš zdatní v orientaci na internetu, pak je lepší naše rady ignorovat a přesto si nainstalovat antivirus třetí strany).
Pokud pochybujete o sadě potřebného softwaru, zde je úplný seznam programů, které můžete v budoucnu potřebovat:
- prohlížeč třetí strany (nejlépe Google Chrome nebo Mozilla Firefox);
- Microsoft Office (Word, Excel a PowerPoint);
- Adobe Acrobat;
- přehrávače hudby a videa (pro hudbu doporučujeme AIMP a pro video KMPlayer);
- GIF Viewer nebo jiný program třetí strany pro zobrazení souborů GIF;
- Skype;
- Parní;
- CCleaner (o tom bude napsáno níže);
- překladač (například PROMT);
- antivirus (instalace na Windows 10 je málokdy užitečná, ale jedná se o velmi kontroverzní záležitost – pokud se rozhodnete, doporučujeme Avast).
Nakonec nezapomeňte restartovat počítač.
Garbage, Registry a CCleaner
Po instalaci programů a aktualizací by se ve vašem počítači mělo nashromáždit slušné množství chyb registru a dočasných souborů, kterým se také říká nevyžádané.
- Stáhněte, nainstalujte a spusťte CCleaner. Na záložce "Čištění". Sekce Windows zaškrtněte všechna políčka kromě „ Síťová hesla", "Zástupci v nabídce Start", "Zástupci na ploše" a celá skupina "Jiné". Pokud nastavíte Microsoft Edge a plánujete jej používat, neměli byste označovat jeho skupinu. S úklidem nespěchejte.
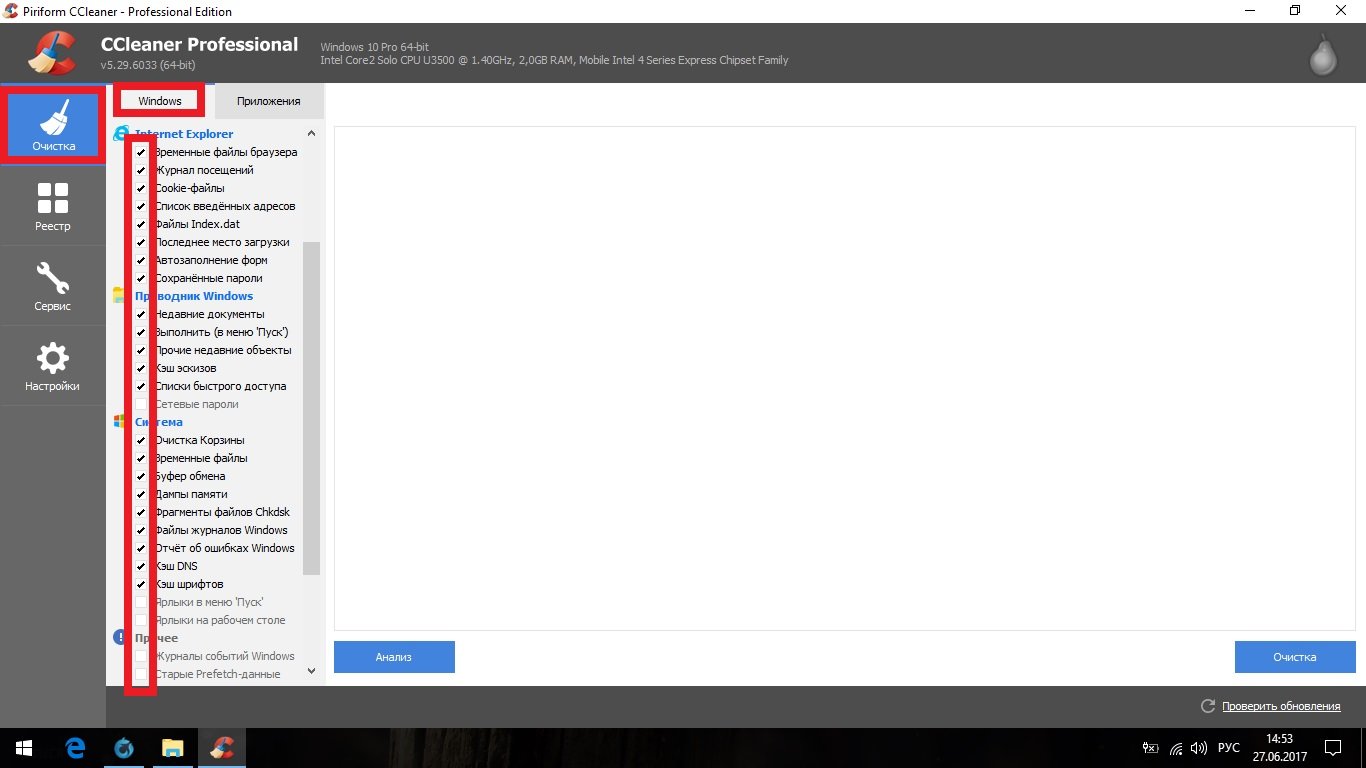
Na kartě „Čištění“ v části Windows zaškrtněte všechna políčka kromě „Síťová hesla“, „Zástupci v nabídce Start“, „Zkratky na ploše“ a celé skupiny „Další“.
- Přejděte do části „Aplikace“ a zrušte zaškrtnutí všech políček. Nyní klikněte na „Vymazat“.
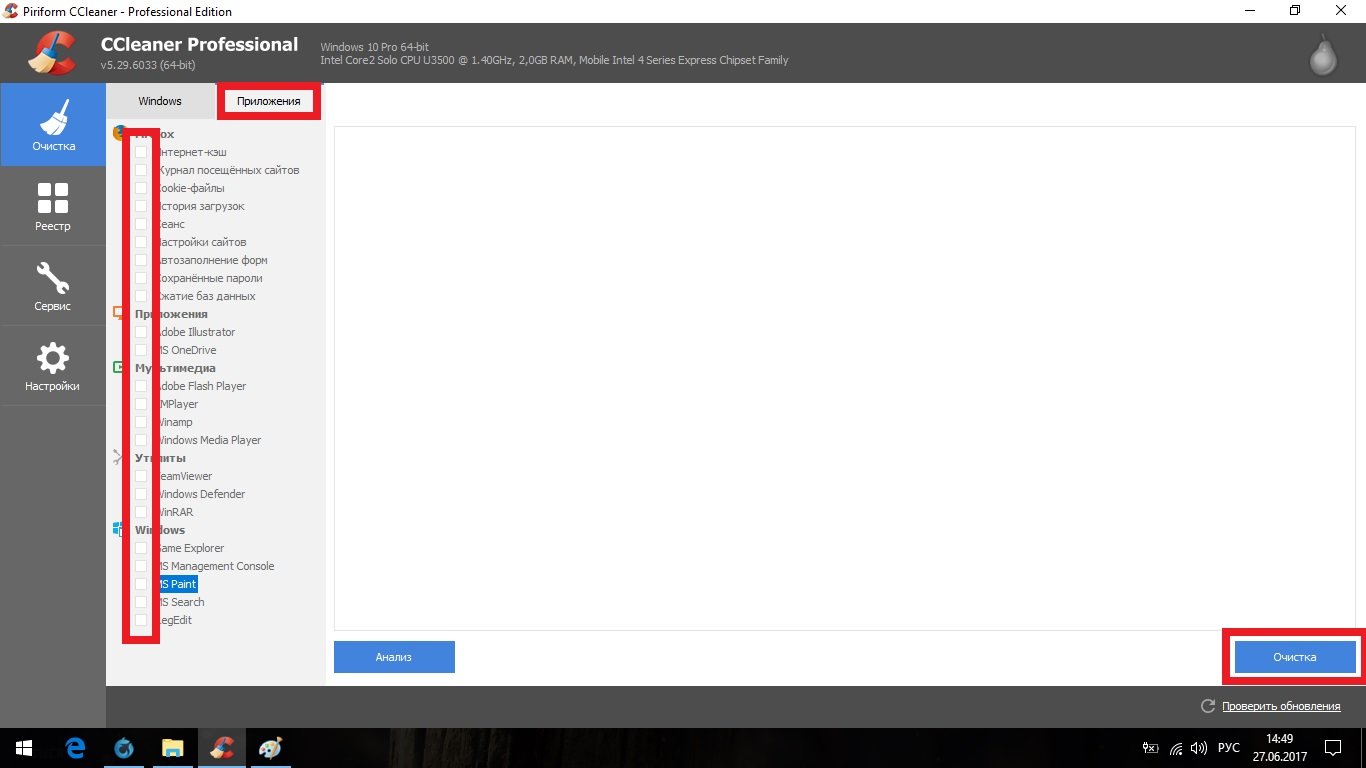
Přejděte do části „Aplikace“ a zrušte zaškrtnutí všech políček a poté klikněte na „Vymazat“
- Otevřete kartu Registr a klikněte na Hledat problémy.
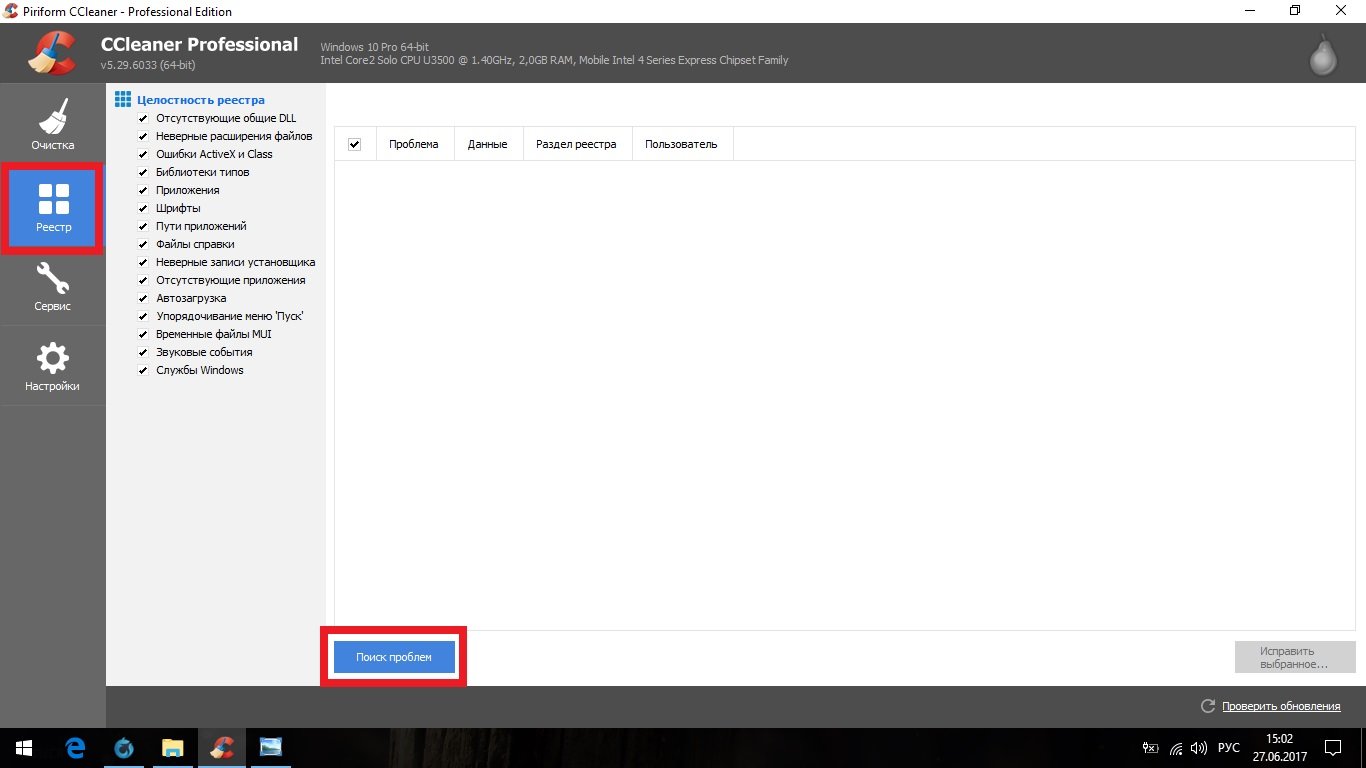
Otevřete kartu Registr a klikněte na Hledat problémy
- Po dokončení analýzy klikněte na „Opravit vybrané...“.
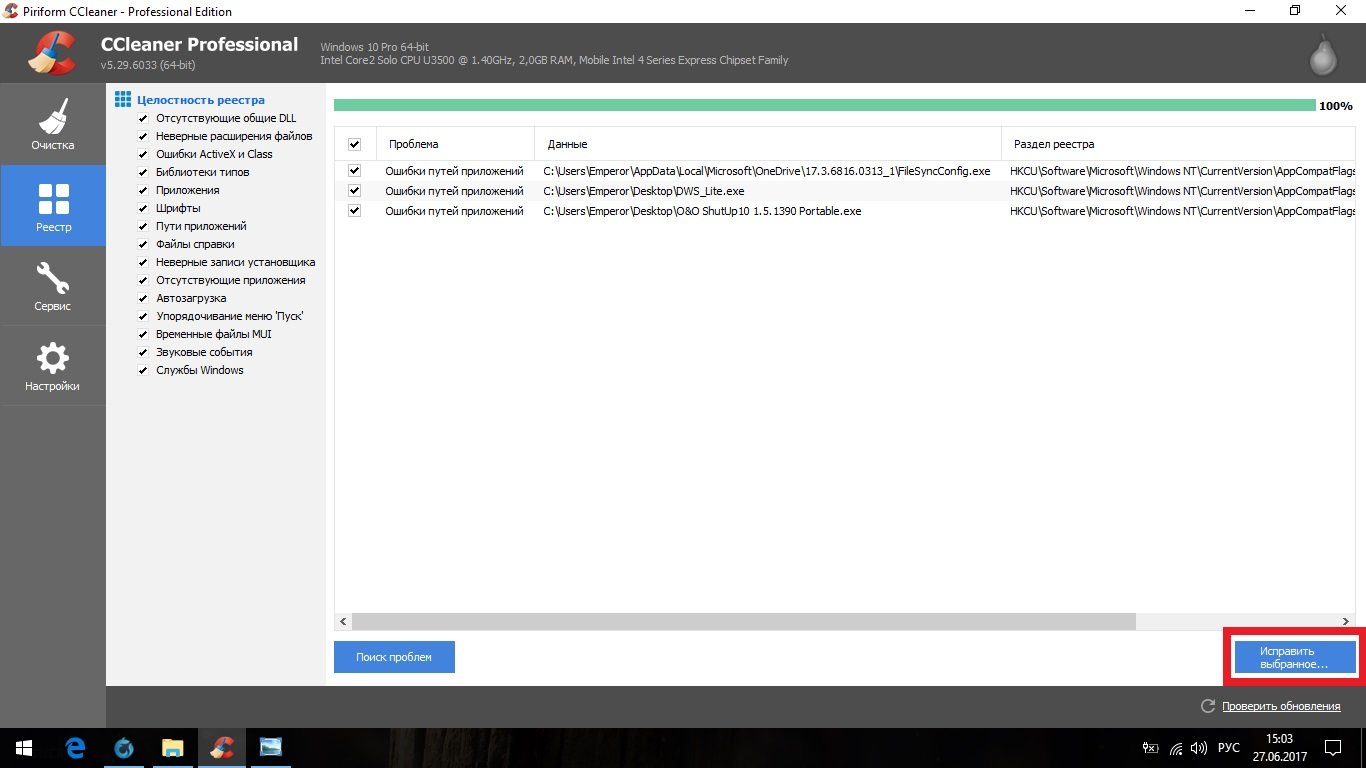
Po dokončení analýzy klikněte na „Opravit vybrané...“
- Je lepší uchovávat záložní kopie.
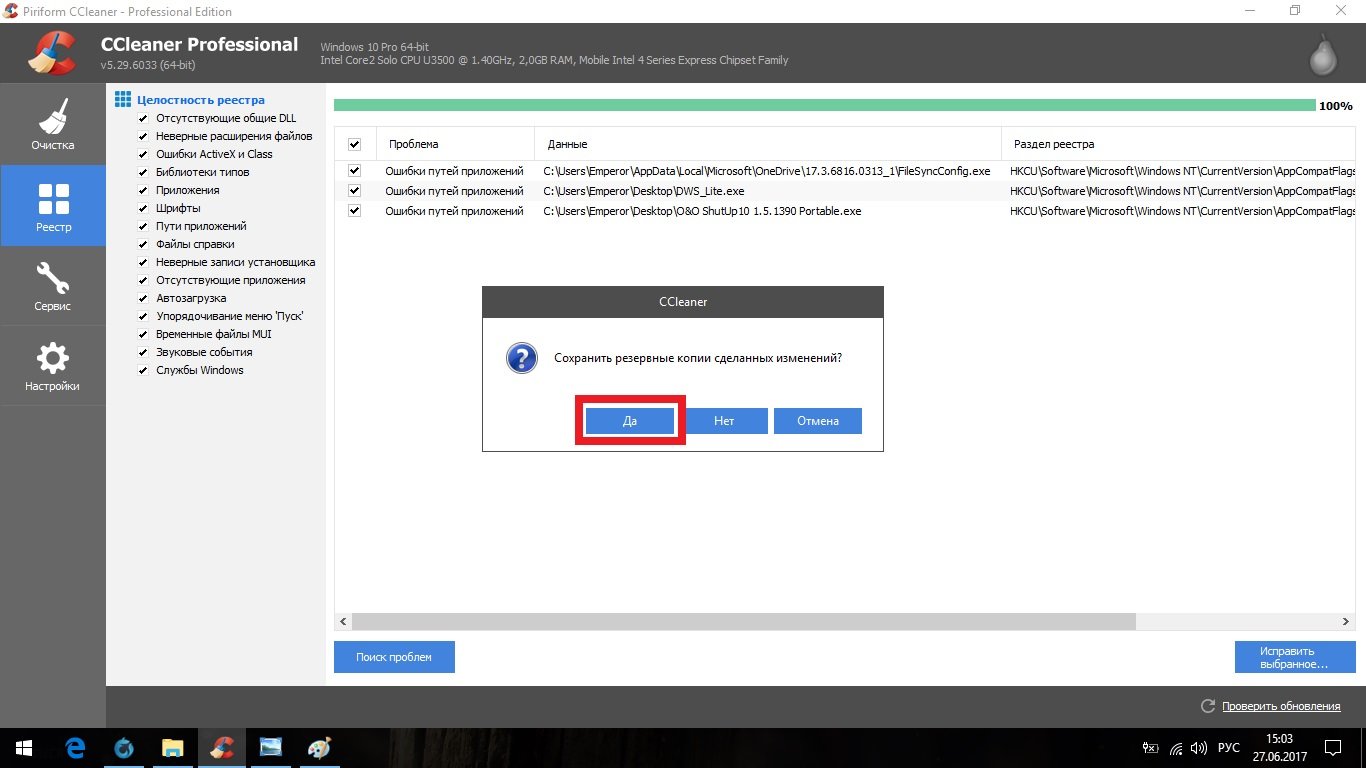
- Nyní klikněte na „Správně označeno“.

Nyní klikněte na „Oprava označena“
- Přejděte na kartu služby. V části „Odinstalovat programy“ můžete vymazat všechny volitelné aplikace, kterým se podařilo proklouznout během aktualizace systému. Pomocí standardních metod to nelze provést.
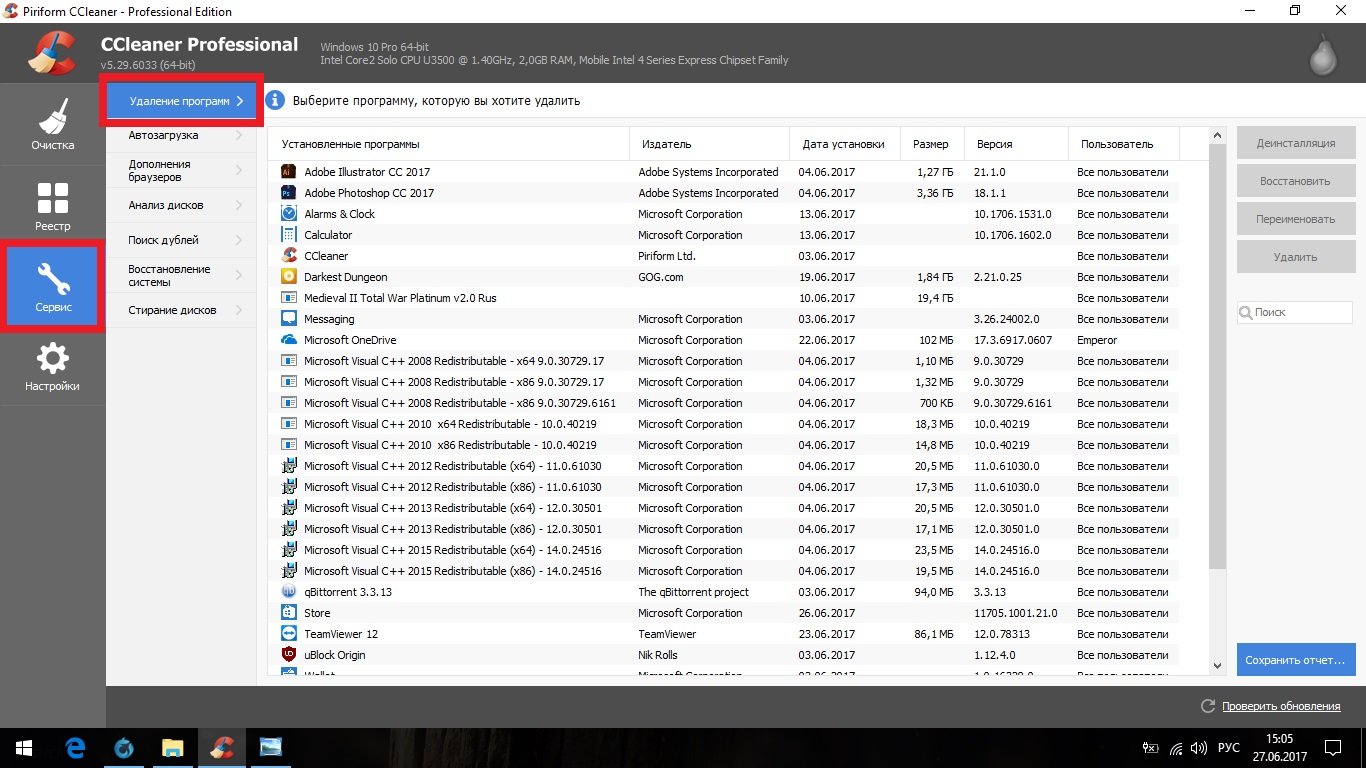
V části „Odinstalovat programy“ můžete vymazat všechny volitelné aplikace, kterým se podařilo proklouznout během aktualizace systému
- Přejděte do sekce "Spuštění". Ve vnitřním karta Windows vyberte všechny položky a klikněte na „Vypnout“.

Na vnitřní kartě Windows vyberte všechny položky a klikněte na „Vypnout“
- Přejděte na interní kartu „Naplánované úlohy“ a opakujte předchozí krok. Poté restartujte počítač.
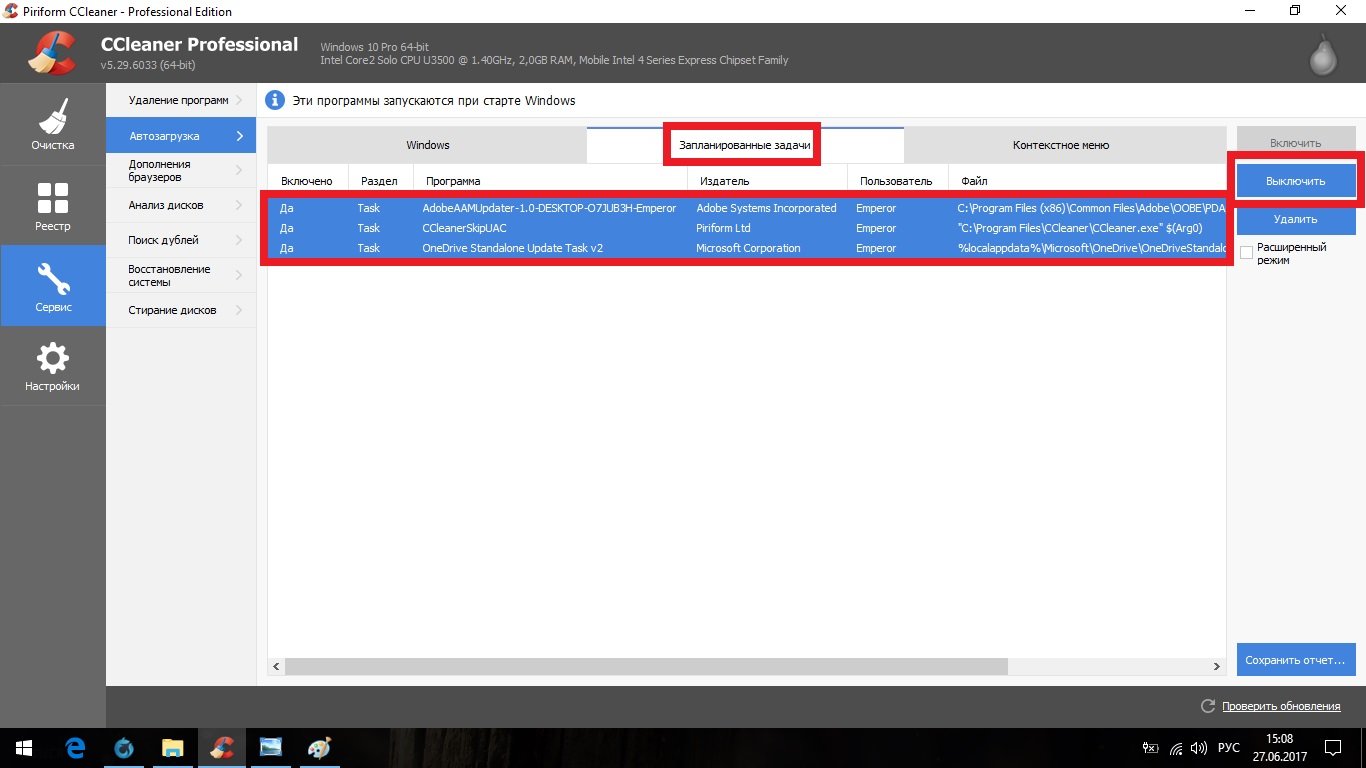
Přejděte na interní kartu „Naplánované úlohy“ a opakujte předchozí krok
Je vhodné ponechat program Ceaner na vašem počítači a každých pár měsíců zkontrolovat systém na chyby v registru.
Obnova Grub
Pokud je na vašem počítači současně nainstalován Linux, pak vás po instalaci Windows 10 čeká nepříliš příjemné překvapení: po zapnutí počítače již neuvidíte nabídku pro výběr operačního systému Grub – místo toho se zobrazí okamžitě začne Spouštění systému Windows. Faktem je, že Windows 10 používá svůj vlastní bootloader, který se automaticky nainstaluje spolu se samotným systémem a zcela přepíše Grub.
Stále můžete získat Gruba zpět standardním způsobem pomocí LiveCD, ale v případě Windows 10 lze vše provést mnohem jednodušeji prostřednictvím příkazového řádku.
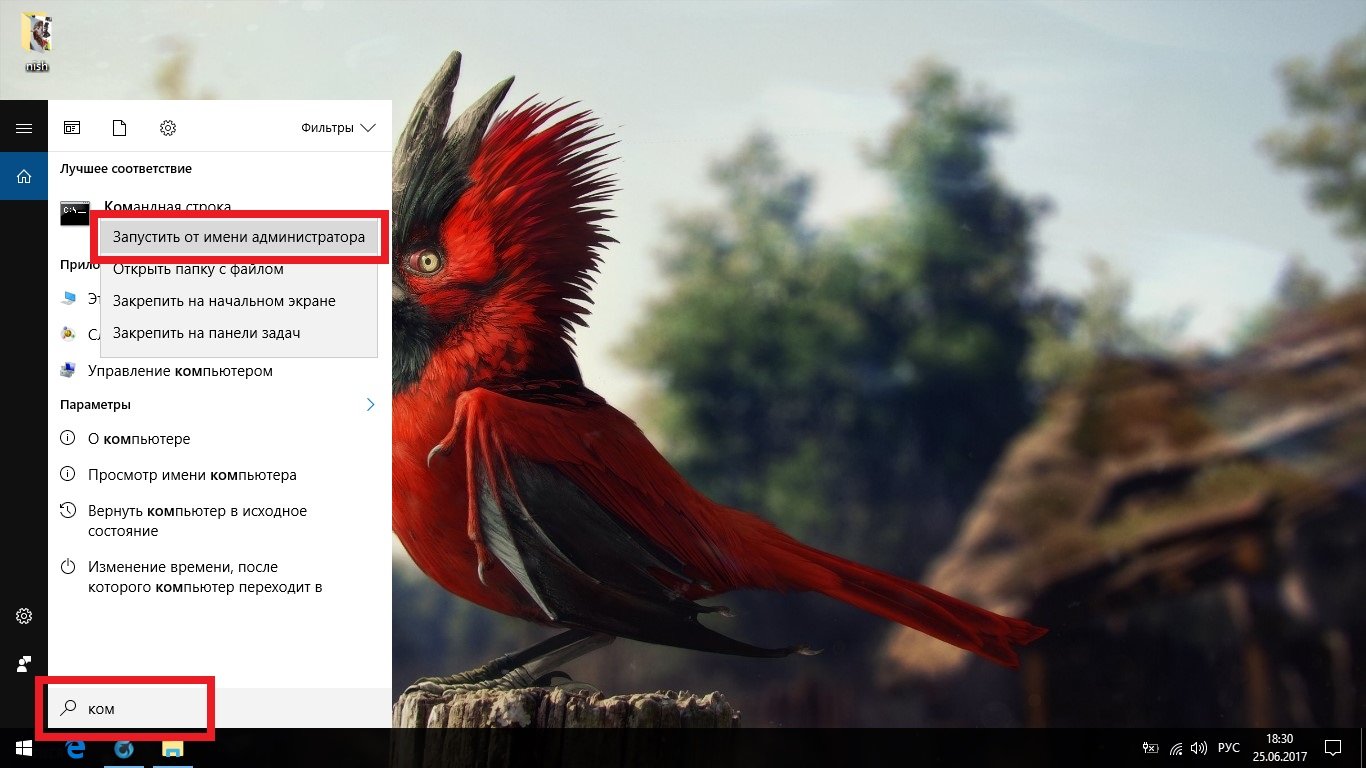
Video: 4 způsoby, jak obnovit Grub
Možné problémy a jejich řešení
Bohužel instalace Windows 10 neprobíhá vždy hladce, což může mít za následek chyby, vůči kterým není nikdo imunní. Většina z nich je ale ošetřena velmi jednoduše a zvládnou je odstranit i nezkušení uživatelé.
Obecná metoda (vyřeší většinu problémů)
Než přejdeme k podrobnému zvážení každého problému, popíšeme obecnou metodu řešení chyb poskytovaných samotným Windows 10.

Pevný disk pryč
- Otevřete nabídku Start a vyhledejte „diskmgmt.msc“.

Otevřete nabídku Start a vyhledejte „diskmgmt.msc“
- Pokud ve spodní části okna uvidíte neidentifikovaný disk, klikněte na něj a vyberte „Inicializovat disk“.
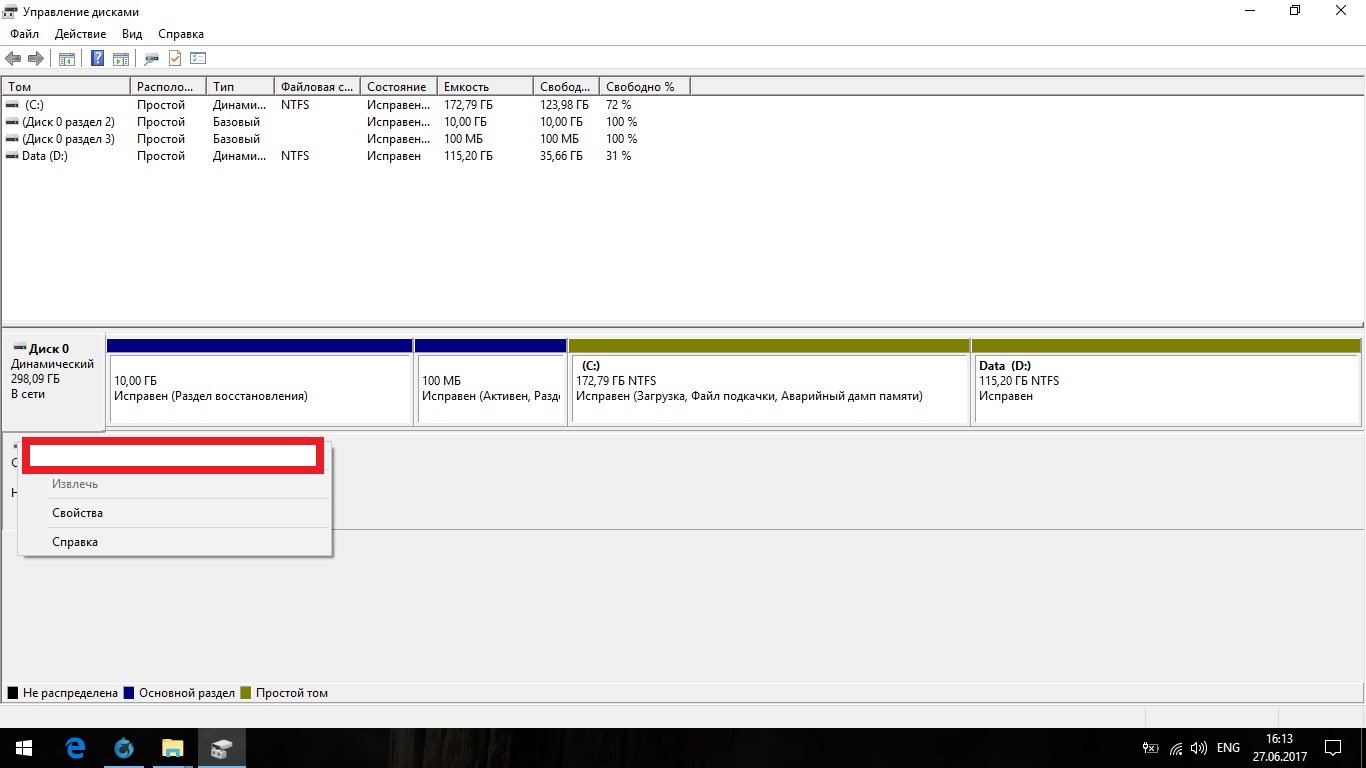
Pokud ve spodní části okna uvidíte neidentifikovaný disk, klikněte na něj a vyberte „Inicializovat disk“
- Pokud neexistuje žádný neidentifikovaný disk, ale je zde nepřidělené místo, klikněte na něj a vyberte „Vytvořit jednoduchý svazek“.
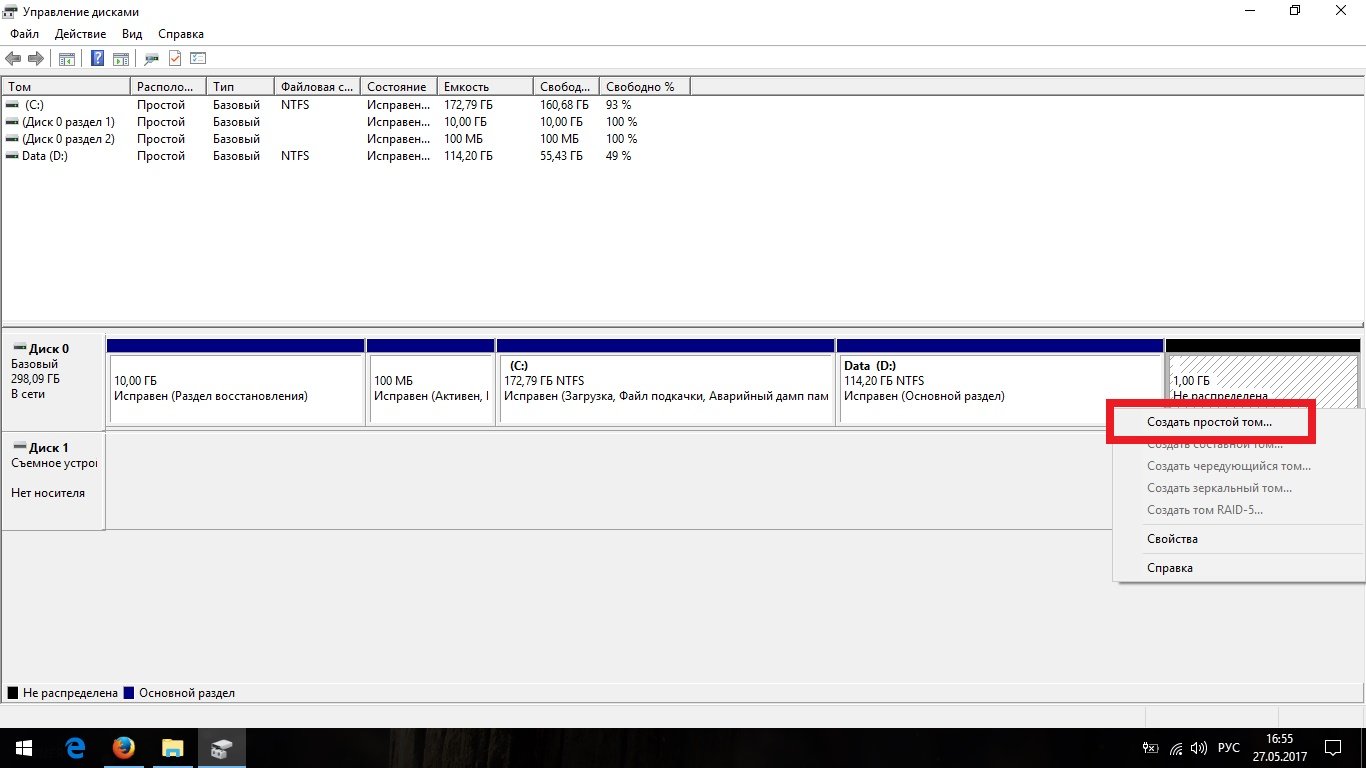
Pokud je k dispozici nepřidělené místo, klikněte na něj a vyberte „Vytvořit jednoduchý svazek“
- Odejít maximální hodnotažádné změny a klikněte na „Další“.
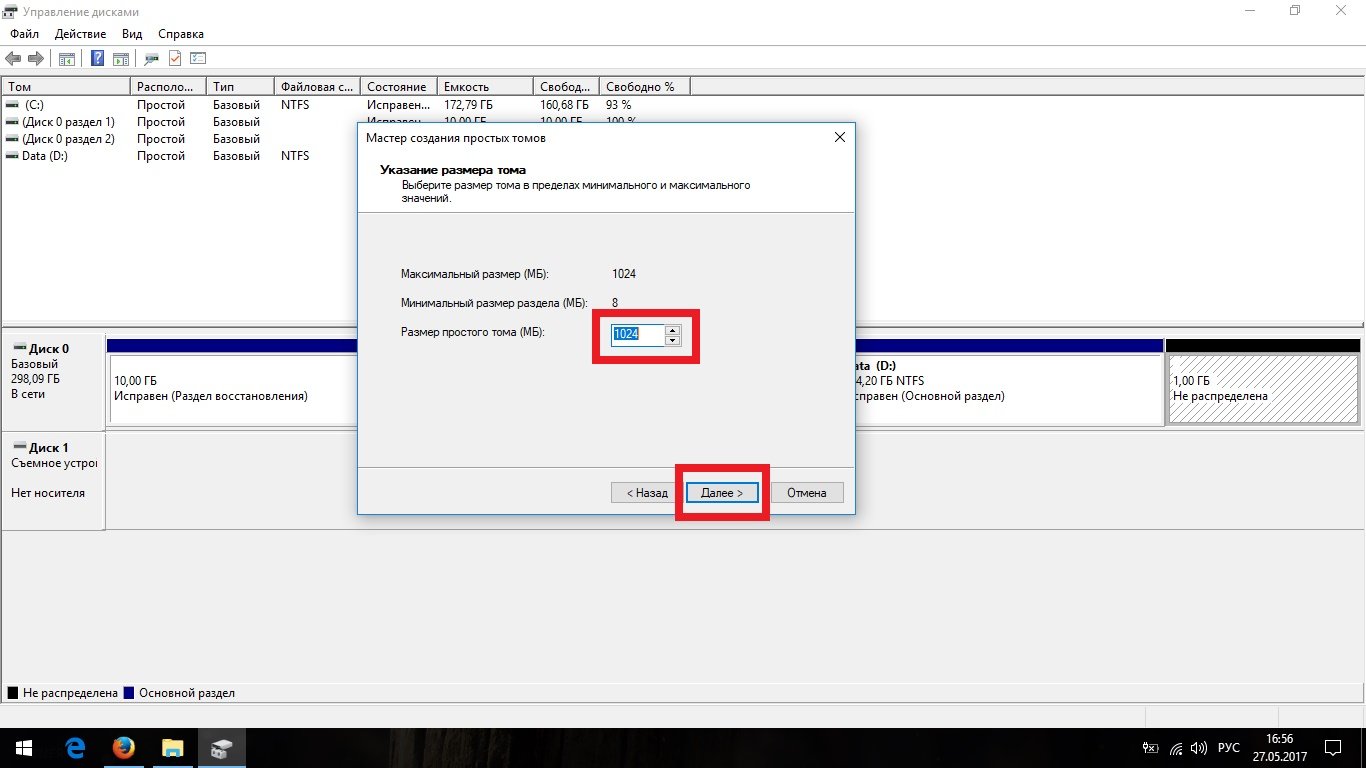
Ponechte maximální hodnotu nezměněnou a klikněte na „Další“
- Přiřaďte svazku jeho počáteční písmeno a klepněte na tlačítko Další.
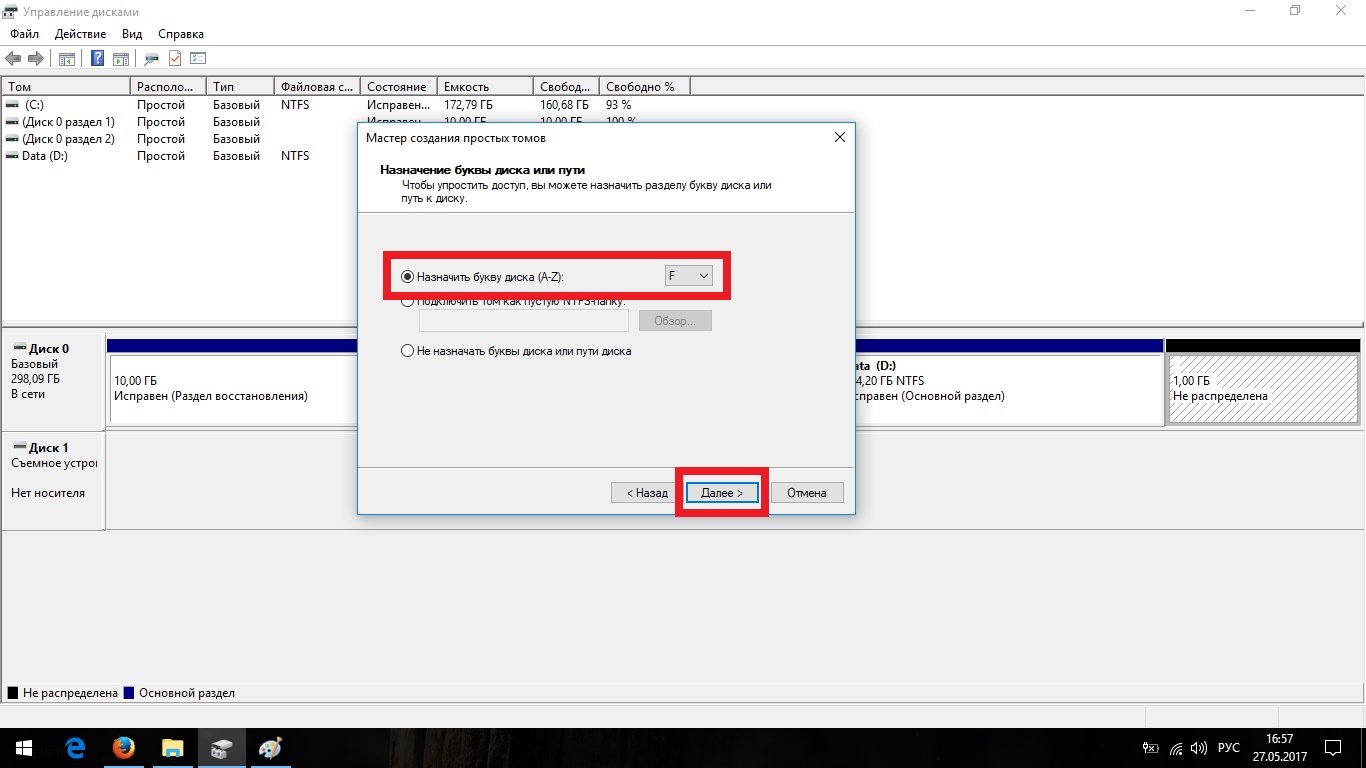
Přiřaďte svazku jeho počáteční písmeno a klepněte na tlačítko Další
- Tak jako souborový systém vyberte NTFS.
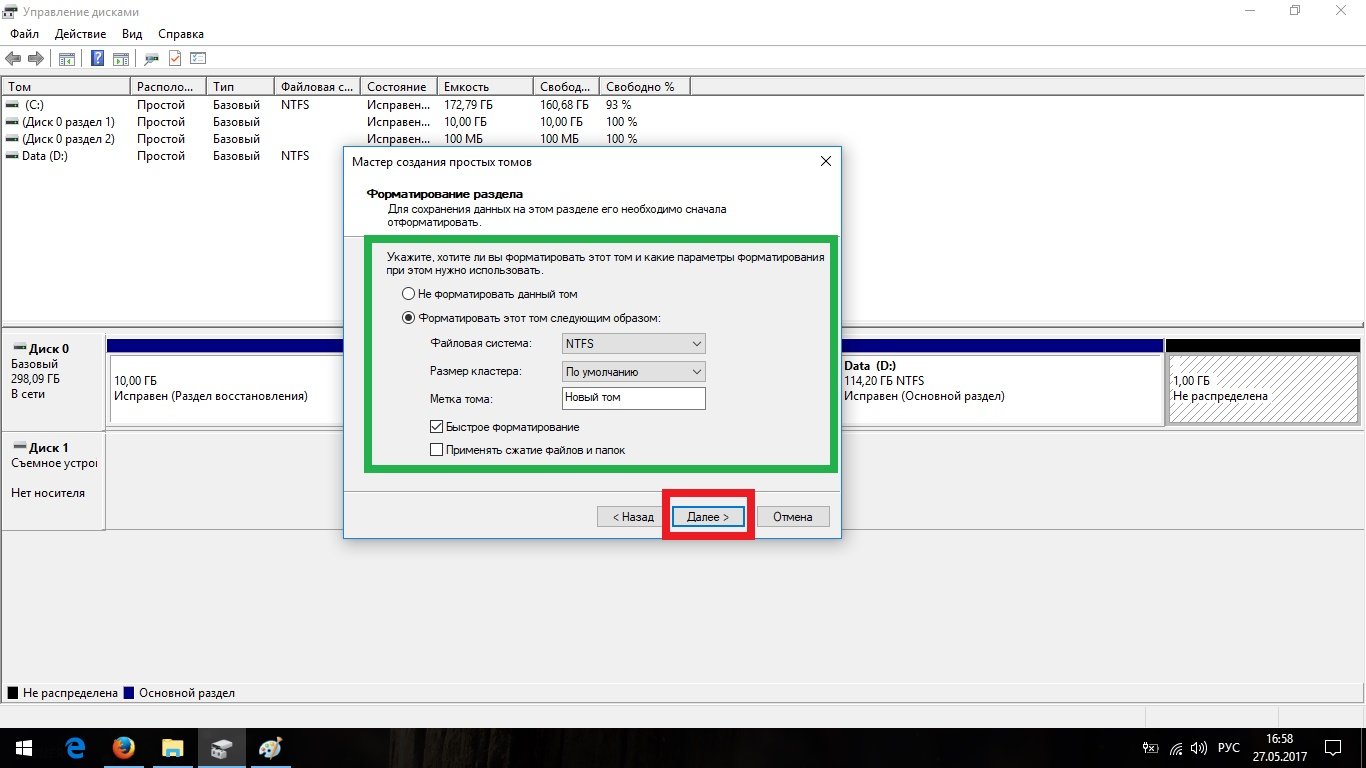
Jako systém souborů vyberte NTFS
Problémy se zvukem
Než začnete s tímto návodem, vyzkoušejte obecnou metodu popsanou na začátku kapitoly.

Pokud máte notebook a tato metoda vám nepomůže, nainstalujte originální ovladače od výrobce.
Modrá obrazovka
K tomuto problému obvykle dochází během instalace aktualizací při pokusu o předčasné zobrazení spouštěcí obrazovky systému. Správným řešením by bylo jednoduše počkat, až se aktualizace nainstalují (to může trvat až hodinu). Pokud to však nepomůže, nemáte čas nebo jste pevně přesvědčeni, že systém zamrzl, můžete počítač restartovat: systém se nebude pokoušet znovu nainstalovat aktualizace a okamžitě se spustí. Můžete to udělat dvěma způsoby:
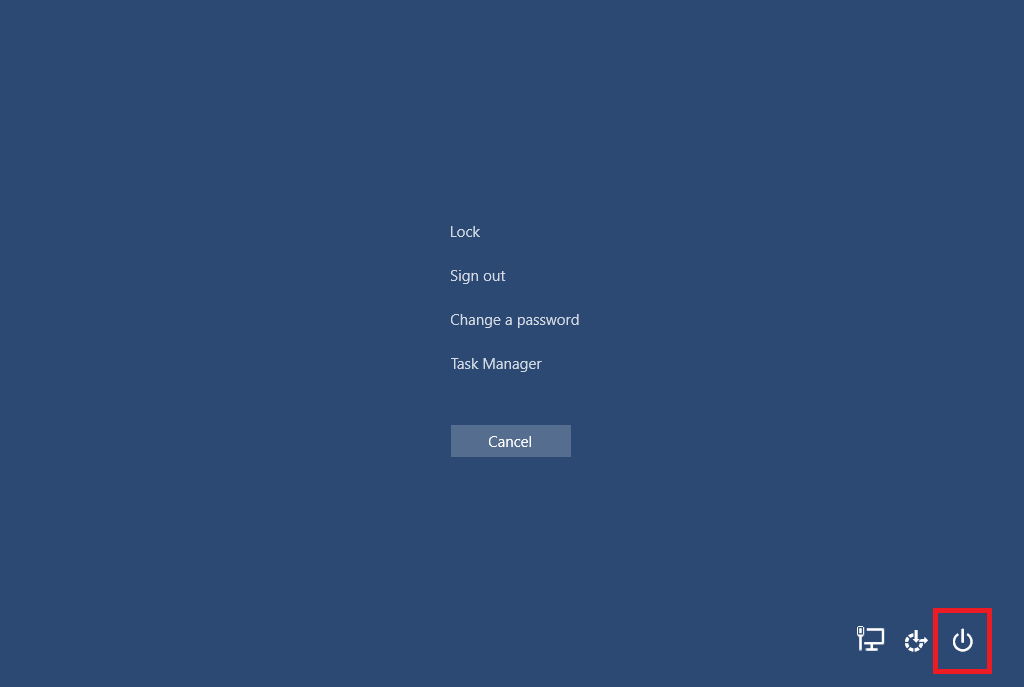
Černá obrazovka
Pokud se vám ihned po zapnutí počítače zobrazí černý monitor, čelíte chybě zhrouceného ovladače videa nebo problému s kompatibilitou. Důvodem je automatická instalace nesprávného ovladače. Pokud se setkáte s tímto problémem, musíte ručně nainstalovat ovladač videa od výrobce, ale bude to trochu obtížnější, protože se nebudete moci přihlásit do systému.
K tomuto problému může dojít také v případě, že jste ovladač x86 nainstalovali na 64bitový systém (obvykle s tím nejsou žádné problémy, ale někdy nastanou výjimky). Pokud nemůžete najít vhodný řidič, budete muset přeinstalovat systém na jinou bitovou velikost.
Ve vzácných případech může být tento problém způsoben jiným ovladačem, který nesouvisí s grafickou kartou.

Počítač se zpomaluje nebo se zahřívá
Problém spočívá v neustálých pokusech služeb o aktualizaci, což se jim ne vždy daří. Pokud narazíte na tento problém, znamená to, že jste neprovedli kroky popsané v části „Poskytování maximální výkon- určitě je následujte.
Pokud máte co do činění s notebookem a stále se zahřívá, zkuste nainstalovat oficiální ovladače od výrobců ( požadovaný ovladač by se měl nazývat ChipSet). Pokud to nepomůže, budete muset omezit výkon procesoru (to neznamená, že nyní bude fungovat pod normálem: Windows 10 právě udělal chybu a používá procesor v nemilosrdném režimu).
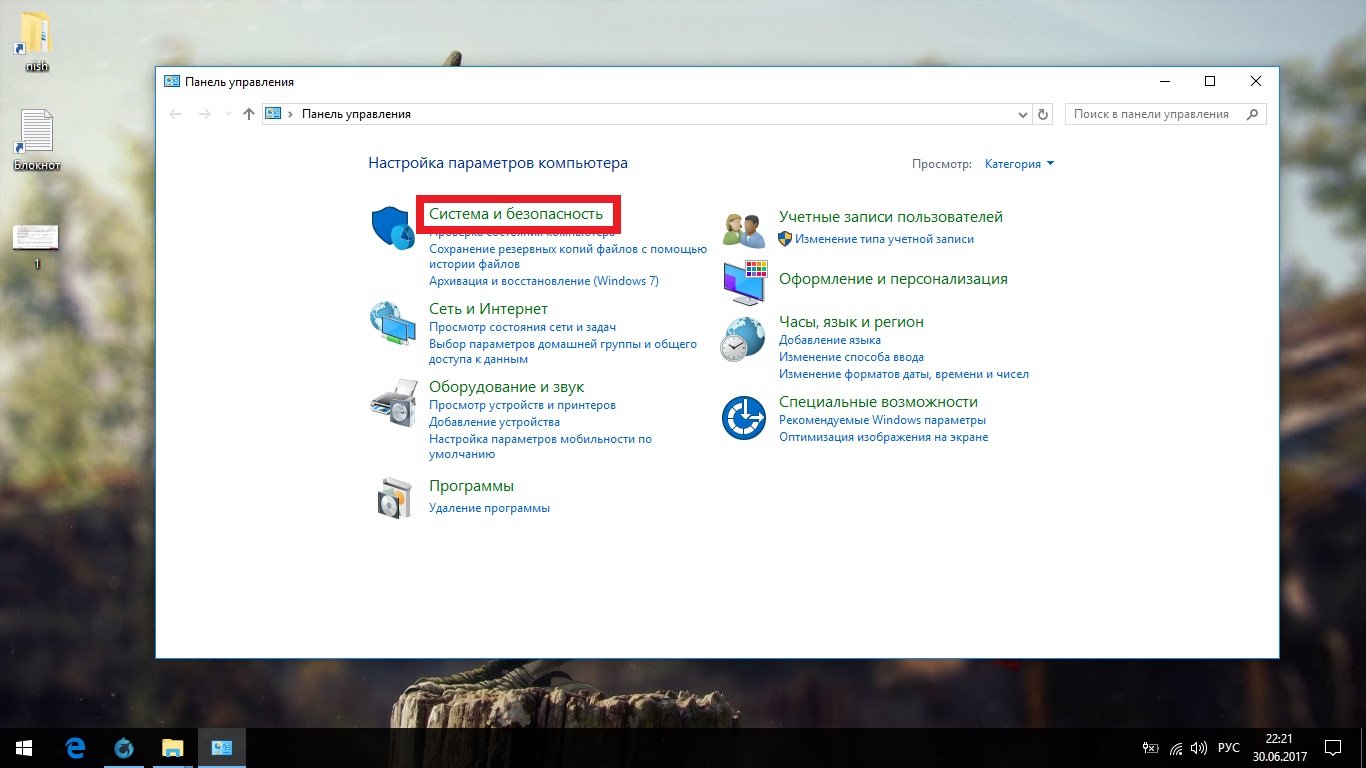
Zobrazí se výběr OS
Pokud v Instalace Windows 10 jste jej nenaformátovali systémový disk, může se zobrazit podobná chyba. Důvodem je, že předchozí operační systém nebyl správně odstraněn a váš počítač si nyní myslí, že je na něm nainstalováno více systémů.
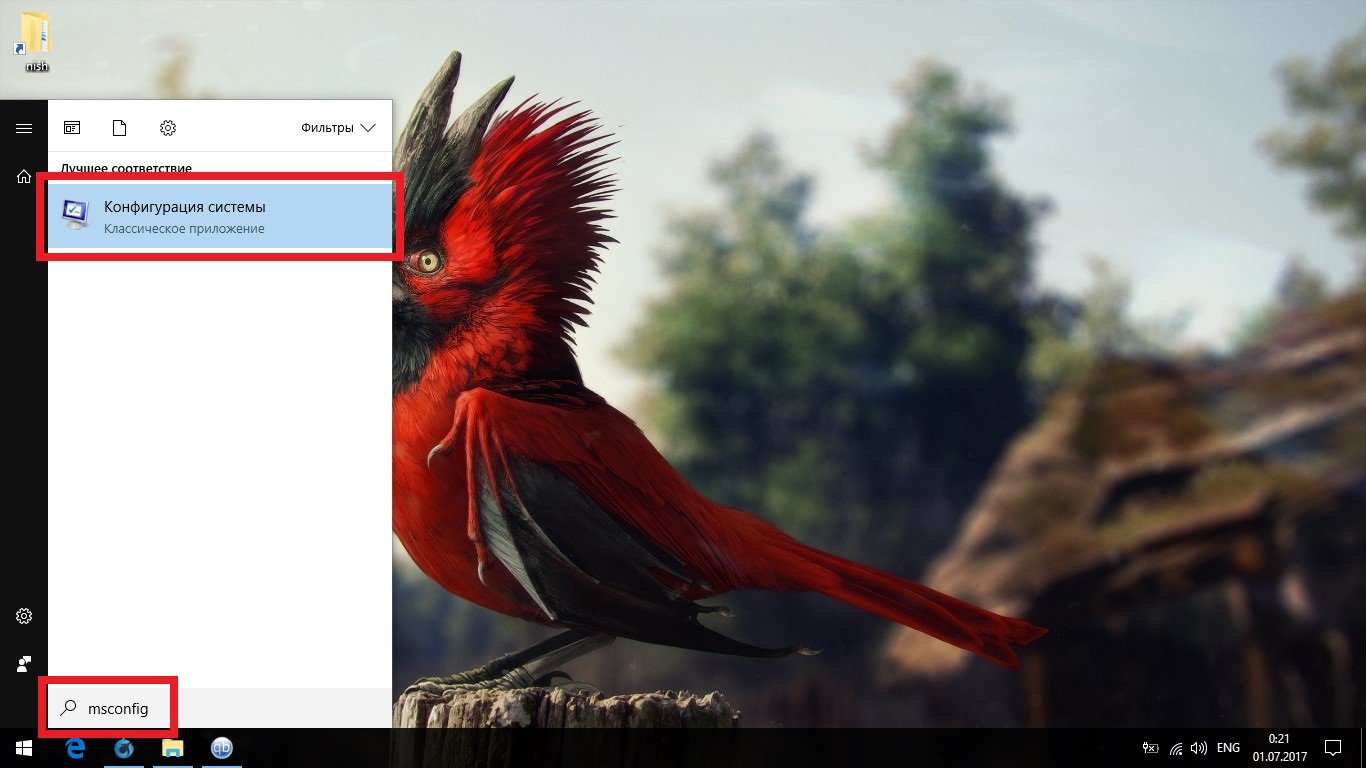
Obrazovka bliká
Obvykle je příčinou tohoto problému nesoulad ovladače, ale existují výjimky v podobě dvou konfliktních služeb. Nespěchejte tedy s instalací oficiálních ovladačů a zkuste nejprve jinou metodu.

Není k dispozici připojení k internetu, rozlišení monitoru se změnilo nebo systém nevidí grafickou kartu
Pokud jste se dostali do této části, musíte nainstalovat tovární ovladače, které jsou k dispozici na webu výrobce. Zvláště často se s podobnými problémy setkávají majitelé čínských notebooků, které používají vzácný hardware nebo jeho upravené verze. Hlavním důvodem problému je, že systém Windows 10 nedokáže jasně rozpoznat jednu ze součástí vašeho počítače (například grafickou kartu) a snaží se nainstalovat nejvhodnější ovladač, což je zcela nevhodné.
Pokud máte notebook a nemůžete najít ovladač pro grafickou kartu, vyhledejte ovladač VGA.
Problémy s baterií
Problém s baterií je u notebooků téměř nejčastější, zejména u značky Lenovo. Nejčastěji se zobrazuje ve formě zprávy: "Baterie je připojena, ale nenabíjí se." Vývojáři Windows 10 si jsou toho všeho dobře vědomi: pokud použijete obecnou metodu řešení problémů, která je uvedena na samém začátku, Windows nezávisle analyzuje váš počítač a určí vše možné důvody problémy a sdělí vám možnosti odstranění chyby.
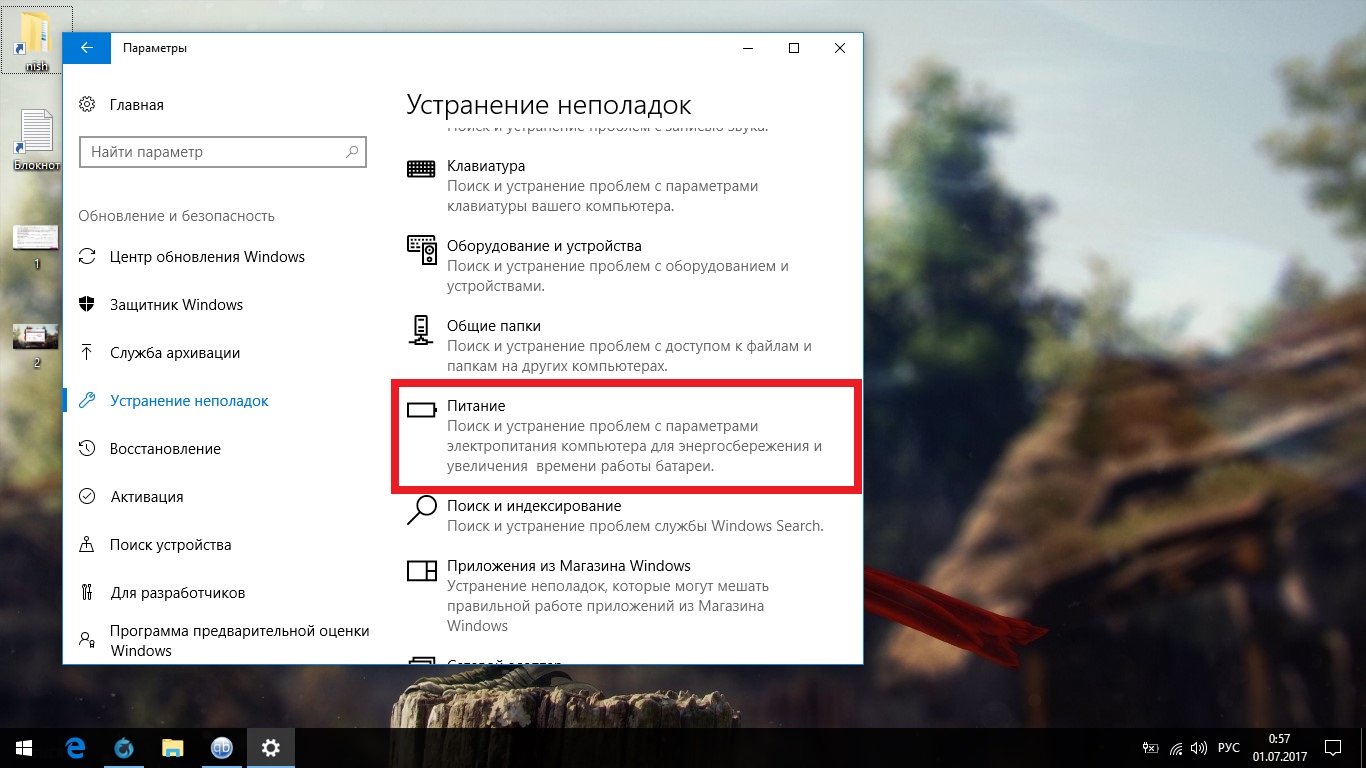
Poradce při potížích se systémem Windows 10 vám může pomoci vyřešit všechny možné problémy s baterií vašeho notebooku.
Zkuste také přejít na webovou stránku výrobce vašeho notebooku a stáhnout si tam ovladač čipové sady – více o tom Verze Windows vám neřeknu.
Kaspersky nebo jiný program byl odinstalován při upgradu na Windows 10
Windows 10 opravdu nemá rád průniky systémové procesy a vše, co je ohrožuje. Pokud při aktualizaci systému váš antivirus, CCleaner nebo jiný podobný program zmizel, znamená to, že byly přidány na seznam potenciálně nebezpečných a Windows je odstranil jako hrozbu. Toto nelze změnit, ale můžete ztracený program znovu nainstalovat. Pokud však přeinstalujete systém Windows a vyberete možnost „Aktualizace systému“, vše se znovu smaže.
Ruční nastavení Windows 10 je poměrně časově náročný úkol, ale po dokončení všech těchto kroků získáte to nejlepší a produktivní systém ze všech dostupných. Kromě toho je Windows 10 velmi soběstačný a jen velmi zřídka potřebuje přeinstalaci, což znamená, že to vše budete muset dělat zřídka.
