Dobrý den, milí čtenáři! Od vydání mého prvního miničlánku neuplynulo mnoho času a hned mě napadlo téma na druhý.
Ale když se na to podíváte takto, můžete tyto malé články psát každý den, protože se píší snadno.
O čem tento článek bude?
Kdysi dávno, na úsvitu otevření těchto stránek, jsem byl jedním z návštěvníků položen dotaz - „Ahoj Fedore! Mám CD s hudbou, když ho vložím do přehrávače v autě, hudba hraje , ale když se to pokusím reprodukovat doma, na počítači to nehraje, a na počítači i ona nezkopírováno. Řekněte mi, jestli nějaké existuje program pro kopírování hudebních disků do PC? Odpovím hned, nevím, proč jsem si na tuto otázku vzpomněl, jen mi naskočila v hlavě.
Jak zkopírovat hudbu z disku do počítače?
Nepamatuji si, zda jsem na tuto otázku odpověděl nebo ne, ale není to tak důležité, odpovím nyní.
Po instalaci vložte do jednotky hudební disk, který nelze kopírovat. Soubory na takových discích vypadají asi takto.

Naše situace je ale jiná. Pokud se pokusíte zkopírovat některý ze souborů ve formátu cda do počítače, uvidíte, že jej nelze přehrát.
Takže vložte disk a spusťte program.
Otevře se před vámi následující okno (možná se objeví několik oken nastavení, ale můžete je zavřít).
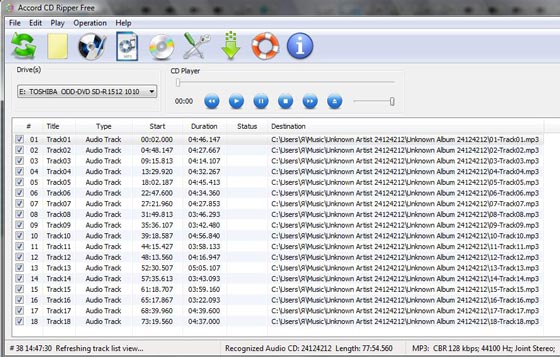
I když je program v angličtině, je v něm vše jasné. S převodem nic nespěchejte; nejprve proveďte některá nastavení. Přejděte na Operation a vyberte Options, in horní menu. Tam bychom měli vyberte složku úložiště. Ve výchozím nastavení se vše ukládá na disk C, to nebude fungovat, vyberte složku na disku, kam ukládáte veškerou hudbu, filmy a obrázky, pro mě je to disk D.


Můžete také upravit kvalitu hudby, ale radím vám, abyste vše nechali tak, jak je. Poté klikněte na „Použít“ a OK.
Až budete hotovi, klikněte na obrázek disku zobrazený na obrázku.
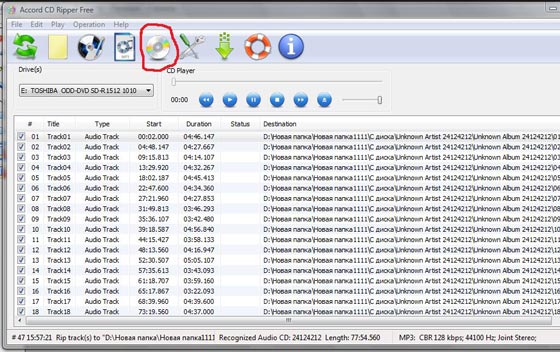
Poté uvidíte okno, kde uvidíte celý proces „přestavby“.
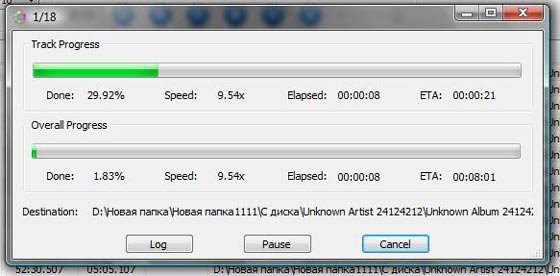
Po dokončení klepněte na tlačítko Dokončit.
Poté, když přejdete do složky, kterou jste zadali v nastavení, uvidíte všechny své skladby ve formátu mp3; pokud je náhle velikost skladeb příliš velká, můžete je komprimovat bez ztráty kvality. Mluvil jsem o tom, jak to udělat.
Dobře, teď je po všem.
A když se na to podíváte takto, tak teď je všechno dávno, můžete dělat všechno, aniž byste se obtěžovali s nějakými programy. Ale pokud je to nutné, je to nutné.
P.S. Pro názornost jsem se rozhodl udělat krátkou video lekci.
Moderní přenosná mediální zařízení z důvodu kompaktnosti nejsou schopna přehrávat audio CD. Pokud jste nashromáždili působivou sbírku svých oblíbených disků, má smysl ji převést do digitální podoby, abyste ji mohli poslouchat na flash přehrávači. Řekneme vám, jak to udělat bez ztráty kvality.
Laserové audio disky ještě dlouho neztratí svůj význam, ale to už stojíme na prahu epochální změny paměťových médií. Domácí přehrávače, stereo a autorádia jsou stále vybaveny CD mechanikami, ale umožňují i připojení flash disků. Nyní jsou i tato přehrávací média na pokraji dramatických změn: tuzemská automobilka už oznámila, že nové modely aut hodlá vybavit rádii pouze s USB flash konektorem. A pokud je stále nemožné si představit špičkové domácí audiosystémy bez laserových disků, pak flash paměti již dlouho vládnou v přenosných zařízeních. A producenti postupně přecházejí na digitální obsah, přes internet prodávají alba a dokonce i jednotlivé zvukové stopy.
Ale co vaše oblíbená sbírka CD? Nejlepší je zdigitalizovat a uložit na pevný disk, abyste si to pak mohli zkopírovat do flash přehrávače. Zároveň chci, aby neutrpěla kvalita. Náš workshop vám představí všechny nuance práce s bezztrátovými formáty a nejlepší programy pro digitalizaci zvuku.
Teoretické audio školení
Nejběžnějším médiem pro ukládání zvuku jsou disky ve formátu CD-DA (Audio CD). Právě na nich se hudba dostává z nahrávacích studií do obchodů a odtud ke koncovým spotřebitelům. Vytvořit záložní kopie disk nebo z něj jednoduše nahrajte stopy do počítače, budete potřebovat speciální operaci pro převod zvukových dat na soubory. Pokud je kopie co nejblíže originálu (v ideálním případě přesná na bit), pak se nazývá bezeztrátová kopie nebo bezeztrátová.
Bohužel téměř žádná CD mechanika není schopna číst zvukový disk se 100% přesností kvůli konstrukčním omezením: může selhat na problémových místech povrchu. Ve většině případů jsou chyby drobné, ale některé jsou vnímány slyšitelně ve formě kliknutí a jiných nežádoucích zvuků.
Speciální komplexní metody bezztrátového čtení poskytují 99% záruku, že v kopii nebudou žádné nepřesnosti.
Existují dva typy převodu zvukových disků – kopírování jednotlivých stop a kopírování disku do obrazu se samostatným souborem obsahujícím metadata CUE. Soubor metadat obsahuje informace o albu jako celku (interpret, rok vydání, žánr) a každé skladbě zvlášť (název, trvání atd.). Málokterý softwarový přehrávač podporuje formát CUE, natož přenosná zařízení jako např kapesní hráči A Mobily. Proto je digitalizace track-by-track univerzálnější.
V případě bezztrátových kopií je zvykem používat bezztrátové formáty komprese souborů, jejichž obsluha je obdobná jako u klasického archivátoru. Specializují se konkrétně na kompresi audio dat: vysoká rychlost dekódování, tagy pro rychlé převíjení, tagy pro ukládání informací o službách.
Data jsou zkopírována přímo ze zvukového disku do nekomprimovaného toku PCM s datovým tokem 1411 kbps. Poté si musíte vybrat - ponechat soubor nekomprimovaný ve formátu WAV nebo jej trochu komprimovat pomocí kodeku FLAC na bitrate 900–1000 kbps, což poskytne jeden a půlnásobný nárůst objemu. Navíc bezeztrátové kompozice stejné délky mohou zabírat různé objemy. To je způsobeno tím, že sytost zvukové škály úměrně ovlivňuje velikost výstupního souboru. Například mohutná rocková skladba bude vážit více než klidná hudba.
Jak hodnotit kvalitu originálu
Bohužel někteří vydavatelé CD v honbě za ziskem produkují audio produkty, které nesplňují standardy kvality. Před provedením bezztrátového kopírování je proto dobré se ujistit, že je tento postup vhodný. I pro vytváření ztrátových kopií ve formátech MP3, OGG nebo WMA je však lepší nejprve zhodnotit kvalitu CD.
K tomuto účelu se obvykle používá spektrální analýza stop. Doporučujeme použít pro expresní analýzu bezplatná aplikace Audiochecker. Skóre pod 99 % znamená nedostatečnou kvalitu. Důkladnější studie se provádí vizuálním posouzením zvukové frekvenční mapy v programy Adobe Audition (více než 600 $) nebo zdarma TauAnalizer (http://ru.true-audio.com).
Čistý povrch CD je klíčem k vysoce kvalitní kopii.
Před zahájením digitalizace se doporučuje pečlivě prozkoumat povrch zvukového disku. Pokud bylo CD aktivně používáno, na jeho povrchu se pravděpodobně nasbíralo mnoho otisků prstů, šmouh a malých škrábanců. Teplá voda a mýdlový roztok (prostředek na mytí nádobí) mohou pomoci zabránit vzniku mastných stop, včetně otisků prstů. Na blotování jsou dobré utěrky z mikrovlákna, které se často dodávají s LCD monitory a notebooky.
Pokud je na povrchu mnoho škrábanců, které způsobují chyby při čtení, můžete zkusit disk vyleštit pomocí aerosolové leštěnky na nábytek. Kapalina by se měla také otřít hadříkem z mikrovlákna, přísně od středu k okrajům, vyvarujte se krouživých pohybů.
Nyní přejděme od teorie k praxi. Programů na digitalizaci disků je poměrně hodně, a to jak komerčních (například Easy CD-DA Extractor, který stojí asi 30 dolarů), tak zdarma.
Navíc je tato funkce poskytována v samotném Windows počínaje verzí XP. Je v něm ale málo nastavení, názvy souborů neobsahují názvy skladeb, existují omezení formátů (zejména chybí FLAC a CUE). Vybrali jsme pro vás bezplatné nástroje pro ripování bezeztrátových audio CD, které jsou optimální jak z hlediska snadného použití, tak kvality výstupních zvukových souborů - Audiograbber a Freac.
Začněme s Audiograbberem jako nejsnáze se učit, i když toho nabízí méně další funkce. Po spuštění program automaticky rozpozná disk vložený do mechaniky jako CD-DA a zobrazí počet stop a také očekávanou velikost výstupních souborů.
Pro digitalizaci do formátu MP3 budete potřebovat další plugin, ale je lepší jej nepoužívat, protože způsobuje znatelnou ztrátu kvality, a to není ve vašem zájmu. Audiograbber ve výchozím nastavení ukládá zvukové stopy v nekomprimované podobě (formát WAV) a bohužel nepodporuje jiné kodeky. Chcete-li dosáhnout maximální shody se zvukem disku, neaktivujte funkci normalizace hlasitosti (tlačítko „Norm.“). Příprava na kopírování je tedy dokončena – zbývá pouze stisknout tlačítko „Uchop!“. a počkejte na dokončení procesu. Buďte připraveni na to, že výstupní soubory budou poměrně velké: každá stopa může zabrat 20–25 MB.

Freac má diskrétní rozhraní, ale má schopnost vytvářet obrazy FLAC i CUE. Nabídka v ruštině vám pomůže všemu porozumět. Druhým nástrojem je Freac ( Zvuk ZDARMA Converter) má širší škálu funkcí a je také zcela rusifikován.
Chcete-li začít pracovat s diskem, klikněte na panelu nástrojů na tlačítko „Přidat obsah zvukového CD do seznamu“. Poté program automaticky přistoupí k databázi CDDB, aby zjistil názvy skladeb. Uživatel může také doplnit databázi CDDB (menu „Databáze | Odeslat data CDDB...“).
Freac má dva klíčové rozdíly od Audiograbber. Za prvé, tento program dokáže vytvářet nejen bezeztrátové kopie stop po stopě, ale také obrázky se souborem metadat.
Za druhé, pracuje nejen s WAV, ale umí ukládat hudbu i ve formátu FLAC, komprimovanou bez ztráty kvality. Chcete-li to provést, přejděte na „Nastavení | Základní nastavení | Kodeky | Codec“ musíte vybrat „FLAC Audio Encoder“. Kliknutím na tlačítko „Zahájit proces kódování“ spustíte digitalizaci zvukového disku po stopě.
Pokud potřebujete vytvořit bezztrátový obrázek, pak v nastavení zaškrtněte políčka „Vytvořit cue sheet“ a „Zakódovat do jednoho souboru“. Ve výsledku tak místo tuctu skladeb dostanete pouze dva soubory s názvem alba – obrázek se zvukovými daty a seznam skladeb CUE. Kvalita výstupních souborů je chvályhodná, stejně jako rychlost programu. Mimochodem, právě tímto posledním ukazatelem se profesionální utility nemohou pochlubit kvůli extrémním nárokům na kvalitu povrchu disku.
Ukládání hudby na CD není příliš pohodlné. Pokud jste milovníkem hudby a rádi posloucháte hodně dobré hudby, pak pro její uložení budete potřebovat hodně disků, protože jejich velikost je omezená. Je mnohem pohodlnější ukládat veškerou hudbu do počítače, protože HDD navržený pro vysílání mnoha souborů. Tímto způsobem můžete pohodlně umístit své zvukové nahrávky podle interpreta, velikosti atd. do různých složek. To je velmi pohodlné a nezabere vám to místo na ploše.
Co to znamená „okrást audiokompakt“?
Okrást audio z CD (okrádat z anglického „grabbing“) – to znamená zachytit zvukovou stopu, kterou lze následně poslouchat z pevný disk.
Pokud se pokusíte jednoduše zkopírovat hudbu z CD, neuspějete. Jde o to, že při nahrávání na CD se používá speciální formát, který se při kopírování nečte z pevného disku, ale zobrazuje se pouze informace o skladbách. Chcete-li tedy zkopírovat zvukové soubory z disku CD, musíte použít speciální programy. K tomu mnoho lidí používá volný program v ruštině, kterou si můžete stáhnout na našem webu. Tato utilita velmi snadné použití a vhodné i pro začátečníky.
Ještě jeden jednoduchým způsobem Loot obsah CD je velmi populární. Náhodou je standardní program Operační systém Windows, takže nemusíte nic stahovat.
S největší pravděpodobností jste o něm slyšeli pouze jako o multimediálním přehrávači, se kterým jste sledovali filmy a poslouchali hudbu, ale používají ho i zkušení uživatelé tato aplikace pro kopírování obsahu CD.
Pojďme na to tedy přijít v pořadí, jak na to pomocí Windows Přehrávač médií pro získání potřebné hudby z disku:
1. Vložte do jednotky požadovaný disk a otevřít Windows Media Hráč. Dále je třeba vybrat potřebné soubory a klikněte na „Kopírovat z disku“, jak je znázorněno na obrázku níže:
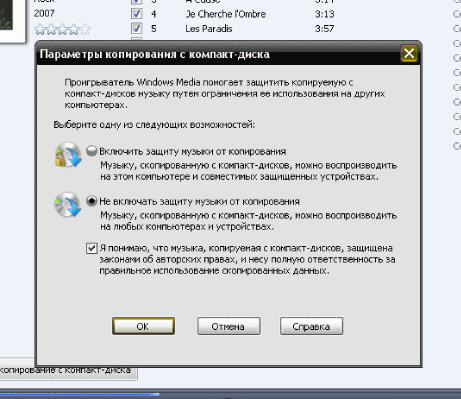
3. Počkejte na dokončení kopírování. Stojí za zmínku, že to může trvat poměrně dlouho, protože tento proces bude zahrnovat také překódování hudby do formátu, který potřebujeme. Všechny potřebné soubory budou uloženy ve složce „My Music“.
To je vše. Nyní jste se naučili kopírovat hudbu z CD. Doporučujeme také přečíst si další články na našem webu, kde se dozvíte více operační systém Windows a programy s nimi spojené.
Mnoho programů pro kopírování zvukových disků má schopnost přenášet hudební skladby na pevný disk ve formě souborů WAV. Navzdory skutečnosti, že data jsou načítána z povrchu disku kousek po kousku, mnoho milovníků hudby si stěžuje, že kvalita zvuku nahrané kopie disku se liší od originálu. Co se děje? Zdálo by se, že pokud se informace kopírují digitálně, proč se kvalita zvuku ztrácí? To je vysvětleno velmi jednoduše. Vezměte si nějaké audio CD s dlouhou dobou přehrávání. Zkuste použít nějaký ripper ke zkopírování všech stop jako souborů wav na váš pevný disk. Nyní vypočítejte celkový objem obsazený všemi kompozicemi. Pokud jste vzali disk, který byl kompletně nahrán, celkový objem zvukových stop z něj přečtených musí překročit standardní objem média CD. Jde o to, že 700 nebo 650 MB představuje množství dat, které výrobce laserových médií garantuje při záznamu běžných dat, jako jsou soubory a složky. Laserový disk obsahuje vysokou hustotu záznamu, při které je ztráta sebemenší informace nepřijatelná. Pokud při čtení z CD dojde v kódu programu i k jedné chybě, povede to k poškození souboru a nástroj nebude moci normálně fungovat. Vývojáři technologie pro záznam dat na laserová média s tím počítali, takže při vypalování CD s daty je určitá část disku alokována pro dodatečné informace, které poslouží k opravě chyb při čtení dat. Pokud jde o zvukové disky, u této kategorie digitálních médií nejsou ztráty tak kritické a rezervní oblast je obsazena zvukovými daty. V důsledku toho při čtení digitálního zvukového kódu nikdo nemůže zaručit, že data přenesená na pevný disk budou zcela opakovat informace zaznamenané na zvukovém disku. Abyste přepisovali data co nejpřesněji, musíte mít mechaniku s velmi dobrou optikou a také používat speciální software. Některé z těchto programů budou diskutovány v této recenzi.
Kopírování audio CD pomocí Easy CD-DA Extractor 10
Easy CD-DA Extractor je mezi sběrateli MP3 záznamů poměrně populární. Snadno se používá a obsahuje všechny potřebné nástroje pro práci s formáty MP3, WMA, OGG a dalšími digitálními audio formáty. Mnoho majitelů hudební knihovny MP3 preferuje tento program, především proto, že vám umožňuje automatizovat proces nahrávání a organizace hudby. Pojďme se blíže podívat na jeho schopnosti. Pro práci s digitálním zvukem program využívá tři hlavní nástroje: „Kopírování zvukových CD“, „Převod souborů“, „Vypalování zvukových CD“ a „Vypalování souborů“. Když spustíte Easy CD-DA Extractor, každý z těchto nástrojů je umístěn na své vlastní kartě, ale všechny tři nástroje lze spustit jako samostatné nástroje z nabídky Start. V tomto článku se podíváme na „Kopírování zvukových disků“. Když musíte ripovat hudbu do formátu MP3, třídění skladeb může být skutečným bolehlavem. Většina hudebních formátů ukládá speciální metadata (tagy). dodatečné informace o názvu alba, skladbě, interpretovi, žánru atd. Tyto informace značně zjednodušují proces organizace skladeb. Ruční zadávání takových informací je velmi pracný úkol, který vám zabere hodně času. Pokud s vámi váš přítel sdílí tuto hudbu, nemusíte si být vědomi názvu alba ani toho, kdo je interpretem. K vyřešení tohoto problému se používá online služba freedb. Stačí vložit audio disk do mechaniky a spustit Easy CD-DA Extractor, program se připojí k obrovské databázi audio disků, poté na základě délky skladeb určí, na kterém interpreta byl nahrán audio CD, jak se jmenuje jeho album, v jakém roce a v jakém studiu byl nahrán. V souladu s přijatými daty se názvy skladeb změní z jednoduchých 01, 02, 03 na přesné názvy všech skladeb. Použití této možnosti nemá prakticky žádnou režii internetového provozu, i když je rychlost vašeho internetového připojení pomalá. Když vaše sbírka MP3 skladeb dosahuje desítek gigabajtů, jsme si jisti, že tuto službu oceníte. Pokaždé, když jsou načtena data zvukového disku, program automaticky provede nový záznam do adresáře disků. Postupem času tak budete mít svou vlastní mini „hudební encyklopedii“, která bude obsahovat veškeré informace o albech, která posloucháte na svém počítači. Při převodu celého disku pro něj program automaticky vytvoří složku s názvem „artist-album“ a umístí tam skladby. Při kopírování hudby může program také okamžitě vytvořit playlist ve formátu M3U, který lze později použít při přehrávání souborů s některým přehrávačem, například Winamp. Nastavení kódování v programu je promyšleno do nejmenších detailů. I když se vám nelíbí standardní kódovací engine Easy CD-DA Extractor, můžete připojit externí MP3 kodér, jako je oblíbený kodér LAME. Chcete-li zahájit proces kopírování hudby z disku CD, musíte kliknout na tlačítko "Kopírovat".Když si s sebou vezmete MP3 přehrávač na cesty, je nepravděpodobné, že budete poslouchat čistý zvuk s vysokým datovým tokem. Hluk městské dopravy a davů kolem nás ztěžuje slyšet rozdíl mezi 128 Kbps a 256 Kbps. Proto pro milovníky hudby MP3 hlavním úkolem- výběr nastavení kódování, které zajistí, že hudební kompozice MP3 bude mít malou velikost a relativně dobrý zvuk. Pomocí nastavení Snadné programy S CD-DA Extractor můžete bezpečně experimentovat s různými kompresními formáty a vybrat optimální parametry kódování. V rozevíracím seznamu nastavení můžete vidět velký početšablony s přednastavenými parametry kódování hudby.
Každou šablonu lze upravovat a pomocí tlačítka "Nastavit" se dostanete ke všem nastavením pro vybraný kodek.
Přesná zvuková kopie
Exact Audio Copy je jedním z nejlepší programy pro přesný záznam zvukových stop. Jeho hlavním účelem je kopírování audio CD. Během procesu čtení dat Exact Audio Copy opakovaně přepočítává informace zaznamenané na disku a porovnává je s tím, co bylo načteno při předchozích pokusech. V důsledku toho se přesnost kopírovaných informací mnohonásobně zvyšuje. Pomocí programu můžete zkopírovat na CD jak jednotlivé stopy, tak vybranou oblast.Exact Audio Copy používá jeden ze čtyř algoritmů čtení zvukových dat: „Fast“ – rychlé a nejméně přesné, „Burst“ – jednoduché čtení a dva „spolehlivé“ režimy (Secure) – přesné čtení s detekcí a opravou chyb. Pokud se během procesu čtení vyskytnou chyby, funkce Exact Audio Copy automaticky sníží rychlost jednotky, čímž zvýší přesnost kopírování zvukových dat. Díky tomu se pomocí programu můžete pokusit zachránit i poškrábané disky.
Přesná kopie zvuku uchovává záznamy o všech stopách, které byly pomocí ní zkopírovány. Při vytváření kopie disku se můžete dotazovat na informace o skladbě z databáze freedb nebo ručně zadat názvy skladeb a alb. Program každopádně tyto informace pečlivě ukládá do databáze na vašem pevném disku, takže můžete kdykoli vidět, která alba již byla převedena do digitálního formátu. Okno databáze vypadá takto notebook: vyberte písmeno a zobrazí se seznam účinkujících, příjmení a tituly, které na něj začínají.
Exact Audio Copy má mimo jiné dokonce plnohodnotný audio editor, který umožňuje provádět všechny základní operace se zvukem: měnit hlasitost, korigovat frekvenční charakteristiky pomocí grafického ekvalizéru, eliminovat šum, cvakání a další rušení. A konečně další výhodou programu je jeho bezplatný stav. Komik-developer žijící v Německu se nabídne, že mu místo peněz pošle pohlednici s výhledem na město, ve kterém žijete. Adresu najdete na oficiálních stránkách.
Ke kopírování použijte editor SoundForge 8
Ke kopírování hudby ze zvukového disku CD můžete také použít zvukový editor SoundForge. Spusťte příkaz SouborExtrahovat zvuk z CD a v okně vyberte stopy, které chcete uložit na disk. V seznamu Jednotka vyberte jednotku, do které byl vložen zvukový disk. Pokud zvukový disk vložený do jednotky obsahuje škrábance, vyberte minimální hodnota Parametr rychlosti - to vám umožní přesněji extrahovat zvuková data.Ve výchozím nastavení je v seznamu Akce vybrána položka Číst podle stopy, ve které se budou číst data po stopách. V případě potřeby můžete změnit způsob čtení na Číst celý disk, v důsledku čehož budou data načtena jako jedna stopa, nebo na Čtení podle rozsahu, v důsledku čehož budou data načtena jako jedna stopa v zvolené časové rozmezí. Spusťte proces kopírování hudby. V závislosti na zvolené rychlosti čtení, době trvání disku a také technické možnosti přenos audio dat může trvat několik sekund až hodinu nebo i více. Pokud je v seznamu akcí vybrána možnost Číst podle stopy, po dokončení kopírování se v okně vašeho programu otevřou všechny stopy samostatné soubory(podle toho při kopírování celé stopy bude v okně programu pouze jeden soubor projektu). Zvuk v tomto okně je prezentován ve formě dvou grafických závislostí, z nichž každá zobrazuje změnu amplitudy signálu pravého nebo levého kanálu v čase. To, co jste vytvořili, si můžete poslechnout pomocí ovládacích tlačítek ve spodní části okna projektu nebo stejných tlačítek na panelu nástrojů pod hlavní nabídkou. Tato vizuální reprezentace zvukového souboru umožňuje snadno vybírat, kopírovat a mazat fragmenty hotové nahrávky. Chcete-li soubor uložit, spusťte příkaz SouborUložit vše. V řádku "Typ souboru" vyberte MP3 Audio (*.mp3) nebo jiný formát. V poli Popis můžete vidět parametry kódování mp3 nastavené pro výchozí formát. Kvalita zvuku výstupního souboru přímo závisí na těchto parametrech.
Nastavení digitálního zvukového výstupu můžete ovládat dvěma způsoby – pomocí šablon s přednastaveným nastavením kódování nebo ručně, přičemž každý parametr definujete sami. Chcete-li nainstalovat konkrétní šablonu pro kompresi, musíte v rozevíracím seznamu Šablona vybrat řádek s názvem požadované šablony a poté kliknout na tlačítko „Coxan“. Jak vidíte, vše je velmi jednoduché. K nastavení formátu se dostanete kliknutím na tlačítko Vlastní.
