Adobe Flash Player je speciální program, který je nedílnou součástí prohlížeče Google Chrome. Vždy je v aktivním režimu.
Pokud jej chcete používat v jiných internetových prohlížečích, stačí si jej stáhnout. Jeho stav přímo určuje, zda si můžete prohlížet videa a obrázky, nebo ne.
Tato vylepšení jsou často spojena s chybami, které se programátoři Google neustále snaží odhalit a odstranit.
Jak nainstalovat Flash Player
Pokud potřebujete najít a nainstalovat program, měli byste to udělat pomocí oficiálních webových stránek. Přejděte na něj a najděte tlačítko „Instalovat“.
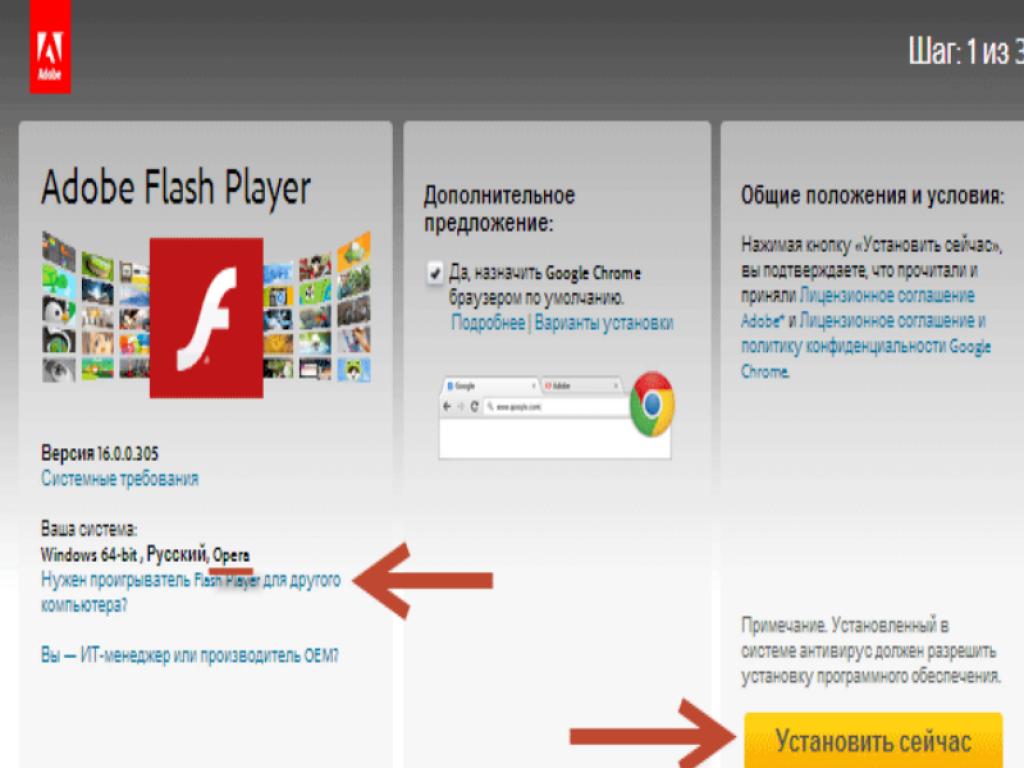
Pokud byly vaše parametry systémem určeny nesprávně, měli byste je změnit ručně pomocí položky „Potřebuji Flash Player pro jiný počítač“ / „Nainstalovat nyní“.
Možnosti, jak povolit Adobe Flash Player v prohlížeči Google Chrome
Domovská stránka Chrome je pohodlná a stručná, takže v ní snadno přijde i začátečník, který nemá s programy nic společného. A profesionálovi to zabere maximálně pět minut.
Pro instalaci je potřeba mít k počítači alespoň administrátorský přístup.
Chcete-li povolit Flash Player v prohlížeči Google Chrome, musíte spustit internetový prohlížeč.
Pečlivě prozkoumejte stránku, která se otevře, a najděte ikonu v pravém horním rohu ve formě tří rovnoběžných čar.

Najeďte na něj myší a klikněte. Zobrazí se nová stránka se všemi konfiguracemi.
Zde musíte jít dolů ke skrytému bodu “ další nastavení synchronizace". Je to úplně dole na stránce.

Klikněte na něj levým tlačítkem myši. Zobrazí se následující dialogové okno. Říká se tomu „nastavení obsahu“.
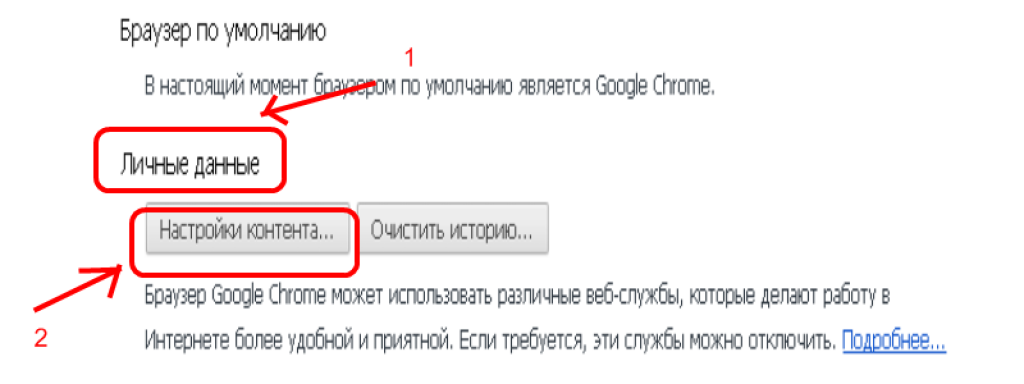
Zde musíte vybrat možnosti „Požádat o povolení používat Flash“ a akci potvrdit tlačítkem „Dokončit“.
Stáhněte si a nainstalujte Adobe Flash Player pro Android
Popsaný způsob, jak povolit Adobe Flash Player na Androidu, je přístupný jak zkušeným specialistům, tak začátečníkům.
Nejprve si musíte stáhnout program do telefonu. Tato možnost instalace funguje s Androidem verze 4.4.4., 5 a 6. Je nejsrozumitelnější, nejjednodušší a multifunkční. Doporučuji vám ke stažení použít svůj osobní web pro Android.
Důležité! Ke stahování programů vždy používejte oficiální zdroje. To vás ochrání před nežádoucími následky.
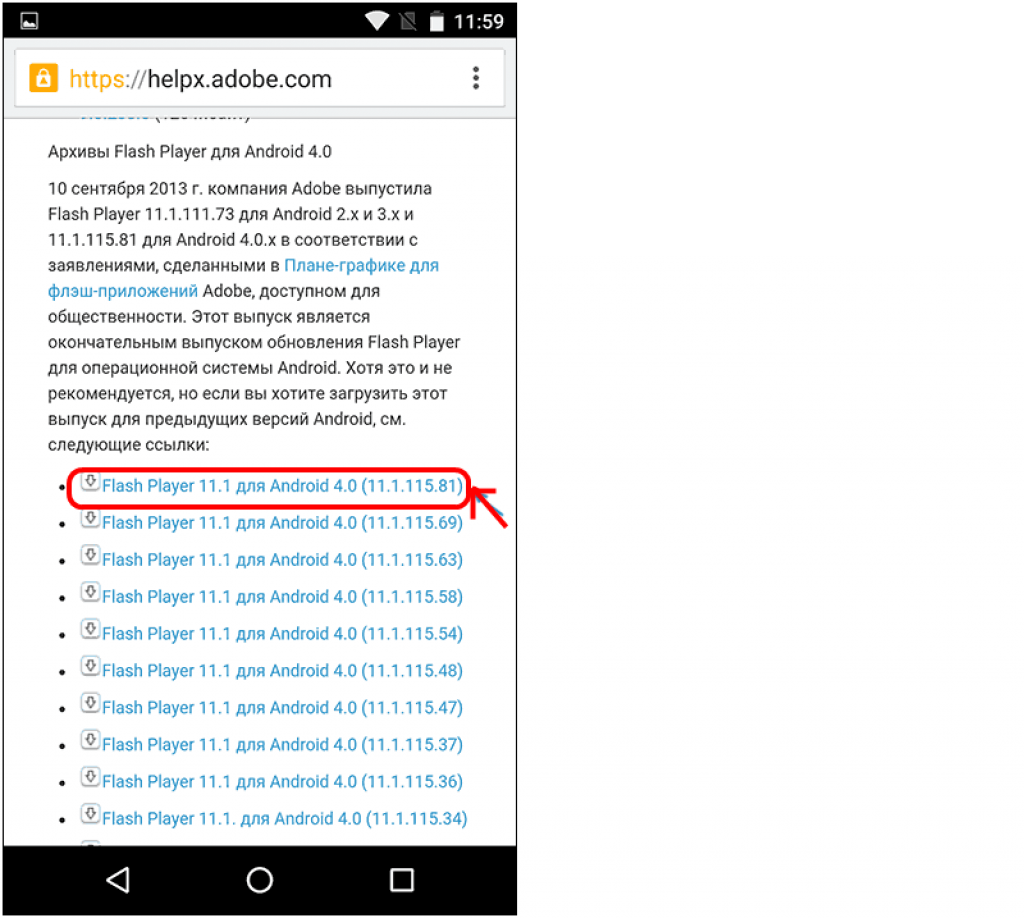
Vyberte první verzi v seznamu. Instalace programu probíhá bez velkého úsilí a na obrazovce se vytvoří ikona, která k němu patří.
Ale nespěchejte – tento program zatím nefunguje. Musíte si nainstalovat prohlížeč, který bude podporovat flash plugin.
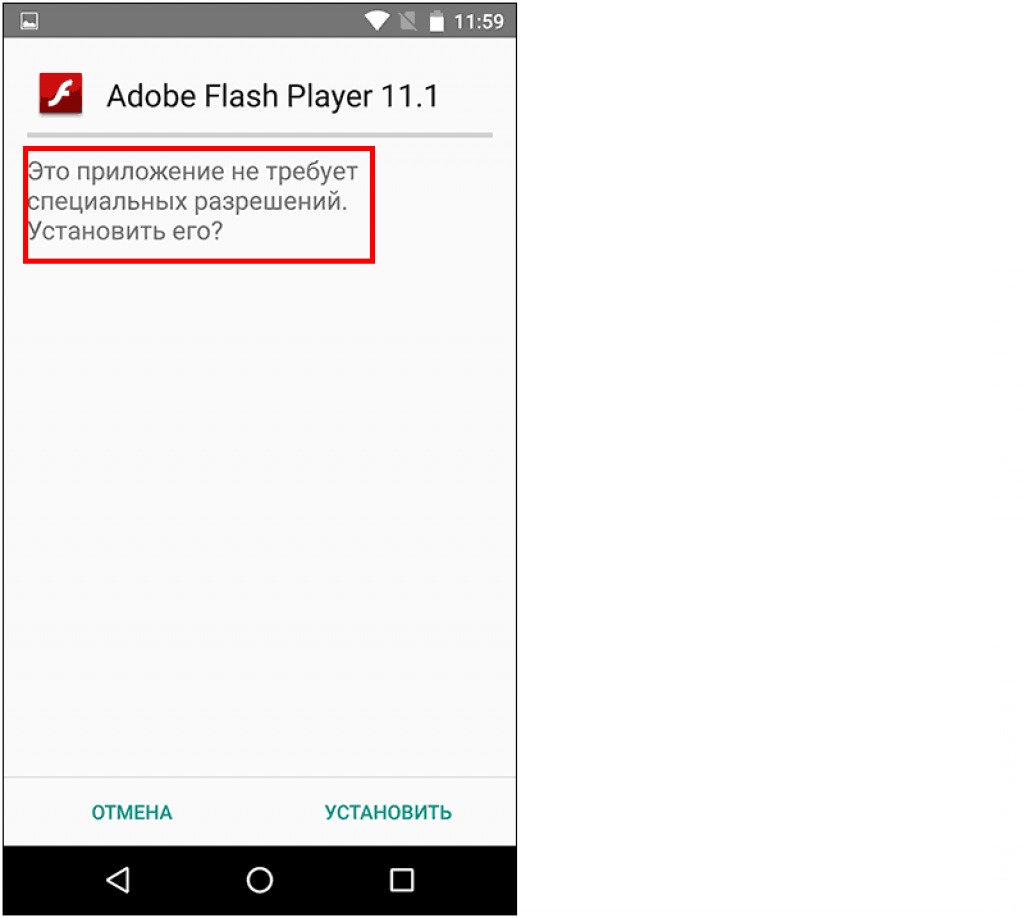
Podařilo se mi nainstalovat prohlížeč. Pokračujme. Zde musíte znovu zkontrolovat dva body:
- Kde je aktivován standardní nastavení, musí mít aktivní Dolphin Jetpack.
- Vyberte „Flash Player“ a zaškrtněte políčko „Vždy zapnuto“. To vše se nachází v sekci webového obsahu.
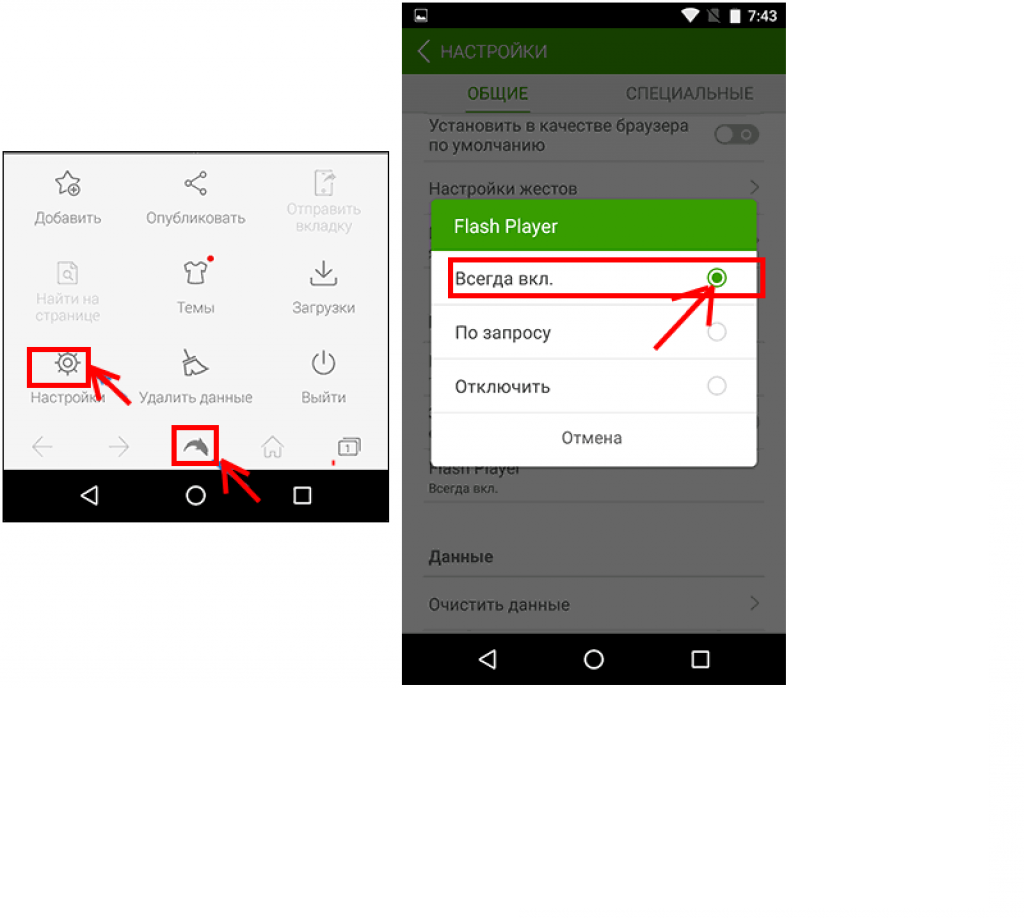
Metody aktualizace Adobe Flash Player pro Google Chrome
Přestože by se aplikace měla aktualizovat automaticky, někdy nastanou situace, kdy se automatická aktualizace nezdaří a program nefunguje správně.
Existují dva typy důvodů, proč se obrázky a videa v Chrome neotevírají:
- Flash player je zastaralý.
- Nesprávné nastavení Flash plugin Hráč.
V takových případech byste se měli uchýlit k manuální nastavení. Systémový modul přehrávače také umí sledovat osobní aktualizace a následující obrázek s největší pravděpodobností uvidíte, až se příště připojíte k internetu.
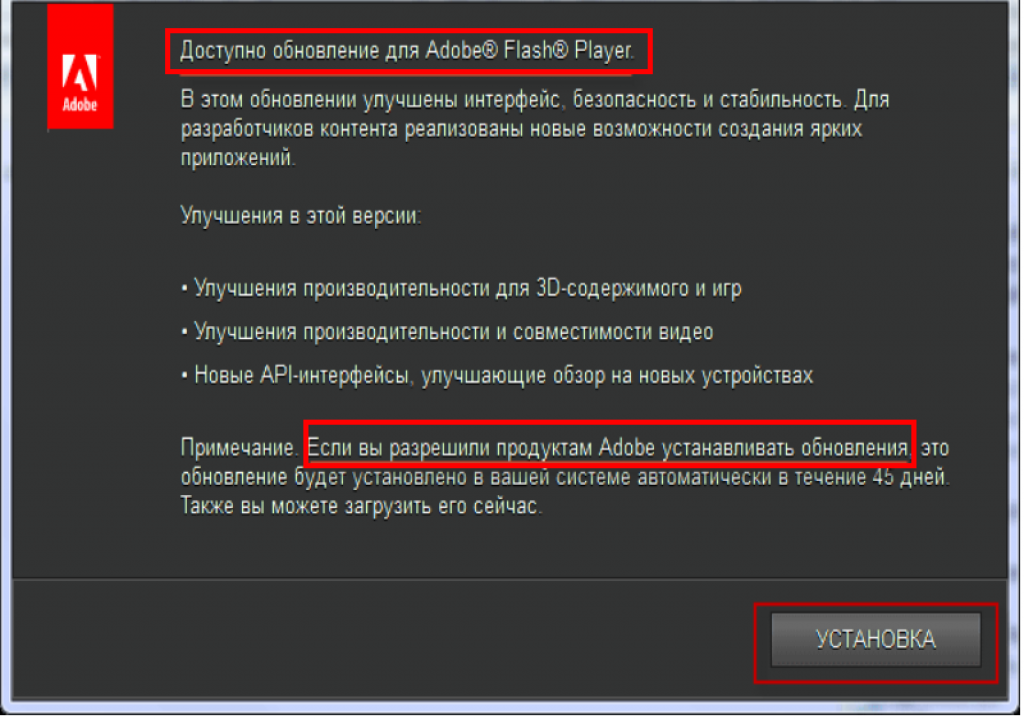
Takové nabídky nezanedbávejte, výrazně vám usnadní život.
Pro pohodlí a správnou obsluhu existuje speciální rozšíření pro všechny typy prohlížečů s názvem Surfpatrol.
Okamžitě vás bude informovat o přítomnosti archaických verzí prohlížečů, přehrávačů atd. v OS, jejichž slabá místa mají každou šanci vést k infekci vašeho počítače.

Pokud si nepřejete tento software instalovat, ale chcete mít přehled o všech nejnovějších změnách, můžete použít online kontrolu.
Provádějí to oficiální tvůrci. Čas od času budete muset navštívit jejich web a provést kontrolu.
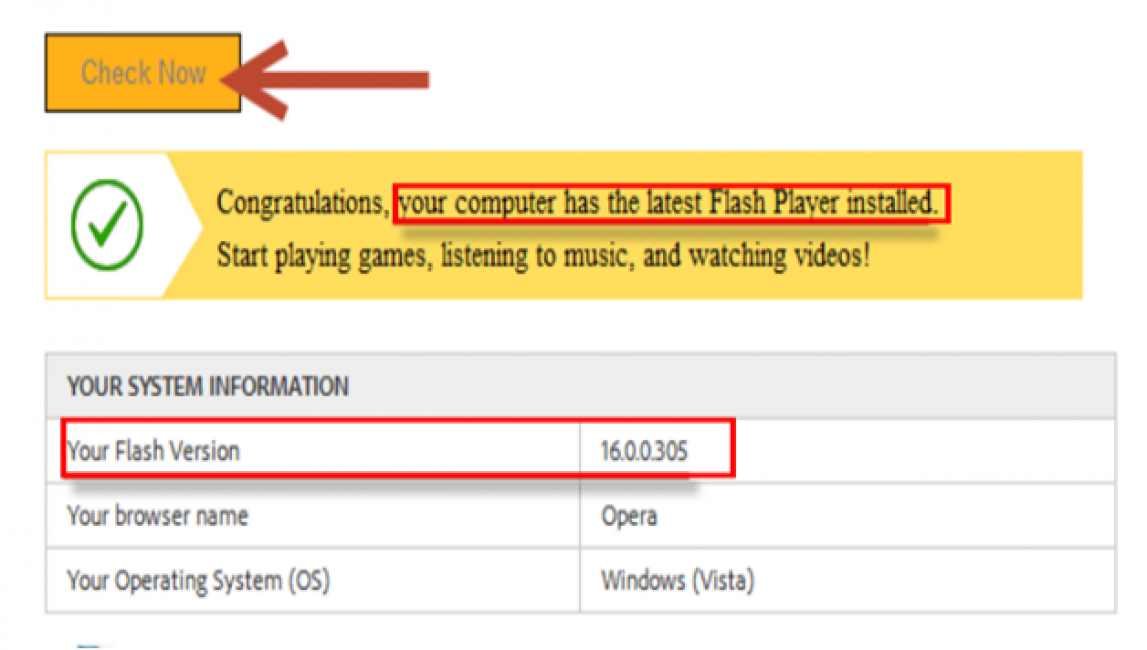
Vše by nyní mělo fungovat.
Jak deaktivovat Adobe Flash Player
V případě potřeby odeberte Flash Player - to je také docela jednoduché.
Měl by být proveden následující algoritmus akcí:
1 Stáhněte si program pro odstranění požadované verze přehrávače flash.
2 Ukončete všechny spuštěné programy, které používají Flash Player. V opačném případě nebude možné odinstalační program spustit.
3 Spusťte odinstalační verzi. Chcete-li to provést, musíte dvakrát kliknout na ikonu odstranění a následovat cestu vytvořenou pomocí tipů.
Někdy se video nepřehraje a zobrazí se chyba „Adobe Flash Player je již nainstalován, ale je zakázán.....“. Flash player je založen na Netscape Plug-in Programming Interface (NPAPI). Oficiální web Google uvádí, že všechny pluginy vytvořené pomocí této technologie poškozují zabezpečení prohlížeče a většinu funkcí některých pluginů přebírá HTML5 kód. Z tohoto důvodu bylo rozhodnuto 01.09.15 takové pluginy odmítnout. Ale níže je způsob, jak se s tím vypořádat.
Způsoby, jak povolit plugin Adobe Flash Player
Těžká cesta
Nejprve se podívejme, zda máte nejnovější verzi prohlížeče, pokud ne, aktualizujte na Nejnovější verze. Pokud Flash Player po aktualizaci nefunguje, budete muset tento plugin povolit v prohlížeči Google Chrome. Otevřete menu vpravo horní roh Okna nastavení a správy Google Chrome a vyberte Nastavení
V nastavení, které se otevře, hledáme Zobrazit pokročilá nastavení...

Najděte sekci Osobní údaje a klikněte na tlačítko Přizpůsobení obsahu

Poté vyhledejte podsekci Pluginy a klikněte správa jednotlivých pluginů
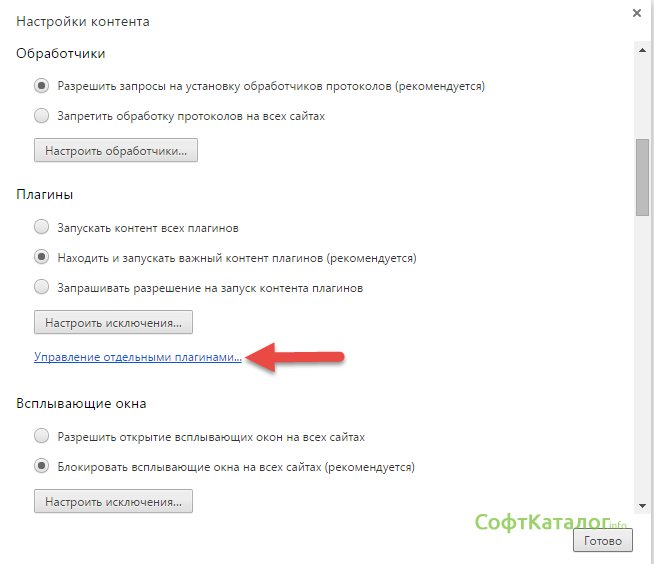
V okně pluginů najděte Adobe Flash Player a povolte jej.
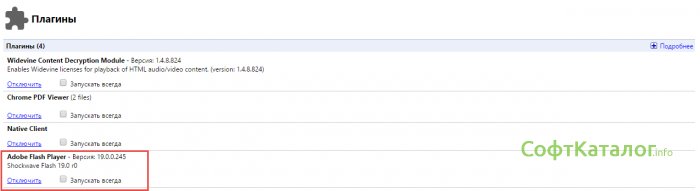
Počkejte
Abyste se vyhnuli prohledávání nabídek, podnabídek a obecně zbytečné ztrátě času hledáním nastavení pohřbených v hlubinách prohlížeče, stačí do adresního řádku zadat chrome://plugins/ a na načtené stránce s pluginy stisknout Enter, najít Flash player – zapněte nebo vypněte a zaškrtněte políčko „Vždy spustit“. Do adresního řádku zadejte chrome://components/ a najděte sekci „pepper_flash“, klikněte na Zkontrolovat aktualizace. - Tato rada je relevantní, pokud chcete povolit flash přehrávač na google chromované verze 56 a níže. V roce 57 byla tato možnost odstraněna.
Někdy se to stane takto – nainstalovali jste Flash Player, když je Google Chrome nebo jiný prohlížeč zapnutý, pak stačí prohlížeč restartovat. Pokud se problém nevyřeší touto metodou, můžeme vám doporučit přejít na jiný prohlížeč, například Mozilla Firefox, Opera atd. Ten je zajímavý, protože nainstaluje nejnovější verzi pluginu. Vše, co musíte udělat, je
Povolit flash na stránkách, když je obsah, který se nezobrazuje (zaškrtněte políčko „spustit“, když se prohlížeč zeptá). Pokud něco nefunguje, doporučujeme napsat na službu podpory programu.
Bez něj nemusí software normálně fungovat doplňkové programy a inženýrské sítě. Prohlížeče například nejsou schopny rozpoznat video a zvuk, pokud neobsahují jednu aplikaci. Jmenuje se FlashPlayer. Tuto komponentu zná téměř každý uživatel internetu. Jak ale povolit Flash Player v Google Chrome? co to bude trvat? Je možné nějak aktualizovat tento software s minimálními ztrátami? S jakými chybami se uživatelé nejčastěji setkávají?
Popis
Nejprve si ujasněme, co je to Flash Player. Možná se bez něj uživatel snadno obejde? Ale ne. Jak jsme již řekli, tento nástroj nezbytné pro správnou práci prohlížeče s grafickými daty. A také s hudbou. Bez Flash Playeru nebudete moci sledovat video ani poslouchat skladbu. To je normální.
Ideálně tato aplikace by měl být na všech počítačích. A čas od času vyžaduje aktualizaci. Jak povolit Flash Player v Google Chrome? kde začít?
Stažení
Začněme stažením příslušného nástroje do počítače. Toto je nejjednodušší postup ze všech existujících.
Uživatel bude potřebovat:
- Otevřete webovou stránku Adobe.
- Najděte tam Flash Player.
- Vyberte verzi pro váš operační systém.
- Klikněte na tlačítko "Stáhnout".
Instalační program se začne stahovat. Tato operace obvykle trvá několik sekund. Na stránku stahování programu se dostanete otevřením libovolného videa v prohlížeči. Poté se v okně objeví zpráva „Stáhnout Flash Player“. Po kliknutí na něj bude uživatel přesměrován na stránku pro stažení utility.
Instalace
Jak povolit Flash Player v Google Chrome? Po dokončení stahování nejnovější verze programu můžete začít s jeho instalací. 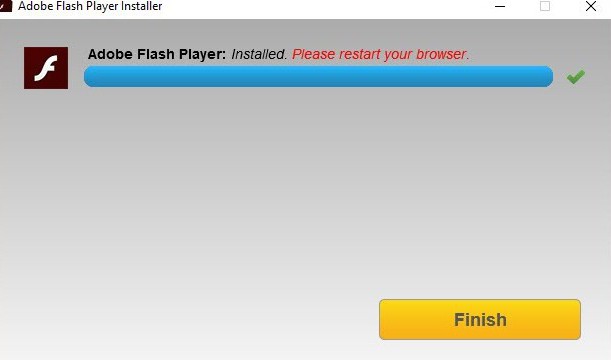
K tomu budete potřebovat:
- Zavřete prohlížeč.
- Vypněte antivirus a firewall. Tento krok není vyžadován, ale odstraní problémy s instalací softwaru.
- Spusťte dříve načtený inicializátor.
- Postupujte podle pokynů průvodce instalací a dokončete operaci.
Můžete spustit prohlížeč a zkontrolovat, zda je povolen FlashPlayer. S největší pravděpodobností se po instalaci nástroj automaticky aktivuje. Pokud se tak nestane, nezoufejte. Nyní zjistíme, jak povolit Flash Player v prohlížeči Google Chrome.
Povolit prostřednictvím adresního řádku
Někteří pokročilí uživatelé povolují a zakazují pluginy pomocí adresního řádku svého prohlížeče. Tato technika výrazně urychluje realizaci úkolu. Ne každý o tom však ví.
Je ve vašem počítači nainstalován Flash Player pro Google Chrome? Poté vám pomohou následující kroky povolit:
- Otevřete prohlížeč.
- V adresní řádek pište o: // flags. Můžete použít adresu chrome://plugins.
- Klikněte na "Enter".
- Najděte v seznamu, který se objeví požadovaný program. Pokud tam není, znamená to, že instalace byla dokončena s chybami. V tomto případě budete muset zkusit inicializaci znovu.
- Klikněte na tlačítko "Povolit" v bloku Flash Player. Pokud je aplikace povolena, zobrazí se ovládací prvek s názvem „Zakázat“.
Hotovo! Ve skutečnosti to není jediné řešení problému. Existuje ještě jeden trik, který pomůže aktivovat Adobe Flash Player. 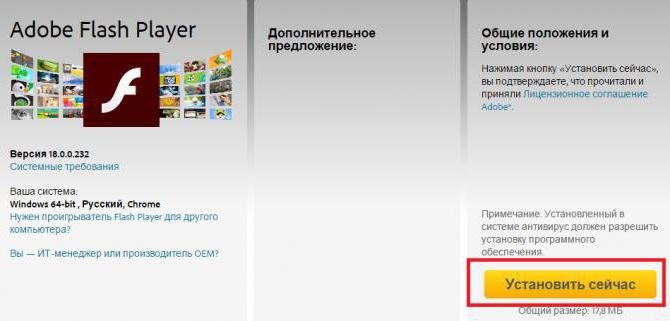
Přes menu
Který? Jak povolit Flash Player v Google Chrome? To lze provést pomocí nastavení nabídky prohlížeče. Jen v případě Chrome je postup při hledání zmíněné aplikace trochu nepřehledný.
Jde o následující kroky:
- Přihlaste se do prohlížeče.
- Klikněte na tlačítko s obrázkem 3 teček. Nachází se v horním rohu aplikace, na pravé straně.
- Klikněte na řádek "Nastavení".
- Vyberte nabídku „Zobrazit rozšířená nastavení“.
- Klikněte na ovládací prvek "Nastavení obsahu...".
- V části Flash zaškrtněte políčko vedle položky „Povolit Flash Player“.
- Klikněte na "Hotovo".
Tato technika vám umožňuje opravit chybu, když video a hudba stále nefungují, když je Flash Player zapnutý. 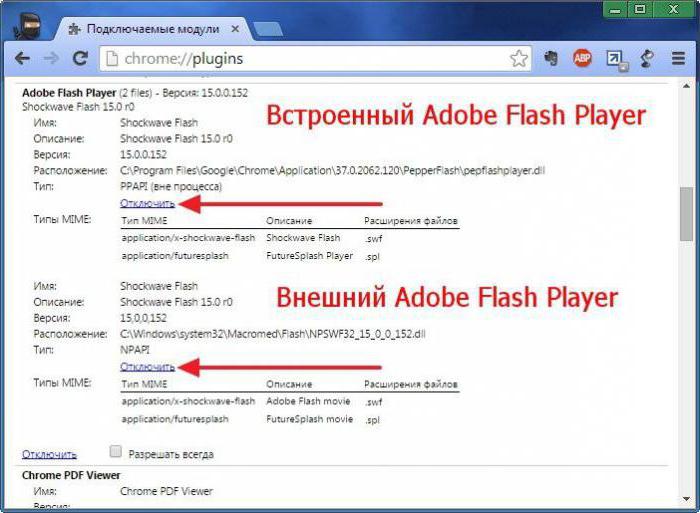
Aktualizace
Hlavní tajemství studovaného tématu již známe. Nyní se můžete naučit méně důležité techniky. Aktualizace Flash Player v prohlížeči Google Chrome není obtížná. Obvykle to systém sám nabízí. Uživateli zbývá pouze souhlasit se stažením nejnovější verze softwaru a počkat na dokončení operace.
Ruční aktualizace se skládá z následujících kroků:
- Přejděte na adresu get.adobe.com/ru/flashplayer.
- Klikněte na řádek "Systémový modul".
- Odmítněte nebo souhlasíte s instalací dalšího softwaru.
- Klikněte na položku nabídky „Instalovat nyní“.
Dále bude operace omezena na normální inicializaci programu. V tomto případě je vhodné se zbavit stará verze"Flash Player". To je nesmírně důležité pro Google Chrome a další prohlížeče. Jinak nelze vyloučit softwarové konflikty.
Odstranění
Je jasné, jak povolit Adobe Flash Player. Co mám dělat, když potřebuji tuto aplikaci zakázat?
Za takových okolností musíte postupovat podle stejných pokynů jako při zapínání softwaru. Odebrání aplikace spočívá v následujících manipulacích:
- Otevřete "Start" - "Ovládací panely".
- Klikněte na "Přidat nebo odebrat programy".
- Vyberte "Odinstalovat aplikace".
- V zobrazené nabídce najděte Adobe Flash Player.
- Vyberte odpovídající řádek a klikněte na „Odstranit“.
- Dokončete operaci podle pokynů na obrazovce.
Tyto kroky obvykle pomohou zbavit se zmíněného software. Ve skutečnosti je vše jednodušší, než se zdá. 
Selhání operace
Je jasné, jak povolit Flash Player v Google Chrome. Co byste měli dělat, pokud se vyskytnou nějaké problémy s programem?
- aktualizovat Flash Player;
- zakázat a znovu povolit nástroj;
- odmítnout jednu verzi pluginu (pokud se ukáže, že jich je několik);
- obnovte stránku.
Jednorázové selhání by obvykle nemělo být důvodem k obavám. A jsou opraveny buď restartováním prohlížeče. V opačném případě možná budete muset přeinstalovat nejen FlashPlayer, ale také Google Chrome jako celek.
