Jak zjistit, zda jsou v systému nainstalovány všechny ovladače?
Dobré odpoledne všichni. Mám dotaz, jak mohu s jistotou vědět, že je vše nainstalováno na mém počítači? potřebné ovladače? Jinak Windows 8 nainstalovaný, aktualizace prošly, síť funguje, filmy se koukají. Zdá se, že se na nic neptá. Je vše nebo ne vše nainstalováno? Možná potřebuje něco jiného, ale je stydlivý? Děkuji.
Alek55sandr5 | 9. června 2015, 23:28
Existuje jedna jednoduchá metoda, kterou jsem vždy používal. Klikněte klikněte pravým tlačítkem myši Klikněte na "Tento počítač" a poté vyberte "Vlastnosti". Dále najděte položku "Správce zařízení" a přejděte na ni. Otevře se okno se všemi nainstalovaných zařízení na vašem systému. Pokud v tomto okně nejsou žádná zařízení, která mají vedle sebe žlutý vykřičník nebo otazník, znamená to, že jsou ve vašem systému nainstalovány ovladače pro všechna zařízení.
Igor | 24. června 2014, 15:23
Existuje taková směšně jednoduchá a zároveň vážná věc - Ma-Config.com. Jděte tam, budete požádáni o stažení klienta, který po spuštění určí celou konfiguraci vašeho hardwaru a ve spodní části stránky vám nabídne stažení veškerého chybějícího dříví ve vašem systému!
Finikov Vadik | 10. června 2014, 21:29
Nebojte se tolik, když vám něco nefunguje kvůli nedostatku jednoho nebo druhého ovladače, systém vás o tom určitě dá vědět. Poté zjistíte, zda jsou v systému nainstalovány všechny ovladače. Nainstalujte, co chybí, ovladače nejsou klobásy, je toho dost pro všechny. Nemůžete však nainstalovat všechny přirozeně dostupné ovladače.
Pro běžného uživatele není důležité vědět, kde se nacházejí a jaké ovladače jsou nainstalovány, ale pokud se vyskytnou nějaké problémy, může být užitečné zobrazit seznam všech nainstalovaných Ovladače pro Windows. Ale kdo chce klikat na každou položku ve Správci zařízení?
Jak zobrazit seznam nainstalovaných ovladačů Windows
Windows má pro tento účel vestavěnou utilitu, která uvádí všechny nainstalované ovladače, což by vám mělo usnadnit život. Vše, co musíte udělat, je zadat příkaz na příkazovém řádku:
To vám umožní zobrazit seznam řidičů a datum každého z nich. Pokud chcete získat více informací o ovladačích, můžete přidat klíč „ /PROTI", který lze použít s „ | více“, abyste zabránili automatickému rolování seznamu.  Existují také další způsoby, jak získat seznam nainstalovaných ovladačů Windows, a to nahráním do souboru CSV a zobrazením ovladačů, které jste podepsali. Chcete-li se o tom dozvědět více, použijte klíč „ /?
“.
Existují také další způsoby, jak získat seznam nainstalovaných ovladačů Windows, a to nahráním do souboru CSV a zobrazením ovladačů, které jste podepsali. Chcete-li se o tom dozvědět více, použijte klíč „ /?
“.
Pomocí InstalledDriversList
Pokud vás děsí vše, co souvisí s frází „příkazový řádek“, můžete použít bezplatný nástroj InstalledDriversList
.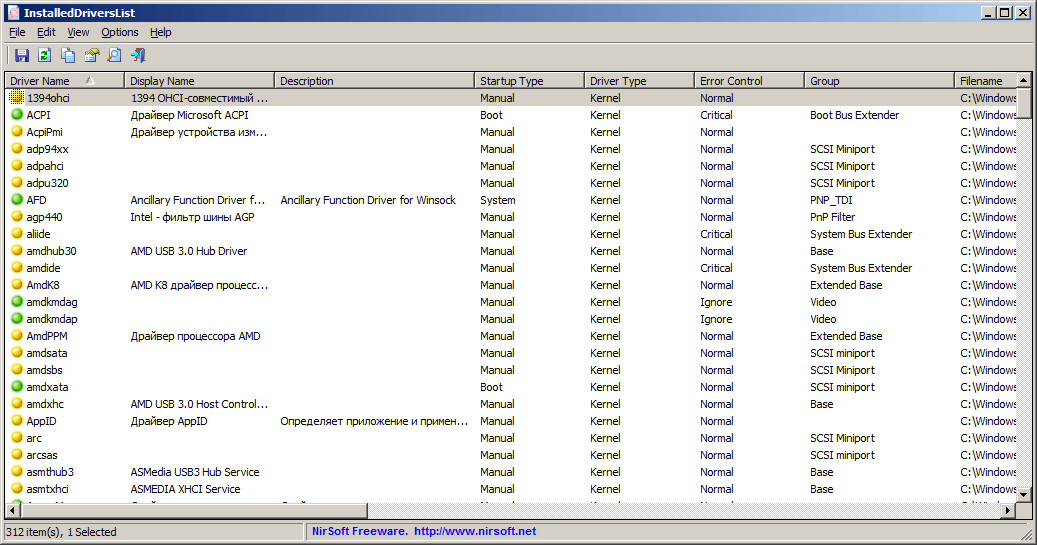
Po stažení archivu s programem jej rozbalte a spusťte nástroj jako správce. Zobrazí se seznam všech nainstalovaných ovladačů Windows se všemi podrobnostmi. Dvojitým kliknutím na ovladač, který vás zajímá, získáte další informace, jako je datum, verze a umístění ovladače. Zelená ikona znamená, že se ovladač právě používá, pokud je ikona žlutá, ovladač je nainstalován, ale není aktivní. Pokud vidíte červenou ikonu, znamená to, že se vyskytly nějaké problémy s ovladačem a můžete je vyřešit vypnutím nebo odinstalováním tohoto ovladače.
Každý vlastník počítače musí pravidelně kontrolovat ovladače nainstalované v počítači. Díky tomu můžete zvýšit výkon svého osobního počítače a také odstranit různé problémy, které vznikají právě kvůli „poškozenému“ ovladači.
Jak zkontrolovat nainstalované ovladače
Pro kontrolu nainstalovaných ovladačů je nejlepší použít program, jako je DriverScanner. Jeho použití je velmi snadné a umožňuje vám plně skenovat, stahovat a instalovat nové verze ovladačů pro různá zařízení osobní počítač. To zahrnuje grafiku a zvukové karty, klávesnice, myš, monitor, základní deska, DVD a CD mechaniky, síťové adaptéry, modem, skener, tiskárna, fotoaparát a další samočinně se konfigurující zařízení. Je třeba poznamenat, že všechny ovladače jsou výrobci neustále aktualizovány a upgradovány, což je nezbytné pro odstranění chyb, zlepšení výkonu zařízení a přidání různých nových. funkčnost. Při neaktualizaci ovladačů může docházet k různým systémovým chybám, jako např nesprávná práce a úplné selhání systému. Ovladače můžete zkontrolovat ručně, ale bude to trvat velký početčas. Proto, abyste se dozvěděli o všech aktualizacích bez ztráty času, musíte použít program, jako je DriverScanner.
Program DriverScanner
Jak tedy zkontrolovat ovladače v počítači pomocí programu DriverScanner. Po kompletní instalace program, musíte jej otevřít, přejděte do nabídky „Procházet“ a klikněte na tlačítko „Zkontrolovat“. Ihned poté se před vámi objeví okno „Ovladač zařízení“. Zde najdete kompletní seznam ovladačů, které je třeba aktualizovat. Existují dva způsoby, jak aktualizovat zastaralé a nefunkční ovladače.
- První způsob. Vyhledejte aktualizace na internetu a poté je sami nainstalujte.
- Druhý způsob. Druhým způsobem je svěřit veškerou tuto práci programu DriverScanner, což je mnohem pohodlnější.
Pomocí tohoto programu pro kontrolu ovladačů tak můžete neustále dostávat komplexní informace o stavu ovladačů nainstalovaných ve vašem počítači. Osobní počítač.
Ruční kontrola ovladačů
Pokud potřebujete zkontrolovat pouze jeden nebo dva konkrétní ovladače, lze to provést ručně. Jak tedy zkontrolovat ovladače bez použití speciální programy. Podívejme se na tento proces pomocí zvukového testu jako příkladu, protože ostatní ovladače jsou kontrolovány podobným způsobem. Nejprve musíte přejít do „Správce zařízení“.
- Musíte otevřít nabídku „Start“, poté kliknout pravým tlačítkem myši na ikonu „Tento počítač“ a vybrat kontextová nabídka Záložka "Služba".
- Když se otevře okno „Vlastnosti systému“, budete muset vybrat kartu „Hardware“ a kliknout na tlačítko „Správce zařízení“.
- V okně, které se otevře, budete muset kliknout na znaménko „+“ vedle zařízení, které vás zajímá. V tomto posuzovaném případě se jedná o řádek „Zvuková, video a herní zařízení“.
- Poté se zobrazí seznam, kde byste měli vybrat „ Realtek High Definice zvuku".
- V okně, které se objeví s názvem „Vlastnosti zařízení“, musíte věnovat pozornost úplně spodnímu řádku s názvem „Aplikace zařízení“. Zde by měla být vybrána možnost „Toto zařízení se používá (zapnuto)“. Kromě toho byste se měli ujistit, že řádek „Stav zařízení“ označuje, že zařízení funguje normálně.
- Pokud řádek „Stav zařízení“ říká, že nejsou nutné všechny ovladače tohoto zařízení, pak byste měli nainstalovat správné ovladače.
Jak zkontrolovat, zda jsou nainstalovány ovladače
Uživatelé se velmi často musí potýkat s různými druhy menších problémů, například s nefunkčností určitá zařízení nebo nedostatek zvuku. Důvodem může být nedostatek potřebné ovladače. Proto je nutné pravidelně kontrolovat jejich přítomnost v systému. Nejvíc jednoduchým způsobem Chcete-li zkontrolovat nainstalované ovladače, použijte správce zařízení. K tomu potřebujete:
- Najeďte myší na ikonu „Tento počítač“.
- Klikněte na něj pravým tlačítkem a z kontextové nabídky, která se otevře, vyberte Správce zařízení.
- Poté se otevře okno, ve kterém uvidíte seznam všech ovladačů nainstalovaných v počítači.
- Tam, kde potřebujete ovladač přeinstalovat nebo jej jednoduše aktualizovat, bude žlutý otazník.
Aktualizátor ovladačů
Kromě toho můžete programově zkontrolovat operační systém pro ovladače. Jedním z nejpopulárnějších takových programů je Driver Updater. Tento program, která kontroluje ovladače, umožňuje nejen prohledat celý systém na ovladače, ale také stáhnout chybějící ovladače z internetu. Je třeba poznamenat, že program Driver Updater podporuje asi 230 000 zařízení a výrobců a má také ruské rozhraní. Tento program se velmi snadno používá. Po instalaci do počítače jej musíte spustit. "Driver Updater" provede podrobnou kontrolu celého počítačového systému. Poté se zobrazí seznam nainstalovaných ovladačů, který bude označovat ovladače, pro které je třeba spustit aktualizaci nebo provést kompletní přeinstalaci.
Nyní jste již zkušeným uživatelem a nebudete zmateni, pokud při přeinstalaci operačního systému vaše reproduktory nefungují nebo obrazovka „plave“ kvůli nedostatku ovladačů pro grafickou kartu. Je to jednoduché, stačí použít to, co potřebujete software a během několika minut dostanete svůj osobní počítač v naprostém pořádku. Naštěstí výrobci vyrábějí bezplatné ovladače které máme k dispozici - běžní uživatelé. Stačí přejít na požadovanou webovou stránku a stáhnout si je. Šťastnou instalaci!
Zpravidla by se o relevanci ovladačů měli starat pouze hráči, ale pokud se vyskytnou různé problémy, není na škodu zkontrolovat, které ovladače jsou v systému nainstalovány. Ruční kontrola každého ovladače prostřednictvím Správce zařízení je však extrémně únavná. Můžete jít jinou cestou.Ve většině případů byste měli používat ovladače, které se instalují automaticky prostřednictvím Centra Aktualizace systému Windows (Windows Update), ale dál výkonný počítač S dobrou grafickou kartou je lepší nainstalovat nejnovější grafický software. Proto je velmi vhodné zobrazit seznam všech dostupných ovladačů, abyste okamžitě zjistili, které verze jsou na počítači používány v tento moment.
Jak získat seznam ovladačů
Windows má velmi jednoduchý vestavěný nástroj, který zobrazuje seznam všech ovladačů nainstalovaných v systému. Stačí otevřít příkazový řádek a spusťte tento příkaz:
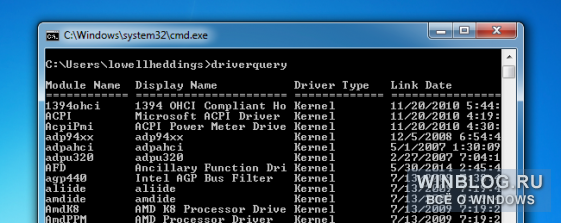
Zobrazí se seznam nainstalovaných ovladačů s datem vydání. Pokud je potřeba více podrobnosti– například cestu k souboru ovladače, můžete přidat parametr /V:
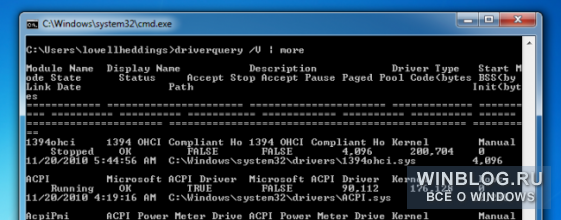
V případě potřeby jej můžete také doplnit parametrem |more, aby se informace zobrazovaly řádek po řádku stisknutím:
driverquery /V |více
Jsou i další užitečné možnosti. Můžete například uložit seznam do souboru CSV nebo zjistit, které ovladače mají podpisy. Celou sadu možností zjistíte pomocí parametru /?:
Pomocí InstalledDriversList
Pokud nejste fanouškem příkazového řádku, můžete použít bezplatný nástroj (). Je skvělé, že vývojář do svých programů nepřidává žádné další odpadky, jako jsou panely prohlížeče a spywarové aplikace. Jsme dlouholetými fanoušky NirSoftu.

Stáhněte si archiv ZIP z webu, rozbalte jej a spusťte spustitelný soubor. objeví se podrobný seznam nainstalované ovladače. Podle dvojklik Můžete zobrazit komplexní informace o jakémkoli ovladači. Kromě toho program poskytuje mnoho dalších sloupců zobrazujících jakékoli informace o ovladači - od cesty k souboru až po verzi a datum vydání.
Ovladače, které systém aktuálně používá, jsou označeny zelenou ikonou a ovladače, které jsou nainstalovány, ale nejsou aktivovány, jsou označeny žlutou ikonou. Červená značka znamená, že jsou nějaké problémy s ovladačem - to je velmi užitečné pro diagnostiku.
Andrej Zimin 2015-07-19 systémové programy
Jak zobrazit nainstalované ovladače v systému Windows XP 7 8 10
Dobré odpoledne. Uživatelé počítačů neustále něco ve svém počítači mění, připojují nová zařízení, nahrazují staré uzly novými. Ne každý si ale uvědomuje, že spolu s novým vybavením instalují také nové ovladače.
Zajímavé je, že pokud neprovedete speciální čištění počítače, staré ovladače nikam neodejdou, zůstanou v systému. Postupně to zaneřádit víc a víc. Zbývá udělat jen jednu věc, odstranit staré ovladače. Nejlepší je odstranit ovladače pomocí speciálního softwaru. Ale není pravda, že program zcela odstraní všechny ovladače. To vyvolává otázku: - Jak se dívat nainstalované ovladače?
Ale než se na ně podíváme, pojďme nejprve zjistit, co je řidič? Řekl bych toto - jedná se o speciální malý software, který pomáhá operační systém pracovat, spravovat veškeré vybavení, které je nainstalováno na vašem PC.
Je vhodné často aktualizovat ovladače, zejména u grafických karet. Poměrně často je s grafickou kartou dodáván program, který tuto aktualizaci sleduje. Pomáhá také systému odstranit staré po instalaci nových. Systém však ne vždy odstraní všechny ovladače. Odtud je vhodné zjistit, jaké ovladače jsou nainstalovány v našem počítači?
Jak zobrazit nainstalované ovladače
Nainstalované ovladače zobrazíme prostřednictvím Správce zařízení. Předtím si ale uděláme malou konfiguraci. V příkazovém řádku pomocí tlačítka Start musíte zadat slovo - středa(na obrázku osm stiskněte Win + R). Vyberte "Změnit proměnné prostředí aktuálního uživatele".
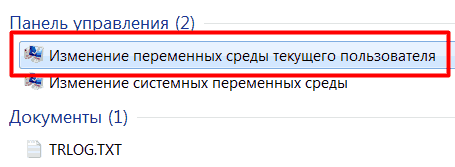
Otevřelo se nám nové okno. Klikněte na horní tlačítko „Vytvořit“.
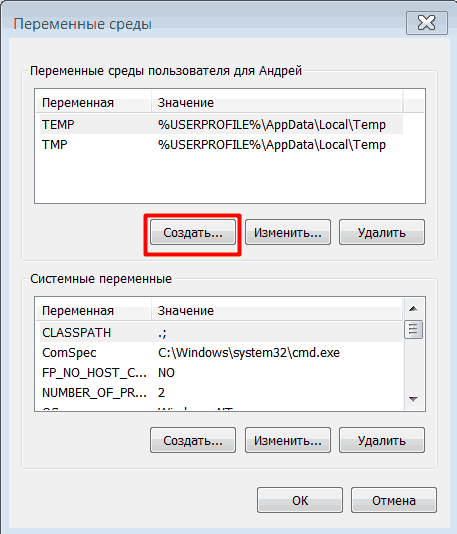
V novém okně zadejte kombinaci do horního řádku - devmgr_show_nonpresent_devices
Do spodního vložíme číslo 1. Klikněte na „Ok“, ve druhém okně také na „Ok“.
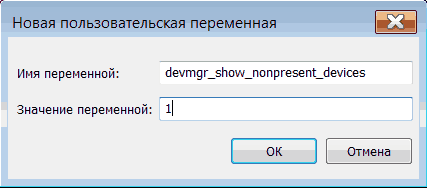
To je vše, upravili jsme našeho Dispečera. Nyní máme možnost zobrazit ovladače zařízení, které jsou neaktivní.
Chcete-li to provést, klepněte pravým tlačítkem myši na zástupce Počítač na naší ploše. Vybereme "Vlastnosti". Dále vlevo nahoře vyberte Správce zařízení.

V nabídce Správce vyberte „Zobrazit“ a poté „Zobrazit skrytá zařízení“.
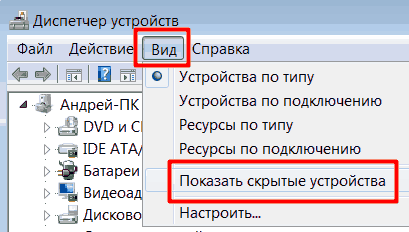
Zobrazí se nám zařízení, která máme nainstalovaná v počítači.

Hledáme ovladače, klikneme na ně a zobrazí se nám všechny ovladače nainstalované v PC.
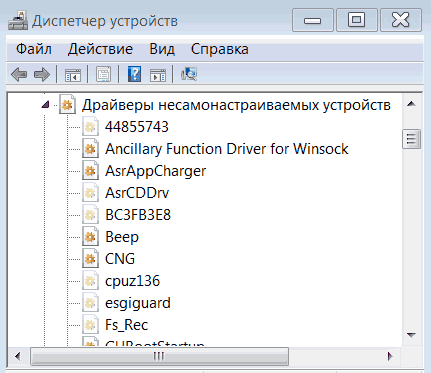
Pamatovat si! Pokud se rozhodnete některý z nich odstranit, můžete odebrat pouze ty ovladače, které rozhodně nepotřebujete, a jste si tím zcela jisti, jinak můžete mít se systémem velké problémy.
Tuto operaci jsme provedli, abychom viděli nainstalované ovladače. Je lepší odstranit ovladače pomocí speciálního softwaru nebo to udělat včas. Při čištění registru se odstraní i staré ovladače.
To je vše. Nyní víte, jak zobrazit nainstalované ovladače. Hodně štěstí! A pozor na řidiče!
