Rozlišení ve Photoshopu
Chcete změnit rozlišení ve Photoshopu? Pro tento tutoriál jsem si konkrétně uložil z internetu tapetu z filmu Spider-Man o malé velikosti 800 x 600px. Než budeme pokračovat, pojďme definovat pojmy Photoshopu, protože jsou v této věci velmi důležité. Pokud máte objednávku s podmínkami, okamžitě přejděte k části, jak změnit rozlišení ve Photoshopu.
Co je rozlišení
Povolení (rozlišení) je počet pixelů (pixely) o 1 palec (palec) . Parametr propojující virtualitu s realitou. Je to on, kdo je zodpovědný za kvalitu, ve které bude obrázek vytištěn, protože něco jiného je, když se na palec vejde 300 pixelů, a něco jiného, když se na palec vejde 72 pixelů.
Pokud tisknete obrázek s rozlišením 72 ppi (pixelů na palec) pak s největší pravděpodobností budete vidět pixely na výtisku, na některých zvláště citlivých místech bude obrázek vypadat jako mozaika. Stejně jako obraz na babiččině monitoru v roce 1998 vypadal jako mozaika na obrázcích ikon z Windows 98 a nejen jich. Nízké rozlišení tisku je zlo a je třeba ho změnit, od toho jsme tady.

Skutečná velikost fotografie při přenosu z monitoru na papír závisí na hodnotě rozlišení. Vzhledem k tomu, pokud je obrázek 500 na 500 pixelů a jeho předsevzetí 100 ppi pak je skutečná velikost tohoto obrázku 5 na 5 palců. Dovolte mi, abych vám připomněl, že v palcích 2,54 cm. 100 ppi pro tisk samozřejmě nestačí, proto změníme rozlišení na 300 ppi ale fyzická velikost se také sníží spolu se změnou rozlišení, protože rozlišení je ve skutečnosti poměr pixelů k fyzické velikosti (cm palce, centimetry). Kvalitu zvýšíme položením v palci více pixelů, ale fyzická velikost se také zmenšuje, protože existuje pouze 500 pixelů a není odkud brát další. Ale o tom si povíme později.
Podotýkám, že Photoshop přijal jiné označení rozlišení (rozlišení). Namísto ppi přijaté dpi, což znamená kapky na palec. To je téma na úplně jiné téma a věčné spory mezi zastánci správných formulací. Pokles(kapka) to je bod, který tiskárna klade při tisku. A pokud se chcete o přípravě tisku dozvědět více, podívejte se na mé články: Příprava tisku za 10 minut a Jak vyrobit leták
Jaká je velikost (rozměr)
Velikost (dimenze) je celková velikost obrázku na šířku a výšku. Měří se v pixelech. Například fotografie, se kterou budeme pracovat 800 na 600 pixelů. Mezi dvěma pojmy – velikost a rozlišení (rozlišení, rozměr) probíhá totální bitva. V nastavení velikosti monitoru v velikost oken Obrazovka je popsána pojmem - rozlišení. I když mluvíme o obvyklé tupé velikosti na výšku a šířku, a ne o jejím rozlišení. Reálné rozlišení monitorů stále není příliš vysoké, různé monitory ona kolísá od 100 před 120 ppi. To znamená, že na šířku a výšku 1 palce obrazovky monitoru se vejde přibližně 100 až 120 pixelů.
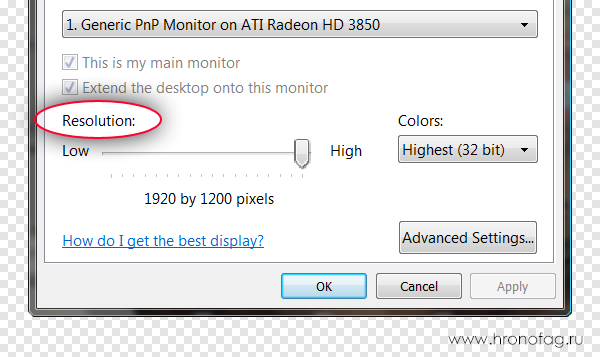
Nepřehledné jsou četné reklamy na optiku, televizory a monitory, kde se fyzická velikost obrazovky nazývá velikost pixelu (rozměr), dále rozlišení se nazývá velikost, dále schopnost objektivu vyfotografovat větší fotografii (dimenze) opět nazývané rozlišení. Jedním slovem, v tomto zmatku je těžké pochopit, co je co. Zvlášť, když se zavede třetí termín – rezoluce, posun angličtiny do ruštiny, a pak hned řeknou – dovolení, tedy něco čtvrtého. Tedy ve Photoshopu, Illustratoru a řadě dalších grafické programy:
Dimenze- skutečná velikost fotografie v pixelech na výšku a šířku. Například 100
na 100
pixelů.
Rozlišení je počet pixelů v jednom palci. Například, 100 dpi znamená jeden palec 100
pixelů. Tedy fyzickou a skutečnou velikost obrázku 100
na 100 pixelů s povolením 100 dpi bude 1
palec.
Jak změnit rozlišení ve Photoshopu
Naším úkolem je připravit obrázek stažený z internetu pro kvalitní tisk a pro něj obecně uznávané rozlišení 300 dpi. Otevřete obrázek a přejděte na Obrázek > Velikost obrázku
V dialogovém okně, které se objeví, vidíme tři oblasti. To je za prvé Rozměr pixelů , který nám říká, kolik pixelů je na našem obrázku a Velikost dokumentu (velikost dokumentu), který nám říká, jaké rozlišení je na obrázku a jaká fyzická velikost bude na základě tohoto rozlišení vytištěna.
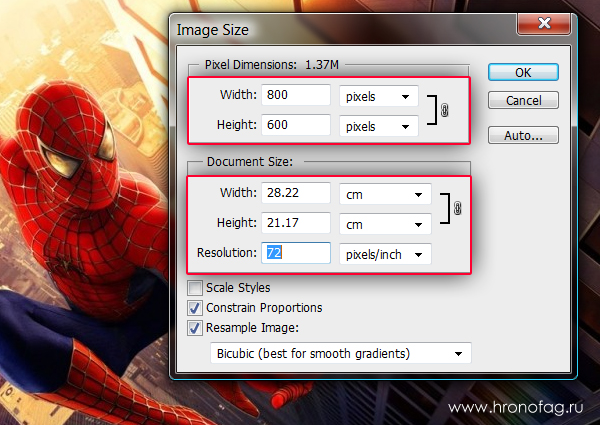
Fyzická velikost mé tapety 28 na 21 cm . Docela hodně, skoro na celý list A4 a to není překvapivé, protože na 1 palec se vejde pouze 72 pixelů. Změňme rozlišení na více a uvidíme, co se stane.
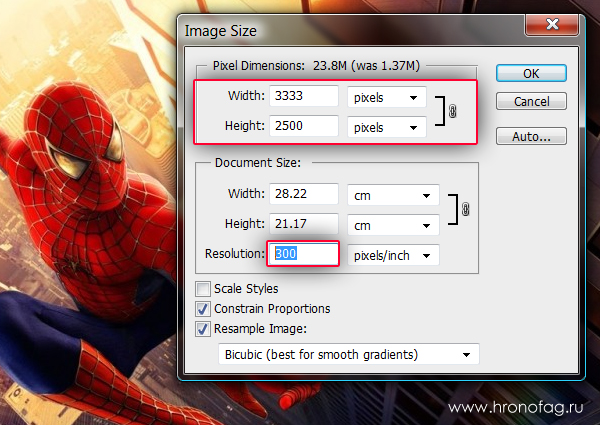
Jakmile změníme rozlišení, změní se všechny parametry. Možnosti rozměrů Rozměry pixelů skočil 3x. Namísto 800 pixelů na šířku se stal 3333 pixelů . Není těžké uhodnout, že fotografie je ve skutečnosti zvětšena 3x. Co se děje?
Když jsem poprvé začal pracovat s Photoshopem, tato vlastnost změny rozlišení mě uvrhla do hrůzy. Nechtěl jsem měnit velikost, chtěl jsem jen změnit rozlišení. Ale velikost a rozlišení se chovaly, jako by spolu souvisely. Víte co, oni spolu opravdu souvisí. Faktem je, že Photoshop se snaží zachovat fyzickou velikost 28 na 21 cm . Ale jak to udělat, pokud se rozlišení změní?
Uvedu příklad: tady máme obrázek 100 na 100 pixelů a rozlišení 100 dpi. Podle toho i jeho fyzická velikost 1 palec, ale najednou mě napadlo zvýšit rozlišení na 300 dpi. Jak může Photoshop uložit fyzickou velikost do 1 palec, ale zvyšte počet pixelů. Kde může získat navíc 200 pixelů ? Víte kde, přijďte na to sami. Pokud Photoshop nepřidá pixely sám, nebude moci uložit fyzickou velikost. Velikost obrázku se tedy zvyšuje spolu s rozlišením. To jsou související parametry.

Takže budu tlačit OK. Obrázek se zvětší. Povolení 300 dpi, fyzické rozměry zůstávají stejné 28 na 21 cm . Vynikající. Ale co se děje teď? Photoshop zvětšil obrázek. Není to žádný kouzelník a čaroděj, jen přidal pixely podobné barvy. Ve skutečnosti se malý obrázek natáhl stejným způsobem, jako se vzor na balónu natáhne při nafouknutí. Jeho obrysy se protáhly a rozmazaly. Obrázek navíc nebyl příliš kvalitní, byl podroben kompresi JPG a při přiblížení se všechny drobné kompresní artefakty rozmazaly a zviditelnily. Sice zůstal malý, vady nebyly znatelné, ale při zvětšení vše vyšlo. Jak to mám vědět?

Není těžké si toho všimnout, když pomocí nástroje přiblížíte fotografii. nástroj zoom. Není těžké si toho všimnout, když procházíte kanály fotografie. Modrý kanál byl vystaven největšímu zkreslení, ale o tom to teď není. Pokud vás zajímají kanály, přečtěte si můj článek Kanály ve Photoshopu.

Existuje další způsob, jak zvýšit rozlišení, o kterém nyní pojednám.
Mnoho lidí si klade otázky jako "Jaké je toto rozlišení?", "Jak změním rozlišení obrázku?" a „Jaké je minimální rozlišení potřebné k tisku krásných fotografií?“.
Poměrně běžnou operací ve Photoshopu je změna velikosti obrázku: pokud chcete obrázek vytisknout, pošlete jej na e-mailem, publikujte jej na webových stránkách nebo jednoduše jako součást své práce na projektu ve Photoshopu.
Každá z těchto úloh vyžaduje verzi obrázku určité velikosti.
Změna velikosti obrázku není obtížná: program nabízí mnoho možností. Potíž spočívá v tom, že to uděláte, aniž by došlo ke zničení kvality obrazu.
Zde narazíte na rozlišení, tedy měrnou jednotku, která určuje velikost pixelů v obrázku.
Lze namítnout, že rozlišení ve photoshopu je jedním z nejobtížněji pochopitelných konceptů digitálního zobrazování.
Níže najdete všechny podrobnosti, které potřebujete k zodpovězení otázek na začátku článku.
Nejmenším prvkem bitmapy je pixel.
Pixel (zkratka pro prvek obrázku) je nejmenší nedělitelná složka bitmapy, se kterou lze manipulovat. Má dvě vlastnosti: polohu a barvu.
Při přiblížení až 3200 procent můžete vidět jednotlivé pixely, které tvoří nepatrnou část tohoto obrázku.

Pixely tvoří obraz.
Pixely nemají daný velikost a tam vstupuje do hry rozlišení.
Rozlišení je jednotka měření, která určuje, kolik pixelů bude umístěno v určitém prostoru, což zase určuje, jak velké nebo malé pixely budou.
Rozlišení byste měli chápat jako hustotu pixelů, tj. jak blízko jsou pixely naskládány.
Rozlišení obrázku je počet pixelů (bodů) na jednotku délky.
Čím vyšší je tedy rozlišení, tím menší je velikost pixelu. Čím vyšší rozlišení, tím více pixelů na palec. Čím vyšší rozlišení, tím lepší kvalita Snímky.
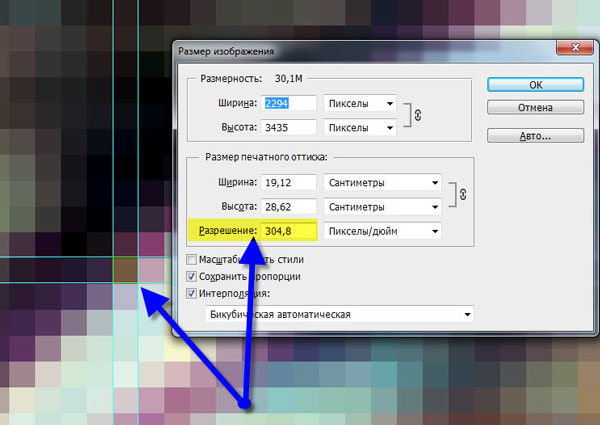
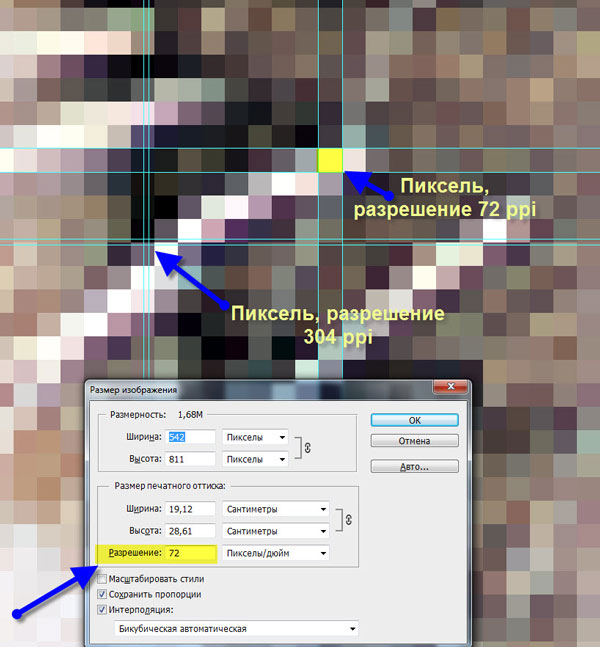
Digitální fotografie se skládají z pixelů, a proto mají pevné rozlišení. Takové obrázky můžete zvětšovat, ale pouze do té doby, než budou vidět pixely.
Objekty vytvořené ve vektorových grafických programech, jako je například Illustrator, jsou specifikovány matematicky; takže například obdélník je definován poměrem stran, relativními souřadnicemi na stránce a barvou výplně. Vektorový grafický objekt lze vytisknout v jakémkoli rozlišení: jak na obrazovce počítače, tak na velkém plakátu bude tento objekt zobrazen se stejným množstvím detailů.
Jednou z nejvýznamnějších výhod práce s vektory je, že problémy „velikost nebo kvalita“, se kterými se při práci setkáváte bitmapy, nedotýkejte se jich: vektorové obrázky můžete vytvářet libovolně velké nebo malé a vždy budou vypadat skvěle.


Photoshop je rastrový grafický editor, ale obsahuje také mnoho funkcí pro práci s vektorovou grafikou. To otevírá zajímavé možnosti pro vytváření různých grafických prvků – obrysového textu, tvarů a ořezových cest vrstev nezávislých na rozlišení – všechny tyto vektorové prvky lze libovolně škálovat bez ztráty detailů.
Rozlišení se obvykle měří v pixelech na palec – ppi (pixely na palec) a někdy v pixelech na centimetr (pps).
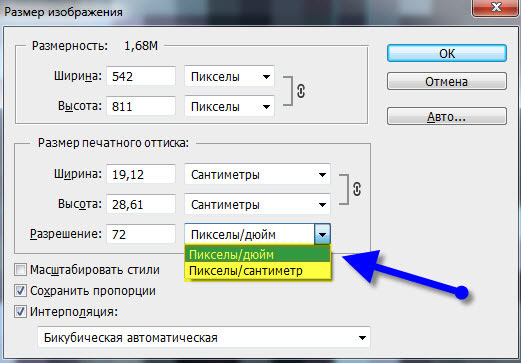
Můžete také slyšet rozlišení někdy označované jako dpi, což znamená „body na palec“ (body na palec). Tento zápis není zcela přesný, protože technicky vzato je dpi jednotka měření používaná tiskárnami (protože ve skutečnosti tisknou body). Mnoho lidí však mylně říká „body na palec“, když se odkazuje na „pixely na palec“.
Chcete-li porozumět konceptu povolení, pokuste se ho vztáhnout k něčemu v reálném světě. Představte si, že sypete kostky do sklenice až po samý vrch. Poté se tyto kostky 2x a znovu zmenší stejné množství nalít do sklenice. Bude jimi naplněn pouze po značku „1/2 šálku“. Počet kostek (čtené, pixely) se nezměnil, zmenšily se, protože jsou těsněji zabaleny (zvýšená hustota - stejné jako vyšší rozlišení) v šálku (čtení, dokument Photoshopu).
Kostky, se kterými jste začali, jsou jako s nízkým rozlišením a ty těsně zabalené jako s vysokým rozlišením.
Vzhledem k tomu, že zvýšení rozlišení z řekněme 72 ppi na 300 ppi snižuje velikost pixelů a spojuje je těsněji k sobě, výsledkem je vytištěný obraz, který fyzicky zabírá méně místa, ale je hladší a kvalitnější.
Zmenšení na druhé straně znamená větší velikost a menší hustotu pixelů, což má za následek fyzicky větší obrázek, který, jak uhodli, vypadá jako vyrobený z kostek Lego, protože pixely jsou tak velké, že je můžete vidět. každý z nich samostatně .
Tiskárna je schopna vykreslovat obrázky v mnohem vyšším rozlišení než váš počítačový monitor (tisíce bodů na palec místo stovek) a je jedním z mála zařízení, která dokážou změnit tištěný dokument na základě rozlišení obrázku.

Jinými slovy, odeslat trysková tiskárna verze obrázku s nižším rozlišením vysoké rozlišení a vytvoří dva obrázky, které se výrazně liší velikostí a kvalitou.
Rozlišení na monitoru počítače naopak řeší ovladač grafické karty, nikoli rozlišení uvedené na obrázku. To je důvod, proč obrázek s rozlišením 72 ppi vypadá na obrazovce úplně stejně jako obrázek s rozlišením 720 ppi, když na něj použijete příkaz Zobrazit - Zobrazit celou obrazovku.
Sečteno a podtrženo: tiskárny mohou využívat výhody vyššího rozlišení (stejně jako skenery), ale monitory nikoli.
Pokud neposíláte obrázek do tiskárny, na rozlišení nezáleží. Pokud jej nebudete tisknout, nestarejte se o rozlišení – místo toho se zaměřte na velikost pixelů.
Rozlišení se vybírá pro každý obrázek zvlášť a závisí na tom, kde bude použit. Pokud například plánujete použít fotografii na internetu, pak je rozlišení 72 ppi. Tato volba je diktována monitorem, ze kterého bude váš obraz vysílán. Hlavním kritériem pro internet je rychlost stahování obrázků, nikoli jejich úžasná kvalita, proto se volí vhodné formáty ukládání souborů, kde kvalita zdaleka není na prvním místě.
Pokud chcete svou oblíbenou fotografii vytisknout na fotopapír, pak by rozlišení mělo být 300 ppi. To je mimochodem hlavní požadavek fotocenter a tiskáren.
Nejnebezpečnější je, že monitor (jeho rozlišení je 72 ppi) neukazuje budoucí špatnou kvalitu při tisku fotografií s rozlišením 72 ppi.
Pokud na počítači otevřete fotografii s rozlišením 300 ppi, pak je jasné, že monitor neumí umístit tři body snímku do jednoho vlastního bodu. Proto zobrazí každý bod obrázku v jednom ze svých bodů. A v důsledku toho bude obraz na monitoru asi 4krát větší, než ve skutečnosti je.
Vytištěné fotografie s rozlišením 72 ppi budou neostré, rozmazané.
To je vše, o čem jsem chtěl říct rozlišení ve photoshopu.
Doufám, že nyní je pro vás tento pojem zcela jasný a srozumitelný.
A ještě jedna odpověď na otázku, která zazněla na začátku článku: "Jak změnit rozlišení obrázku a neztratit kvalitu fotografie."
Velmi jednoduché:
- Přejděte na "Obrázek - Velikost obrázku". Tato operace se provádí poměrně často, takže je lepší zapamatovat si kombinaci horkých kláves - Ctrl + Alt + I.
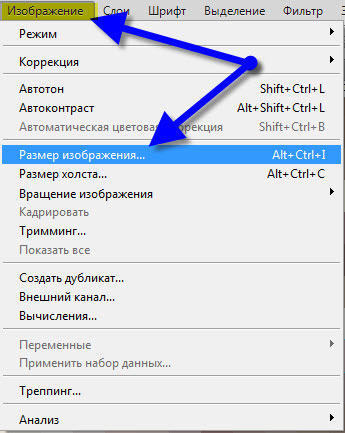
- Zrušte zaškrtnutí políčka "Interpolace".
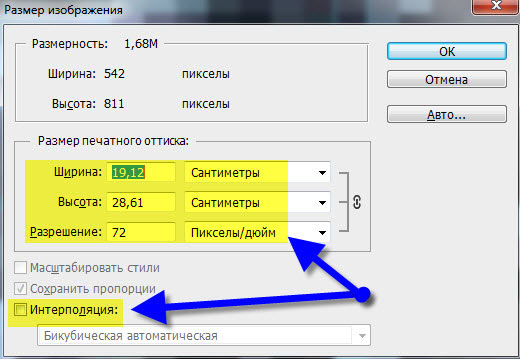
- Nyní zcela zdarma, bez ztráty kvality fotografie, změníme rozlišení na to, které potřebujete. Jak je uvedeno výše v článku, změní se pouze fyzická velikost budoucího tisku fotografie.
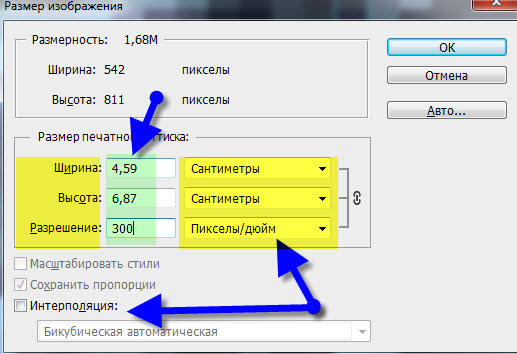
Děkuji za pozornost.
Pojďme diskutovat o problémech uvedených v článku v komentářích níže.
Novinky webu můžete dostávat na svou adresu.
Chcete-li to provést, zadejte své údaje do formuláře níže:
Návod
Pro zmenšení velikosti souboru se obvykle také sníží rozlišení obrázku. Chcete-li změnit rozlišení obrázku, budete potřebovat jakýkoli, i ten nejjednodušší grafický editor. Například poměrně na funkce bohatý bezplatný editor fotografií v ruském jazyce Paint.NET. Stáhnout si ho můžete zde: www.paintnet.ru/download/. Nainstalovaný Paint.NET zabírá velmi málo místa na pevném disku a jeho rozhraní je jasné i nezkušenému uživateli.
Nainstalujte Paint.NET, spusťte jej, otevřete obrázek, jehož velikost chcete změnit. Chcete-li to provést, přejděte do nabídky "Soubor" - "Otevřít". Po otevření obrázku vyberte z panelu nástrojů "Obrázek" - "Změnit velikost". V okně, které se zobrazí, vyberte možnost „Procenta“ a změňte rozlišení obrázku v procentech. Pokud chcete předdefinované rozlišení, například 800 pixelů na šířku, vyberte "Absolutní velikost" a zadejte požadované rozměry. Zaškrtněte políčko „Zachovat poměr stran“, aby se obraz neroztahoval ani nezplošťoval.
Obrázek s novým rozlišením je připraven. Abyste neztratili původní soubor, který se může v budoucnu hodit, nepřepisujte jej, ale zvolte "Soubor" - "Uložit jako" a výsledný obrázek uložte s novým rozlišením ve formátu, který potřebujete, na jakékoli vhodné místo , například na plochu nebo do složky Moje obrázky.
Při zvětšení můžete vidět, že obraz vnímaný lidským okem na dálku jako úplný obraz se skládá z bodů. Označení dpi (dots per inch) neboli počet bodů na palec slouží jako měrná jednotka pro rozlišení snímky. Čím více bodů je umístěno na jeden palec, tím ostřejší obraz vypadá rozlišení je obvyklé nazývat jednotku měření popisující hustotu bodů snímky. Pro zvýšení rozlišení snímky, je třeba učinit několik kroků.
Návod
Pokud pracujete v grafický editor, například, Adobe Photoshop, v horní liště nabídek vyberte "Obrázek" (Obrázek), v rozbalovací nabídce klikněte levým tlačítkem myši na položku "Velikost obrázku" (Velikost obrázku), - otevře se nové dialogové okno. V okně, které se otevře, v polích pro označení jednotek měření nastavte (vyberte pomocí rozevíracího seznamu) hodnotu „Pixely“ (pixely) a zadejte požadovanou hodnotu. Klepněte na tlačítko OK.
Pro zvýšení rozlišení snímky na obrazovce monitoru zavolejte komponentu Obrazovka. Chcete-li to provést, otevřete „Ovládací panely“ prostřednictvím nabídky „Start“ a v kategorii „Vzhled a motivy“ klikněte levým tlačítkem myši na ikonu „Obrazovka“. Jiný způsob: klikněte na libovolné místo bez souborů a složek na "Desktop" klikněte pravým tlačítkem myši myši, vyberte z rozbalovací nabídky "Vlastnosti". Otevře se nové dialogové okno „Vlastnosti: Zobrazení“.
V okně, které se otevře, přejděte na kartu "Nastavení" a přetáhněte posuvník ve skupině "Rozlišení obrazovky". Čím vyšší je rozlišení obrazovky, tím menší bude velikost různých prvků na obrazovce (ikony složek a souborů, štítky, tlačítka v oknech atd.). Po výběru požadovaného rozlišení klikněte na tlačítko "Použít". Obrazovka nakrátko zčerná a poté uvidíte, jak budou prvky zobrazeny s novým rozlišení. Potvrďte své akce a zavřete okno vlastností zobrazení.
Jak zvětšit fotku?



![]()

Mnoho moderní uživatelé položte si otázku: jak zvětšit digitální obrázek bez ztráty kvality? Stává se, že fotografie je prostě nekvalitní a není možné vidět všechny detaily obrázku. O tomto problému budeme hovořit v našem článku.
Proces digitálního zvětšení obrazu
Proces během zvýšení digitální obraz spojené především s přítomností pixelů na fotografii. Řekněme, že máme fotografii určité velikosti. Kvalita fotografie závisí na počtu pixelů, které obsahuje. Když fotku rozbalíte, její fyzická velikost se zvětší, ale počet pixelů zůstane stejný. Proto se jasnost obrazu zhoršuje a barevný gamut se stává rozmazaným.
Aby si obrázek zachoval svůj původní vzhled, je nutné vyplnit všechny prázdné pixely. Tento proces se nazývá interpolace. Interpolace je počet chybějících pixelů. Existovat speciální programy, díky kterému můžete zvětšit digitální obrázek bez ztráty kvality. Budeme o nich mluvit o něco později.
dpi
Logickou jednotkou měření je rozlišení dpi. Zkratka dpi (v angličtině dots per inch) označuje počet bodů na palec. Například pro jakýkoli obrázek můžete nastavit rozlišení od jednoho dpi do nekonečna. Ale lineární velikost obrázku se bude měnit v palcích nebo centimetrech. Čím vyšší rozlišení je nastaveno, tím menší bude obraz.
Vzorec rozlišení
Rozlišení (dpi) = pixely / palec, kde pixely jsou velikost obrázku v pixelech, palec je velikost v palcích. Jak ukazuje vzorec, nebudeme okamžitě vědět, jaké rozlišení bude mít fotografie, pokud nebudou uvedeny 2 velikosti (v palcích a bodech).
Řekněme, že obrázek má rozlišení šest dpi a šířka a výška jsou dvanáct pixelů. Chcete-li zjistit fyzickou výšku, musíte vydělit výšku v bodech rozlišením. Tedy dvanáct děleno šesti. Dostaneme dva palce.
Více o tom, jak změnit rozlišení obrázku, se dozvíte v našem článku.
Zvětšení fotografie ve Photoshopu
Digitální obrázek můžete zvětšit pomocí grafického editoru Adobe Photoshop (Photoshop). Chcete-li zvětšit obrázek v aplikaci Adobe Photoshop, musíte provést následující:
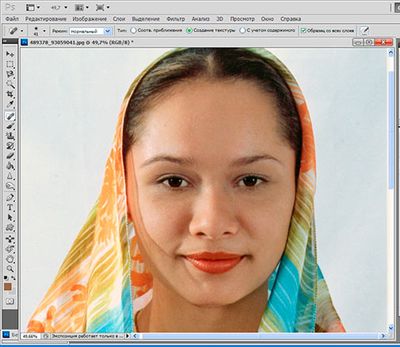
Jak zvětšit obrázek ve PhotoZoomPro
Digitální obrázek můžete také zvětšit pomocí PhotoZoomPro. Díky vestavěným interpolačním algoritmům a moderní technologie S-Spline tento program poskytuje pěkné výsledky. Pracuje s mnoha formáty: BMP, JPEG, TIFF, PNG, TGA. gif. A pokud je potřeba připravit soubory pro interiérový nebo velkoformátový tisk, stává se program téměř nepostradatelným. Program PhotoZoomPro si můžete stáhnout na oficiálních stránkách  benvista.com.
benvista.com.
Princip zvětšení obrazu
Pokud máte vysoce kvalitní zdrojový obrázek, můžete získat velké fotografie bez ztráty kvality. Zvažte princip zvětšení digitálního obrazu pomocí programu PhotoZoomPro.
