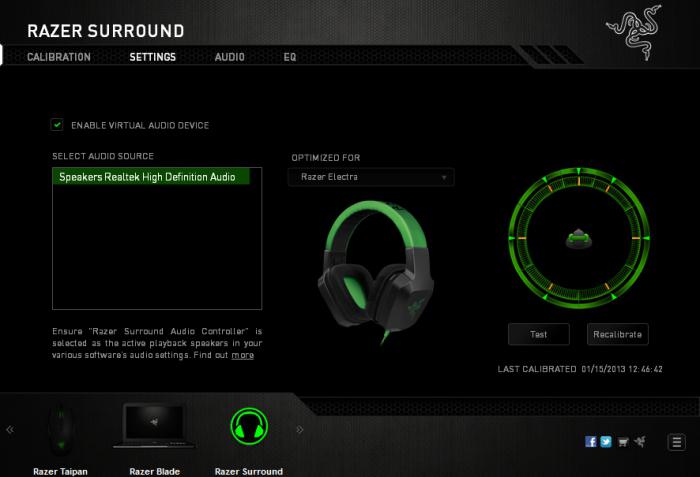Jednou z otázek, kterou dříve či později téměř každý uživatel stacionárního osobního resp mobilní počítač- to je "jak zvýšit hlasitost sluchátek." Může se zdát, že pokud jsou reproduktory umístěny přímo na uších, pak problém příliš tichého zvuku nemůže existovat. Bohužel to není pravda. Fóra na World Wide Web jsou plná témat jako „jak zvýšit hlasitost sluchátek na počítači“. Mnohdy dávají celkem přijatelná doporučení, někdy však narazí na zcela nepraktická. Dnes si povíme, jak můžete zvýšit hlasitost svých sluchátek způsoby, které jsou dostupné všem.
Zvukové tvarování
Snad nikdo nebude polemizovat s tím, že je potřeba pochopit, proč k omezení zvuku dochází (a zda vlastně existuje), a teprve potom použít jakékoli řešení. Takže v tomto případě – než v praxi přijdete na to, jak zvýšit hlasitost sluchátek, měli byste si připomenout teorii. Zvuk jsou vibrace vzduchu o určité frekvenci.  Pro reprodukci zvukového proudu se používají různá řešení: od nejjednodušších, jako je běžná píšťalka, až po univerzální dynamické hlavy (reproduktory). Ty se přesně používají ke generování proudu skládajícího se z různých frekvencí. Velké a malé reproduktory, stejně jako sluchátka, obsahují ve svém jádru podobná zařízení. Stacionární magnet vytváří konstantní pole. Vedle ní je pohyblivá membrána kombinovaná s cívkou, kterou prochází střídavý proud požadované frekvence. Protože když k tomu dojde, cívky generují své vlastní pole, dochází k jejich interakci a membrána se přitahuje/odpuzuje a vytváří vzduchové vibrace, tedy zvuk.
Pro reprodukci zvukového proudu se používají různá řešení: od nejjednodušších, jako je běžná píšťalka, až po univerzální dynamické hlavy (reproduktory). Ty se přesně používají ke generování proudu skládajícího se z různých frekvencí. Velké a malé reproduktory, stejně jako sluchátka, obsahují ve svém jádru podobná zařízení. Stacionární magnet vytváří konstantní pole. Vedle ní je pohyblivá membrána kombinovaná s cívkou, kterou prochází střídavý proud požadované frekvence. Protože když k tomu dojde, cívky generují své vlastní pole, dochází k jejich interakci a membrána se přitahuje/odpuzuje a vytváří vzduchové vibrace, tedy zvuk.
Jak zvýšit hlasitost sluchátek?
 Hlasitost je tedy ovlivněna několika parametry najednou.
Hlasitost je tedy ovlivněna několika parametry najednou.
- síla proudu v otáčkách, která je určena charakteristikou zesilovače zvukové karty (čím vyšší proud, tím silnější pole a větší posun difuzoru);
- velikost elektrického odporu cívky v membráně;
- přechodový odpor v konektorech;
- schopnosti samotné membrány (difuzoru).
Jak tedy zvýšit hlasitost sluchátek? Jednoznačně jeden z nejvíce jednoduchými způsoby je zvýšit proud. Dá se to udělat programově a provedením změn na hardwaru. Protože ne každý umí pájet tranzistory, neuvažujeme to druhé. Pro zvýšení hlasitosti v operační systém Windows, musíte jednou kliknout levým tlačítkem myši na obrázek reproduktoru v pravém dolním rohu plochy (kde jsou hodiny). Čím vyšší je posuvník, tím hlasitější je zvuk. Ve skutečnosti se jedná o softwarové ovládání zesílení zvukové karty nebo, což je také pravda, o zvýšení proudu. Všimněte si, že pokud ve zvukovém proudu začne sípání a frekvenční výpadky, znamená to, že difuzor není fyzicky schopen se posunout na větší vzdálenost (vytěsnit vzduchovou hmotu) a aby nedošlo k poškození, další zvýšení hlasitosti se nedoporučuje. Pokud je zvuk „čistý“, ale tichý, můžete zkusit použít programy, které dokážou signál dále zesílit. U videa je to PotPlayer - v jeho nastavení je potřeba nastavit gain pro dekódování DTS/AC3 a zvýšit úrovně mixování. Ve známém Winampu můžeme doporučit jako přehrávací zařízení zvolit WaveOut (spíše než Direct Sound). Okno nabídky se zobrazí, když v aplikaci stisknete Ctrl+P. Někdy zvětšení softwaru nepřinese požadované výsledky. Důvodem je nedostatečná koordinace mezi koncovým stupněm zesilovače a odporem cívky reproduktoru ve sluchátkách. Pokud je například zesilovač navržen pro provoz se zátěží 4 ohmy, a tento model Sluchátka mají impedanci 32 ohmů. Existuje pouze jedno řešení - výměna za jiný model. Někdy pomůže jednoduché očištění jemným smirkovým papírem (nulový smirkový papír) konektoru, kterým jsou sluchátka připojena ke zvukové kartě.
Myslím, že nelžu, když řeknu, že většina uživatelů čelí podobnému problému! Navíc někdy řešení není zdaleka tak jednoduché: musíte nainstalovat několik verzí ovladačů, zkontrolovat funkčnost reproduktorů (sluchátek) a provést příslušná nastavení pro Windows 7, 8, 10.
V tomto článku se zaměřím na nejoblíbenější důvody, proč může být zvuk v počítači tichý.
1. Mimochodem, pokud nemáte na PC vůbec žádný zvuk, doporučuji si přečíst tento článek: /i>
2. Pokud je váš zvuk tichý pouze při sledování konkrétního filmu, doporučuji použít speciální. program pro zvýšení hlasitosti (nebo otevření v jiném přehrávači).
Špatné konektory kontaktů, nefunkční sluchátka/reproduktory
Docela častý důvod. To se obvykle stává u „starých“ zvukových karet PC (notebooku), kdy různá zvuková zařízení již byla do jejich konektorů zasunuta/vyjmuta stokrát. Z tohoto důvodu se kontakt stává špatným a v důsledku toho pozorujete tichý zvuk…
mám na domácí počítač Měl jsem úplně stejný problém, kontakt se rozešel - zvuk se velmi ztišil, musel jsem vstát a jít do systémová jednotka a opravte kabel vycházející z reproduktorů. Problém jsem vyřešil rychle, ale „neobratně“ – drát od reproduktorů k počítačovému stolu jsem jednoduše přelepil páskou, aby nevisel a nepadal.
Mimochodem, mnohá sluchátka mají přídavné ovládání hlasitosti – věnujte mu také pozornost! V každém případě, pokud máte podobný problém, v první řadě doporučuji začít kontrolou vstupů a výstupů, vodičů a funkčnosti sluchátek a reproduktorů (k tomu je můžete připojit k jinému PC/notebooku a tam zkontrolujte jejich objem).
Jsou ovladače normální, potřebují aktualizaci? Existují nějaké konflikty nebo chyby?
Asi napůl softwarové problémy připojený k počítači s ovladači:
— chyby od vývojářů ovladačů (obvykle jsou opraveny v novějších verzích, a proto je důležité kontrolovat aktualizace);
— nesprávně vybrané verze ovladače pro tento OS Windows;
— konflikty ovladačů (nejčastěji se to stává u různých multimediálních zařízení. Měl jsem například jeden TV tuner, který nechtěl „přenášet“ zvuk na vestavěnou zvukovou kartu, neobešlo se to bez mazaných triků v podobě ovladače třetích stran).
Aktualizace ovladače:
Jak zjistit vlastnosti PC (nutné vybrat správný ovladač):
2) Je to také dobrá možnost použít speciální. nástroje pro aktualizaci ovladačů. Mluvil jsem o nich v jednom ze svých předchozích článků:
3) Můžete zkontrolovat ovladač a stáhnout aktualizaci v samotných Windows 7, 8. Chcete-li to provést, přejděte do „Ovládací panely“ operačního systému, poté přejděte do části „Systém a zabezpečení“ a poté otevřete „Zařízení Správce“.
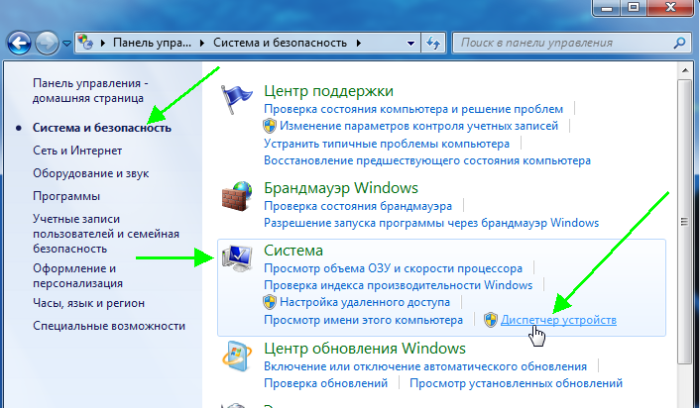
Ve Správci zařízení otevřete seznam "Zvuková, video a herní zařízení". Pak musíte kliknout klikněte pravým tlačítkem myši myš pomocí ovladače zvukové karty a kontextová nabídka vyberte "Aktualizovat ovladače...".
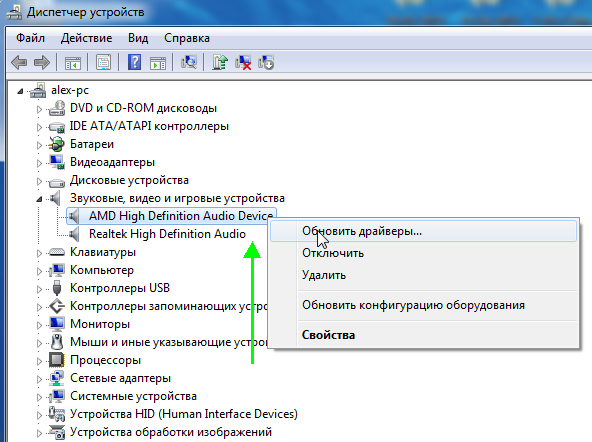
Důležité!
Vezměte prosím na vědomí, že ve správci zařízení nejsou u vašich zvukových ovladačů žádné vykřičníky (ani žluté, ani zvláště červené). Přítomnost těchto znaků, jako na obrázku níže, naznačuje konflikty a chyby ovladače. I když nejčastěji by s takovými problémy neměl být žádný zvuk!

Jak zvýšit hlasitost ve Windows 7, 8
Pokud nejsou žádné hardwarové problémy se sluchátky, reproduktory a PC, ovladače jsou aktualizované a v pořádku - pak je 99% tichého zvuku v počítači spojeno s nastavením OS Windows (nebo s nastavením stejných ovladačů). Zkusme upravit obojí, a tím zvýšit hlasitost.
2) Druhým krokem je kontrola hlasitosti zvuku kliknutím na ikonu v zásobníku (vedle hodin). V případě potřeby posuňte posuvník nahoru, čímž zvýšíte hlasitost na maximum!
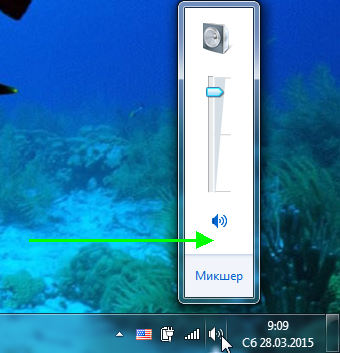
3) Pro doladění hlasitosti, přejděte na panel Správa Windows a poté přejděte do části Hardware a zvuk. V této sekci nás budou zajímat dvě karty: „nastavení hlasitosti“ a „správa audio zařízení“.
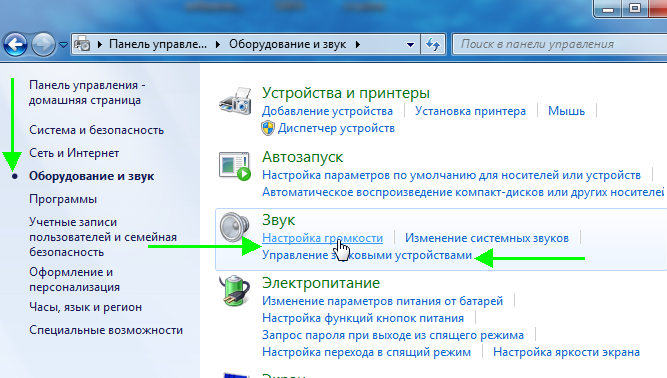
4) Na záložce „nastavení hlasitosti“ můžete upravit hlasitost přehrávaného zvuku ve všech aplikacích. Prozatím doporučuji pouze zvednout všechny posuvníky na maximum.

5) Ale na kartě „Spravovat zvuková zařízení“ je všechno zajímavější!
Zde je třeba vybrat zařízení, přes které váš počítač nebo notebook přehrává zvuk. Zpravidla se jedná o reproduktory nebo sluchátka (pravděpodobně vedle nich bude ještě běžet posuvník hlasitosti
Pokud něco hraje tento moment).
Musíte tedy přejít na vlastnosti přehrávacího zařízení (v mém případě se jedná o reproduktory).
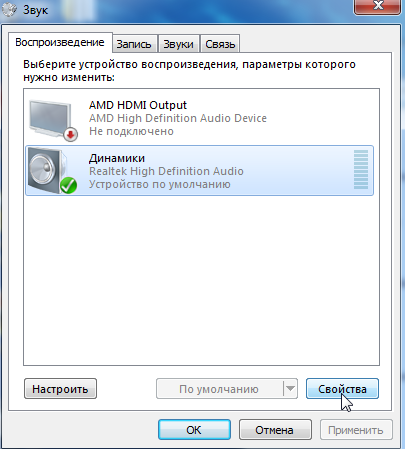
— úrovně: zde musíte posunout posuvníky na maximum (úrovně je úroveň hlasitosti mikrofonu a reproduktorů);
— speciální: zrušte zaškrtnutí políčka vedle „Omezený výstup“ (tuto kartu možná nemáte);
— vylepšení: zde musíte zaškrtnout políčko vedle položky „Hlasitá kompenzace“ a zrušit zaškrtnutí zbytku nastavení, viz snímek obrazovky níže (toto je ve Windows 7, ve Windows 8 „Vlastnosti—>Pokročilé funkce—>Hlasitost Vyrovnání“ (zaškrtněte políčko)).

Pokud vše ostatní selže, stále je slyšet tichý zvuk...
Pokud jste vyzkoušeli všechna výše uvedená doporučení a zvuk stále není hlasitější, doporučuji provést toto: zkontrolujte nastavení ovladače (pokud je vše v pořádku, použijte speciální program pro zvýšení hlasitosti). Mimochodem, speciální Program je také vhodné použít, když je zvuk při sledování konkrétního filmu tichý, ale v jiných případech s ním nejsou žádné problémy.
1) Kontrola a nastavení ovladače (jako příklad použijte Realtek)
Jde jen o to, že Realtek je nejoblíbenější a je nainstalován na mém počítači, na kterém právě pracuji.
Obecně platí, že ikona Realtek se obvykle zobrazuje v zásobníku vedle hodin. Pokud jej nemáte, jako já, musíte přejít na ovládací panel Windows.
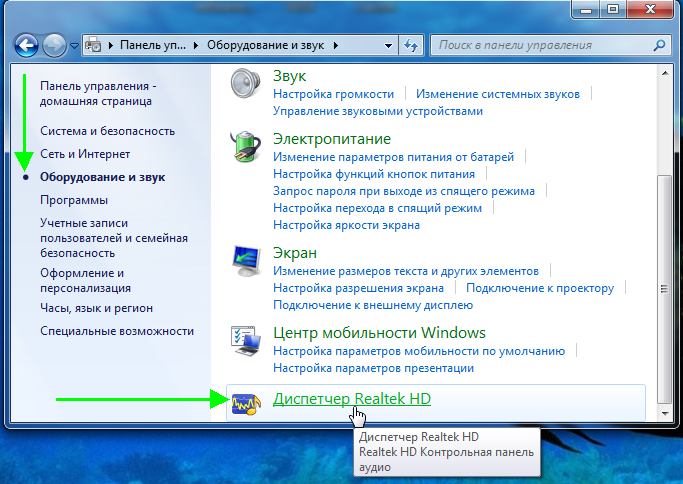
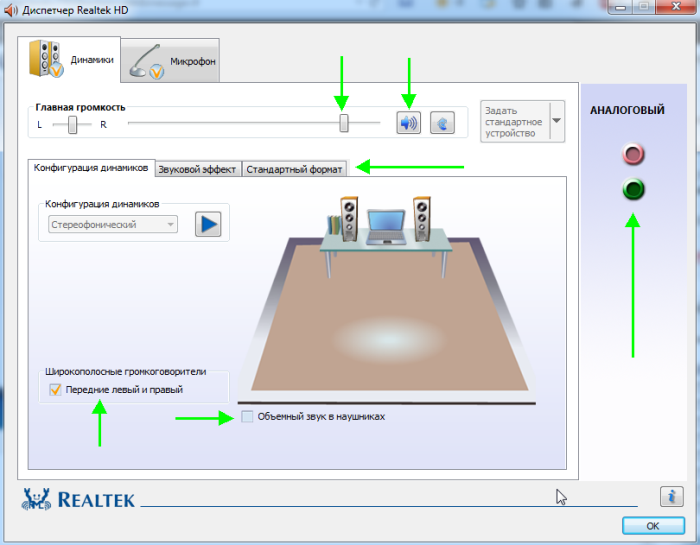
2) Použití speciálních programy pro zvýšení hlasitosti
Existují programy, které dokážou zvýšit hlasitost přehrávání konkrétního souboru (a vlastně i zvuků systému jako celku). Myslím, že mnoho lidí se setkalo s tím, že narazí na „křivé“ video soubory, které mají velmi tichý zvuk.
Případně je můžete otevřít jiným přehrávačem a zvýšit v něm hlasitost (např. VLC umožňuje zvýšit hlasitost nad 100 %, více o přehrávačích: ; nebo použijte Posilovač zvuku(Například).
Posilovač zvuku
Oficiální stránky: www.letasoft.com/
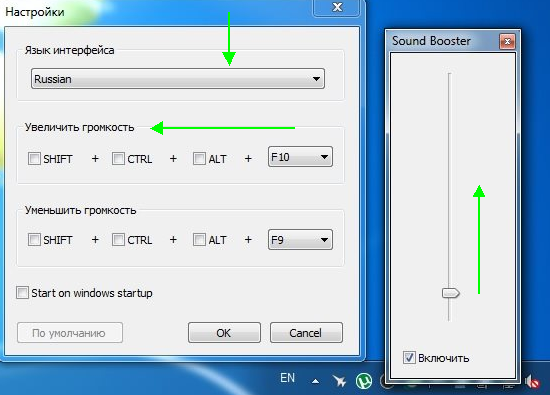
Co program umí:
- zvýšení hlasitosti: Sound Booster snadno zvýší hlasitost zvuku až o 500 % v programech, jako jsou webové prohlížeče, komunikační programy (Skype, MSN, Live a další), stejně jako v jakémkoli video nebo audio přehrávači;
— snadné a pohodlné ovládání hlasitosti (včetně použití horkých kláves);
— autorun (lze nakonfigurovat tak, že když Spuštění Windows— Byl také spuštěn Sound Booster, což znamená, že nebudete mít problémy se zvukem);
- nedochází ke zkreslení zvuku, jako v mnoha jiných programech tohoto druhu (Sound Booster používá vynikající filtry, které pomáhají zachovat téměř původní zvuk).
To je z mé strany vše. Jak jste vyřešili problémy s hlasitostí zvuku?
Mimochodem ještě jeden dobrá volba— koupit nové reproduktory s výkonný zesilovač! Hodně štěstí!
Chcete-li si prohlédnout rodinné video archivy uložené na pevném disku počítače, najednou zjistíte, že zvuk zmizel. Pokud vezmete v úvahu, že vaše uživatelská znalost je počáteční, pak si dokážete představit, jak je pro vás tato situace obtížná. Samozřejmě nemáte ponětí, jak se dělá zvuk na počítači, a každodenní zkušenost vám jen napoví, co by mohlo situaci napravit. Tak tomu však nebylo. No, podívejme se na hlavní způsoby, jak obnovit zvuk. Ostatně v v tomto případě ticho není ani zdaleka zlaté!
Kde hledat příčinu?
Možná neopatrná manipulace se soubory vedla k odstranění ovladače zvuku. Je pravděpodobné, že strojový kód, který ovládá hlasové jednání, spontánně „spadl“. Zejména počítačový hardware by mohl velmi dobře selhat. Nedávno nainstalovaný program se také může ukázat jako „iniciátor hry na ticho“. Konečně, viníkem počítačové „blbosti“ může být docela dobře škodlivý virus. A to není vše možné důvody, kvůli kterému má mnoho uživatelů otázku „jak vytvořit zvuk na počítači“. Od této chvíle budeme situaci zvažovat podrobněji a s následnými závěry.
Banální nepozornost
V servisní oblasti ikona úrovně zvuku „visí“ vpravo. Pokud zobrazený „reproduktor“ rámuje zákazovou značku, musíte posunout posuvník nahoru. Symbol přeškrtnutí ve tvaru X opět znamená poruchu zvukového zařízení, to znamená, že řidič mohl havarovat. Ujistit se, že systémové zvuky zahrnuta. Za zmínku stojí, že ticho reproduktorů při přehrávání videa je často vyjádřeno absencí multimediálních kodeků. V tomto případě se doporučuje nainstalovat komplexní balíček " K-Lite kodek Balíček." Proces instalace bude vyžadovat pouze několik kliknutí na tlačítko „Další“. Možností a možností, jak udělat zvuk na počítači, je však dost.
Správce zařízení - maják poruch
To se musíte ujistit zvukový ovladač je systémem rozpoznána jako správně fungující softwarová komponenta.
- Přejděte do nabídky Start a přejděte na Ovládací panely.
- Otevřete "Systém" a aktivujte položku "Správce zařízení".
- V okně, které se otevře, by žádná z položek, zejména „Zvuk...“, neměla být označena červeným křížkem nebo vykřičníkem.
- Na příslušnou ikonu reproduktoru klikněte pravým tlačítkem myši a klikněte na „Vlastnosti“.
- Věnujte pozornost oknu diagnostiky stavu zařízení. Obvykle je provozní režim označen řádkem „...funguje normálně“.
- V opačném případě musíte přeinstalovat ovladač zvuku a nejprve odstranit vadnou součást.
Pokud výše popsaná metoda neposkytla účinnou odpověď na otázku „jak obnovit zvuk v počítači“, přejděte k další fázi odstraňování problémů.
Vizuální kontrola počítače
Nejprve tedy musíte zkontrolovat technický stav reproduktorů, polohu kabelů vzhledem k odpovídajícím vstupním audio jackům a také se ujistit, že samotná zvuková karta funguje.
- Mobilní telefony, stejně jako televize a DVD přehrávače, jsou vybaveny 3,5mm jackem. Pro uživatele nebude složité připojit reproduktory k jakémukoli multimediálnímu zařízení, aby si ověřil jejich funkčnost.
- Připojovací vodiče a konektory se mohou také poškodit vnitřními přerušeními a záměnami. Pro porovnání výsledků testů se doporučuje používat běžná sluchátka.
- Pokud váš počítač nemá integr zvuková karta, ujistěte se, že instalace „melodického“ modulu nainstalovaného v PCI je provedena správně a zařízení je správně umístěno ve slotu.
- Ideální možností je výměna zvukové karty, o které je známo, že funguje.
Jak vytvořit zvuk v počítači: Nastavení systému BIOS
Pokud váš základní deska má integrovaný, vyplatí se jít do BIOSu a prohlédnout si nastavení zvukového zařízení.
- Po zapnutí nebo restartu několikrát stiskněte klávesu "del" nebo "F2".
- V závislosti na typu vašeho systému BIOS mohou být parametry zvukového zařízení zobrazeny na různých kartách. Nejpravděpodobnější však je, že hledanou položku najdete v nabídce „Upřesnit“.
- Je pravděpodobné, že zařízení odpovědné za zvuk má parametr „deaktivováno“. Změny lze provést stisknutím tlačítka „enter“, nastavte hodnotu na „enabled“. Možná tímto způsobem obdržíte dlouho očekávanou odpověď na otázku, jak obnovit zvuk v počítači.
- Uložte upravená nastavení a restartujte počítač.
Pokud se vám podařilo „promluvit s otupělou elektronikou“, má smysl programově vylepšit zvukové zařízení.
Recenze nejpřijatelnějších softwarových řešení: "Razer Surround"
Prezentovaný agregátor vám umožní vylepšit zvuk na vašem počítači. Stojí za zmínku, že software je určen pro herní aplikace. Tato nepříjemnost však nijak neovlivňuje jeho použití v mnohostranných aplikacích.
- Nainstalujte stažený software do počítače a spusťte jej.
- Dokončete krátkou registraci a užijte si neuvěřitelně efektivní nástroj pro správu zvuku.
"Hlasitost"
Název programu mluví sám za sebe. Nainstalovaná aplikace umožňuje kvalitativně zlepšit komfort správy parametrů přehrávání. Za jednu z výhod softwaru lze považovat implementovanou schopnost přiřazovat horké klávesy. Jinými slovy, efektivním způsobem konfigurace zvuku v počítači je program "Volume". 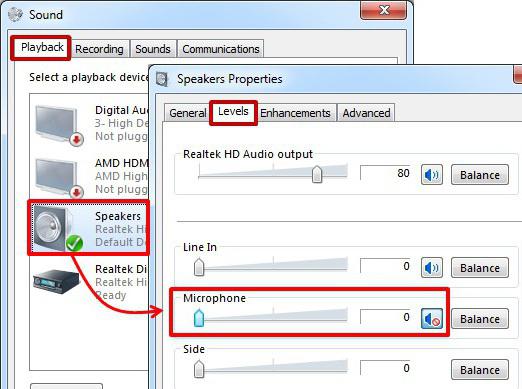
Výše zmíněný software je samozřejmě zcela zdarma. Jediným omezením („Razer Surround“) může být nedostatek schopností počítačového hardwaru pro reprodukci vícekanálového zvuku 7.1.
Konečně
Připojení zvuku k počítači obecně není obtížný úkol. Vzhledem k existenci neuvěřitelně složitých zvukových obvodů však může uživatel narazit na určité potíže. Pokud však čtete tento článek, s největší pravděpodobností pro vás nebude těžké najít řešení všech „nepochopitelných“ problémů, včetně připojení různých zařízení. Sladká realizace pro vás!