Pokud se někdy náhle potřebujete připojit k počítači se systémem Windows 8.x nebo 10 jakékoli staré zařízení, s největší pravděpodobností nenajdete ovladač oficiálně podepsaný výrobcem zařízení. Jinými slovy, při pokusu o instalaci zařízení narazíte na problémy nejnovější verze operační systém od společnosti Microsoft. Z tohoto důvodu vám v tomto článku krok za krokem ukážeme, jak nainstalovat nepodepsané ovladače ve Win 8.x nebo 10.
Než se vrhneme na samotný proces instalace, pojďme si říci, co je podepsaný ovladač. Podepsaný ovladač je digitálně podepsán a toto je bezpečnostní opatření, které vám umožňuje ověřit pravost balíčku ovladače. Pomáhá také zajistit, aby obsah ovladače nezměnil nikdo jiný než výrobce. Pokud je ovladač digitálně podepsán, znamená to, že je důvěryhodný a můžete jej bezpečně nainstalovat do svého systému.
Instrukce
Ve Windows 8 otevřete panel Chrams pomocí klávesové zkratky Win + i. Dále klikněte na „Vypnout“ a poté, když podržte klávesu Shift, klikněte na „Restartovat“. Ve Windows 10 není žádný panel Chrams, takže k tomu použijte nabídku Start.
Operační systém se restartuje a načte nabídku s dalšími možnostmi. V této nabídce vyberte část „Diagnostika“.

Nyní klikněte na " Extra možnosti».


Část Možnosti spouštění umožňuje změnit různé možnosti konfigurace Spuštění Windows, ale musíme restartovat systém, aby bylo zakázáno povinné ověřování podpisu ovladače. Na této obrazovce jednoduše klikněte na tlačítko Reboot.
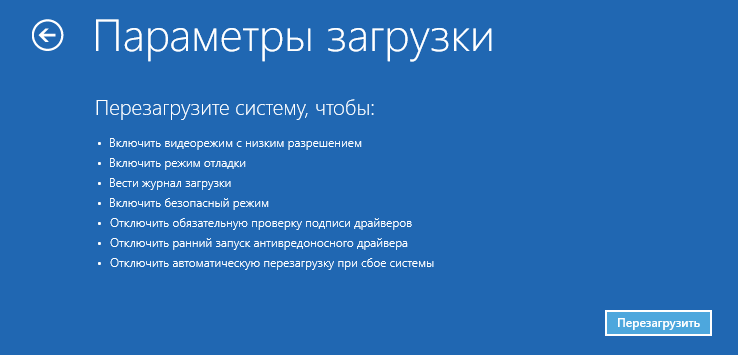
Operační systém se restartuje, ale místo plochy se dostanete na obrazovku Možnosti spouštění. Zde stiskněte klávesu F7 na klávesnici. To způsobí, že se Windows 8.x spustí v režimu, který vám umožní nainstalovat nepodepsané ovladače zařízení.

Poslední věcí, kterou musíte udělat, je nainstalovat ovladač bez digitálního podpisu. Doufám, že tento proces proběhne hladce a bez problémů.
Měj krásný zbytek dne!
Uživatelé PC vědí, že je vysoce nežádoucí instalovat programy, které nejsou podepsané nebo nemají bezpečnostní certifikát v jejich systému. Totéž platí pro řidiče. Nepodepsané ovladače jsou ještě nebezpečnější než programy, z tohoto důvodu vývojáři Microsoftu z bezpečnostních důvodů zcela zablokovali možnost jejich instalace ve Windows 8. Co má ale uživatel v této situaci dělat, potřebuje-li k PC připojit například zastaralou tiskárnu nebo skener a nejen ji připojit, ale také se zařízením pracovat? Vývojáři ponechali možnost instalovat nepodepsané ovladače ve Windows 8 a Windows 8.1, ale schovali ji do samotných hlubin systému.
Chcete-li povolit instalaci nepodepsaných ovladačů, musíte se přihlásit do systému Windows se zakázaným ověřováním podpisu ovladače. Chcete-li to provést, restartujte počítač s pokročilými možnostmi spouštění. To se provádí následovně.
Zavřete vše open source software a teprve poté přesuňte kurzor myši do pravého dolního rohu tak, aby boční panel Charms Bar (tento „Miracle Bar“ lze také vyvolat stisknutím kombinace kláves „Win + C“ na klávesnici). Přejděte do sekce „Možnosti“.

V okně, které se otevře, klikněte na část nabídky „Aktualizace a obnovení“ (vlevo). Dále klikněte na „Obnovit“. Po posledním kliknutí se vpravo zobrazí seznam s oddíly a možnostmi obnovy, klikněte na tlačítko „Restartovat nyní“ v části „ Speciální možnosti stahování".
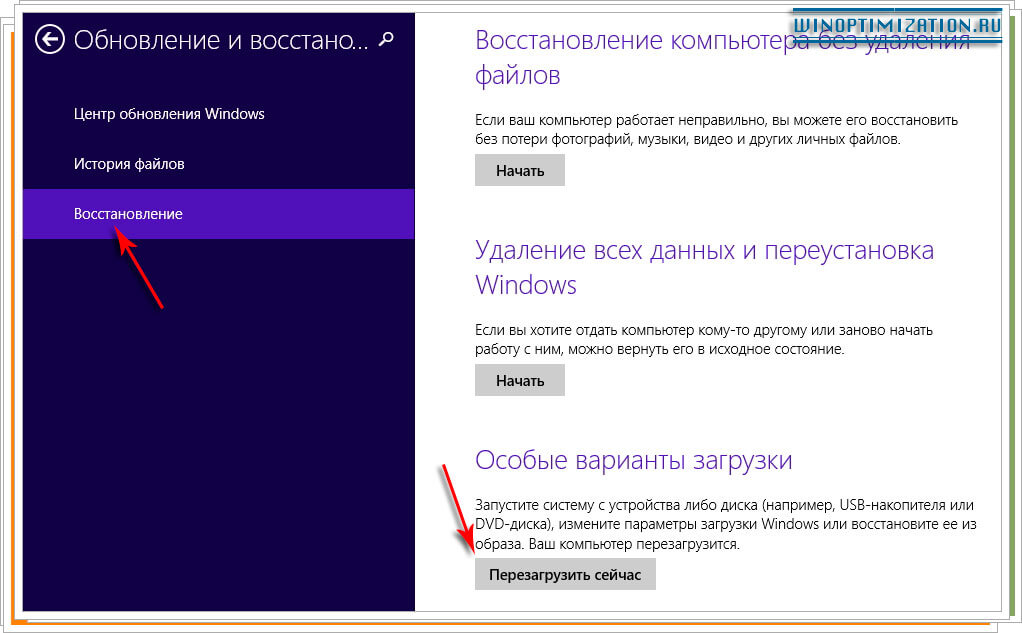
Počítač začne restartovat systém, počkejte, dokud se na obrazovce neobjeví speciální pokročilé spouštěcí menu. Klikněte v něm na položku „Diagnostika“, poté na „Pokročilé možnosti“ a poté vyberte dlaždici „Možnosti spouštění“.
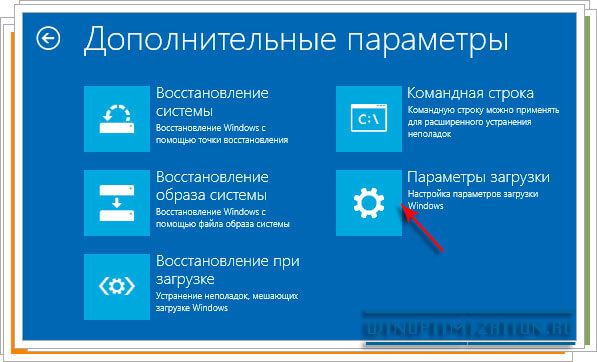
V nově otevřeném okně uvidíte seznam s důvody restartování PC v nestandardním režimu, v něm najdete položku, kterou potřebujete „Zakázat povinné ověřování podpisu ovladače“. V tomto okně klikněte na jediné tlačítko „Restartovat“.
Po restartování počítače se na obrazovce vašeho monitoru objeví dialogové okno s různými možnostmi pro pokračování. Musíte vybrat sedmou možnost „Zakázat povinné ověřování podpisu ovladače“. Stiskněte číslo sedm na klávesnici, aby počítač pokračoval ve spouštění s vybranými možnostmi.
To je vše, nyní je blokování nepodepsaných ovladačů ve Windows 8 zakázáno a můžete je bezpečně začít instalovat do systému. Blokování však není zakázáno navždy, po opětovném restartu se počítač přihlásí do systému v normálním režimu, ale všechny nainstalované ovladače nebudou zablokovány, ale budou nadále fungovat a budete moci používat zastaralý nebo nestandardní připojený k PC zařízení.
Požadavek, aby byl ovladač digitálně podepsán ve Windows 8 (Device Driver Signing), je systémový požadavek Zabezpečení Windows, který umožňuje instalaci pouze ovladačů, které jsou digitálně podepsány výrobcem. Microsft potřebuje systém certifikace a podepisování ovladačů, aby mohl systém maximálně chránit před instalací nesprávného nebo nebezpečného softwaru, který může systém destabilizovat.
Při pokusu o instalaci ovladače v systému Windows 8, který nemá digitální podpis, se zobrazí varovné okno:
„Windows narazil na problém při instalaci softwaru ovladače pro vaše zařízení. Systém Windows nalezl software ovladače pro vaše zařízení, ale při pokusu o jeho instalaci došlo k chybě. Hash pro soubor není přítomen v zadaném souboru katalogu. Soubor je pravděpodobně poškozený nebo se stal obětí manipulace.“
(Hash tohoto souboru není v souboru daného adresáře. Soubor může být poškozen nebo s ním manipulováno)
V tomto článku navrhujeme seznámit se s postupem instalace nepodepsaného ovladače zařízení v systému Windows 8 vypnutím ověřování digitálního podpisu ovladače systému. Je důležité si uvědomit skutečnost, že Instalujete nepodepsané verze ovladačů na vlastní nebezpečí a riziko a jasně chápete, že svým jednáním riskujete stabilitu a bezpečnost svého OS..
Připomeňme, že požadavek na povinné podepisování ovladačů běžících v režimu jádra se poprvé objevil v 64bitové verzi Windows Vista. Pokud však ve Windows 7 (dříve jsme popsali, jak je to možné ve Windows 7) a Vista systém stále nabízel možnost nainstalovat nepodepsaný ovladač (který ne vždy fungoval), pak ve Windows 8 instalace ovladače bez digitální podpis jednoduše končí příslušným varováním.
Zakažte ověřování digitálního podpisu ovladače v možnostech spouštění systému Windows 8
Ověřování podpisu můžete zakázat z nabídky možností Spouštění systému Windows 8. Abyste se do něj dostali, musíte v systému stisknout kombinaci kláves Win+já, vybrat předmět ZměnaPCNastavení, poté na kartě Všeobecné vyberte možnost RestartujteNyní(nyní se restartuje). V důsledku toho se počítač restartuje a automaticky přejde do režimu rozšířených možností spouštění.
Stejného efektu (přechod do konfiguračního režimu nastavení spouštění systému) lze dosáhnout restartováním počítače z příkazového řádku ():
Shutdown.exe /r /o /f /t 00


Poté vyberte možnost Pokročilé spuštění
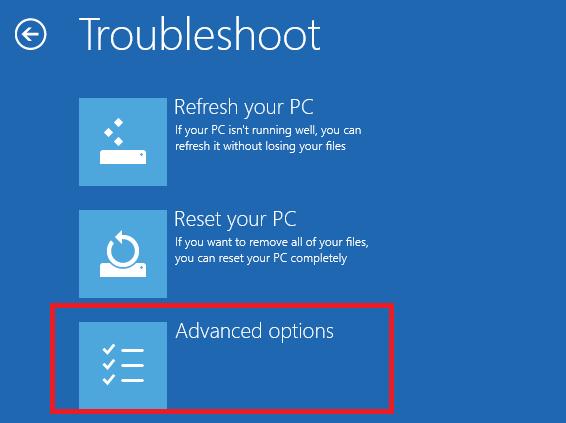
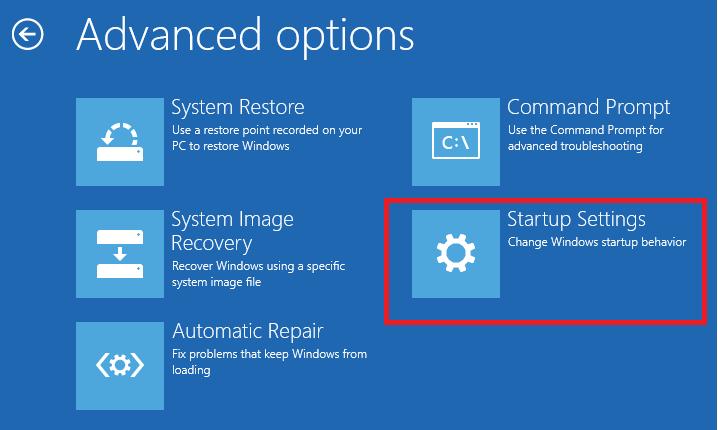
A nakonec klikněte na tlačítko Restartovat
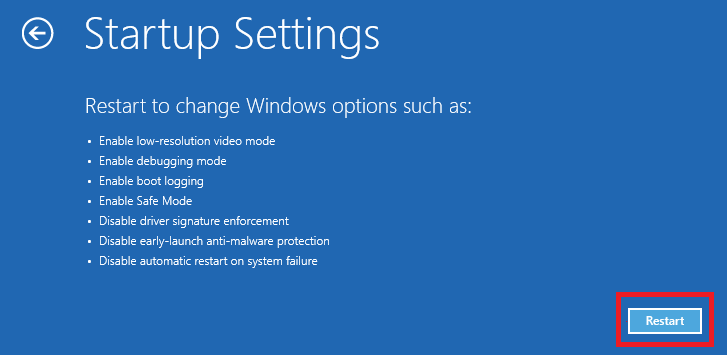
Počítač se znovu restartuje a před vámi se objeví nabídka pro výběr možností spouštění. O předmět máme zájem ZakázatŘidičpodpisvynucení(zakázat ověřování ovladače), vyberte jej stisknutím klávesy F7 na klávesnici popř 7
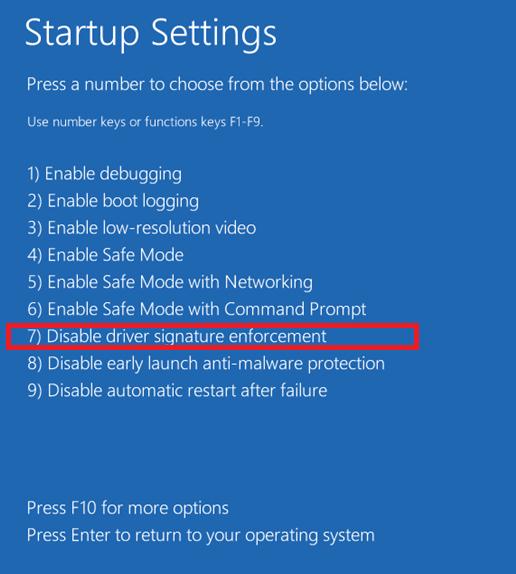
V důsledku toho se Windows 8 spustí do režimu, ve kterém lze nainstalovat podepsané ovladače. Nyní se při instalaci takového ovladače (přes Správce zařízení nebo pomocí průvodce) ve Windows 8 objeví okno s bezpečnostním varováním Windows:
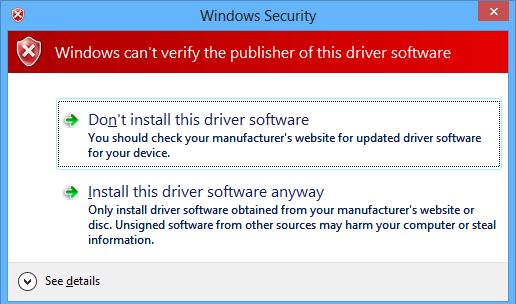
Vyberte položku : NainstalujtetentoŘidičsoftwaretak jako tak, po kterém by se měl ovladač nainstalovat. Zbývá pouze restartovat v normálním režimu a zkontrolovat funkčnost nainstalovaný ovladač a zařízení.
Instalace nepodepsaného ovladače v testovacím režimu Windows 8
Pokud pro vás výše uvedená metoda nefungovala, existuje další způsob, jak nainstalovat nepodepsané ovladače. Ve Windows 8 a Windows Server 2012 existuje tzv. „zkušební režim provozu“ ( TestRežim), do kterého je možné nainstalovat libovolné (včetně nepodepsaných ovladačů).
Jaká jsou nebezpečí provozu systému v „testovacím režimu“? Technicky pracujete se stejným plnohodnotným OS, ale existuje několik nuancí. Za prvé, tato konfigurace není formálně podporována dodavatelem (Microsoft). Za druhé, přepnutím systému do režimu ladění výrazně snižujete jeho bezpečnost a stabilitu OS, takže se výrazně zvyšuje riziko různých chyb, BSOD a infekce.
Takže na 64bitovém OS musíte spustit příkazový řádek s právy správce a postupně spouštět příkazy:
Bcdedit.exe /set nointegritychecks ON bcdedit.exe /set TESTSIGNING ON
První příkaz lze nahradit příkazem
Bcdedit.exe /set loadoptions DDISABLE_INTEGRITY_CHECKS
Po každém příkazu by se měla objevit zpráva oznamující jeho úspěšné provedení.
Poté restartujte systém a zkuste nainstalovat nepodepsaný ovladač.
Skutečnost Operace Windows 8 v testovacím (ladícím) režimu se projevuje přítomností v pravém dolním rohu plochy: Testovací mód(Testovací režim), verze operačního systému a číslo sestavení Windows.

Chcete-li testovací režim zakázat, musíte spustit následující příkazy s právy správce:
Bcdedit.exe /set nointegritychecks OFF bcdedit.exe /set TESTSIGNING OFF
Místo prvního příkazu můžete použít:
Bcdedit /set loadoptions ENABLE_INTEGRITY_CHECKS
Podívali jsme se tedy na způsoby, jak zakázat ověřování digitálního podpisu v 64bitové verzi Verze Windows 8.
Stojí za zmínku, že tento problém se nejčastěji vyskytuje u majitelů všech druhů starých zařízení (ovladače pro ně jsou také výrazně zastaralé). Tito „šťastlivci“ musí být připraveni na to, že staré ovladače bez digitálního podpisu od výrobce, nainstalované podle tohoto článku, obcházející bezpečnostní systém Windows, nebudou vždy fungovat správně. Proto se v první řadě doporučuje ověřit dostupnost poslední podepsané verze ovladače pro Windows 8 (Windows 7) na webu výrobce.
Některé tiskárny mají více možností ovladače, které lze použít v závislosti na vašem prostředí, typu připojení tiskárny a dostupnosti:
Při použití tiskárny s podporou PostScript.
Při tisku z Adobe nebo jiných graficky náročných aplikací.
Při tisku dokumentů, které obsahují značné množství grafiky nebo maker.
Při tisku v nejednotném prostředí, například při tisku jako v Windows aplikace a Macintosh.
Software HP ePrint Poskytuje možnosti bezdrátového tisku stolní počítače a notebooky pro Ovládání Windows nebo Mac na jakékoli bezdrátové tiskárně s podporou ePrint připojené k síti nebo cloudu HP z aplikací používajících standardní metodu Soubor > Tisk. Obsahuje ovladač pro Windows a workflow.pdf pro Mac. Software ePrint se používá k tisku dokumentů nebo fotografií přes internet odesláním e-maily odkudkoli z příslušného zařízení na adresu přiřazenou tiskárně HP připojené k internetu. Pomocí aplikace HP ePrint můžete pořizovat, upravovat a bezdrátově tisknout fotografie a další obrázky ze zařízení iPad, iPhone, ipod touch, smartphony Android nebo jiné chytré telefony na bezdrátové tiskárně HP.
Kompletní řešení - jedná se o ovladače a/nebo software, speciálně vytvořené pro konkrétní produkty. Ovladač HP Full Feature Driver nebo HP Complete Driver and Software Suite poskytuje kompletní řešení, které zahrnuje komplexní sadu softwaru tiskárny a většinu doplňkové funkce tisk. Není vyžadován žádný další software HP. Kompletní řešení se doporučuje používat všude tam, kde je to možné, a je obsaženo na disku CD/DVD HP Windows 8/8.1 dodaném s vaší novou tiskárnou nebo je k dispozici ke stažení na adrese www.hp.com/go/support. Instalace přes síť nebo přes USB.
Základní ovladač PCL6- Ovladače PCL6 využívají prostředky tiskárny (interní procesor a paměť) ke zpracování tiskových příkazů. Toto je ovladač, který je navržen speciálně pro některé tiskárny, které podporují PCL 6. Neměl by být zaměňován s PCL 6 UPD. Tento ovladač lze stáhnout pouze z www.hp.com/go/support a lze jej použít k poskytování základních softwarový tisk nebo tisk/skenování. Aktivuje složitější softwarové funkce než ovladače obsažené v OS nebo Centru Aktualizace systému Windows. Instalace přes síť nebo přes USB.
Základní Host-based- Ovladače založené na hostiteli využívají prostředky počítače (hostitele) připojeného k tiskárně prostřednictvím USB kabel, pro zpracování tiskových příkazů. Toto je speciálně navržený ovladač pro hostitelské tiskárny, který poskytuje základní softwarové funkce tisku nebo tisku a skenování. Aktivuje složitější softwarové funkce než ovladače obsažené v OS nebo Windows Update. Stejně jako základní ovladač PCL6 je tento ovladač k dispozici pouze na adrese www.hp.com/go/support. Je také známý jako řidič Zástrčka a Play, protože to lze nainstalovat pouze přes USB.
Balíček ovladače nebo zástrčky a hrát - Hostitelský ovladač, který lze nainstalovat pouze přes USB. Stejně jako funkce Basic Host-based je tento ovladač k dispozici pouze na adrese www.hp.com/go/support.
Univerzální tiskový ovladač (UPD)- Univerzální ovladač HP ke stažení je určen pro zákazníky, kteří vyžadují pouze tiskovou funkci správci systému, které používají tento soubor k nasazení. Zahrnuje verze PCL 6 a PostScript (UPD PCL 5 není podporováno ve Windows 8/8.1 při použití UPD PCL 5 verze 5.7 a novější; PCL5 verze 5.6 a starší NENÍ podporováno ve Windows 8/8.1). Nedoporučuje se pro tiskárny řady All-in-One. Často jej používají správci nebo IT profesionálové v podnikových prostředích, kde je proces řízen tiskovým serverem, na kterém jsou spuštěny tiskové úlohy různé modely tiskárny hostované v prostředí stolního nebo mobilního tisku. Může být instalován přes USB nebo přes síť, ale obvykle se instaluje vzdáleně přes síť.
Poznámka.
Pro většinu tiskových potřeb se doporučuje univerzální tiskový ovladač HP PCL6 pro Windows. Používá se pro běžné kancelářské úkoly, jako je zpracování textu nebo tabulek a podobně.
K použití univerzální ovladač Chcete-li tisknout HP PostScript pro Windows, tiskárna musí mít funkce tisku PostScript (PS). Verze PostScript se používá v následujících případech:
Windows Update je ovladač z Windows Update pro Windows 8/8.1. U většiny tiskáren tento ovladač poskytuje pouze tiskovou funkci (žádné skenování). Některé tiskárny také podporují WIA. V okně Zařízení a tiskárny spusťte službu Windows Update a získejte nejnovější ovladače a aktualizace. Tento ovladač se nejlépe používá, když potřebujete poskytnout omezený množství softwarových tiskových funkcí při absenci jiných řešení.
Z operačního systému (In-OS) - základní ovladač tisk (bez skenování), součástí operačního sálu Systémy Windows 8/8.1 poskytovat omezené funkce tiskárny. Některé pokročilé funkce nemusí být dostupné. U některých modelů tiskáren je k dispozici pouze tato verze ovladače. Tento ovladač se nejlépe používá v případech, kdy není k dispozici připojení k internetu nebo nejsou k dispozici žádná jiná řešení. Při použití tiskáren řady All-in-One je tento ovladač vhodnější než UPD.
Sada ovladače pro ukazování a tisk Obvykle se používá správci nebo IT profesionály k aktivaci funkce Ukázat a tisknout, aby byla umožněna interoperabilita mezi různými operační systémy. Lze použít k instalaci disku veřejný přístup na síťový server vytiskněte a nasměrujte jej na tiskový server jako sdílený zdroj přímo ze síťového klienta.
Poznámka.
Tato možnost je dostupná pro firemní klientelu, ale není uveden v tomto dokumentu. Více detailní informace Soupravu ovladače Point and Print Driver Kit naleznete na adrese www.hp.com/go/upd.
Windows 8 má nainstalovaný speciální bezpečnostní modul, který je zodpovědný za blokování procesu instalace ovladačů do počítače bez digitálního podpisu. Jaký to má smysl? Ve skutečnosti takový firewall poskytuje spolehlivou ochranu vašeho PC před trojskými koni, spywarem a dalšími nežádoucí programy. Zdá se, že výhody jsou zřejmé. Takové opatření však pravděpodobně nezapadne do plánů uživatelů, kteří potřebují aktualizovat software zastaralých zařízení. V tomto případě jim zbývá pouze zakázat ověřování jeho podpisu v OS Windows 8 při instalaci ovladače.
Podobný postup můžete provést několika způsoby. Bez ohledu na zvolenou metodu však pro zakázání detekce digitálního podpisu ovladače musíte zajistit, aby software nainstalovaný na vašem počítači neobsahoval virus nebo jinou hrozbu pro systém, jinak mohou být důsledky velmi nepředvídatelné.
Metoda číslo 1: Zakázat pomocí možností spouštění
Chcete-li jednou zakázat ověřování digitálního podpisu pro jeden konkrétní ovladač v OS Windows 8, nejjednodušším způsobem je překonfigurovat systém z nabídky „Možnosti spouštění“. Chcete-li to provést, použijte kombinaci kláves +I k otevření karty „Možnosti“ na panelu Charm. Poté stiskněte Shift na klávesnici a podržte jej, klikněte na tlačítko „Vypnout“ a ze zobrazené nabídky vyberte „Restartovat“:

Nyní otevřete sekci „Diagnostika“, najděte v ní položku „Pokročilé parametry“ a klikněte na ni myší:
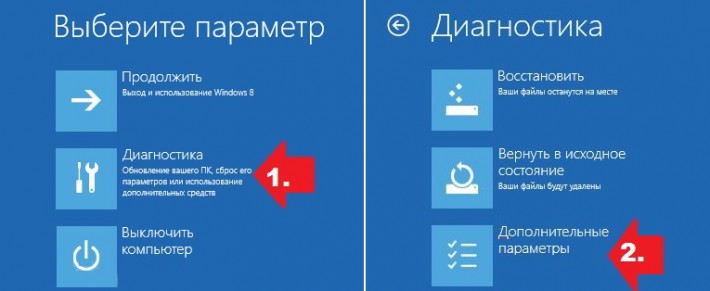

V důsledku toho se objeví okno „Možnosti stahování“, které potřebujeme. Nyní zbývá pouze stisknout F7 nebo pouze číslo 7 na klávesnici, abyste deaktivovali kontrolu nainstalovaného ovladače pro digitální podpis na našem počítači ve Windows 8:

Stojí za zmínku, že deaktivace režimu zabezpečení je platná pouze pro jednu relaci počítače. To znamená, že při příštím restartu systému se automaticky aktivuje proces blokování nepodepsaných ovladačů ve Windows 8 během jejich aktualizace. V tomto případě nebude ovlivněno veškeré dříve nainstalované pracovní „palivové dřevo“, které nemá digitální podpis.
Metoda číslo 2: Zakažte pomocí příkazu gpedit.msc
V případě, že potřebujete nainstalovat několik nepodepsaných „palivových dříví“ ve Windows 8 v různých časech, je logičtější zcela deaktivovat funkci detekce digitálního podpisu prostřednictvím místního editoru. skupinová politika. Chcete-li jej spustit, stiskněte +R na klávesnici, nastavte příkaz gpedit.msc pro nástroj „Spustit“, který se otevře, a klikněte na tlačítko OK:
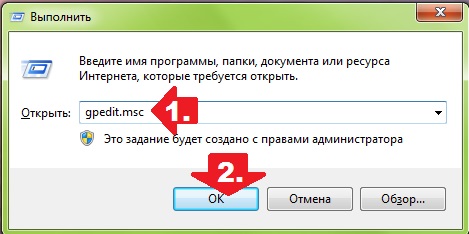
Dalším krokem je otevření složky „Konfigurace uživatele“ v nabídce vlevo v zobrazeném systémovém okně, v ní vyberte „Šablony pro správu“ a přejděte do sekce „Systém“. Poté přejděte do složky „Instalace ovladače“ a najděte v ní parametr „ Digitální podpis...“ a dvakrát na něj klikněte myší:
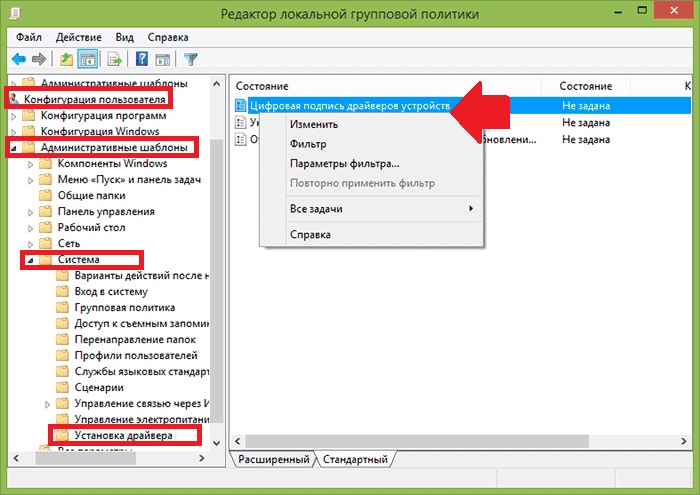
Nyní v okně, které se objeví, zaškrtněte políčko vedle možnosti „Povoleno“, vyberte možnost „Přeskočit“ pro Windows 8 při aktualizaci „palivového dřeva“ a kliknutím na tlačítko OK uložte nastavení.
