Naše doporučení vám pomohou, pokud nějaké máte problémy s instalací Windows XP. Tento postup se na první pohled zdá složitý, náš článek pomůže i začátečníkům, kteří se rozhodli sami, bez pomoci specialistů, Nainstalujte si Windows sami do vašeho počítače.
Co je „Windows Xpi“, „Expishka“? Windows XP je sada programů, které vytvářejí rozhraní mezi počítačem a uživatelem. Stojíte před volbou - nainstalujte to operační systém, se kterým jste již dříve pracovali a více či méně znáte, nebo si nainstalujte něco nového, například Windows 7 / 8 nebo „Ten“ - Windows 10.
Při koupi notebooku už má většinou OS, ale modely se prodávají i bez předinstalovaného systému. Pokud jste si zakoupili právě takový buk, můžete se sami rozhodnout, který OS použijete a nainstalujete, a nemusíte se honit nejnovějšími verzemi, ale nainstalovat „Seven“ nebo „Ixpi“, kromě toho často nějaké specializované programy pracovat pouze na tomto operačním systému.
Zpočátku musíte dělat zálohy všechny soubory (fotografie, dokumenty, filmy, hudba, obrázky atd.) na jiný diskový oddíl, „D“ nebo na jakékoli externí médium (externí HDD, flash disk, smartphone atd.).
K čemu to je? Odpověď je jednoduchá. Na Instalace Windows XP, při formátování oddílu, všechny informace umístěné na aktivní disk C, pro začátečníky je to vždy zjištění, že „Desktop“ je také Disk C :)
Naše rada je mít vždy záložní kopie všechny data na externích médiích- Toto je spolehlivý způsob, jak ukládat informace pro všechny příležitosti. Pro tento účel můžete použít vnější tvrdý disk, flash disk nebo nahrání do cloudu mail.ru nebo dropbox, takových služeb se objevily desítky.
Doporučujeme— nainstalujte OS do většího oddílu v závislosti na požadavcích instalačního programu Windows. Například! Windows se nainstaluje volně na 10 Gb oddíl, uplyne trochu času a dojde k „ucpání“. pevný disk informace uložené na ploše nebo instalace větších programů, her, aplikací. Váš notebook se začne zpomalovat a zamrzat. Rychle vyrobit čištění v takové situaci můžete použít volný program CCleaner který je rychlý odstraní chyby registru A nevyžádané soubory na vašem počítači, můžete si jej stáhnout z oficiálních stránek.
Proto by bylo lepší použít pro systém od 30 do 100 Gb. V případě potřeby můžete zvětšit velikost jednotky C.
Dále potřebujeme bootovatelné cd Windows XP, nejlépe by to bylo toto Nejnovější verze operační systém dnes, na torrentech jsou slušné možnosti se všemi integrovanými aktualizacemi. Pokud žádný nemáte, stáhněte si všechny potřebné aktualizace z oficiálního webu Microsoftu. Upozorňujeme, že distribuce musí obsahovat ovladače pro SATA. Jak tedy nainstalovat Windows XP na notebook?
Postup instalace systému Windows XP krok za krokem
Takže můžete spustit instalaci software:
1. Vložit spouštěcí disk do pohonu.
2. Zapněte (restartujte) notebook. Jdeme do BIOSu a nastavíme jej tak, aby bootoval z CD. Vstupte do Bios stisknutím klávesy del (nebo F1, F2 nebo F10 v závislosti na modelu vašeho notebooku). Když spustíte notebook, na úvodní obrazovce POST je kombinace (nebo jen klávesa) pro vstup do Bios.
3. V systému BIOS musíte najít kartu, ve které můžete změnit pořadí spouštění zařízení notebooku - to je karta „Boot“. Jak deaktivovat ochranu Secure Boot v systému BIOS s podporou UEFI.
4. Poté přejděte na záložku „Exit“ a vyberte položku „Exit Saving Changes“, čímž uložíte všechny akce, můžete stisknout F10 a Enter.
5. Restartujte notebook, uvidíte zprávu „Stiskněte libovolnou klávesu pro spuštění z CD“. Chcete-li zavést systém z disku CD, musíte stisknout libovolnou klávesu.
Samotný proces instalace byl zahájen. Chcete-li zahájit instalaci, systém Windows vytvoří virtuální spouštěcí oddíl.
Čekáme, až se objeví další okno.
6. Vyberte si tvrdý úsek disk pro pozdější instalaci.
Pomocí šipek vyberte vytvořený oddíl a stiskněte „Enter“.
7. Dále vás systém vyzve k naformátování vytvořeného oddílu. Vybrat formátování NTFS, stiskněte Enter".
Po dokončení formátování oddílu systém začne vše kopírovat instalační soubory na pevný disk vašeho notebooku. Po dokončení tohoto procesu restartujte notebook.
8. Po restartu uvidíte uvítací slova z instalačního programu Windows XP. Uvidíte také průběh procesu instalace a čas zbývající do dokončení.
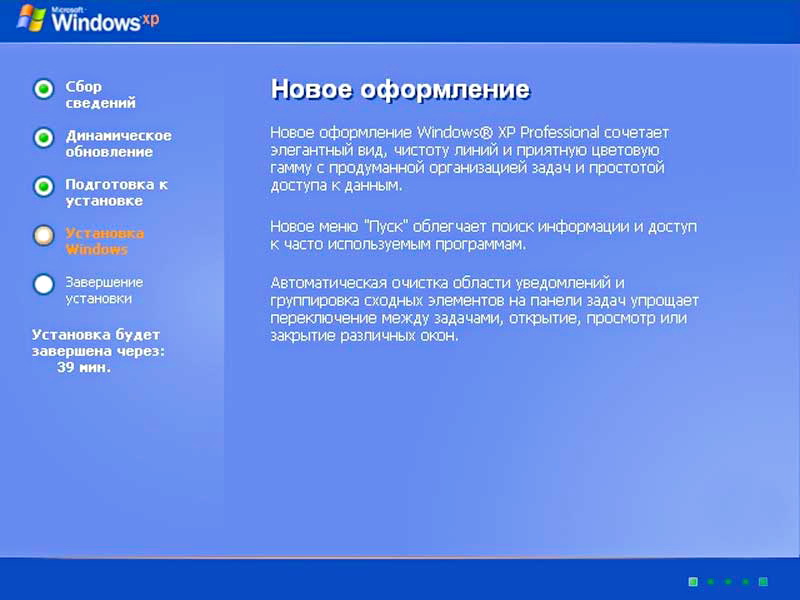
9. Stanovení regionálních standardů a jazyka. Tato položka není nutná pro konfiguraci, protože vše lze nakonfigurovat po instalaci systému.
V této fázi můžete nastavit potřebná regionální nastavení, rozložení klávesnice a přepínat mezi jazyky.
Naproti položce „vstupní jazyk“ klikněte na „konfigurovat“
Na této kartě můžete nastavit požadovaný jazyk (ve výchozím nastavení je nainstalována ruština) a také kombinaci horkých kláves pro přepínání mezi jazyky (obvykle Ctrl+Shift nebo Alt+Shift, vše je otázkou zvyku).
Nyní klikněte na „Další“
10. Zadejte jméno.
11. Licenční klíč produktu – zadejte klíč.
12. Zadejte název počítače a heslo.
Nyní zadáte název svého notebooku a heslo správce pro následné přihlášení. Zadání hesla je zvláště důležité, pokud je váš notebook připojen k místní síti.
Nyní musíte zadat jméno účet a heslo.
Jedná se o dvě zcela odlišná hesla. Pro přihlášení k vašemu účtu je vyžadováno heslo účtu. V mnoha případech je heslo jednoduše ponecháno prázdné, protože ho pravděpodobně nikdy nebudete potřebovat.
14. Konfigurace síťových parametrů.
Tradičním řešením by bylo vybrat „Normální nastavení“.
To je způsobeno skutečností, že ve většině případů v této fázi systém ještě „nezná“ vaši síťovou kartu. Všechna síťová nastavení provedete po instalaci potřebné ovladače pro síťovou kartu vašeho notebooku.
15. Restartujte notebook – první spuštění nového Windows XP.
17. Happening požadované nastavení systémové aktualizace.
Vyberte možnost „odložit tuto akci“, protože všechny potřebné aktualizace lze nainstalovat až po stabilním připojení k internetu.
18. Nastavení tohoto připojení.
Klikněte na "přeskočit".
19. Začíná nastavení účtu.
Zadejte název účtu pro práci se systémem Windows XP.
20. Instalace končí.
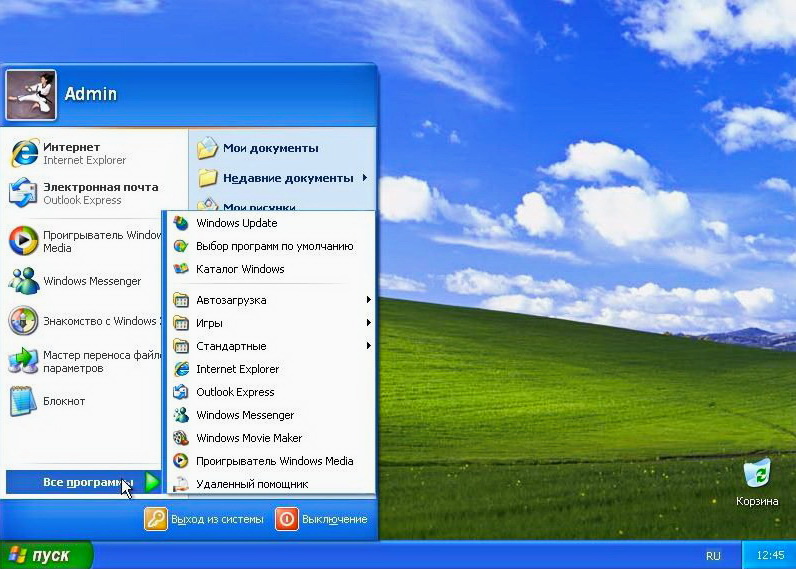
plocha počítače operační sál Systémy Windows XP
Gratulujeme! Vy dokončil instalaci systému Windows XP na vašem notebooku! Dále bude instalace ovladačů, komponent, kodeků, potřebné programy, antivirus. Budete muset optimalizovat a nakonfigurovat systém, vytvořit záložní kopii pro rychlou obnovu souborů. Více o tom v následujících článcích.
Kolik stojí přeinstalace systému Windows XP na počítači nebo notebooku v Moskvě.
Začnu tím, že jsem měl to štěstí, že se mi dostal do rukou notebook. vstupní úroveň Asus R540SA, který je dodáván a samozřejmě prodáván v našich obchodech bez jakéhokoli operačního systému. Rozhodl jsem se na něj nainstalovat Windows 10 Pro a sledoval jsem 3 cíle: zjistit samotný proces instalace (nedělal jsem to velmi dlouho), zkontrolovat možnost Aktivace Windows 10 klíč pro Windows 8 (naštěstí jeden klíč ležel nevyzvednutý 3 roky) a také se podívejte, jak se systém chová na docela průměrném hardwaru notebooku. Pěkně popořádku.
Něco málo o notebooku Asus R540SA

Navzdory jeho rozpočtová cena, notebook vypadá docela stylově. Víko z hořké čokolády z odolného plastu a světle hnědé tělo spolu vypadají velmi dobře. Zarazila mě lehkost notebooku, pouhých 1,9 kg, a také tloušťka těla 25,4 mm, což je u levných notebooků velmi neobvyklé. Proto je velmi lehký a snadno se přepravuje. Zdálo by se, co můžete čekat od notebooku za 6 000 hřiven? Je ale vybaven všemi konektory nezbytnými pro provoz. Zde jsou všechny umístěny na levé straně pouzdra: 3,5 mm konektor pro sluchátka, jeden po druhém USB port 2.0, 3.0 a také nový konektor USB Type-C, který je u notebooků v tomto cenovém segmentu poměrně vzácný. V blízkosti jsou konektory HDMI, VGA a LAN RJ-45, to znamená, že se můžete připojit k internetu nejen přes bezdrátové rozhraní, jelikož je notebook vybaven modulem Wi-Fi 802.11 a/b/g/n, ale také pomocí drátového, což jistě mnohé potěší, protože se toho výrobci z nějakého důvodu v poslední době raději zbavují konektor v levných laptopech.
![]()
ASUS R540SA má také modul Bluetooth 4.0, který umožňuje přenášet data mezi zařízeními rychlostí až 1 Mbit/s.
Za zmínku stojí především klávesnice ostrůvkového typu, která umožňuje rychlé a snadné psaní textu bez rizika chyby při mačkání kláves, a poměrně citlivý touchpad se zvětšenou plochou podporující některé z gest. Samozřejmě byste neměli očekávat, že takový notebook bude mít nainstalovaný nejnovější hardware.

15,6palcový ASUS R540SA má standardní rozlišení 1366×768 pro levný notebook a lesklý povrch, i když se na slunci moc neodráží, takže se s ním pohodlně pracuje.
Stojí za zmínku, že vývojáři ASUS dokázali implementovat, dokonce i do takového notebooku základní úrovně, celou řadu softwaru a hardwaru určeného ke zlepšení kvality zvuku. Sledování filmů, televizních seriálů, videí a poslech hudby na něm je radost. V tomto ohledu si rozhodně přijde na své. Ale s kamerou pro videohovory je všechno smutné: je to v naší době pouze 0,3 megapixelové rozlišení!!!Pro mě už taková kamera není příliš příjemná a pohodlná.
Ještě horší je to s výkonem a pamětí. Chápu, že za takovou cenu je to pořád boží, ale i tak. V notebooku je za výkon zodpovědná 2jádra procesor Intel Celeron s maximem hodinová frekvence 1,6 GHz (2,16 GHz Turbo Boost), 2 GB paměť s náhodným přístupem a integrovanou grafikou jádro Intel HD grafika. Procesor je postaven na moderní 14nm procesní technologii, což znamená, že se nezahřívá a má nízkou spotřebu. Dobře, je to procesor střední třídy, ale v roce 2016 jsou 2 GB RAM velmi málo. Uvažuji o doplnění paměti, ale pokud není modul připájen základní deska. Za zmínku stojí, že podporuje nízkonapěťový režim DDR3L 1,35 V namísto 1,5 V, který DDR3 obvykle používá.

Notebook má nevyjímatelnou lithium-iontová baterie, který vám podle výrobce umožní pracovat až 4 hodiny. můžu říct z osobní zkušenost, který funguje až 3 hodiny ne více.
Jak vidíte, mám velmi průměrný notebook a ještě bez jakéhokoli operačního systému, o jehož instalaci vám chci povědět později.
Instalace Windows 10 Pro
Již jsem psal výše, že jsem na takové notebooky dlouho nenainstaloval OS, takže bylo velmi zajímavé, jak přesně nové Windows 10 se s tímto úkolem vyrovná. Já, z tvého oprávnění, vynechám detaily přípravy ISO obrazu Windows 10. O tom jsem již ve svých článcích psal mnohokrát. Jen podotýkám, že jsem se opět přesvědčil, že žádná utilita třetí strany kromě MediaCreationTool prostě není potřeba. Odvádí skvělou práci při instalaci OS.
Jelikož je můj notebook úplně nahý a nic na něm není, mým prvním krokem bylo přirozeně podívat se do BIOSu. To bylo také mnohokrát napsáno a diskutováno. Dovolte mi pouze zveřejnit obrázek s možnými kombinacemi kláves pro vstup do BIOSu pro téměř všechny notebooky.
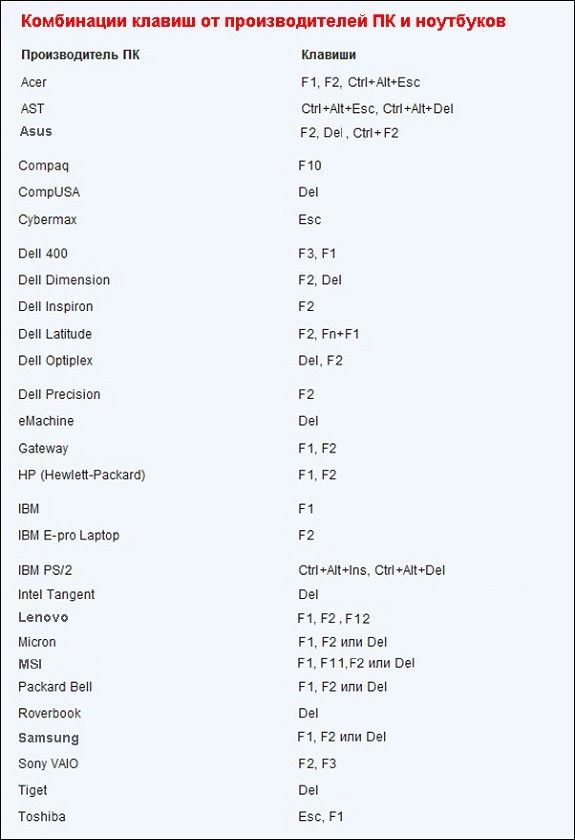
Po vstupu do stejného BIOSu je náš hlavní a jediný úkol v sekci BOOT, ve kterém se snadno pohybujete pomocí tlačítek nahoru-dolů, že jo-vlevo, odjet, najděte si tu svou spouštěcí USB flash disk, které nezapomeňte zasunout do konektoru notebook usb. Nyní jej musíte umístit do priority spouštění systému pomocí stejných kláves nahoru dolů a poté stiskněte klávesu F10 A Vstupte.Žádáme vás, abyste v systému BIOS nic jiného neklikali ani neměnili.
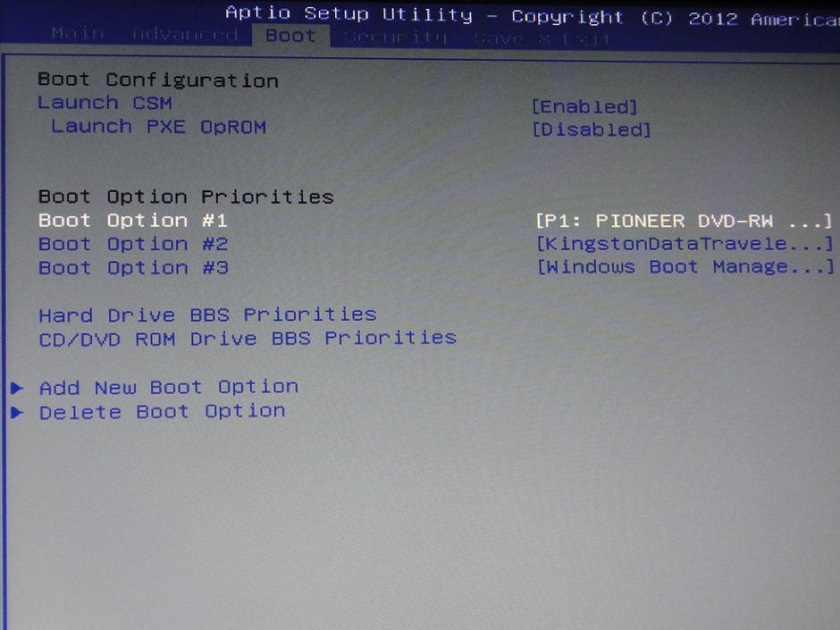
To, že stahování začalo, poznáte, když uvidíte stránku s výběrem jazyka rozhraní, země a verze operačního systému. To znamená, že postup je ve skutečnosti podobný čisté instalaci systému Windows 10. Měl jsem však jednu nuanci, o řešení, o kterém vám chci říci. Při výběru disku pro instalaci operačního systému se ukázalo, že to nemohu udělat, protože moje diskové oddíly měly formát MBR a pro instalaci potřebujete GPT. Mnoho lidí se s tímto problémem setkává, proto si myslím, že je nutné popsat způsoby jeho řešení.

Problémy s převodem oddílů MBR a GPT můžete vyřešit pomocí Příkazový řádek , který lze otevřít sadou klíčů Shift+F10.Musíte spustit nástroj diskpart, poté zadejte příkaz Seznamdisk zobrazíte seznam fyzických jednotek připojených k vašemu počítači. Dále vyberte požadovaný disk ze seznamu, který se zobrazí s příkazem vybratdiskN, Kde N-číslo vašeho disku, který chcete převést. Musí se vymazat zadáním příkazu čistý. Zbývá pouze zadat příkaz konvertovatgpt a disk je připraven k instalaci operačního systému. Stejným způsobem můžete převést z GPT PROTI MBR, změna posledního slova při převodu. Chci také poznamenat, že v posledních letech jsem přestal rozdělovat pevný disk na samostatné oddíly. Tuto otázku jsem kdysi položil na fóru Microsoftu, ke kterému jsem dostal vysvětlení, že nové HDD/SSD nevyžadují speciální rozdělení. Zatímco HDD disky jsou obvykle rozděleny do oddílů, mnoho výrobců NEDOPORUČUJE rozdělování SSD disků. Předvídám vaši reakci na tuto frázi, a proto upozorňuji, že NEdoporučovat neznamená NEMOŽNÉ. Vše závisí na vašich osobních touhách a potřebách. Vše mi funguje bez dělení do sekcí a nikdy nenastaly žádné okolnosti vyšší moci.
Velmi mě potěšilo, že mi instalace netrvala déle než 40 minut. Stačí odpovědět na otázky a kliknout na další. Existuje jeden postřeh: nedávno vás systém při instalaci Windows 10 požádá o zadání WI-FI heslo PIN kód routeru, který snadno najdete na těle vašeho zařízení. Nevím, s čím to souvisí, ale faktem zůstává. A vřele doporučuji, abyste při instalaci Windows 10 měli přístup k internetu. Důvod tohoto požadavku je velmi prozaický: pokud existuje připojení k internetu, systém Windows 10 nainstaluje ovladače sám a poskytne digitální podpis. Jednoduše řečeno, nemusíte prohledávat weby výrobců, abyste je vyhledávali potřebné ovladače. Zapomeňte na to, pokud jste si to koupili nový notebook, a to i bez nainstalovaného operačního systému.
Po chvíli se otevře plocha a vše se stáhne do vašeho notebooku. předinstalované programy a aplikace od společnosti Microsoft, což znamená, že můžete své zařízení bezpečně používat.
Aktivace systému Windows 10 pomocí licenčního klíče systému Windows 8

Jak jsem řekl výše, po instalaci se otevřela Plocha, systém funguje dobře, ale je potřeba jej aktivovat. To lze provést dvěma způsoby: když vás systém vyzve k zadání klíče při samotné aktivaci (tento bod jsem jednoduše přeskočil) nebo přes Nastavení-Aktualizace a Zabezpečení-Aktivace. Vzhledem k tomu, že jsem neměl aktivační klíč Windows 10, rozhodl jsem se zkusit aktivovat OS pomocí aktivačního klíče Windows 8, který tiše čekal v křídlech 3 roky. Četl jsem, že taková metoda existuje, ale musel jsem si to ověřit.

K mému překvapení vše proběhlo hladce a bez překvapení. Doslova o minutu později se mi aktivoval Windows 10 Pro, o čemž se výmluvně psalo v sekci Aktivace. To znamená, že existuje také tato metoda aktivace Windows 10. Nevím, jak dlouho bude tato mezera existovat, ale ušetřila mi slušnou částku.
Jak Windows 10 Pro funguje na levném notebooku
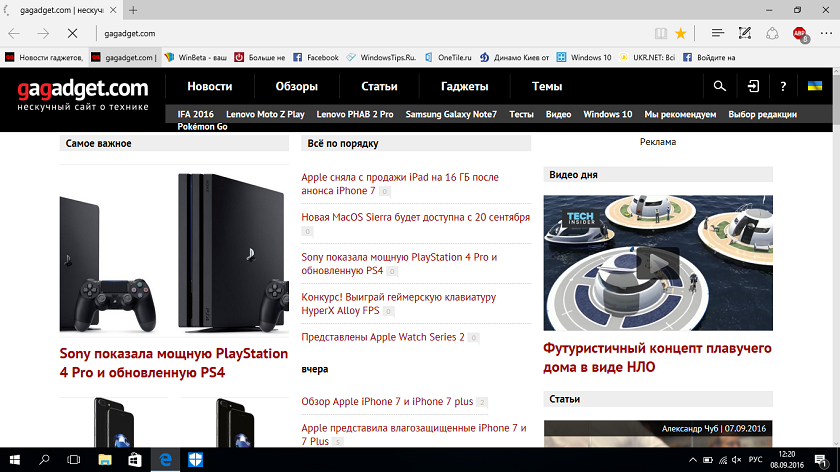
Už skoro týden pracuji denně na novém notebooku: píšu články, dělám prezentace, komunikuji na v sociálních sítích, číst novinky na portálech atp.

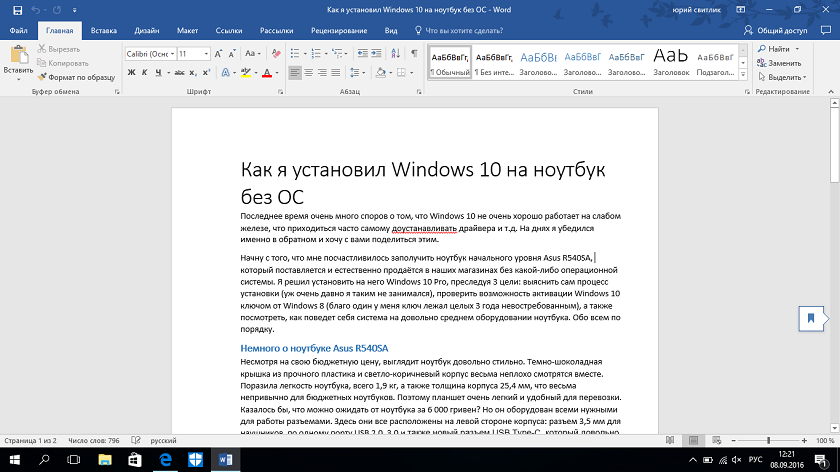
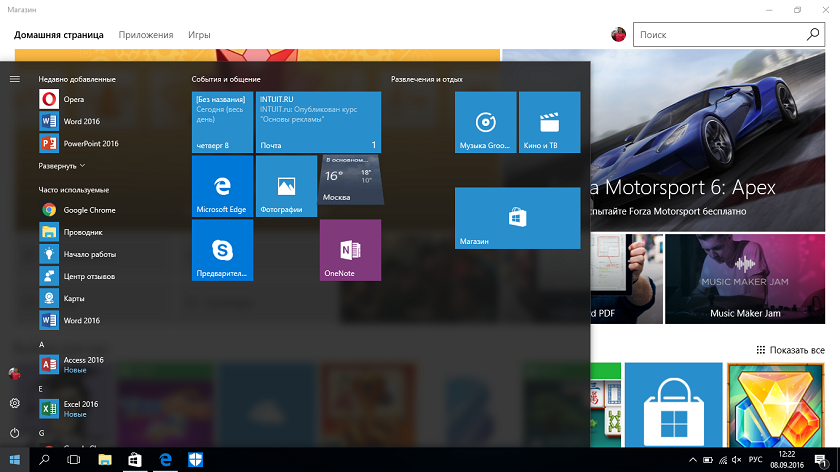
Samozřejmě na něm nehraju, hry hraji jen zřídka. Mohu s plnou odpovědností říci, že notebook zvládá svůj úkol „výborně“. Ano, je pomalejší než Surface Pro 3 a chybí mu RAM a nemá příliš rychlý procesor, ale za ty peníze to stojí. V dnešní ekonomické krizi, pokud to správně nastavíte a neočekáváte od toho nic nadpřirozeného, můžete snadno koupit levný notebook Pro domácí použití a studia. Windows 10 na něm funguje skvěle a zvládá vše potřebné běžnému uživateliúkoly. Je důležité správně nakonfigurovat systém, nestahovat programy z neznámých zdrojů a nevyhledávat ovladače a nástroje. A pak pomocí Windows 10 přinese jen radost.
Instalace operačního systému na libovolný počítačové zařízení není pracný nebo komplikovaný proces. Největší pozornost by měla být věnována přípravě na instalaci, například kopírování a přenosu existujících informací, které je třeba uložit.
Každý uživatel, který se rozhodne nainstalovat nebo přeinstalovat operační systém na notebook nezávisle, by se měl před zahájením instalace ujistit, že jsou k dispozici všechny potřebné ovladače pro notebook. konkrétní model notebook. Pokud je notebook nový, musí obsahovat instalační disky. Pokud nejsou žádné disky, lze ovladače stáhnout z oficiálních stránek výrobce zařízení. Pokud přeinstalujete OS, musíte zkopírovat důležité soubory na nesystémový oddíl pevného disku nebo na jiné médium (CD, flash disk, odnímatelné tvrdé disk atd.). Nainstalujte médium, které obsahuje instalační program. Restartujte notebook a ihned po jeho zapnutí a před načtením operačního systému, pokud byl dříve nainstalován, přejděte do Bios, k tomu použijte tlačítka „Del“ nebo „F2“.


Po dokončení instalace musíte do notebooku vložit médium se soubory obsahujícími ovladače pro každé zařízení (zvuk a síťové karty, grafickou kartu atd.) a proveďte konečná nastavení.
