Dlouho se stal hlavním programem pro běžného uživatele. Prohlížeč v dnešní době slouží nejen k prohlížení webových stránek, ale také k odesílání pošty, úpravám dokumentů, čtení knih atp.
V takové situaci je často nutné zvětšit písmo v prohlížeči. Dlouhá práce s drobným textem je totiž dost únavná. V tomto materiálu budeme hovořit o tom, jak zvětšit velikost písma v prohlížeči. Google Chrome, Mozilla Firefox, Opera, internet Explorer a další.
Pro zmenšení nebo zvětšení písma v prohlížeči je nejlepší použít klávesnici. Existují kombinace kláves, které fungují v prohlížečích Mozilla Firefox, Opera a Internet Explorer.
CTRL a klávesa "+". – přidržením kláves CTRL a „+“ zvětšíte písmo v prohlížeči. V tomto případě může uživatel použít klávesu „+“ na hlavní i na doplňkové (Num) klávesnici.
CTRL a klávesa "-". – kombinací kláves CTRL a „-“ zmenšíte písmo v prohlížeči. Uživatel může použít klávesu "-" jak na hlavní, tak i na přídavná klávesnice.
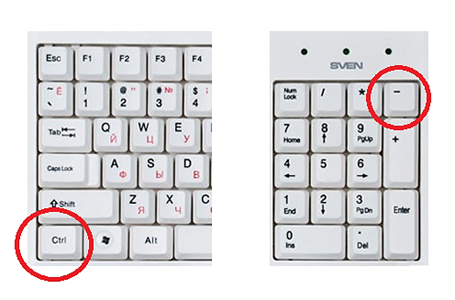
CTRL a kolečko myši – můžete podržet klávesu CTRL a pohybovat kolečkem myši. Tímto způsobem můžete rychle zmenšit nebo zvětšit písmo prohlížeče na velikost, kterou potřebujete.
CTRL a klávesa "0". – tato kombinace kláves se používá k resetování měřítka zvětšení stránky v prohlížeči. Pomocí této kombinace se vrátíte k původní velikosti písma v prohlížeči. Uživatel může použít klávesu „0“ (nula) na hlavní i přídavné klávesnici. Tato kombinace kláves funguje ve všech oblíbených prohlížečích (Google Chrome, Mozilla Firefox, Opera) kromě .

Další způsoby, jak zvětšit velikost písma v prohlížeči
Písmo můžete také zvětšit pomocí nabídky prohlížeče.
V Prohlížeč Google Chrome to lze provést v hlavním menu programu. Chcete-li to provést, stačí otevřít hlavní nabídku (tlačítko vpravo horní roh program) a klikněte na tlačítko „+“, pokud chcete písmo zvětšit, nebo na tlačítko „-“, pokud chcete písmo zmenšit.
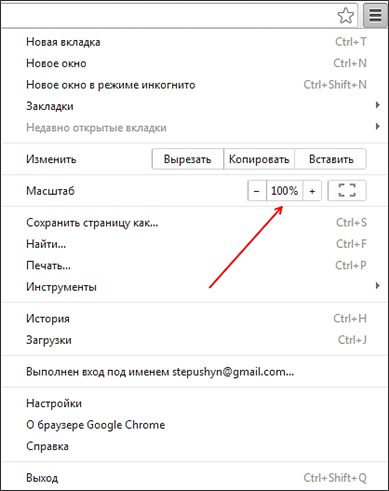
V prohlížeči Opera písmo se podobným způsobem zvětšuje a zmenšuje. Otevřete programové menu (tlačítko Opera v levém horním rohu) a použijte tlačítka „+“ a „-“.
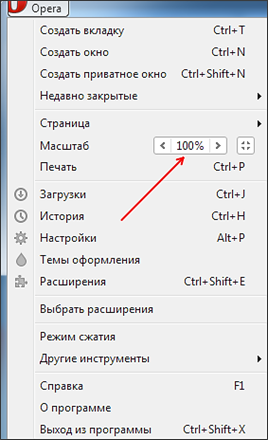
V Prohlížeč Mozilla Firefox pro zmenšení nebo zvětšení písma je třeba stisknout tlačítko ALT na klávesnici a po zobrazení nabídky otevřít „Zobrazit - Zoom“. Zde můžete zvětšit, zmenšit nebo resetovat velikost písma.

V internetový prohlížeč Badatel pro zmenšení nebo zvětšení písma je třeba otevřít hlavní nabídku programu (tlačítko v pravém horním rohu programu) a vybrat položku „Měřítko“.
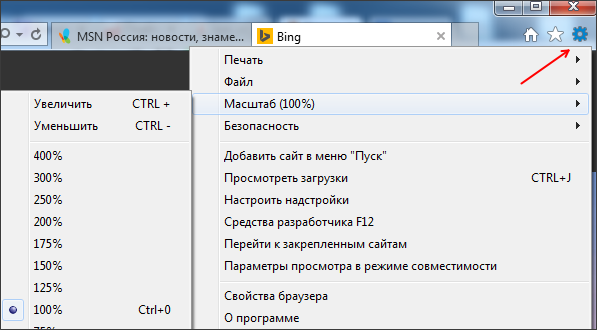
Také v Internet Exploreru můžete stisknout klávesu ALT a v zobrazené nabídce otevřít „Zobrazit – Lupa“.
Ahoj všichni. Jsem znovu v kontaktu, Alexey. V tomto krátkém příspěvku se dozvíte, jak zvětšit písmo na počítači pomocí klávesnice a standardní prostředky okenní systémy. Pojďme rovnou k věci.
Možnosti zobrazení písma lze změnit operační systém. V tomto případě změny ovlivní všechny programy a aplikace nainstalované v počítači. Stojí za zmínku, že ne všechny prohlížeče jsou schopny na takové změny reagovat, s výjimkou Opery a Mozilla Firefox. Zvětšení písma lze dosáhnout několika způsoby. Pojďme si o nich povědět podrobněji.
Chcete-li začít, přejděte na „Start → Ovládací panely → Písma“ - zde můžete provádět řadu manipulací s písmy nainstalovanými ve vašem tabletu nebo jiném zařízení:
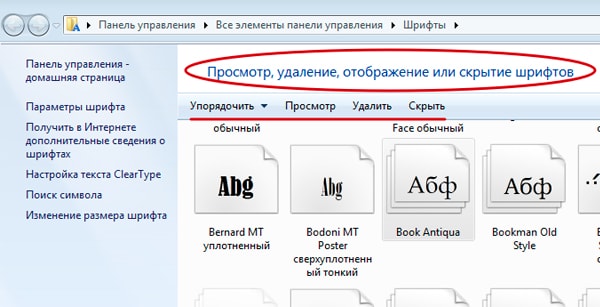
Můžete například okamžitě odstranit ze svého počítače ty, které jsou příliš malé nebo obtížně čitelné. Ale to by mělo být provedeno opatrně a s porozuměním. V opačném případě se v budoucnu můžete setkat s problémy s kódováním, když se některé dokumenty na vašem PC nebo stránky na internetu budou zobrazovat nesprávně (v „blábolu“).
Velikost písma
Ve stejném okně vlevo dole vyberte položku „Změnit velikost písma“, kde se nám nabízí možnost přepnout z „malého“ písma na „střední“ a naopak:

V předchozím článku jsem popsal metody. V případě zájmu si jej můžete přečíst.
Technologie ClearType
Čistota obrazu je jedním z důležitých faktorů obrazovky (displeje) monitoru, kterému uživatelé vždy věnují pozornost. Každý z nás chápe, že obraz na displeji by měl být čistý, bez deformací nebo rozmazání.
Pokud jde o zobrazování textů, i v tomto případě lze dosáhnout přehlednosti jejich zobrazení na obrazovce monitoru, pro které existuje technologie jako „ClearType“. Přejděte na „Start → Ovládací panely → Obrazovka“ a podívejte se vlevo dole na položku „Nastavení textu ClearType“:
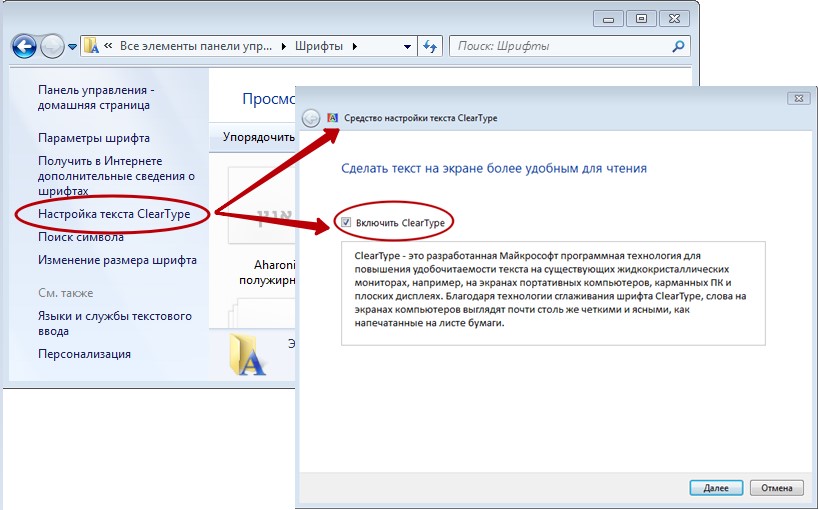
Pokud není zaškrtnuto, měli byste na něj kliknout, po kterém vám průvodce nastavením „5 kroků“ pomůže nastavit systém tak, aby všechny texty, se kterými pracujete, vypadaly tak jasně, jako by byly vytištěny na listu papíru. . Z 5 možností, které průvodce nabízí, byste si měli vybrat tu, která vám poskytne nejjasnější a nejčitelnější obrázek:
Vzhled textu bez "ClearType"

Text s "ClearType"

Je jasné, že jakkoli zvětšíte velikost textových znaků, bez jejich přehledného zobrazení bude proces práce s textem obtížný.
Měřítko
Vše ve stejném okně, které jsme otevřeli na „Start → Ovládací panely → Obrazovka“, můžete přejít na položku „Jiná velikost písma (dpi)“:
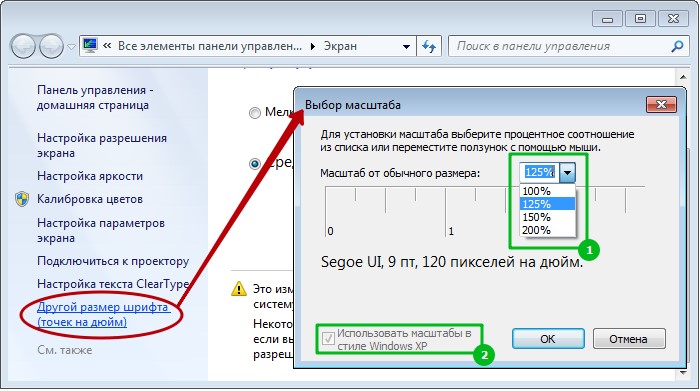
Můžete si vybrat kteroukoli ze stupnic nabízených systémem (1) nebo dokonce použít stupnici přijatou ve Windows XP (2).
Tento způsob zvětšování písma je poměrně kontroverzní, neboť na jedné straně na některých monitorech výrazně zvětšuje obraz a činí jej čitelným. Na druhou stranu může tato metoda deformovat obraz některých souborů a deformovat plochu uživatele, přesouvat zástupce do neviditelné zóny.
To se děje zvětšením měřítka celkového obrazu a prvků obrazovky, včetně samotných zkratek. Pokud uživatel neví, jak oblíbené zkratky opět usadit na původní místa, pak doporučuji tuto metodu nepoužívat.
Pokud se rozhodnete změnit měřítko, pamatujte, že všechny prvky obrazovky zvýšíte v procentech, nikoli „různě“. Některé z nich budou posunuty (neboli „vyfouknuty“) mimo záběr plochy.
Na počítači, když přiblížíte, se v každém okně aplikace obvykle automaticky zobrazí posuvník (horizontální/vertikální), pokud viditelná oblast obsahu okna přesahuje obrazovku. Posuvník nikdy neuvidíte pouze na ploše, takže než změníte měřítko, doporučuji shromáždit všechny zástupce ve středu plochy nebo je umístit do centrální složky. Později je můžete snadno seskupit, jak chcete. Nová nastavení se projeví až po restartu systému.
Tato metoda zvětšuje/zmenšuje nejen písmo a text, ale také ikony, zástupce a další prvky plochy a pracovních oken. Nejjednodušší způsob, jak získat přístup k tomuto nastavení, je z kontextové nabídky na ploše kliknutím na ( klikněte pravým tlačítkem myši) ve svém volném prostoru. Vyberte „Rozlišení obrazovky“ a na monitoru se zobrazí nové okno:
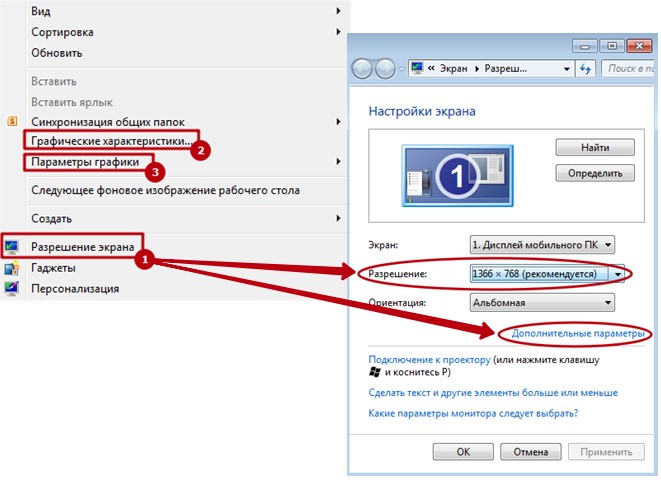
Zde můžete vidět všechny režimy dostupné na vašem počítači. To se stane, pokud kliknete na černý trojúhelník v položce „Rozlišení“:
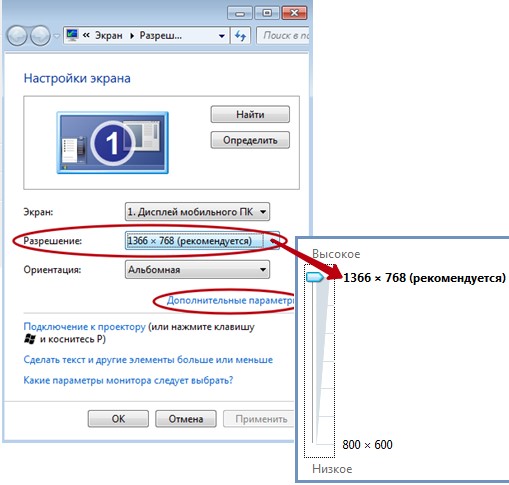
Zkuste posunout posuvník a uvidíte, jak se změní vzhled vaši obrazovku. Dovolte mi připomenout, že pokud zvolíte špatné rozlišení monitoru, mohou nastat problémy s čistotou obrazu a kontrastem.
Lupa obrazovky je systémová aplikace, což uživateli umožňuje okamžitě zvětšit jednotlivé oblasti prvků obrazovky. Jedná se o velmi pohodlný způsob, jak zvýšit detaily obrazu na počítači pro lidi se špatným zrakem.
Zvětšovač obrazovky můžete vytáhnout na adrese – „Ovládací panely → Všechny programy → Příslušenství → Lupa obrazovky“. Ikona programu na ploše, když je aktivní, vypadá takto:

Pokud na něj kliknete myší, otevře se kontextové menu lupy, kde můžete změnit procentuální měřítko zvětšení části obrázku.
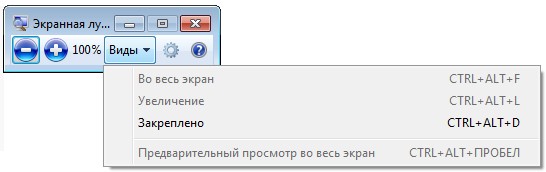
Princip jeho fungování je jednoduchý: program rozděluje pracovní plochu obrazovky horizontálně na dvě části. V jeho horní třetině se objeví další okno se zmenšenou kopií obrazu okna ve spodní (ne zmenšené!) části pracovní plochy.
Zvyšte počet zástupců na ploše
Snad vše, co potřebujete, je zvětšit zástupce na ploše. To se provádí zcela jednoduše. Můžete použít klávesové zkratky nebo kontextové menu. Začněme klávesovými zkratkami, jsou následující:
Ctrl + rolování kolečkem myši
A tady je návod, jak se to dělá v kontextová nabídka:
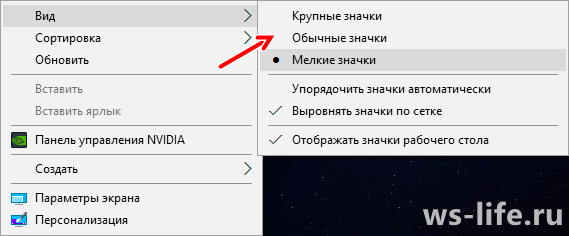
Otevírá se kliknutím pravým tlačítkem na plochu. Dále „Zobrazit“ a vyberte vhodnou volbu pro vaše požadavky na velikosti štítků.
Závěr
To je pro milé přátele vše! Doufám, že jsem pomohl pochopit problém. Nyní víte, jak změnit velikost písma systém windows. Přihlaste se k odběru mého blogu, ať vám neuniknou důležité novinky. Nezapomeňte se také přihlásit k odběru v sociálních sítích. Tak a je to, ahoj všichni!
P.S. Nezapomeňte ohodnotit tento článek!
Zvětšení písma na počítači je celkem jednoduché. To lze provést například stisknutím určitých kláves na klávesnici.
Pokud jste otevřeli stránku prohlížeče nebo obrázek a text nebo jiné prvky se vám zdají malé, můžete je zvětšit stisknutím dvou kombinací kláves – Ctrl+ (znaménko plus). Pokud má váš design myši rolovací kolečko, můžete jej použít. Chcete-li to provést, stiskněte Ctrl a posuňte kolečko dopředu. V závislosti na délce rolování se text několikrát zvětší. Toto je nejjednodušší způsob, jak zvětšit text. Metoda není trvalá, protože například v prohlížeči, když zvětšíte text na jedné stránce, když přejdete na jinou stránku, text bude mít standardní velikost a bude se muset také změnit.
Nyní přejděme k systému. Co nám může nabídnout?
Písmo na počítači můžete zvětšit pomocí "Kontrolní panel". Příklad bude ukázán na OS Windows 7.
Chcete-li to provést, klikněte na: " Start» → « Kontrolní panel" → vybrat v novém okně " Výzdoba».
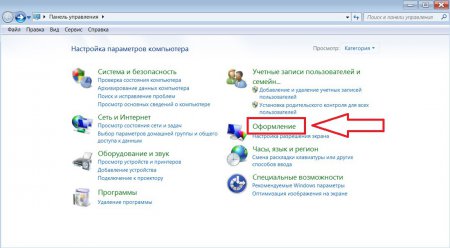
Otevře se nové okno.
V něm vyberte položku „ Obrazovka"a pododstavec" Změna velikosti textu a dalších prvků».
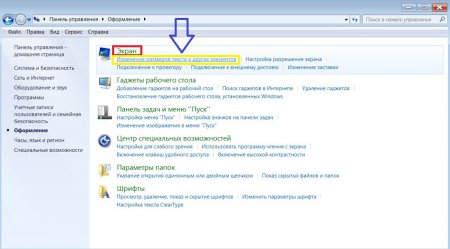
Zobrazí se nabídka pro nastavení písma a prvků. Tam uvidíte, že existují dvě možnosti nastavení velikostí - standardní, což je 100% velikost, je výchozí, a střední (zvýšená) má 125% velikost. Před prostřední dáme zaškrtnutí a dole vidíme, že se objevilo upozornění, že se některé prvky nevejdou na Plochu.
Jen abyste věděli, že když se prvky nevejdou na obrazovku, objeví se vodorovný posuvník. Jde o to, že tato linie se objevuje extrémně zřídka, abych to tak řekl toto nastavení Ublíží ti to, nejsem připraven to říct.
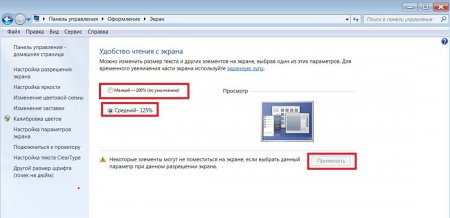
Kromě toho si můžete sami zvolit velikost písma výběrem „ Jiná velikost písma (dpi)».
Nabídka " Výběr měřítka».
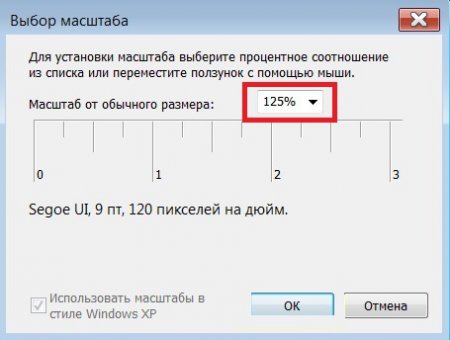
Když kliknete na šipku, objeví se další měřítka.
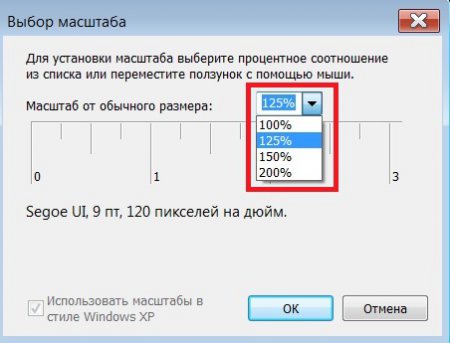
Vyberte ten, který dorazí, a klikněte na „ OK».
Jak zvětšit velikost písma ve Windows 8?
Ve Windows 8, pokud máte dotykové ovládání, je zvětšení písma celkem jednoduché. Chcete-li to provést, musíte rychle přejet prstem od pravého okraje obrazovky. " Vyhledávání"kam musíte zadat slovo" Obrazovka».
Klepnutím vyberte „ Možnosti"a poté klikněte na" Obrazovka».
Bude vám nabídnuto několik možností velikosti: malý
(100%), průměrný
(125 %) nebo velký
(150%).
*Velké písmo je vhodné pouze pro monitory s rozlišením alespoň 1200*900 pixelů.
Všechny oblíbené webové prohlížeče (Google Chrome, Mozilla Firefox, Opera, Internet Explorer) jsou vybaveny funkcí zmenšení nebo zvětšení měřítka zobrazené stránky. Funkce zoom umožňuje uživatelům zvětšit nebo zmenšit písmo a obrázky stránky, kterou si prohlížejí v prohlížeči. To může být užitečné pro osoby se slabým zrakem nebo v případech, kdy je rozlišení obrazovky příliš vysoké nebo nízké. Možná někdo omylem změnil velikost a teď neví, jak ji změnit zpět. Existují tři způsoby, jak můžete změnit velikost písem a obrázků v prohlížeči: pomocí kombinace kláves na klávesnici, pomocí klávesnice a myši společně a také změnou nastavení prohlížeče, který používáte. Níže všechny metody podrobně popíšu.
1 způsob. Pomocí klávesnice
Standardní klávesové zkratky pro zvětšení a zmenšení písma v libovolném oblíbeném webovém prohlížeči:
Podržte klávesu „Ctrl“ a stiskněte klávesu „+“ pro přiblížení.
Podržte klávesu "Ctrl" a stiskněte klávesu "-" pro oddálení.
Metoda 2. Pomocí klávesnice a myši
Také stejné pro všechny prohlížeče:
Pro přiblížení podržte klávesu Ctrl a otáčejte kolečkem myši nahoru.
Pro oddálení podržte klávesu Ctrl a rolováním kolečka myši dolů.
3 způsob. Nastavení obrázku
Zmenšení nebo zvětšení písma v prohlížeči:
1. Klikněte na ikonu klíče a vyberte položku nabídky „Možnosti“.
2. V levém postranním panelu vyberte kartu Upřesnit.
3. V části „Obsah webu“ změňte „Měřítko stránky“.
1. Klikněte na možnost „Zobrazit“ v navigační nabídce v horní části okna prohlížeče.
2. V nabídce „Zobrazit“ klikněte na možnost „Měřítko“.
3. Klikněte na možnost „Oddálit“ nebo „Přiblížit“. Velikost obsahu stránky se změní.
4. Kliknutím na možnost „Text Scale“ v nabídce „Scale“ zobrazíte nastavení úpravy textu. Posunutím posuvníku doleva písmo zmenšete, posunutím doprava jej zvětšíte.
1. Otevřete prohlížeč Opera a přejděte na požadovanou webovou stránku.
2. Klikněte na tlačítko „Zobrazit“ na stavovém řádku v pravém dolním rohu okna prohlížeče.
3. Přetáhněte jezdec na hodnotu menší než 100 procent, chcete-li velikost zobrazení stránky zmenšit, nebo na hodnotu větší než 100 procent, chcete-li ji zvětšit.
"Internet Explorer"
1. Otevřete webovou stránku v prohlížeči Internet Explorer.
2. Klikněte na šipku vedle nastavení „Změnit přiblížení“ v pravém dolním rohu okna prohlížeče.
3. Klikněte na požadovanou úroveň měřítka, vyberte ji na speciální stupnici, nebo klikněte na možnost „Speciální“ a poté uveďte požadované měřítko v řádku „Měřítko v procentech“. Chcete-li zmenšit velikost zobrazené stránky, musíte zadat hodnotu menší než 100 procent, zvýšit - více.
Jak zvětšit velikost písma na obrazovce počítače Zajímalo by mě, odkud pochází tento trend: monitory jsou stále větší, ale písmo na nich vypadá stále menší? Někdy, abyste si přečetli některé dokumenty, popisky ikon a další prvky, musíte se k monitoru přiblížit, což vede k rychlejší únavě a únavě očí. Obecně je ideální, když můžete s monitorem bezpečně pracovat při vzdálenost minimálně 50 cm.Pokud vám práce nevyhovuje, některé prvky nejsou vidět a musíte mžourat, pak je potřeba nastavit monitor tak, aby bylo vidět vše. A jedna z prvních věcí, kterou je třeba v této věci udělat, je zvětšit písmo, dokud nebude dobře čitelné. Tak, to je to, co uděláme v tomto článku...Mnoho uživatelů ani neví, že existuje několik klávesových zkratek, které umožňují zvětšit velikost textu v různých aplikacích: poznámkové bloky, kancelářské programy (například Word) , prohlížeče (Chrome, Firefox, Opera) atd. Zvětšení velikosti textu – je potřeba držet tlačítko a poté stisknout tlačítko. Můžete několikrát stisknout „+“, dokud nebude text dostupný pro pohodlné čtení. Chcete-li zmenšit velikost textu, podržte tlačítko a poté stiskněte tlačítko, dokud se text nezmenší. Kromě toho můžete tlačítko podržet a otočit . To je ještě o něco rychlejší a můžete snadno a jednoduše upravit velikost textu. Příklad této metody je uveden níže. Rýže. 1. Změna velikosti písma v Google Chrome Je důležité poznamenat jeden detail: písmo se sice zvětší, ale jakmile otevřete jiný dokument resp. nová karta v prohlížeči, jak bude opět stejný jako předtím. Tito. ke změnám velikosti textu dochází pouze v konkrétním otevřeném dokumentu a ne ve všech Windows aplikace. Chcete-li odstranit tento „detail“, musíte nakonfigurovat příslušné Obrázek Windows, a o tom později... Níže uvedená nastavení byla provedena ve Windows 10 (ve Windows 7, 8 - téměř všechny akce jsou podobné, myslím, že byste neměli mít žádné problémy). Nejprve musíte přejít na panel Správa Windows a otevřete sekci „Design and Personalization“ (obrazovka níže).
Rýže. 3. Obrazovka (personalizace Windows 10) Poté věnujte pozornost 3 číslům uvedeným na snímku obrazovky níže (mimochodem, ve Windows 7 bude tato obrazovka nastavení mírně odlišná, ale nastavení jsou všechna stejná. Podle mého názoru je to dokonce tam je to jasnější).
Obr.4. Možnosti pro změnu písma: pokud otevřete odkaz „použít tato nastavení obrazovky“, zobrazí se vám různá nastavení obrazovky, mezi nimiž je posuvník, po jehož přesunutí se změní velikost textu, aplikací a dalších prvků změna v reálném čase. Tímto způsobem můžete snadno vybrat nejlepší možnost. Obecně doporučuji vyzkoušet.
: nápověda, názvy oken, nabídky, ikony, názvy panelů – k tomu všemu si můžete nastavit velikost písma, a dokonce i tučné. Na některých monitorech se bez toho neobejdete! Mimochodem, screenshoty níže ukazují, jak to bude vypadat (bylo to 9 fontů, nyní je to 15 fontů). Bylo nyní
Přizpůsobitelná úroveň zoomu je poměrně nejednoznačné nastavení. Na některých monitorech to vede k nepříliš dobře čitelnému písmu, na jiných však umožňuje podívat se na obrázek novým způsobem. Doporučuji jej tedy použít až jako poslední Po otevření odkazu si jednoduše v procentech vyberte, jak moc chcete přiblížit vše zobrazené na obrazovce. Mějte na paměti, že pokud nemáte příliš velký monitor, některé prvky (například ikony na ploše) se přesunou ze svých obvyklých míst a budete muset stránku více posouvat myší, abyste ji viděli úplně. Obr.5. Úroveň měřítka Mimochodem, některá z výše uvedených nastavení se projeví až po restartu počítače Docela hodně záleží na rozlišení obrazovky: například na čistotě a velikosti zobrazení prvků, textu atd.; velikost prostoru (stejná plocha, čím vyšší rozlišení, tím více ikon se vejde).; skenovací frekvence (to souvisí spíše se starými CRT monitory: čím vyšší rozlišení, tím nižší frekvence - a důrazně se nedoporučuje používat nic pod 85 Hz. Museli jsme proto upravit obraz...). změnit rozlišení obrazovky Nejjednodušší způsob je přejít do nastavení ovladače videa (tam zpravidla můžete nejen změnit rozlišení, ale také změnit další důležité parametry: jas, kontrast, jas atd.). Nastavení ovladače videa lze obvykle nalézt na ovládacím panelu (pokud přepnete zobrazení na malé ikony, viz snímek obrazovky níže) Můžete také kliknout pravým tlačítkem myši kdekoli na ploše: a v kontextové nabídce, která se zobrazí, je často odkaz na nastavení ovladačů videa.
V ovládacím panelu vašeho ovladače videa (obvykle v části týkající se displeje) můžete změnit rozlišení. Poraďte s výběrem v tomto případě poměrně obtížné, v každém případě jej musíte vybrat individuálně.
Ovládací panel grafiky – poznámka Intel HDMy. I když takto můžete změnit velikost textu, doporučuji to použít jako poslední možnost. Jen často při změně rozlišení dochází ke ztrátě jasnosti, což není dobré. Doporučil bych nejprve zvětšit písmo textu (bez změny rozlišení) a podívat se na výsledky. Většinou je díky tomu možné dosáhnout lepších výsledků.Přehlednost písma je ještě důležitější než jeho velikost!Myslím, že mi dají mnozí za pravdu: někdy i velké písmo vypadá rozmazaně a není dobře čitelné. Proto musí být obraz na obrazovce čistý (bez rozmazání) Co se týče jasnosti písma, např. ve Windows 10 lze jeho zobrazení upravit. Zobrazení je navíc přizpůsobeno individuálně pro každý monitor způsobem, který vám nejlépe vyhovuje. Pojďme se na to podívat blíže Nejprve otevřete: Ovládací panely\Vzhled a přizpůsobení\Obrazovky, otevřete odkaz vlevo dole „Nastavení ClearType Text“. Dále by se měl spustit průvodce, který vás provede 5 kroky, ve kterých si jednoduše vyberete nejvhodnější možnost písma pro čtení. Tímto způsobem nejvíce nejlepší možnost zobrazit písmo přesně podle vašich potřeb.
