Dříve nebo později se každý uživatel chytrého zařízení potýká s otázkou: „Jak zálohovat a obnovovat data na Androidu? Tato funkce je velmi užitečná a jak uvidíte později, její použití není tak obtížné. Ideální program pro tvorbu záložní kopie uživatelská data, systémové programy, nastavení mobilní sítě, WiFi atd. slouží Titanová záloha.
Tento multifunkční software pro chytré telefony a tablety Android dělá svou práci skvěle. Po zálohování dat může uživatel snadno obnovit software nebo nastavení, které potřebuje. Odpovídám tedy na otázku: „Jak vytvořit záložní kopii dat na telefon s Androidem nebo tablet a pak obnovit?
Instalace Titanium Backup pro obnovu dat v systému Android
Chtěl bych poznamenat, že abyste mohli nainstalovat a užívat si funkčnost programu Titanium Backup, musíte na svém smartphonu nebo tabletu získat přístup root. Jak to udělat? Prostě! Chcete-li to provést, přečtěte si článek: „“. Před instalací programu Titanium Backup do chytrého telefonu nebo tabletu je třeba přejít do nastavení zařízení a v nabídce „Aplikace“ povolit instalaci aplikací z Google Play(Android market) "Neznámé zdroje." Po instalaci programu je třeba jej spustit.
Při prvním spuštění budete požádáni o práva superuživatele. Klikněte na „Povolit“ a tím souhlasíte s udělením práv.
Tím je instalace programu Titanium Backup dokončena.
Varuji tě. Není třeba spěchat, abyste okamžitě zmáčkli všechna tlačítka, která vás zaujmou. Tento program má celou řadu rozsáhlých funkcí, včetně téměř úplného přístupu do systému. Před provedením jakékoli akce si pečlivě přečtěte štítky na tlačítkách programu.
Chcete-li zálohovat data do smartphonu nebo tabletu, budete potřebovat SD kartu nainstalovanou v zařízení. Jen se ujistěte, že tam je. Program uloží zkopírovaná data na USB flash disk. Po spuštění Titanium Backup se objeví hlavní okno našeho programu.
Dovolte mi ještě jednou připomenout: můžete začít vytvářet záložní kopii dat svého zařízení Android pouze tehdy, když jste si jisti, že vše děláte správně!
 1. V horní části displeje klikněte na tlačítko „Zálohy“.
1. V horní části displeje klikněte na tlačítko „Zálohy“.

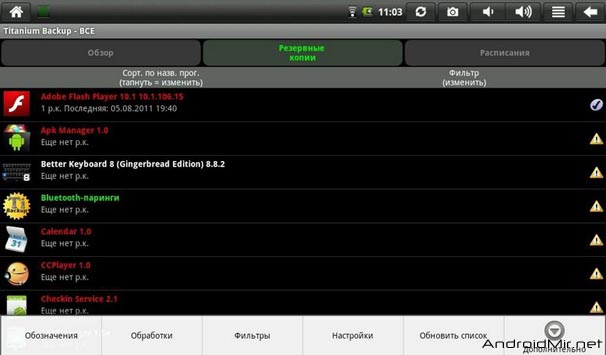
3. Otevře se okno sekce „Záloha“, ve kterém je třeba kliknout na „Vytvořit zálohu veškerého uživatelského softwaru a systémových dat“, přesněji na tlačítko „START“, které se nachází naproti této položce.
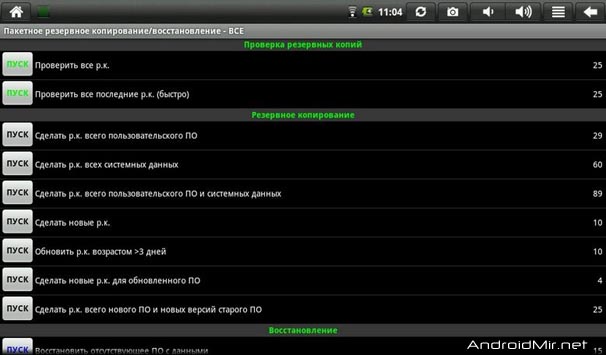
4. V okně, které se objeví, program nabídne vše zavřít spuštěné programy a vybereme ty, pro které chceme data zálohovat. Ale chceme si zarezervovat všechna data, pak se nemusíme ničeho dotýkat.
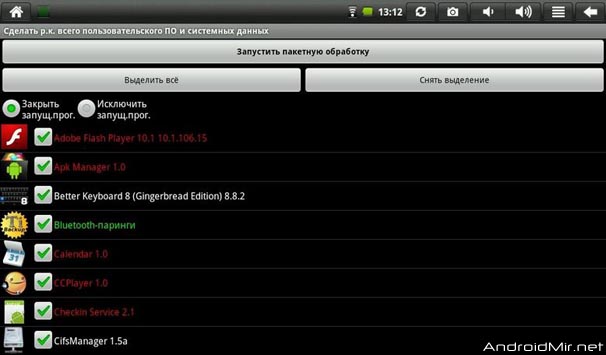
5. Dalším krokem je spuštění Rezervovat kopii data kliknutím na příslušné tlačítko „Spustit dávkové zpracování“. Tím se spustí proces zálohování dat na vašem zařízení Android. Délka procesu závisí na počtu nainstalovaných aplikací, her a dalších zálohovaných informací.
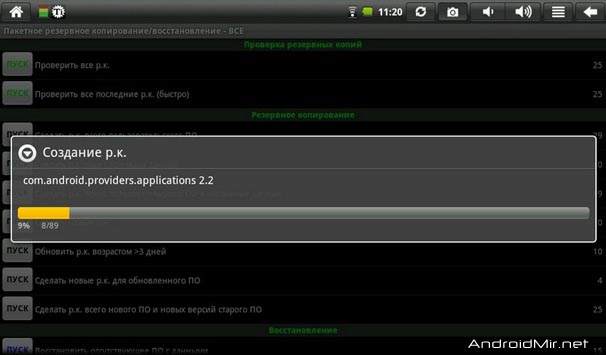
6. Po dokončení procesu zálohování v systému Android program vrátí uživatele do nabídky „Zálohy“. Na obrazovce zařízení naproti každé aplikaci by se měl objevit emotikon nebo značka zaškrtnutí. To znamená úspěšné dokončení procesu vytváření záložní kopie vašeho smartphonu nebo tabletu.
Zápisům programu rozumíte v nabídce „Zápisy“.
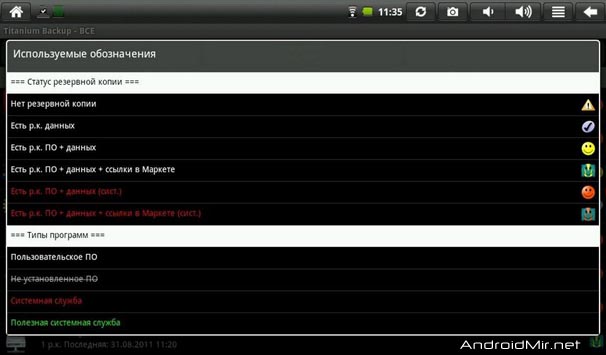
To je celý postup! Pokud žádné v označeních nevidíte vykřičník v trojúhelníku, pak šlo všechno dobře.
Vytvořené záložní soubory budou uloženy v adresáři /TitaniumBackup, který bude automaticky umístěn na paměťovou kartu zařízení. Doporučuji zkopírovat celý obsah této složky do počítače. V případě poruchy SD karty nebo jiných nouzových situací můžete svůj smartphone nebo tablet snadno obnovit. Nyní jste vy, respektive vaše zařízení Android, spolehlivě chráněni.
Existuje další užitečná funkce v programu TitaniumBackup se jedná o nastavení automatického zálohování dat zařízení. V nabídce „Schedules“ musíte vybrat požadovanou frekvenci pro vytvoření kopie dat. Je také možné vytvořit kopii samostatný program nebo hru, stačí zaškrtnout políčko vedle a kliknout na požadovanou akci.
Jak obnovit data na Androidu ze zálohy?
Řekněme, že je čas obnovit data v zařízení Android z připravené zálohy. Existuje několik způsobů, jak to udělat. Zkusme obnovit nastavení a aplikace. Chcete-li to provést, musíte se podívat do nabídky „Zpracování“ a vybrat příkaz „Obnovení“. Dále spusťte příkaz „Obnovit veškerý software s daty“. Tato akce obnoví smartphone/tablet uživatele do stavu, kdy byla záloha vytvořena.

Kromě kompletní obnovy můžete vytvořit zálohu samostatné aplikace nebo dat (například dokončené úrovně Spider-Mana). Chcete-li to provést, musíte se podívat do části „Zálohy“ a označit požadovanou kopii pro obnovení.
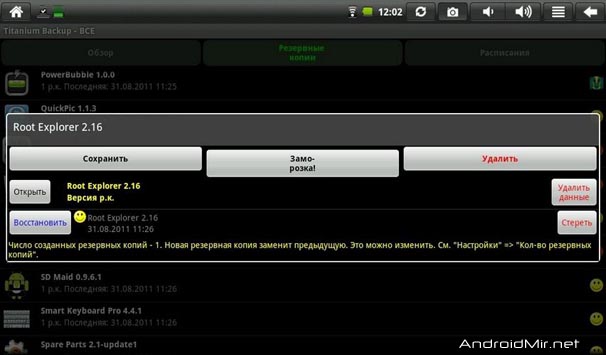
Nezapomeňte také, že po obnovení systémových dat zařízení Android je třeba restartovat chytrý telefon nebo tablet, aby se změny projevily.
Nyní si myslím, že čtenář dostal vyčerpávající odpověď na otázku: „Jak vytvořit záložní kopii dat na smartphonu nebo tabletu Android a poté tato data obnovit?
Stáhněte si TitaniumBackup pro Android zdarma.
- Poslední aktualizace programy - 24. října 2015
- Aktuální verze je 7.2.4.1
- Systémové požadavky – Android 1.5 a vyšší
- Velikost softwaru - 7,3 MB
Chcete-li rychle obnovit ztracená data ve smartphonu, musíte vědět, co je záloha a jak ji vytvořit v systému Android.
S jeho pomocí vše rychle vrátíte smazané soubory, obnovit nastavení hry a programu, stejně jako IMEI, identifikační čísla, hesla a všechny další informace obsažené v zařízení.
Definice
Záloha je archivovaná záložní kopie souborů vašeho telefonu nebo počítače. Zálohu lze vytvořit na jakémkoli operačním systému. Jeho účelem je uložit všechna uživatelská data a nakonfigurovat systém v době vytvoření archivu.
Po obnovení továrního nastavení nebo nuceném obnovení systému pomocí zálohy můžete rychle vrátit všechna ztracená data a vyhnout se plýtvání časem přeinstalováním programů a konfigurací operačního systému.
Kopie dat se vytvoří pomocí speciální programy. Nejoblíbenější nástroje:
- Titanium Backup;
- Super zálohování;
- Správce Nandroid;
- Helium a další;
- SP FlashTools.
Typy záloh vAndroid
V operačním systému Android mohou uživatelé vytvořte záložní kopii celého systému nebo jeho jednotlivých součástí:
- kopírovat SMS -zprávy a seznam kontaktů ;
- Záloha celého systému s ohledem na nastavení zabezpečení (uložení všech hesel zámku);
- Zálohujte všechny vybrané soubory ;
- Zálohujte fotografie a videa ;
- Kopie informací o vašem účtu Google ;
- Záloha pro IMEI .
Proč je důležité pravidelně vytvářet zálohy?
Zálohování vám umožní zbavit se problémů spojených s náhlou ztrátou dat na vašem smartphonu. Pravidelné vytváření záloh uloží všechna nastavení operační systém, stejně jako zprávy a multimediální soubory.
Pokud se vyskytnou chyby, které vyžadují resetování telefonu, můžete snadno získat zpět všechny smazané informace. V OS Android lze zálohu vytvořit pomocí vestavěných systémových možností nebo pomocí speciálních programů.
V jakých případech byste měli provést zálohu?
1. Před aktualizací firmwaru . Nezáleží na tom, zda si stáhnete nový Verze pro Android„bezdrátově“ nebo nainstalujte aktualizace ručně, vytvořte kopii nainstalovaného operačního systému. Doporučujeme přesunout všechny fotografie, videa a hudbu na paměťovou kartu nebo tato data nahrát do cloudového úložiště;
2. Před resetováním. V průběhu času mohou uživatelé chytrých telefonů zaznamenat snížení výkonu svého gadgetu. To je způsobeno zátěží paměť s náhodným přístupem, viry. Nejjednodušší způsob, jak obnovit zařízení, je resetovat OS na tovární nastavení. Než to uděláte, je lepší vytvořit zálohu telefonního seznamu a SMS, abyste nepřišli o důležitá data;
3. Chcete-li resetovat heslo zámku. Pokud jste nastavili heslo, grafický klíč nebo PIN kód a zapomněli jste jej, můžete jej resetovat bez ztráty dat pomocí zálohy. Jediným požadavkem je, že před nastavením hesla musí být vytvořen archiv s kopií dat.
Také pravidelné vytváření záložního telefonního seznamu vám umožní rychle vrátit ztracená čísla v případě chyby SIM karty nebo po vymazání paměťové karty.
Co je potřeba k vytvoření kopie?
Chcete-li vytvořit zálohu v OS Android standardním způsobem, budete potřebovat:
- Práva superuživatele – ROOT musí být aktivní na smartphonu v době generování kopie;
- Paměťová média pro kopie – může to být vestavěná paměťová karta, jakékoli cloudové úložiště nebo paměť vašeho počítače;
- Zálohovací program . Software pracující se zálohami s aktivními právy ROOT umožňuje vytvořit kopii všech dat v operačním systému – od kontaktů až po libovolné soubory a nastavení každého programu.
Další způsob, jak vytvořit zálohu- Jedná se o použití programů třetích stran, které nevyžadují práva superuživatele. Umožňují zálohovat pouze základní data OS. Například telefonní seznam, zprávy, účty propojené s OS. Vytvoření a obnovení kopie lze provést pomocí jednoho programu, který musí být nainstalován na vašem smartphonu.
Zálohovací programy
Po flashování gadgetu získáte absolutně „čistý“ softwarový shell. Pokud jste se předem nepostarali o vytvoření záložní kopie, nebudete moci vrátit žádné programy, účty ani nastavení z předchozí verze operačního systému.
Mnoho uživatelů dává přednost instalaci aplikací od začátku. Mnohem jednodušší je však použít zálohu a vrátit všechna nastavení aplikace pomocí jednoho archivu. Obnovení předchozích nastavení nijak neovlivňuje provoz operačního systému a nezpůsobuje chyby nebo chyby.
Zálohovací programy budou relevantní pro ty aplikace, které nejsou v oficiální Hrát si Trh .
Titanium Backup a Helium- to jsou dva nejvíce oblíbené programy pro práci se záložními kopiemi aplikací v OS Android jakékoli verze. Abyste mohli začít s každým z těchto nástrojů, budete potřebovat práva superuživatele.
Chcete-li vytvořit zálohu jednoho nainstalovaného programu nebo několika typů softwaru najednou, použijte pokyny pro jeden z následujících nástrojů.
Titanová záloha
Tento nástroj má více než 5 milionů oficiálních stažení Play Market. Aplikace umožňuje nejen obnovit data operačního systému, ale také pracuje s nainstalovaným výrobcem software, odebere součásti a nastavení, které běžný uživatel Nelze jej odstranit pomocí standardního okna nastavení.
Hlavní vlastnosti Titanium Backup:
- Nastavení zálohování podle konkrétního plánu;
- Přesouvejte programy mezi interní a externí pamětí, aniž byste museli zavírat aplikaci;
- Rychlé skenování dostupnosti nová verze firmware;
- Instalace firmwaru;
- Ukládání historie hovorů a textové zprávy mobilní operátor;
- Zálohování záložek prohlížeče;
- Záložní přístupový bod routeru;
- Synchronizace dat s cloudovými službami DropBox, OneDrive, Google Drive;
- Přiřazení stavu systému libovolnému programu (možnost je konfigurována uživatelem);
- Vytvoření zálohy, kterou lze znovu nainstalovat na smartphone pomocí konzoly;
- Synchronizujte nastavení a data aplikací mezi několika miniaplikacemi.
Pohodlný přenos nastavení z jednoho gadgetu do druhého je nejužitečnější funkcí Titanium Backup. Pokud se vám stane, že se vám smartphone porouchá nebo jej ztratíte, můžete díky záloze snadno obnovit všechny kontakty a zprávy v oblíbených instant messengerech a přenést informace do jiného zařízení.
K přenosu dat nepotřebujete starou SIM kartu. Vše, co potřebujete, je druhý gadget, záložní archiv a nástroj Titanium Backup. Všechny zálohy vytvořené v programu automaticky synchronizuje s jedním z vašich cloudových úložišť:
- Přejděte do okna nástroje Titanová záloha;
- V seznamu programů nainstalovaných ve smartphonu vyberte požadovaný messenger nebo jinou aplikaci vytvořit záložní kopii jeho nastavení. V našem případě budeme archivovat všechna čísla a zprávy z Whatsapp;
- Klepněte na název programu na několik sekund. Ve vyskakovacím okně klikněte na pole "Uložit";
- Dále vyberte cloudové úložiště, do kterého bude odeslán archiv s nastavením softwaru.
Chcete-li přesunout data programu do druhého gadgetu nebo obnovit nastavení po obnovení továrního nastavení, přeinstalujte Whatsapp messenger a Titanium Backup. Otevřete nástroj pro obnovu a synchronizujte nástroj s cloudem.
V seznamu všech programů nainstalovaných ve vašem smartphonu vyberte požadovaný messenger, klikněte na něj a v nabídce možností klikněte na „Obnovit“. Titanium Backup automaticky vytvoří požadovanou záložní kopii v cloudu a vrátí všechny ztracené soubory do programu. Budete moci znovu používat všechny své kontakty a přistupovat ke ztraceným chatům.
Podobným způsobem můžete přenášet daný nějaký jiný program pro druhý gadget. Nejčastěji je funkce zálohování aplikací užitečná pro přenos dat messengeru a ukládání postupu ve hrách.
Hélium
Hélium je další jednoduchý a užitečný nástroj pro rychlou obnovu zařízení. Software funguje na všech zařízeních bez ohledu na to, zda máte práva superuživatele. Jediným požadavkem je synchronizace s cloudem. Utilita neukládá zálohu na paměťovou kartu resp externí úložiště.
Vlastnosti helia:
1. Synchronizace aplikací na několika zařízeních;
2. Záloha systému;
3. Pohodlný průzkumník souborů;
4. Odinstalování programů a vrácení jejich aktualizací.
Chcete-li vytvořit záložní kopii dat nainstalovaného programu, následuj instrukce:
- Otevřete aplikaci Helium. V hlavním okně nástroje se objeví průzkumník souborů Carbon - jedná se o vestavěnou službu pro zobrazení seznamu všech nainstalovaných aplikací. Klikněte na požadovaný program a z nabídky akcí vyberte "Záloha";
- Počkejte, dokud nebude kopírování dokončeno. Vytvořený archiv bude odeslán do cloudu;
Chcete-li obnovit informace z kopie pomocí Helia, otevřete nástroj na jiném zařízení. V nastavení aktivujte položku „Synchronizace s cloudem“. Dále v hlavním okně programu přejděte na kartu „Obnova a synchronizace“.
Vyberte program, jehož data chcete vrátit, a klikněte na „Obnovit“.
Chcete-li vytvořit jakýkoli jiný typ zálohy, přejděte na kartu „Procházet“ a vyberte jednu z možností zálohování.
Ukládání IMEI
IMEI je mezinárodní číselný identifikátor vašeho zařízení. Pomocí této sady čísel můžete zjistit výrobce gadgetu, jeho model a stav. Telefony a tablety bez IMEI jsou považovány za odcizené a jejich použití v CIS je neoficiálně zakázáno.
V důsledku obnovení továrního nastavení resp softwarové chyby, může dojít ke ztrátě IMEI. Můžete jej však obnovit pomocí záložní kopie.
Známky ztraceného IMEI:
- Po flashování nebo resetování do továrního nastavení nastávají problémy s komunikací (mobilní síť, Bluetooth, Wi-Fi);
- Úplný nedostatek připojení k GPS;
- Telefon nevidí žádnou SIM kartu.
ID můžete obnovit pouze s právy superuživatele. Chcete-li vrátit IMEI, budete muset nainstalovat utilitu emulátoru konzoly Android Terminal Emulator (pokud váš telefon nevidí síť, stáhněte si instalační soubor APK do počítače a poté přesuňte soubor do telefonu pomocí připojení USB).
Následuj instrukce:
- Nejprve potřebujeme znát kód EFS. Chcete-li to provést, zadejte příkaz namontovat a stiskněte Enter pro jeho provedení;
- V okně konzoly se objeví text, ve kterém byste měli najít příkaz EFS, napsaný přes lomítko. Textový identifikátor před příkazem je kód, který potřebujeme. Příklad hledání kódu:
- Zapište si nalezený kód na papír a restartujte aplikaci. Po opětovném spuštění emulátoru zadejte příkaz to Oprava IMEI(každý řádek je nutné zadat pomocí Enter). XXXXX je nalezený kód EFS;
- Zachránit nastavení IMEI aniž byste opustili program, zadejte následující řádky:
Po úspěšném dokončení všech příkazů opusťte okno emulátoru, restartujte smartphone a zkontrolujte mobilní síť, geolokaci a připojení k internetu. Všechno by mělo fungovat dobře. V případě potřeby můžete zkontrolovat přítomnost IMEI pomocí inženýrské nabídky.
Zálohujte fotografie a videa
V důsledku odcizení smartphonu nebo obnovení továrního nastavení je nejnepříjemnější ztráta fotografií, videí, hudby a dalších osobních dat. Všechny programy lze přeinstalovat, ale osobní informace bez předčasné přípravy je téměř nemožné se vrátit.
I když jste si jisti, že se vašemu gadgetu nic nestane, doporučujeme nastavit alespoň jednu z níže popsaných metod pro ukládání multimediálních dat.
Pomocí aplikace Google+
Standardní aplikace od společnosti Google je předinstalovaný na všech zařízeních s OS Android.Účelem Google+ je sjednotit a synchronizovat všechny služby Google na jednom účtu. Pokud máte v zařízení nainstalované cloudové úložiště Disku Google a aplikace Google+ - to neznamená, že je nakonfigurována synchronizace souborů.
Jde o to, že v mobilní verze Disk Google nelze nakonfigurovat pro synchronizaci konkrétní složky. Uživatelé mohou aktivovat automatické odesílání všech fotografií pořízených fotoaparátem gadgetu pouze prostřednictvím nastavení smartphonu.
Podle pokynů synchronizujte libovolnou složku ve smartphonu s aplikací One Drive a automaticky odesílat kopie souborů do cloudu:
1. Nainstalujte si do smartphonu aplikaci FolderSync nebo jej aktualizujte na novou verzi, pokud je nástroj již ve vašem smartphonu. Nástroj vám umožňuje vybrat libovolnou složku v paměti smartphonu a nakonfigurovat její synchronizaci s cloudem (odkaz na stránku Play Market :);
2. Dále u zařízení s OS Android 0 a vyšším není nutné povolit přístup ke všem složkám a souborům na smartphonu. Chcete-li to provést, jednoduše otevřete program FolderSync ihned po první instalaci a stiskněte tlačítko ve vyskakovacím okně "Dovolit";
3. Chcete-li nastavit automatické zálohování fotografií, videí a dalších souborů v hlavním okně FolderSync, klikněte na tlačítko "Vytvořit novou synchronizaci";
4. Poté se otevře okno integrovaného asistenta. V něm musíte zadat název vytvořeného páru „složka-cloud úložiště“;
6. V zobrazeném koni vyberte cloudová služba OneDrive nebo jiný web, s kým chcete nastavit vazbu;
8. Pro potvrzení akce a uložení nastavení klikněte na "Ověřit účet";
Všechna uživatelská data jsou přidána do úložiště. Bez ohledu na to, co se stane s vaším telefonem, můžete své fotografie vždy získat zpět pomocí jakéhokoli počítače nebo prohlížeče.
Ve fázi výběru adresáře budete vyzváni nakonfigurujte jednu z následujících možností připojení cloudové úložiště:
- Připojování k místní složce(vyberte, zda budou zálohovaná data vytvořena a umístěna pouze ve vašem smartphonu);
- Synchronizujte se vzdálenou složkou(pokud chcete vytvořit zálohu složky v počítači);
- Hybridní varianta(pro vytvoření zálohy tento smartphone a další vzdálené gadgety).
V nastavení připojení si můžete vybrat plán, podle kterého bude synchronizace probíhat. Doporučujeme odesílat data do cloudu každý den. V případě chyby nebo poruchy telefonu vše důležité soubory bude mít zálohu.
jiné metody
Kromě úložiště na Disku Google si můžete vybrat také některou z následujících služeb:
- DropBox – nejoblíbenější cloudové úložiště na světě. Jeho zvláštností je, že program dokáže automaticky vytvořit zálohu fotografií vašeho telefonu a okamžitě je smazat, čímž uvolní paměť. Ke složce se všemi obrázky můžete přistupovat kdykoli ze všech zařízení. Vše, co potřebujete, je připojení k internetu;
- MEGA – cloud, který poskytuje zdarma 50 GB virtuálního prostoru místo na disku. Uživatel může nastavit synchronizaci s libovolným zařízením, stahovat klientské programy pro PC a smartphony, řídit přístup ke složkám a souborům;
Pošta . ru cloud – po registraci budete mít přístup ke 100 GB zcela zdarma. Spravujte jednoduchou synchronizaci souborů a prohlížejte je v libovolném prohlížeči.
Všechna tato cloudová úložiště mají klientské aplikace Google obchod Hra a možnost synchronizace dat telefonu se serverem prostřednictvím obvyklých nastavení programu.
Vytvoříme zálohu libovolných souborů
Kromě výše popsaných možností pro vytvoření zálohy fotografií, hudby, videí si uživatelé mohou do svého smartphonu stáhnout následující programy pro práci se záložními kopiemi dokumentů libovolného formátu:
- DataSync;
- DropSync.
DataSync
Aplikace funguje podobným způsobem jako výše diskutovaný FolderSync a umožňuje vytvořit zálohu jakýchkoli informací, které jsou uloženy v interních popř. externí paměť zařízení (kromě nainstalovaných programů a nastavení systému).
DataSync také umožňuje konfigurovat odesílání zálohy z jednoho zařízení do druhého prostřednictvím připojení Bluetooth, což je praktické, když potřebujete uložit důležitá informace, ale není k dispozici připojení k internetu.
Díky možnosti obousměrné synchronizace si dva gadgety budou moci vyměňovat herní data. Všechny mise a postup se tak budou ukládat na obě zařízení najednou.
DropSync
DropSync je další populární nástroj pro odesílání záloh. Jeho zvláštností je dodatečné sledování výkonu telefonu. Pokud má smartphone nízkou kapacitu baterie, aplikace nebude synchronizovat data, aby se nezkrátila doba provozu zařízení.
Uživatelé si mohou vybrat typ synchronizace:
(po synchronizaci zůstanou data v paměti smartphonu); (automatické odstranění informace z paměti telefonu, abyste uvolnili místo. Uživatelé mohou přistupovat k souborům pomocí cloudového úložiště propojeného s programem);Zálohujte všechna data a nastavení
NAND (nebo Nandroid Backup) je koncept, který se v OS Android používá k označení kompletní zálohy firmwaru nainstalovaného ve smartphonu, včetně všech systémových dat a jeho nastavení. Záloha také zahrnuje vše nainstalované programy.
Funkce úplného zálohování je podporována nabídkami obnovy, jako je TWRP nebo CWM. TWRP je pokročilá obnovovací nabídka, kterou si do telefonu nainstaluje uživatel, a CWM je alternativní obnovovací nabídka.
Firmware s jedním ze dvou typů obnovy je nainstalován v systémovém oddílu paměti smartphonu, po kterém můžete vytvořit zálohu absolutně všech dat. Po obnovení budete moci znovu používat všechny ztracené programy, kontakty a soubory.
Zálohu vytvořenou v CWM nebo TWRP lze také nainstalovat na jakékoli jiné zařízení Android, pokud podporuje práci s vytvořenou verzí firmwaru. Zálohování Nandroid Online
Správce Nandroid
Chcete-li vytvořit úplnou záložní kopii softwarového prostředí zařízení, musíte si stáhnout a nainstalovat program Nandroid Manager
Utilita umožňuje vytvořit rychlý standardní (zkopírování všech dat) nebo vlastní zálohování systému(uživatel vybere, co je třeba uložit), aniž by přešel do nabídky obnovy. V nastavení aplikace můžete vyberte následující možnosti zálohování:
- Název zálohy– obsahuje jedinečný název, datum, kód a název firmwaru;
- Režim vytváření– normální (plný), vlastní výběr paměťových sekcí;
- Typ kopírování– CWM nebo TWRP. Můžete také vybrat kompresi pro úsporu místa na disku;
- Místo, kde bude záloha uložena. Můžete jej přidat do paměti telefonu, stáhnout do počítače nebo nahrát do cloudu;
- Vyloučení z obsahu zálohy dočasné soubory, chyby, chybné nastavení systému, mezipaměť a nalezené viry.
Nástroj Nandroid Manager synchronizuje vytvořený archiv záloh s cloudem a serverem FTP. Uživatelé mají přístup k funkci vytvoření plánu aktualizace záložní kopie. Chcete-li šetřit energii baterie, doporučujeme nakonfigurovat stahování nové verze zálohy pouze v době, kdy se gadget nabíjí.
Oznámení! Nahrání úplné zálohy operačního systému přesNandroid Manažermůže ovlivnit výkon gadgetu.
Zálohování pomocí ADB
ADB je ladicí most pro OS Android. Jednoduše řečeno, pomocí ADB můžete vytvořit zálohu systému připojením smartphonu k počítači. ADB je konzolová aplikace, do které uživatel vstupuje systémové programy provedené na telefonu.
Vlastnosti ADB:
- Zobrazení obsahu a systémových nastavení připojených gadgetů;
- Interakce klient-server mezi smartphonem a PC;
- Zobrazit protokoly;
- Odstranění nebo čištění systémový oddíl DATA;
- Rychlá kopie soubory jakéhokoli formátu mezi zařízeními;
- Spuštění firmwaru;
- Aplikace řídicích skriptů;
- Odebrání práv superuživatele;
- Správa parametrů síťového připojení.
Chcete-li začít, stáhněte si a nainstalujte do počítače nástroj ADB Run.
Spusťte složku, která se objevila na ploše vašeho počítače jako výsledek instalace ADB Run. Připojte telefon k počítači a ve složce programu ADB Run vytvořte Textový dokument devices.cmd (soubor musí být standardní objekt poznámkového bloku nebo jakýkoli jiný textový editor. Ihned po vytvoření přejmenujte formát TXT na CMD).
Otevřete devices.cmd a zapište do souboru následující příkazy:
- echo vypnuto
- adb zařízení
- pauza
Po zobrazení textu o úspěšném dokončení operace zadejte nový příkaz pro vytvoření zálohy aktuálního stavu firmwaru:
adb vytvořit záloha [- l ] [- r ] < název > , kde name je název archivu s kopií firmwaru.
Záložní kopie bude uložena do kořenové složky nástroje ADB Run na vašem počítači. Můžete jej přesunout do jakékoli jiné složky nebo cloudu.
Aplikace Super Backup - vytvoření kopie bez ROOTu
Chcete-li vytvořit záložní kopii dat smartphonu, můžete použít programy třetích stran, které jsou bez práv superuživatele schopny nastavit zálohu vybraných informací.
Super zálohování je jednou z takových aplikací. Jeho hlavní rys- široká funkčnost.
Uživatel může vytvářet kopie následujících typů informací:
1Aplikace;
3Seznam hovorů;
4Kalendář;
5Záložky;
6 Kontakty v telefonním seznamu.
Používáním ClockworkMod Můžete si vytvořit kompletní záložní kopii firmwaru vašeho tabletu nebo telefonu, taková záloha se nazývá nandroid. CWM fotí všechny dostupné vnitřní paměť oddíly zařízení a složku „.androidsecure“ umístěnou na paměťové kartě zařízení. Pořídí se snímek nejen operačního systému se všemi jeho nastaveními, ale také nainstalované aplikace. Počínaje pátou verzí vytváří CWM záložní kopii v archivu tar, což je velmi výhodné, protože... lze ji otevřít běžným archivátorem např. WinRar.Ve starších verzích CWM je záložní kopií kopie všech oddílů v obrazech img.Výslednou záložní kopii lze obnovit pouze z telefonu nebo tabletu a pouze přes CWM. Na zařízení musí být nainstalována obnova ClockWorkMod.
Vytvoření záložní kopie (Nandroid Backup):
- Vyberte "Zálohovat a obnovit";
- Vyberte "záloha";
Poté se na paměťové kartě ve složce clockworkmod/backup objeví kompletní záložní kopie. Název záložní kopie obsahuje čas a datum jejího vytvoření, ale název lze zadat libovolně, samozřejmě latinkou bez mezer.
Obnovení zařízení ze zálohy pomocí ClockworkMod:
- Restartujte zařízení do obnovy CWM;
- Vyberte "zálohovat a obnovit";
- Vyberte "obnovit";
- Vyberte dříve uloženou záložní kopii. Měl by být umístěn na paměťové kartě ve složce clockworkmod/backup;
- Potvrďte obnovu a zvolte "ANO". Položka potvrzení obvykle není první položkou na seznamu, to je normální;
Vybrané aplikace ze zálohy ClockworkMod Recovery, SMS a Nastavení WiFi aniž byste se dotkli aktuálního firmwaru, můžete jej obnovit pomocí aplikace AppExtractor resp
