Pokud přesouváte všechny své e-maily z jednoho účtu Gmail do druhého, můžete snadno zkopírovat všechny zprávy ze starého účtu do nového pomocí vestavěného nástroje pro získávání pošty Gmail.
Nástroj pro shromažďování e-mailů, který je k dispozici pro účty Gmail a Google Apps, stáhne zprávy z jednoho účtu a zkopíruje je do jiného pomocí technologie přístupu POP. Na staré to funguje skvěle zprávy Gmail, stejně jako pro všechny nové zprávy, které dorazí poté, co nastavíte sběrač pošty.
Pokud čelíte potřebě plnohodnotné přítomnosti na internetu, věnujte pozornost společnosti nabízející tvorbu webových stránek v Serpukhov. Vývoj vysoce kvalitního zdroje lze provést v rozumném čase za celkem rozumné ceny.
Jak zkopírovat zprávy na jiný účet Gmail
- Na novém účtu E-mailem, Gmail přejděte do Nastavení – Účty a vyberte „Zkontrolovat poštu z jiných účtů (přes protokol POP3)“.
- Klikněte na tlačítko „Přidat“. účet POP3 mail na váš účet“ a zadejte svůj starý Adresa Gmail ve vstupním poli. Klikněte na „Další.
- Zadejte své heslo k Gmailu a nastavte nastavení „Ponechat kopii přijatých e-mailů na serveru“ a „Označit příchozí zprávy“, abyste snadno identifikovali e-maily přicházející z vaší staré adresy.
Přidejte účet Gmail a ten začne kopírovat staré zprávy na novou adresu.
Zkopírujte e-mailové zprávy z Google Apps do Gmailu
Pokud přesouváte zprávy z poštovní schránky na [email protected] do poštovní schránky na ...@vašespolečnost.com (hostuje Google Apps), kroky k nastavení sběrače pošty jsou v zásadě stejné kromě toho, že v krok 3, musíte zadat následující hodnoty:
- Příchozí pošta (POP3): pop.gmail.com (Port: 995)
- Uživatelské jméno: Vaše e-mailová adresa (_domain.com)
- Heslo: vaše heslo pro Gmail (Google Apps).
Klepněte na tlačítko Přidat účet aby Gmail automaticky stahoval staré a nové zprávy ze staré adresy Google Apps na nová krabice s adresou Gmail.
Další materiály:
- V poslední době se objevilo mnoho fám o sledování e-mailů vládními zpravodajskými agenturami a čtení osobní e-mailové korespondence. Pokud hledáte způsob, jak si uchovat své osobní […]
- Vaše kontakty jsou často rozptýleny na více e-mailových účtech a sociální sítě. Možná jste například přešli na Gmail, ale některé vaše kontakty mohou […]
- Představte si situaci, kdy máte uvnitř několik tisíc e-mailových zpráv Microsoft Outlook (soubor PST), uspořádané v různých složkách. Víte, že si můžete stáhnout [...]
- Co děláš, když tvůj Gmail účet téměř plný? Můžete si buď zakoupit další místo na účtu příspěvky Google(stojí asi 5 USD ročně za 20 GB) nebo […]
Metoda 1
Tuto metodu lze použít, pokud používáte Prohlížeč Google Chrome.
1. Otevřete svůj Poštovní schránka a vyhledejte e-mailové vlákno, které chcete uložit.
2. Vedle předmětu e-mailů je tlačítko s obrázkem tiskárny. Klikněte na něj a dostanete se do okna nastavení tisku.
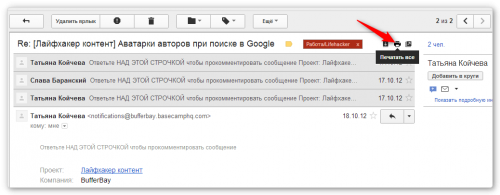
3. Otevře se okno nastavení tisku. Zde v pravém panelu najdeme sekci Tiskárna a změnit to na Uložit jako PDF.
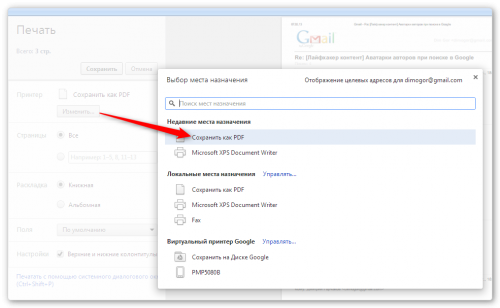
4. Označíme místo uložení a název souboru a obdržíme naši korespondenci v krásné a kompaktní formě ve formátu PDF.
Metoda 2
Tato metoda se vám bude hodit, pokud používáte Firefox, Opera nebo jiný prohlížeč. Navíc vám pomůže uložit řetězec písmen nejen v PDF, ale také v textový formát DOCX vhodné pro editaci.
1. Otevřete nastavení poštovní klient Gmail.
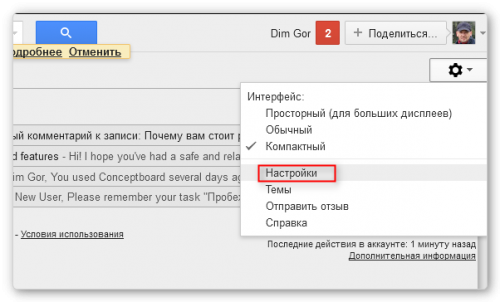
2. Přejděte do sekce Laboratoř. Zde hledáme funkci Vytváření dokumentů a aktivujte jej.
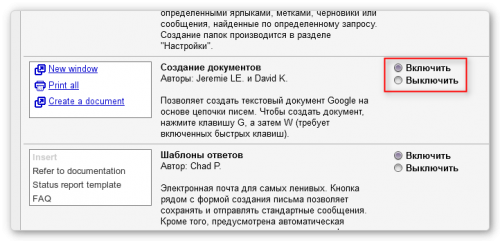
3. Vraťte se do hlavního rozhraní a otevřete e-mailový řetězec, který chcete uložit. V nabídce Více najít pointu Vytvořte dokument.
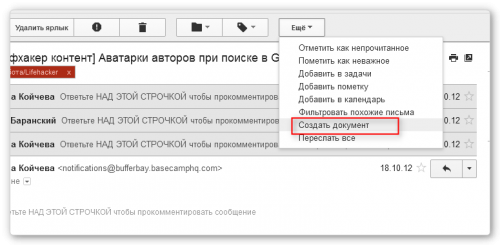
4. Vygenerovaný dokument s vašimi dopisy se otevře v Dokumentech Google. Nyní vše, co musíte udělat, je uložit do svého HDD ve formátu, který vám vyhovuje.
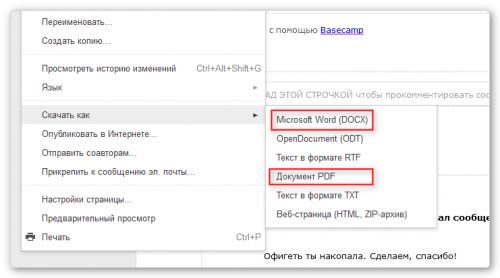
Pokud máte v počítači nainstalovanou aplikaci Outlook, jako je Outlook 2016, můžete ji použít k přenosu e-mailů, kontaktů a položek kalendáře z jednoho e-mailového účtu do druhého.
Řekněme, že máte poštovní schránku Office 365 a účet Gmail. Můžete je přidat do Outlooku 2016. Pomocí Outlooku 2016 můžete exportovat položky z účtu Gmail a importovat je do poštovní schránky Office 365.
Chcete-li exportovat položky, musíte vytvořit soubor PST. Toto je datový soubor aplikace Outlook, který obsahuje zprávy a další položky aplikace Outlook a je uložen ve vašem počítači. Informace o tom, jak importovat položky po exportu, najdete v tématu Import e-mailů, kontaktů a kalendáře aplikace Outlook ze souboru PST.
Exportujte e-maily, kontakty a kalendář z aplikace Outlook do souboru PST
Použijte jednu z následujících sad pokynů pro export.
Office 365: Exportujte položky z poštovní schránky Office 365 do souboru PST
E-mailový účet Office 365 můžete přidat do aplikace Outlook, jako je Outlook 2016 nebo 2013. E-maily, kontakty a položky kalendáře pak můžete přesouvat do poštovní schránky Office 365 z pomocí aplikace Outlook. Jak na to:
Outlook 2013 a 2016: Export Položky aplikace Outlook do souboru PST
Outlook 2010: Export položek Outlooku do souboru PST
Data aplikace Outlook uložená v souboru PST lze přesunout do jiného umístění. Můžete například uložit soubor PST na OneDrive a poté jej stáhnout do nový počítač. Soubor můžete také uložit na jednotku USB, připojit zařízení k novému počítači a importovat e-maily, kontakty a kalendář do aplikace Outlook.
Outlook 2007: Export položek aplikace Outlook do souboru PST
Data aplikace Outlook uložená v souboru PST lze přesunout do jiného umístění. Můžete například uložit soubor PST na OneDrive a poté jej stáhnout do nového počítače. Soubor můžete také uložit na jednotku USB, připojit zařízení k novému počítači a importovat e-maily, kontakty a kalendář do aplikace Outlook.
Jaká data se exportují?
Když exportujete e-mail, kontakty a kalendář do souboru PST vytvoří se kopie dat. Z Outlooku nic nezmizí, takže v aplikaci stále budete moci prohlížet a používat své zprávy, kontakty a informace z kalendáře.
V aplikaci Outlook při exportu e-maily exportují se také všechny přílohy.
Aplikace Outlook neexportuje metadata, jako jsou vlastnosti složky (zobrazení, oprávnění a nastavení automatické archivace), pravidla zpráv a seznamy blokovaných odesílatelů.
