Možná se mnozí z nás setkali s problémem „zpomalování“ našeho PC. Jedna věc je, když je systém v naprostém chaosu a nepořádku (nedostatek antiviru, aktualizací, používání pochybných programů). Jen se často stává, že všechny parametry OS jsou postaveny na radách těch nejlepších programátorů, a když je porovnáte s PC vašich přátel, dojdete k závěru, že v nastavení nejsou prakticky žádné rozdíly. Konečný výsledek však stále není stejný - jeden počítač „letí“, zatímco druhý zamrzne, i když běží procesy, které nejsou objemové. Proto si dnes povíme, jak nakonfigurovat Windows 10 pro maximální výkon.
Obecně platí, že všechny problémy a „závady“ nevznikají z ničeho nic - jsou projevem nebo důsledkem určitých porušení (interních i vnějších), včetně nedostatku optimální nastavení ve vašem systému Windows. Pokud tedy rozumíte nastavení grafické karty, swap souborů a podobně, je vysoká pravděpodobnost, že zařízení začne pracovat mnohem produktivněji. Takže pokud jde o zvýšení výkonu počítače, náš zdroj navrhuje zkontrolovat a otestovat několik pokynů.
Zbavte se nepotřebných služeb ve Windows 10
Obecně je podstata tohoto procesu jasná a jednoduchá – není potřeba aktivní režim služeb, které uživatel otevřeně ignoruje nebo plně nechápe jejich účel. Často se například vyskytují případy, kdy fanoušci Windows nejsou tak vrtkaví ve výběru verze OS a od roku 2010 Windows nezměnili (možná někdo jiný neaktualizuje). Navzdory tomu má systém aktualizační službu, která je již několik let připravena na nejradikálnější akce, ale to, že má aktivní režim, neznamená, že bude tato služba někdy využívána ke svému hlavnímu účelu.
Jak se ukazuje, loni avizovaný desátý Verze Windows daleko k dokonalosti. Tovární nastavení je takové, že na systému běží obrovské množství nevyužitých služeb a jsou tam zapojeny komponenty, které jsou pro běžného uživatele zcela zbytečné. Je samozřejmé, že proti tomu lze a mělo by se bojovat. Když vypnete vše zbytečné, dokonce klíč Windows 10 nebude potřeba. Zaměřme se na nejdůležitější aspekty výkonu.
Vyladění Windows 10 pro maximální výkon: Základy
Začněme tím, že není známo, proč vývojáři nový systém snažili jsme se do výchozího fungování zahrnout maximum toho, co umí. To samozřejmě nemá nejlepší efekt u strojů, které splňují minimální konfiguraci.
Pokud si toho někdo všiml, tak i při zadávání, kde se verze zobrazuje nainstalovaný systém a základní technické údaje týkající se procesoru a RAM, má index výkonu často dost nízké skóre. Není třeba si vytvářet iluze. To nesouvisí s konfigurací počítače, ale pouze s tím, že systém běží velký počet služby a procesy na pozadí, které maximálně zatěžují systémové prostředky. Nyní to bude zváženo Nastavení systému Windows 10 pro maximální výkon, přesněji řečeno akce, které mohou snížit zatížení stejného procesoru, RAM nebo dokonce pevný disk.
Vypnutí vizuálních efektů
Někteří uživatelé se tomu mylně domnívají vizuální efekty v „deseti“ ve srovnání se stejnou „sedmičkou“ je jich méně. To je zjevně omyl. Windows 10 využívá režim vykreslování v mnohem větší míře. Ve skutečnosti, pokud se podíváte důkladně, je to jen poklad efektů, které mají poměrně silný dopad na RAM a zabírají slušnou část místa i v paměti grafického čipu. To vyvolává nejbanálnější otázku: "Je možné se toho zbavit?" Ano, můžete a tím nejjednodušším způsobem.

Ke konfiguraci používáme standardní menu„Start“, kde vybereme systémový oddíl a poté přejděte na dodatečné parametry. V okně vlastností je záložka další nastavení, kde byste měli vybrat položku zabezpečení nejlepší výkon(výchozí hodnota je security nejlepší druh). Je samozřejmé, že každý efekt lze jeden po druhém deaktivovat. Pohled tím ale utrpí docela dost, ale pro velmi slabé stroje to může být docela dobré řešení, jak eliminovat problém se snižováním zátěže systémových prostředků.
Zakažte nepoužívané spouštěcí služby
Nyní pár slov o jednom z nejvíce důležité sekce. Toto je automatické načítání. Jak název napovídá, jsou zde shromážděny všechny služby a procesy, které se spouštějí automaticky při nabootování samotného operačního systému. A mnoho z těchto komponent zůstává během pracovního procesu nevyžádaných.
V tuto chvíli znamená vyladění Windows 10 pro maximální výkon úplné vypnutí(samozřejmě v rozumných mezích).

Chcete-li zadat nastavení spouštění, použijte příkaz msconfig, který se zadává do pole nabídky „Spustit“ (Win + R). Je zde stejnojmenná záložka, která zobrazuje všechny automaticky načítané procesy. Vypínáme vše, co tam je. Můžete opustit pouze antivirovou službu (pokud je v systému nainstalována). Vše ostatní může zůstat nevyužito. Po uložení provedených změn vás systém přirozeně vyzve k restartu. Souhlasíme a po restartu uvidíme, jak se bude Windows chovat. Lepší? Ano! Ale to není všechno.
Deaktivace nepotřebných součástí
Nyní byste měli zakázat součásti Windows 10, které nejsou zahrnuty v sekci automaticky spouštěné procesy, ale používat systémové prostředky ne méně. Opět platí, že pro takové jemné doladění nebudete potřebovat klíč Windows 10, jako u všech ostatních akcí.

Přejdeme na „Ovládací panely“, kde vybereme sekci programů a komponent. V nabídce součástí systému Windows zakažte nepoužívané služby. Například aktivovaný modul Hyper-V je zcela zbytečný, pokud terminál není vůbec určen k použití. Tiskové služby můžete snadno zakázat, pokud tiskárna není nainstalována atd. Obecně platí, že se musíte podívat a určit vypnutí na základě toho, co je v práci potřeba a co jednoznačně nebude použito.
Zakázat přepisování informací při ukončení režimu hibernace
Další otázka související s nastavením se týká, nebo jednodušeji řečeno, „spícího“ stavu počítače nebo notebooku se sníženou spotřebou energie. Faktem je, že systém neustále přepisuje informační soubor, ve kterém jsou uložena data o všech otevřených tento moment aplikací. A podle toho může být docela velký. Navíc se doba přepisu značně prodlouží.
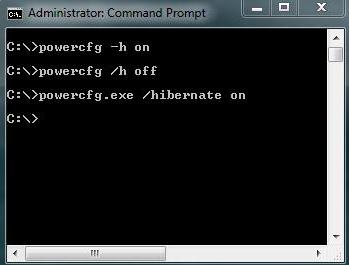
Ale pokud mluvíme o pevném stavu SSD disky, dělají práci velmi dobře i bez toho a neustále přepisovaný soubor zde prostě není potřeba. Je tedy na čase se toho zbavit. Použijeme kombinaci kláves Win + X a poté vybereme příkazový řádek (můžete to provést také z nabídky „Spustit“ pomocí příkazu cmd). Dále zadejte řádek powercfg -H off a stiskněte klávesu Enter. Nejdůležitější v této situaci je spustit příkazový řádek jako správce. Jinak nebude fungovat nic.
Zakázat defragmentaci
Při práci s SSD disky, které mají vyšší rychlost čtení dat, se také doporučuje zakázat defragmentaci na pozadí (uspořádání nejčastěji používaných souborů a volaných programů přesouváním do nejrychlejších oblastí pevného disku). Rychlost práce je již vysoká.
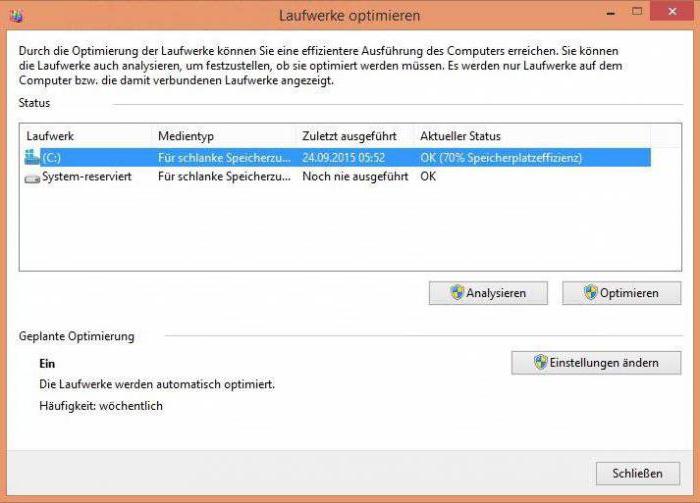
Nejprve vyvolejte nabídku „Spustit“ (Win + R) a do pole zadejte příkaz dfrgui. Dále vyberte SSD, klikněte na tlačítko pro změnu parametrů a poté zrušte zaškrtnutí možnosti provést plánovanou defragmentaci.
Zakázat indexování
U SSD disků je třeba vzít v úvahu ještě jedno důležité nastavení – indexování. Když je aktivní, negativně ovlivňuje práci.
Chcete-li tuto možnost zakázat, přejděte do nabídky „Počítač“, vyberte SSD, použijte sekci vlastností a vypněte nastavení oprávnění k indexování souborů.
Zakázání aktualizace
Poměrně často, i když ne vždy, se může systém během instalace zpomalit nejnovější balíčky aktualizace, které se mimochodem ne vždy správně nainstalují do systému, což může vést k úplnému selhání z hlediska výkonu. Obecně, pokud se podíváte pozorně, ve většině případů se jedná o aktualizace bezpečnostních systémů, méně často - specifické platformy, jako je Microsoft. NET Framework, ještě méně často - kancelářské produkty a ovladače zařízení.
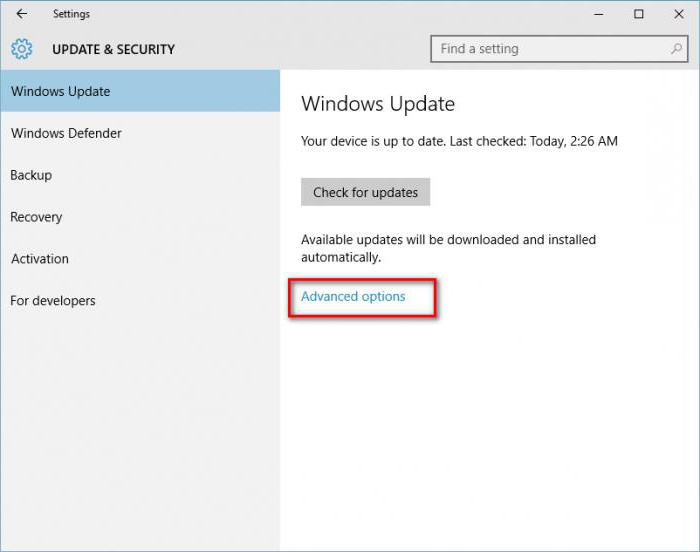
Službu lze jednoduše deaktivovat v sekci aktualizace a zabezpečení, do které se lze dostat přes nabídku nastavení systému.
Zakažte Windows Defender
Dalším kamenem úrazu je vestavba obránce oken, který se objevil v osmé verzi. Při práci v něm často ovlivňuje nejen stejný index výkonu a fungování systému jako celku, ale také se „předvádí“ při instalaci konkrétního software vyžadující změnu systémové soubory a nastavení, protože to považuje za potenciálně nebezpečné, ačkoli ve skutečnosti tomu tak není.

Chcete-li tuto součást zakázat, přejděte na standardní „Ovládací panely“ a vyberte příslušnou část, kterou chcete deaktivovat. Upozorňujeme, že pokud je v systému nainstalován standardní antivirus, bude tato služba automaticky zablokována.
Odstranění nepotřebných souborů
Vyladění systému Windows 10 pro maximální výkon také zahrnuje odstranění nevyžádané pošty z počítače, aby byla zajištěna zvýšená rychlost přístupu k jakémukoli typu pevného disku. Dočasné soubory z nich můžete samozřejmě ručně smazat, ale to není vše, co lze udělat.
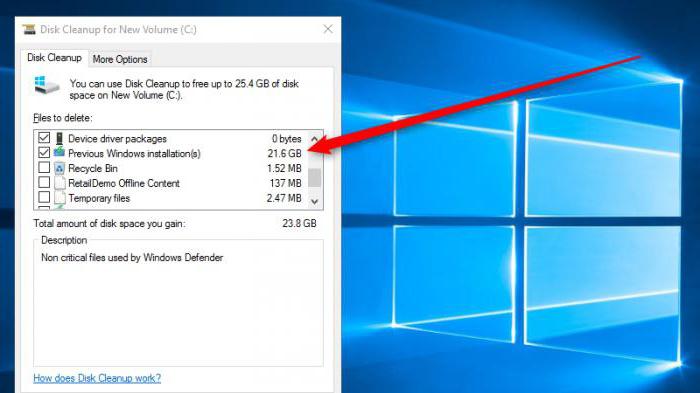
A v tomto případě je lepší použít vestavěný nástroj Vyčištění disku. Je přístupný kliknutím pravým tlačítkem myši na písmeno sekce s výběrem vlastností. Okno má záložku „Obecné“, kde je tlačítko pro aktivaci procesu čištění. S tím vším byste měli zaškrtnout vše, co je v rámečku výše. V některých případech, kdy nebude proveden návrat k předchozímu systému, můžete jeho soubory smazat (a to je asi 25-30 GB).
Jak vyladit Windows 10 pro maximální výkon: nástroje třetích stran
Na závěr jeden z nejdůležitějších bodů. Registr Windows 10 hraje klíčovou roli při zajištění maximálního výkonu. Za prvé je to načítání systému. Pokud někdo neví, při spuštění systém provede jeho úplnou kontrolu (na čemž je ve skutečnosti založena většina metod obnovy). Čím větší je registr, nebo spíše počet záznamů a klíčů v něm, tím déle proces trvá. Za druhé, já sám registru Windows 10 může obsahovat nesprávné nebo zastaralé klíče, které zde zůstaly, řekněme po odinstalování některých programů.
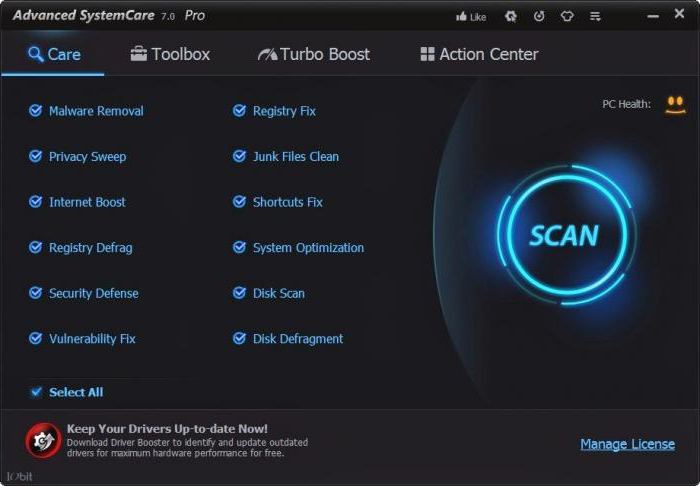
Ruční úprava záznamů je naprosto nevděčný úkol. Proto mnoho vývojáři třetích stran speciálně vytvořené programy pro optimalizaci systémů Windows, které automaticky opravují všechny chyby. Každá takto složitá aplikace má speciální modul pro vyhledávání zastaralých nebo chybných záznamů v registru a v některých nejpokročilejších utilitách lze najít i nástroje pro defragmentaci systémového registru pro zmenšení jeho velikosti a zrychlení přístupu k němu. Funguje to však poněkud jinak než defragmentace. pevný disk, Ale o to nejde.
Ze všeho, co se na moderním softwarovém trhu tohoto typu nabízí, stojí za zmínku utility jako Advanced System Care, AVZ PC Tune Up, Glary Utilities, CCleaner a mnoho dalších. V konečném důsledku je uživatel povinen pouze stisknout tlačítka pro zahájení skenování systému a opravy zjištěných chyb nebo selhání, nic víc. A samozřejmě jsou zde diskutovány pouze klíčové body související se zvýšením výkonu systému. Je prostě nereálné brát všechno v úvahu.
Microsoft dobře vylepšil systém Windows k lepšímu, ale také přidal doplňkové funkce které zpomalují Operace Windows 10. Tyto funkce zahrnují služby, jako jsou služby zaměřené na vytváření sítí a synchronizaci informací odlišné typy zařízení.
Ale nejsou to jen služby Microsoftu, které jsou zodpovědné za zpomalení systému. Často sami nevědomě vytváříme problémy pomocí dalších antivirů, aniž bychom deaktivovali ten standardní, přidávali různé widgety a aplikace, instalovali programy do automatického spouštění, což se může stát bez našeho vědomí.
Takže jsme se konečně rozhodli vnést do systému pořádek, kde začít?
Jak a jaké služby lze zakázat ve Windows 10
Jaké služby lze deaktivovat?
- Biometrická služba Windows- slouží ke zpracování a ukládání biometrických údajů;
- Počítačový prohlížeč- slouží k vytvoření seznamu počítačů v síti;
- Sekundární přihlášení- umožňuje ostatním uživatelům ovládat počítač;
- Správce tisku- zajišťuje provoz tiskových zařízení;
- Izolace klíče CNG- vyrábí izolaci pro klíčový proces;
- SNMP trap- zajišťuje zachycení zpráv pro místní SNMP agenty;
- Pracovní stanice- přístup k pracovním stanicím přes protokol SMB;
- Pracovní složky- používá se k synchronizaci adresářů na různých zařízeních;
- Služba Xbox Live Online- poskytuje přístup ke službám Xbox Live;
- Veškeré služby související s hardwarem Hyper-V vizualizace- služby, které jsou určeny pro provoz virtuálních strojů;
- Služba geografické polohy- používá se ke sledování počítačových souřadnic;
- Služba Sensor Data Service- zpracovává a ukládá informace přijaté ze senzorů nainstalovaných na PC;
- Servis senzorů- spravuje senzory na PC;
- Klientská licenční služba- zajišťuje správné fungování obchodu Windows 10;
- Služba SMS routeru Microsoft Windows - přeposílá zprávy podle předem vytvořených pravidel;
- Vzdálený registr- vytvořen pro úpravu registru vzdáleným uživatelem;
- Fax- zajišťuje provoz zařízení, která mohou přijímat a odesílat faxové zprávy.
Všechny uvedené služby proto neovlivňují výkon a stabilitu operačního systému můžete je bezpečně vypnout.
Rád bych také poznamenal, že před deaktivací těchto služeb si pečlivě přečtěte jejich účel v popisu. Pokud například zakážete službu zařazování tisku a službu podpora Bluetooth“, nebudete moci připojit tiskárnu a nebudete moci používat zařízení Bluetooth.
Chtěl bych také našim čtenářům poradit, že pokud chcete zakázat určitou službu, která není z uvažovaného seznamu, pečlivě si přečtěte její funkce a účel, abyste nepoškodili systém.
Například když se zastavíte Windows Audio, pak deaktivujete všechna zvuková zařízení a zvukové programy. Chcete-li obnovit funkčnost zvukových zařízení a zvukových programů, musíte restartovat nepoužívané Windows Zvuk. Z tohoto příkladu lze poznamenat, že je nutné pamatovat na služby, které mají být zakázány obnovit normální práce Windows 10
Jak zakázat nepotřebné služby v systému Windows 10
Zakažte nepotřebné služby pomocí doplňku Služby
Vstupte do doplňku " Služby» možné prostřednictvím Kontrolní panel a přes program" Vykonat“, do něj zadejte příkaz „services.msc“.
Otevřením doplňku uvidíte celý seznam služeb nainstalovaných na vašem počítači.

Zkusme například zakázat službu " Vzdálený registr» prostřednictvím otevřeného doplňku. Chcete-li to provést, přejděte do služby, kterou hledáme, a otevřete ji.

Z okna, které se otevře, můžete vidět Detailní popis služby a také její stav. Abych konečně přestal" Vzdálený registr", vybereme typ spuštění" Zakázáno“ a stiskněte tlačítko Stop.
Zakažte nepotřebné služby pomocí příkazového řádku
Každou ze služeb, které jsou uvedeny v prvním příkladu, lze poměrně snadno a rychle zakázat prostřednictvím konzole. K jeho deaktivaci potřebujeme konzoli běžící v režimu správce. Ve Windows 10 můžete konzolu spustit v režimu správce různé způsoby. Nejpohodlnějším způsobem je kliknout na nabídku „ Start» klikněte pravým tlačítkem myši myši a vyberte položku, kterou potřebujeme.
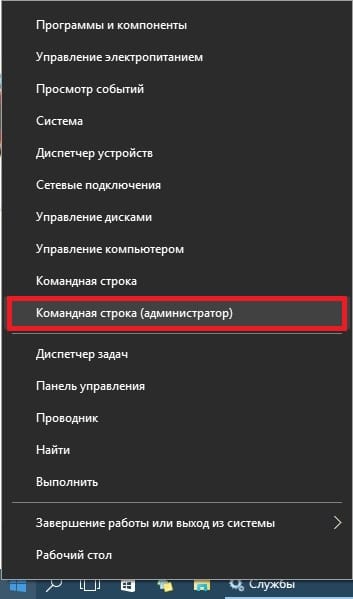
Zkusme v běžící konzoli zastavit službu, která je nám již známá " Vzdálený registr" Chcete-li to provést, zadejte do konzoly příkaz net stop "RemoteRegistry" a spusťte jej.
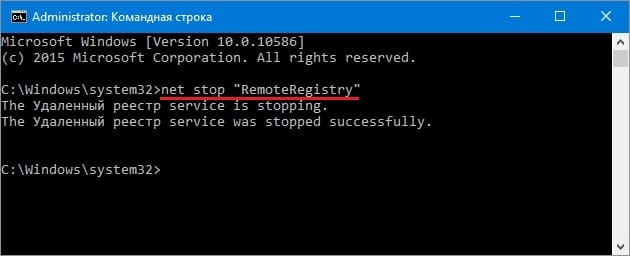
Pokud potřebujete znovu spustit „Vzdálený registr“, můžete to provést příkazem net start „Vzdálený registr“
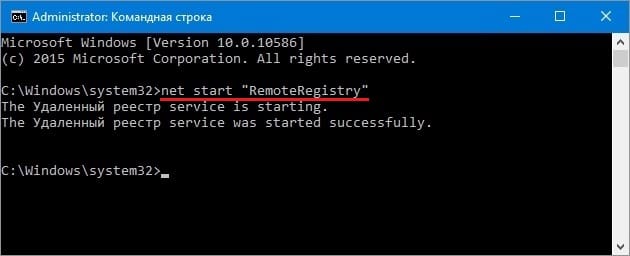
Anglický název pro zadávání na příkazovém řádku najdete ve správci úloh na záložce “ Služby»
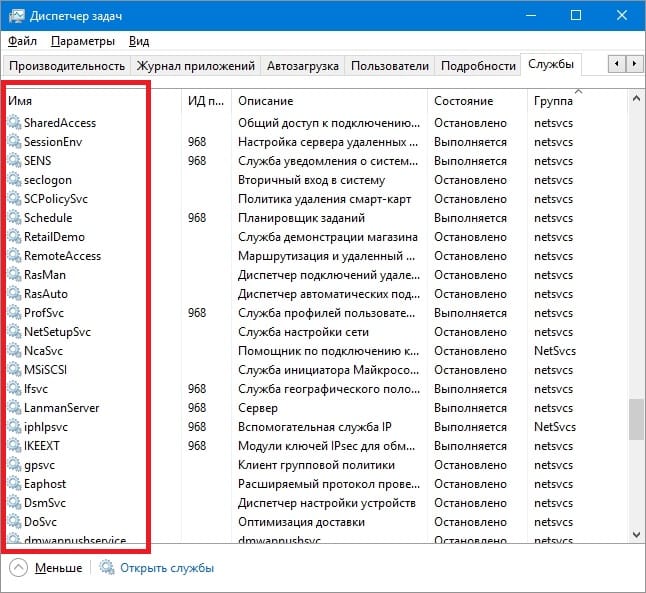
Výše uvedený příklad je nejvhodnější správci systému a zkušení uživatelé. Rád bych také poznamenal, že uvažovaný příklad lze bez problémů použít v předchozím operační systémy Windows 7 a 8.
Zakažte nepotřebné služby pomocí PowerShellu
Až na příkazový řádek můžete jej také použít k deaktivaci nepotřebných služeb PowerShell. PowerShell ve Windows 10 můžete otevřít pomocí ovládacího panelu nebo pomocí vyhledávání.
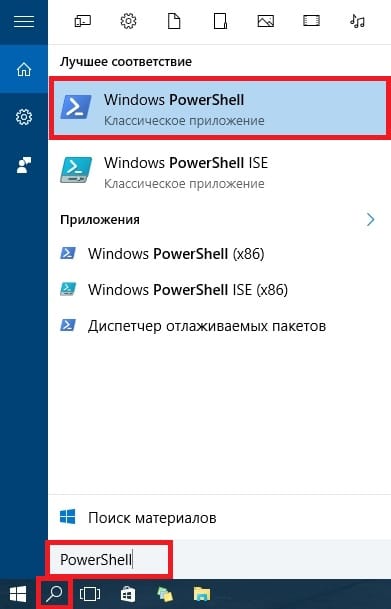
Nyní zadáme v PowerShellu příkaz stop-service remoteregistry a provedeme jej.
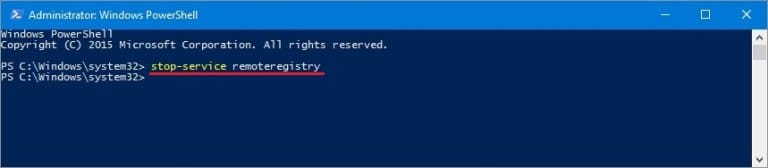
Tento příkaz zastaví službu, kterou známe " Vzdálený registr" Restartovat " Vzdálený registr"V PowerShellu musíte spustit příkaz: start-service remoteregistry

Stejně tak se přes PowerShell zastavují nepotřebné služby. Tento příklad, stejně jako předchozí, je nejvhodnější pro systémové administrátory a pokročilé uživatele.
Zastavte služby prostřednictvím správce úloh
Nejprve spustíme Správce úloh. Můžete jej spustit ve Windows 10 pomocí známé kombinace kláves Ctrl + Shift + Esc. Můžete jej také spustit kliknutím na nabídku „ Start» klikněte pravým tlačítkem a vyberte « Správce úloh».
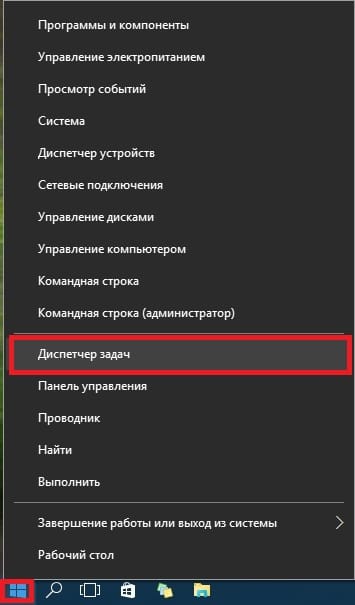
V otevřený manažerúkoly, přejděte na kartu „ Služby» do vzdáleného registru.

Nyní na něj klikněte pravým tlačítkem myši a vyberte z nabídky kontextová nabídka odstavec" Stop».
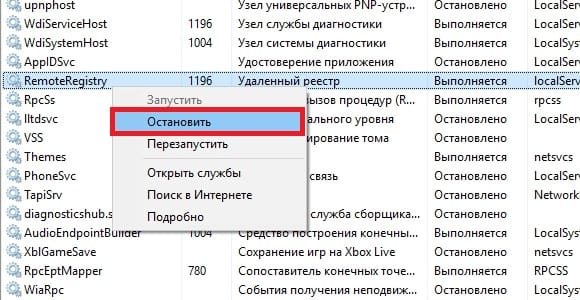
Po těchto krocích vzdálený registr bude zastavena. Stejným způsobem můžete tuto službu restartovat.
Rád bych také poznamenal, že doplněk popsaný v prvním příkladu můžete otevřít prostřednictvím správce úloh. Chcete-li to provést, klikněte na odkaz ve spodní části okna správce úloh.
Zrychlete Windows 10 pomocí programů
Zrychlete s Advanced systemcare
Pokročilá systémová péče - Program vám umožní zrychlit váš systém několika kliknutími. Program sám hlídá a vypíná nepotřebné a nepoužívané služby. Nejúplnější funkčnost je prezentována ve verzi PRO, ale také bezplatná verze Pomáhá při údržbě a zrychlení počítače není vůbec špatné.
Advanced SystemCare je softwarový balík obsahující mnoho modulů pro optimalizaci, ladění a zlepšení výkonu počítačů založených na OS Windows. Aplikace umožňuje vyčistit počítač od spywaru a adwaru, najít a odstranit možné hrozby a mezery v bezpečnostním systému OS a opravit chyby v systémový registr, vyčistit dočasné a nepotřebné soubory, spravovat spouštěcí seznamy, optimalizovat výkon počítače.
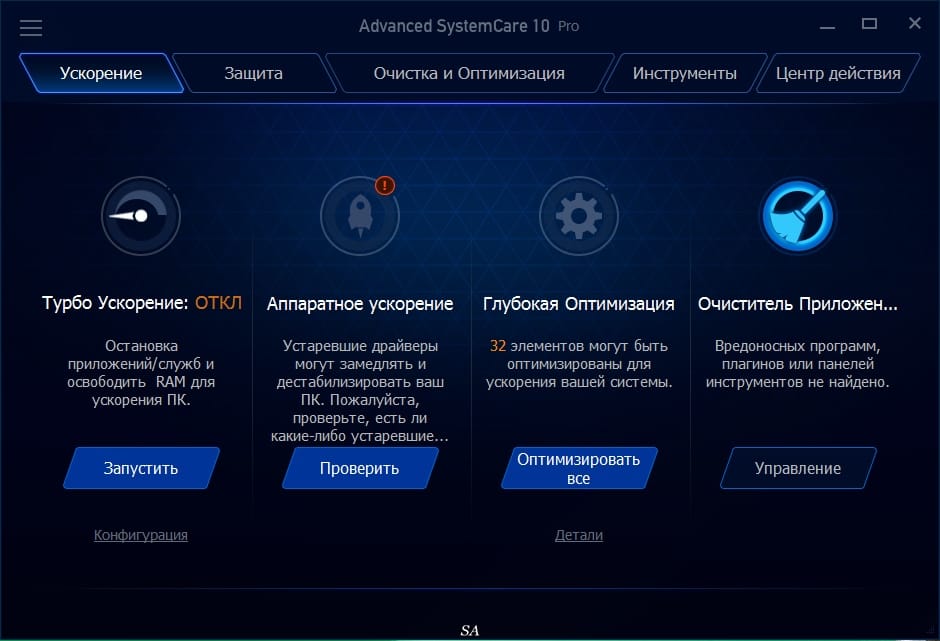
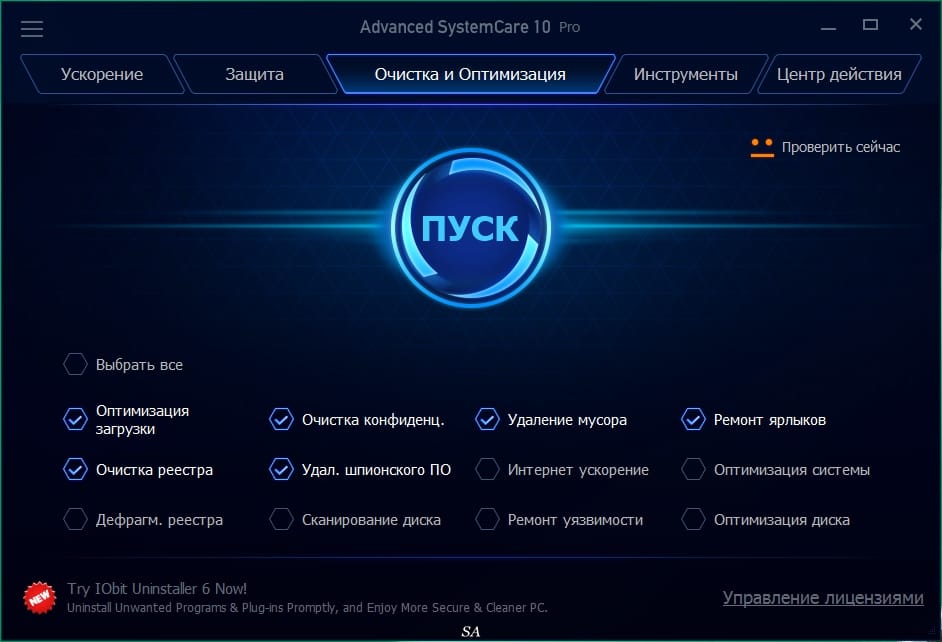
Vlastnosti a funkce Advanced systemcare:
- Udržuje špičkový výkon počítače. Zcela optimalizuje systém Windows pro výjimečný výkon systému a vysoké rychlosti internetu tím, že uvolní vlastní energii systému v závislosti na využití počítače a konfiguraci sítě. Program promění váš počítač v obchodní stroj, produktivní pracovní stanici, zábavní centrum, herní stroj a vědecké výpočetní centrum.
- Spolehlivě ochrání váš počítač. Skenuje a analyzuje funkce informační bezpečnost na Windows. Detekuje a odstraňuje spyware a reklamní moduly využívající nejnovější databáze, které útočníkům zabrání v instalaci škodlivých aplikací do vašeho počítače. Vymaže a aktualizuje historii používání počítače.
- Jedním kliknutím odstraníte 10 nejlepších běžné problémy na počítači. Advanced SystemCare Pro kombinuje snadnost použití zděděnou od předchozí verze s ještě výkonnějšími funkcemi. Jedním kliknutím prohledá a opraví deset nejčastějších problémů s počítačem a ochrání jej před skrytými bezpečnostními hrozbami.
- Optimalizace v reálném čase. Funkce ActiveBoost. Technologie ActiveBoost nepřetržitě běží na pozadí a detekuje nevyužité zdroje. Inteligentním přerozdělením systémových prostředků zajišťuje technologie maximální efektivitu využití procesoru a paměti.
- Více než 20 jedinečných nástrojů pro údržbu PC. Advanced SystemCare Pro zahrnuje Nejnovější verze IObit's Toolbox, s více než 20 unikátními nástroji, jak pro každodenní údržbu počítače, tak pro pokročilé potřeby.Sada Toolbox obsahuje nástroje pro čištění, optimalizaci a opravu systému, nástroje pro zlepšení zabezpečení systému a nástroje pro úplnou kontrolu nad počítačem.
- Cloudové technologie zajišťují včasnou aktualizaci databáze. Nová cloudová technologie zajišťuje včasnou aktualizaci databáze a umožňuje vám získat nejnovější nastavení konfigurace systému a signatury malwaru.
- Nastavte optimální výkon pro práci nebo zábavu. Nyní si můžete vybrat mezi dvěma možnostmi Turbo Boost – Work Mode a Game Mode. Navíc je nyní na hlavní obrazovce možné přizpůsobení každého režimu.
- Hloubkové čištění a optimalizace registru. Zcela bezpečné čištění registru, komprese a defragmentace registru pro zajištění maximálního výkonu. Program najde a odstraní i ty chyby v registru, které jiné programy, které nemají technologii hlubokého skenování, chybí.
- Automaticky funguje na pozadí. Tento výkonný nástroj běží nepřetržitě na pozadí vašeho počítače, aniž by vyžadoval pozornost, zcela automaticky. Můžete jej nastavit tak, aby se spouštěl podle plánu, nebo mu jednoduše povolit optimalizaci, když je počítač nečinný.
- Nové uživatelské rozhraní spotřebovává méně zdrojů a je rychlejší. S novým rozhraním se Advanced SystemCare Pro spouští mnohem rychleji a využívá méně systémových prostředků.
- Nová architektura a kód přepsány od nuly pro 32bitové a 64bitové systémy. Vylepšení umožňují vašemu počítači běžet ještě efektivněji a konzistentněji než dříve a stabilizují i starší systémy.
- Vylepšený modul údržby s výkonnějšími funkcemi čištění a optimalizace. Vylepšení modulu Údržba zahrnuje funkce, jako je Optimalizace spouštění, která efektivněji prohledává váš počítač a hledá možné problémy.
- Silný defragmentace tvrd disk. Rychlá, výkonná a neuvěřitelně efektivní Defragmentace disku eliminuje fragmentaci disku až 10krát rychleji než srovnatelné produkty.

Vlastnosti verze Pro:
- Provádí celou řadu prací pro dosažení nejlepšího výkonu. Pouhé čištění registru nemůže poskytnout skutečně významné zvýšení rychlosti. Advanced SystemCare Pro kombinuje čištění registru, defragmentaci, doladění systémů, obnovení poškozených zástupců, smazání osobní informace z dočasných souborů, mazání nepotřebné soubory, obnova a optimalizace disku a mnoho dalšího – vše, co potřebujete, aby váš počítač běžel jako nový.
- Detekuje a řeší více problémů se zabezpečením a výkonem. Inovativní technologie Deep Scan, kterou jsme vyvinuli, poskytuje programu Advanced SystemCare PRO nejvyšší procento detekce problémů mezi jeho analogy, což vám umožňuje najít kořen problémů s vaším počítačem.
- Jednodušší a snadnější použití. Nemusíte být profesionál ani toho o počítačích hodně vědět. Vše, co musíte udělat, je nainstalovat program, párkrát kliknout a váš počítač bude opět fungovat jako nový.
- Doporučeno mnoha uživateli. Advanced SystemCare Pro kombinuje staré snadné použití s ještě výkonnějšími funkcemi. Jedním kliknutím spustíte skenování a opravu desítek různých problémů ve vašem počítači a také aktivujete ochranu stroje proti mnoha skrytým bezpečnostním hrozbám.
Advanced SystemCare má schopnost povolit optimalizaci v automatický režim bez zpomalení Windows 10. Ke skenování a čištění dochází, když je systém nečinný, takže se to nijak neprojevuje na výkonu. Také ve verzi PRO vývojáři představili Anti-Virus - je na vás, abyste se rozhodli, zda tuto funkci použijete nebo ne.
