Od té doby iOS 5 aktivační proces iPhone se stal extrémně jednoduchým a srozumitelným pro každého uživatele technologie Jablko, ale co kdyby iPhone 5 vaše první zařízení s nakousnutým jablkem na konci? Pak se neobejdete bez našich pokynů pro aktivaci nového iPhone. Pokud máte jeden z předchozích iPhonů se systémem iOS 5 nebo vyšším, tento pokyn Pomůže vám také udělat první krok k používání vašeho nového gadgetu.
Poté, co je iPhone 5 vybalen, vložen nebo vyroben ručně, podle našeho, zapněte iPhone dlouhým stisknutím tlačítka na horním konci a přejděte přímo k procesu aktivace. Všechny snímky obrazovky jsou bohužel v angličtině, ale proces je podobný pro ruský jazyk, takže se neztratíte.
1) Nejprve jsme požádáni, abychom si vybrali zemi pobytu a jazyk. Podle toho volíme Rusko-Rusko. 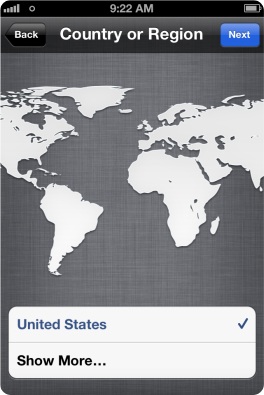
2) Dále se nás zeptá, zda povolit geolokační služby, které jsou nezbytné pro provoz mnoha aplikací (geotagy na fotkách, mapy, navigátor a dokonce i Siri), ale pokud svítíte jako špión, pak nemáte pro jejich aktivaci :) Poté, co nás iPhone 5 požádá o připojení k bezdrátová síť(Wi-fi), je k dokončení procesu aktivace a konfigurace řady služeb Apple nutný internet. V souladu s tím se připojíme, pokud je poblíž aktivní síť, pokud ne, rozhodneme se ji použít Mobilní internet od svého mobilního operátora. 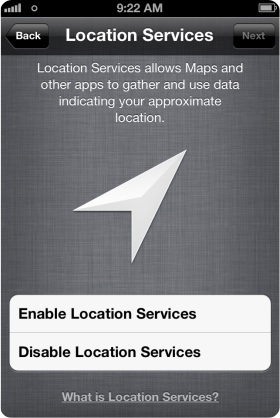
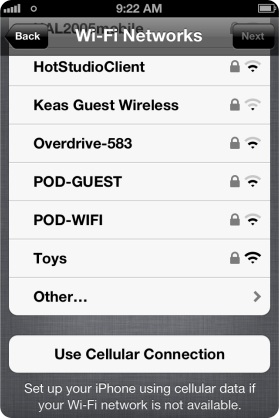
3) Poté přichází fáze aktivace v síti vašeho operátora; možná budete muset chvíli počkat, než dorazí všechna nastavení. Další fází je obnovení ze zálohy, pokud to není váš první iPhone. K dispozici jsou možnosti obnovení z iTunes a iCloud. Pokud je iPhone 5 váš první telefon od společnosti Apple, vyberte „Nastavit nový iPhone“ 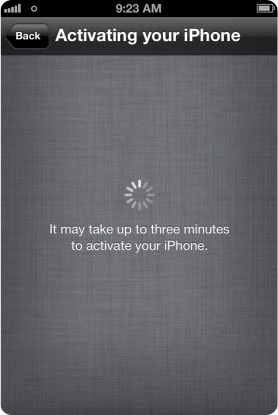
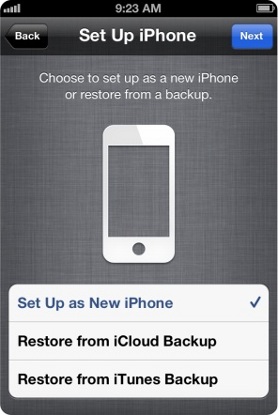
Poznámka: Všechny další kroky jsou volitelné, ve skutečnosti již můžete telefon používat tak, že je jednoduše přeskočíte, ale přesto důrazně doporučujeme dokončit nastavení, abyste mohli pocítit plnou sílu nového iPhone 5, spárovaného se stejně svěžím a úžasným iOS 6. .
4) V tomto kroku se potřebujeme připojit k bezdrátové síti (Wi-fi) a přihlásit se svým Apple ID (osobní identifikátor v ekosystému Apple, bez kterého nebudete moci používat ani 10. díl všech služby), nebo si zaregistrovat nového (zdarma), v případě jeho nepřítomnosti. 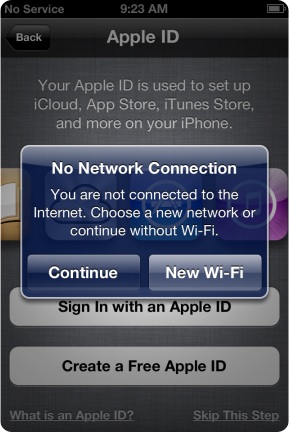
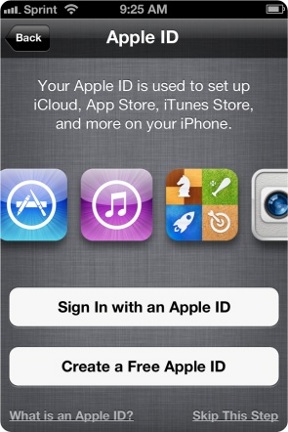
5) Dále musíme přijmout dohodu o „právech a povinnostech“, kliknout na „Souhlasím“ nebo „Přijmout“ v ruské verzi rozhraní a aktivovat hlasový asistent- Siri. Siri stále nerozumí ničemu v ruštině, takže je na vás, zda ji zapnete nebo ne. 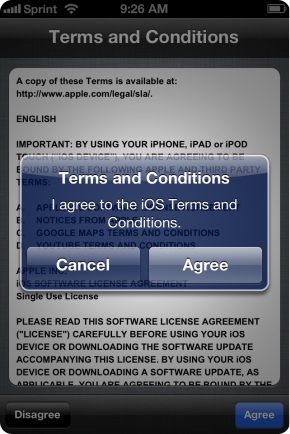
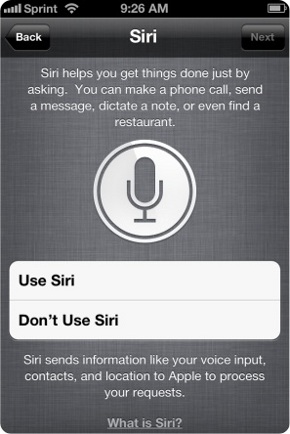
6) Dostali jsme se do finále! V této fázi budeme dotázáni, zda odeslat diagnostická data společnosti Apple, a zobrazí se nám cenné tlačítko „Začít používat iPhone“. To je vše, váš iPhone 5 je připraven k boji :) 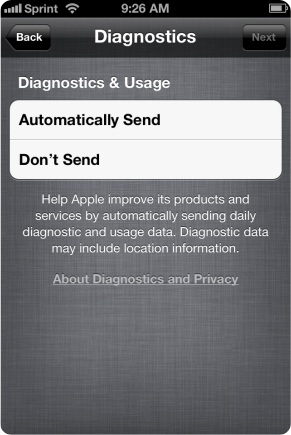
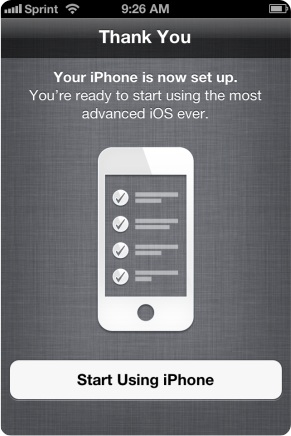
4. dubna 2016 Nový iPhone má mnoho nových funkcí a možností. Zde je deset našich oblíbených triků pro nový iPhone SE!
Použijte „Hey Siri“ bez odemykání.
Siri byla vždy užitečným společníkem na iPhone, ale v poslední době má několik nových triků. Jedním z nejlepších doplňků je režim hlasitý telefon, což vám umožní klást jí otázky, aniž byste svůj iPhone odemkli. Povolte tuto novou funkci v Nastavení > Obecné > Siri > Povolit „Hey Siri“. Musíte nastavit Siri několikrát zopakováním této fráze a pak to bude fungovat.
Live Photos Live Photos jsou něco jako magické fotografie z Harryho Pottera. Kdykoli pořídíte fotografii se zapnutým tímto režimem, získáte několik sekund videa před a po pořízení fotografie. Je to docela úžasné, ale může také zabrat spoustu dalšího úložného prostoru (a iPhone SE začíná pouze na 16 GB). Tuto funkci můžete deaktivovat klepnutím na ikonu (tři kruhy) uprostřed horní části aplikace fotoaparátu; žlutá znamená, že je zapnutá a bílá znamená, že je vypnutá.
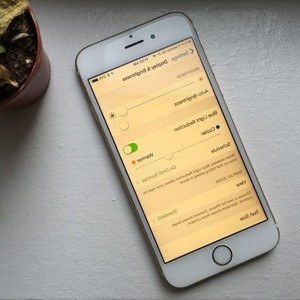
Night Shift je skvělým novým přírůstkem do iOS 9. Po aktivaci změní teplotu barev displeje v průběhu dne, takže věci večer vypadají tepleji (více žluté, méně modré). Vědecký výzkum prokázal, že vám to usnadní večerní spaní a zároveň se vyhnete vystavení jasně modrému světlu. Můžete to povolit v Nastavení > Displej a jas > Noční směna
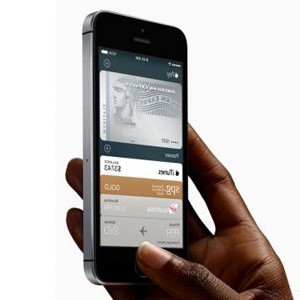
V Rusku tato funkce zatím bohužel nefunguje, ale pokud často cestujete do zahraničí, uvědomte si to Apple Pay funguje v iPhone SE, díky NFC čipu a čtečce otisků prstů. Službou můžete platit za všechny druhy zboží a služeb, a to jak v reálném světě (například obchody a metro), tak na svém iPhonu (například při objednávce z ASOS). Je to snadno použitelná platební metoda, kterou stojí za to vyzkoušet.
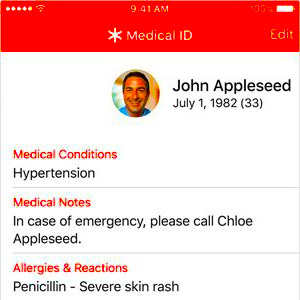
Jedním z méně známých přírůstků do iOS 9 bylo Medical ID. Myšlenka je taková, že i když nejste schopni mluvit, záchranář bude moci vidět informace, jako je datum narození, krevní skupina, alergie a nouzové kontaktní číslo. Pokud to nakonec budete potřebovat, vyplatí se to nastavit jednou.
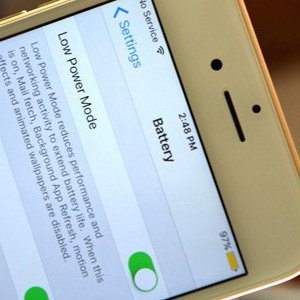
Režim nízké spotřeby je novým přírůstkem do iOS, který nabízí způsob, jak prodloužit životnost baterie. Váš iPhone SE vás vyzve, abyste povolili režim při 20 % a 10 % baterie, ale pokud chcete, můžete jej povolit dříve v Nastavení > Baterie. Režim deaktivuje synchronizaci a některé vizuální efekty a změní barvu ikony baterie na žlutou, abyste věděli, že je zapnutý úsporný režim.

iPhone SE přichází s několika šikovnými animovanými pozadími vytvořenými z tisíců fotografií z vysoké rozlišení. Najdete je v Nastavení>Tapeta>Vybrat novou tapetu>Dynamické.

Nová sekce spotřeby baterie v nabídce nastavení je opravdu užitečná, jak ukazuje velký seznam kolik baterie spotřebovává každá aplikace. Pokud hledáte důvod, proč váš iPhone nefunguje tak dlouho jako dříve, můžete jej najít zde. Jakmile identifikujete aplikace náročné na energii, můžete je odebrat nebo omezit jejich provoz.
Ahoj drazí přátelé! Dlouho jsem přemýšlel, co by bylo tak užitečného napsat na Silvestra a rozhodnutí přišlo samo. Jistě vzhledem k blížícím se svátkům počet Majitelé iPhonů výrazně vzrostl. To znamená, že se zvýšil počet dotazů ohledně používání gadgetu, správné nastavení a jeho optimalizaci životnost baterie.
Počáteční nastavení iPhone
Nejprve vás chci upozornit, že byste neměli propadnout nabídkám nešikovného prodejce na založení iPhonu a vytvoření Apple ID za symbolickou částku. Jednak to s pomocí tohoto malého průvodce zvládnete bez problémů sami a jednak jsem chyby takových úpravců musel opakovaně opravovat (buď bude Apple ID ošklivé, nebo to majiteli neřeknou odpovědi na bezpečnostní otázky). Tak je pošlete do háje, my vše nastavíme a vytvoříme sami. A jen ještě jedno důležité doporučení – účtenku si určitě uschovejte i přes to, že mezinárodní Záruka Apple(1 rok) zavazuje oficiální servisní střediska provádět opravy a údržbu bez účtenky; bude se hodit, pokud svůj telefon prodáte. Snadno tak prokážete, že iPhone byl koupen v obchodě a nejste žádný huckster.
Pozornost! V závislosti na modelu telefonu a verzi softwaru se výše uvedené položky nastavení mohou mírně lišit.
1. Takže stiskneme cenné tlačítko napájení a uvidíme takovou obrazovku.

2. Vyberte zemi, region.

3. Připojte se k WiFi nebo použijte mobilní komunikace. Dále budete vyzváni k povolení nebo zakázání služeb určování polohy. Geolokaci zpravidla povoluji a následně ve fázi podrobné konfigurace deaktivuji u aplikací, kde to není potřeba. Faktem je, že to dělá dobrou práci při snižování výdrže baterie telefonu, takže je lepší vypnout vše nepotřebné. Později vám o tom řeknu více.
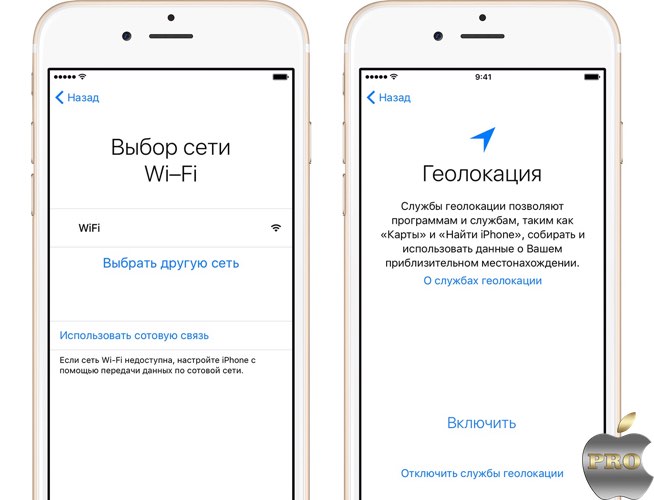
4. Pokud jste si zakoupili iPhone 5s nebo vyšší, můžete nakonfigurovat Dotyková funkce ID umožňuje přístup k telefonu, stejně jako AppStore a některým aplikacím pomocí otisku prstu.
Dále musíte přijít s šestimístným číselným heslem, které je nutné, pokud není možné odemknout iPhone pomocí otisku prstu. Mimochodem, pokud je pro vás šest číslic příliš mnoho, můžete kliknutím na „Možnosti hesla“ nastavit čtyřmístné heslo.
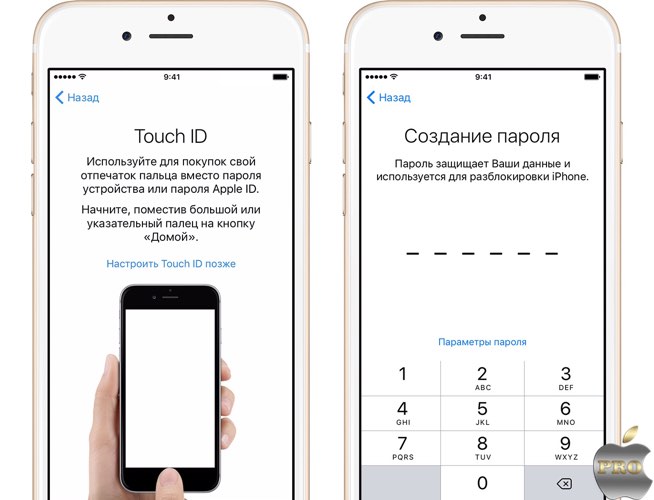
5. Pokud zakoupený iPhone není váš první a obezřetně jste si vytvořili záložní kopii dat ze starého zařízení, můžete vybrat příslušnou položku. Nebo jej nastavte jako nový.
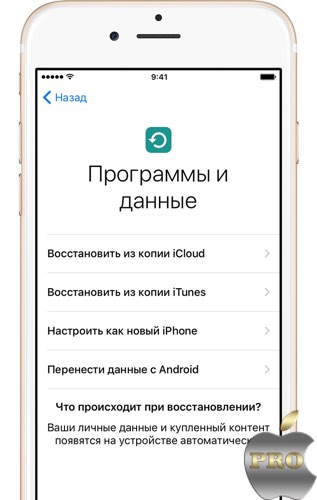
6. Nyní jsme požádáni o zadání Apple ID nebo o jeho vytvoření. Pokud toto ID nemáte, doporučuji vám kliknout na „No Apple ID“ a přeskočit krok vytvoření. O něco dále vám řeknu, jak si můžete vytvořit Apple ID bez kreditní karty.
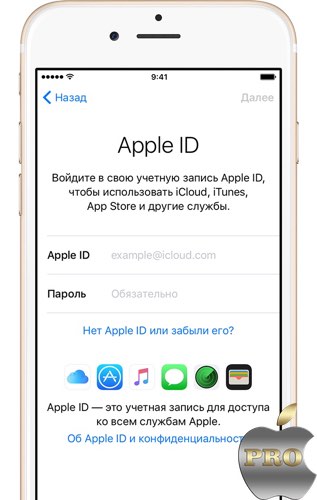
7. Siri. Není to tak dávno, co hlasový asistent Apple získal ruský jazyk a naučil se přesněji rozpoznávat požadavky majitele. Hodně mi to pomáhá, hlavně při řízení.
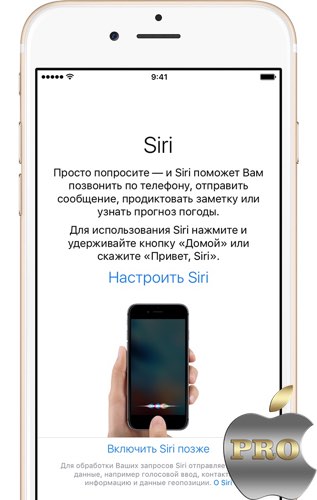
9. Tento krok je pro majitele 6 a novějších modely iPhone. Systém vám nabízí výběr jedné ze dvou možností zobrazení informací na obrazovce: „standardní“ a „zvětšené“. Pokud nejsou žádné problémy se zrakem, pak je nejlepší „standard“.

10. Klikněte na „začít“, bubnujte... a teď konečně vidíme Domovská obrazovka telefon. Gratulujeme :)
Chci říct, že níže uvedené rady mají čistě poradenský charakter a nejsou dogmatem. Vše záleží na tom, do které ze dvou skupin uživatelů patříte.
2. Importujte kontakty do iPhone. O všech jednoduchými způsoby přenos kontaktů do iPhone, přečtěte si tento krátký návod.
3. Nyní se vraťme k problematice nastavení geolokačních služeb (nastavení>soukromí>geolokační služby). Doporučuji zapnout geolokaci (vyberte „při používání programu“) pro následující položky:
- Karty
- Fotoaparát. Vašim fotkám bude automaticky přiřazena geolokace.
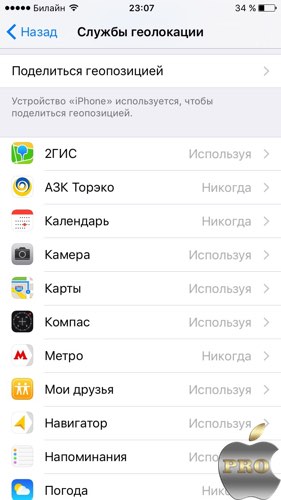
Všechna ostatní zaškrtávací políčka jsou volitelná.
Přejděte dolů v seznamu a vyberte „systémové služby“. Zakázat:
- Geolokační iAds
- Kalibrace kompasu
- WiFi sítě
- Diagnostika a použití.
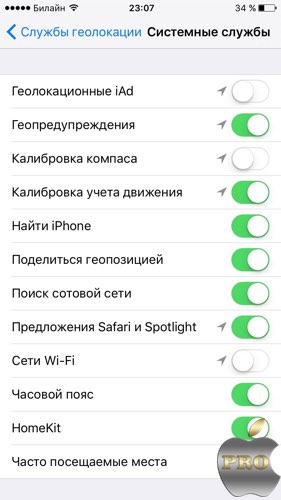
Ujistěte se, že necháte zapnutý přepínač „najít iPhone“, zbytek je opět volitelný. V případě potřeby si vždy můžete upravit nastavení geolokace tak, aby vám vyhovovala.
4. Aktualizace softwaru. Nezapomeňte okamžitě aktualizovat iOS (nastavení>obecné>aktualizace softwaru), obvykle s každou novou Firmware Apple zlepšuje stabilitu a výkon. Ale ne vždy :). Mějte na paměti, že tento postup vyžaduje stabilní WiFi, pokud provádíte aktualizaci vzduchem (bez počítače). Aktualizace váží kolem 1 GB a ne každý si může dovolit utratit veškerý svůj mobilní provoz na tuto záležitost.
Kompletní přehled nejlepších funkcí iOS 9 naleznete dále
5.Vyzkoušejte si iTunes. Bohužel, mnoho začátečníků se nemůže spřátelit s iTunes. Myslím, že důvod tkví v tom, že se Apple rozhodl do něj nacpat příliš velký seznam funkcí. Zde je několik článků pro vaši referenci.
7. Instalace aplikací. Pokud již máte vytvořené Apple ID, nyní stačí přejít do AppStore, vybrat správnou aplikaci, stáhněte si jej a spusťte.
Mimochodem, pokud nechcete zadávat heslo při každém stahování aplikací a obsahu, pak v nastavení Touch ID (nastavení>Touch ID a heslo) můžete aktivovat přístup otiskem prstu.
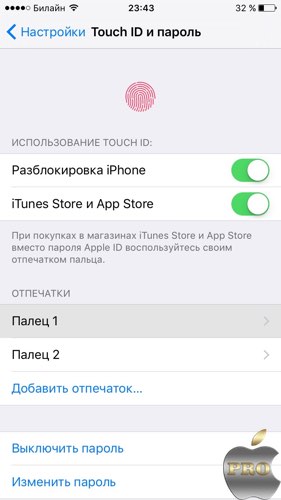
Zde si myslím, že svůj krátký průvodce ukončím. Upřímně doufám, že tyto tipy by mohly někoho zachránit od chyb. Toto samozřejmě není úplný výčet všeho, co lze konfigurovat a optimalizovat. Proto se těším na vaše komentáře s doporučeními.
Šťastný nadcházející rok všem! Přeji vám nové iPhony a úspěšné fungování! 🙂
Technologie Apple je jednou z nejjednodušších k použití. S každým nová verze iOS vývojáři Snaží se systém zjednodušit a udělat jej pro majitele co nejpohodlnější. Ale navzdory tomu mají nezkušení uživatelé stále problémy s nastavením gadgetů Apple při první aktivaci. Podívejme se na všechna nastavení a jejich nuance podrobně.
Nastavení iPhone, iPad a iPod od začátku: popis všech bodů
Prvotní nastavení do značné míry určuje úroveň kvality a snadnost interakce se zařízením. Ačkoli mnohé z jeho bodů lze později přeskočit nebo změnit, např optimální výkon Na začátku gadgetu se doporučuje provést všechny potřebné manipulace.
Výběr země, nastavení času a data
Jakmile se vaše zařízení Apple spustí, na obrazovce se objeví uvítací zpráva. Přejetím stranou se dostanete do jazykových možností rozhraní. Dále budete muset vybrat svou zemi. Poté se na základě údajů o časovém pásmu zvolené oblasti automaticky určí čas a datum.
Výběr jazyka a regionu
Připojení k Wi-Fi bude užitečné při provádění následných kroků nastavení zařízení, zejména vytvoření nového Apple ID nebo připojení stávajícího (pokud používáte jeden autentizační systém na několika miniaplikacích Apple). Pokud však máte v úmyslu ušetřit čas nebo prostě momentálně nemáte přístup k Wi-Fi síti, můžete tento krok přeskočit.
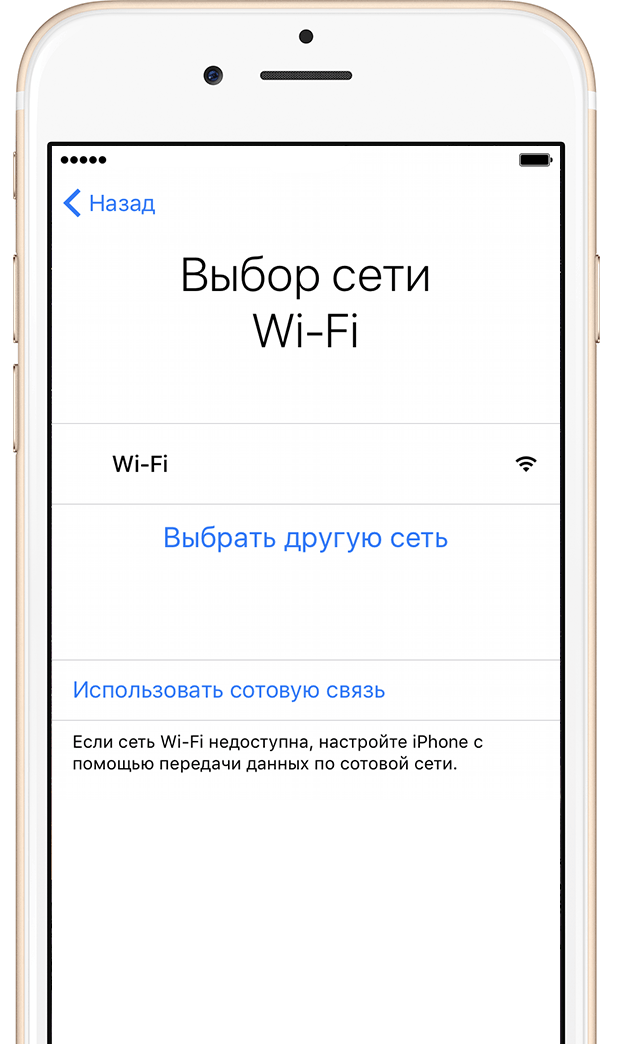
Připojte se k bezdrátové síti
Geolokace
V této položce nastavení zařízení budete vyzváni k povolení nebo zakázání geolokace. Služby určování polohy jsou odpovědné za shromažďování informací o vašich zeměpisných souřadnicích. Používají je aplikace jako Mapy, Instagram, Fotoaparát atd. k výpočtu vaší přibližné polohy. Kromě toho můžete pomocí geolokačních služeb sledovat zařízení Apple. Tato funkce je velmi užitečná, pokud je gadget ztracen nebo odcizen. Co se týče výhod vypnutí geolokace – ušetří to energii baterie.
Lokalizační služby můžete kdykoli aktivovat nebo deaktivovat v nastavení společnosti Apple. Také jejich účinek může být u některých programů omezen.
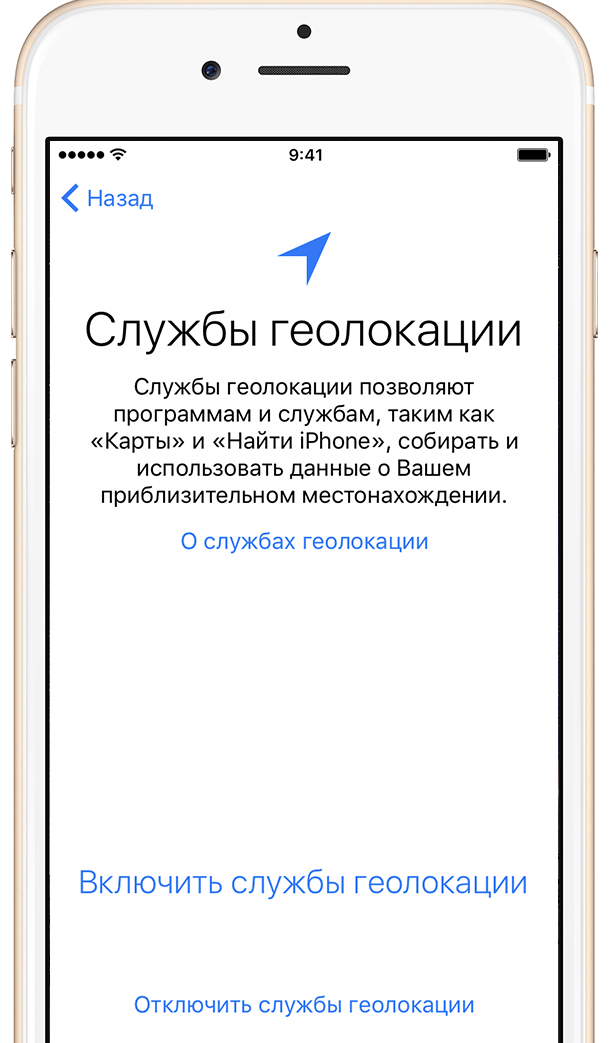
Geolokace
Nastavení iPhone, iPad, iPod
V této fázi se navrhuje:
- nastavte své zařízení Apple jako nové;
- obnovit to z záložní kopie v iCloud;
- obnovit zařízení ze záložní kopie na místním disku.
Pokud je váš smartphone nebo tablet zcela nový a nastavujete jej od začátku, neváhejte a vyberte první možnost. Při nastavování gadgetu po upgradu firmwaru nebo obnovení systému však bude relevantnější použít záložní kopie dat.
![]()
Nastavení iPhone, iPad, iPod
Apple ID
Dalším krokem je vytvoření Apple ID nebo přihlášení k existujícímu účtu. Apple ID je účet, který umožňuje přístup k aplikacím jako např Obchod s aplikacemi, Apple Music, iCloud, iMessage, FaceTime atd. Chcete-li jej vytvořit, budete muset vyplnit následující informace:
- CELÉ JMÉNO.;
- e-mail, se kterým bude účet propojen;
- heslo k účtu;
- vyberte bezpečnostní otázky a odpovědi na ně (nutné k obnovení účtu);
- Datum narození;
- náhradní e-mail;
- emailová adresa.
Pokud se rozhodnete tento krok přeskočit, přidejte nebo vytvořte nový Apple K ID lze kdykoli přistupovat prostřednictvím nastavení zařízení.
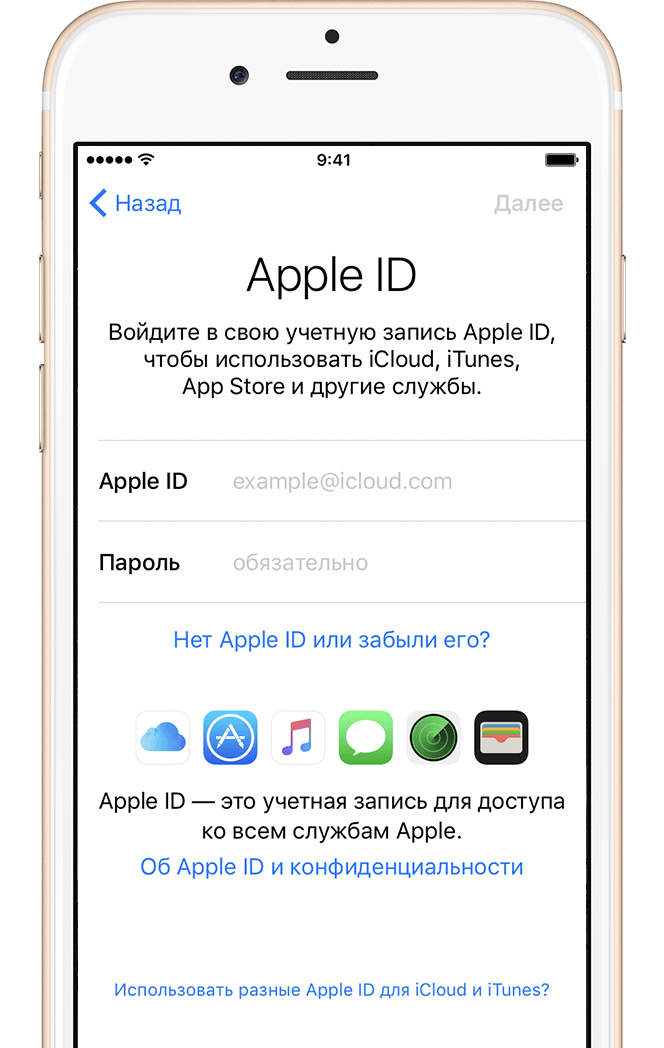
Podmínky použití
Dále musíte přijmout podmínky licenční smlouvy pro používání. Tento bod je povinný a nelze jej přeskočit. Není žádným tajemstvím, že 99 % uživatelů Applu souhlasí s podmínkami používání, aniž by si je přečetli. Ale pokud se v dobré víře rozhodnete číst úplný seznam nuance uživatelská smlouva a přesto s některým bodem nesouhlasím, jediným východiskem je odmítnout podmínky použití a vrátit zařízení do obchodu.

Podmínky použití
Touch ID a přístupový kód
Přijetím podmínek použití se dostanete do závěrečných fází nastavení – vytvoření otisku prstu pomocí Touch ID a hesla. Tyto možnosti pomohou chránit váš smartphone nebo tablet před neoprávněným použitím. Potvrzení hesla a/nebo otisku prstu je vyžadováno při odemykání gadgetu (přechod z obrazovky uzamčení na plochu) a přihlašování do App Store. Tento krok můžete přeskočit a heslo a otisk prstu vytvořit kdykoli jindy v nastavení iOS.
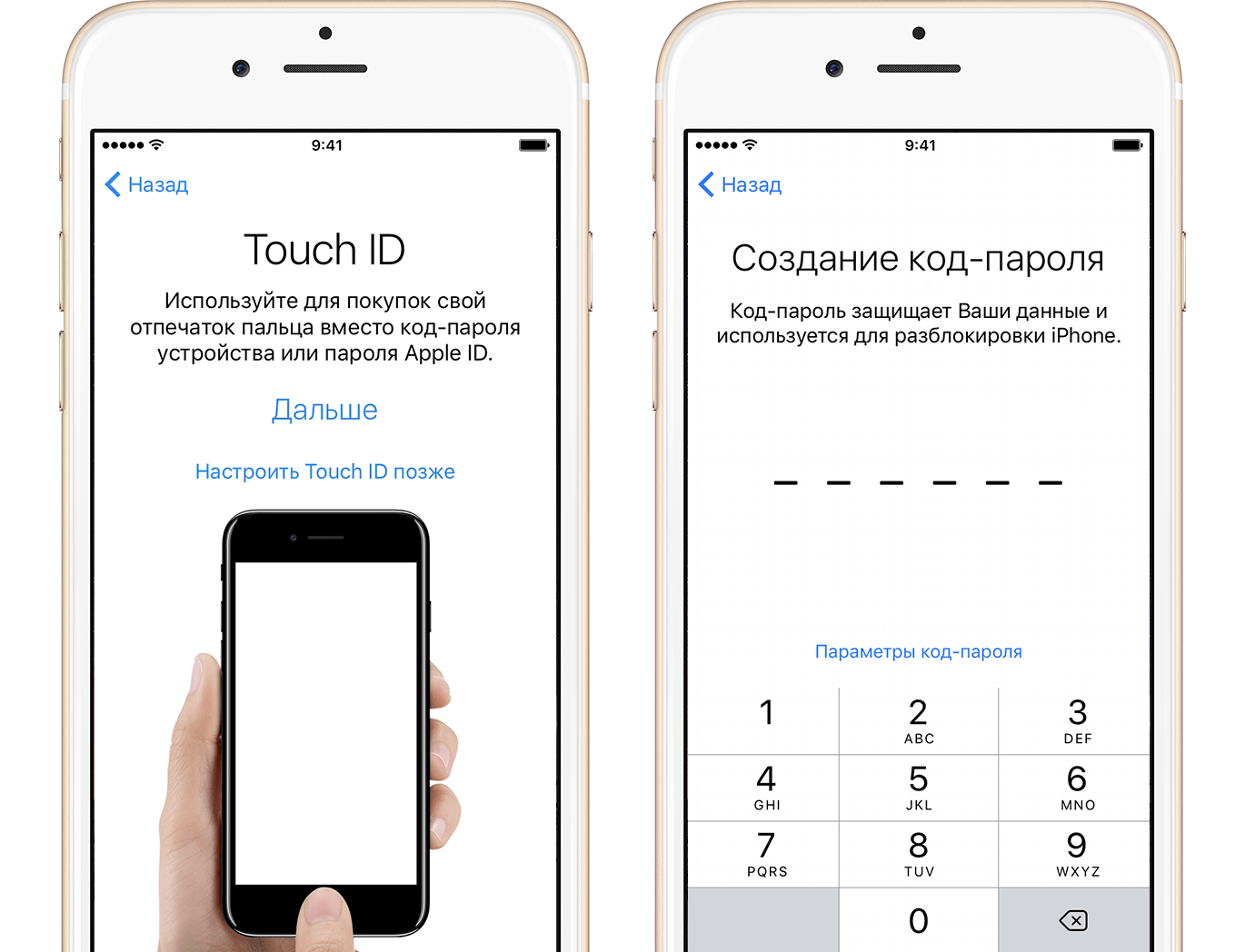
Touch ID a přístupový kód
Funkce Touch ID funguje na zařízeních Apple se snímačem otisků prstů, tedy od iPhonu 5s a vyšších. U starších modelů gadgetů se používá standardní heslo.
Diagnostika
Poslední krok vyžaduje, abyste souhlasili nebo neodesílali diagnostická data systému společnosti Apple. Žádost je velmi standardní a není v ní nic, co by porušovalo mlčenlivost. Naopak informace o chybách a selháních v systému iOS umožní vývojářům jej vylepšit a opravit nedostatky v následných aktualizacích.
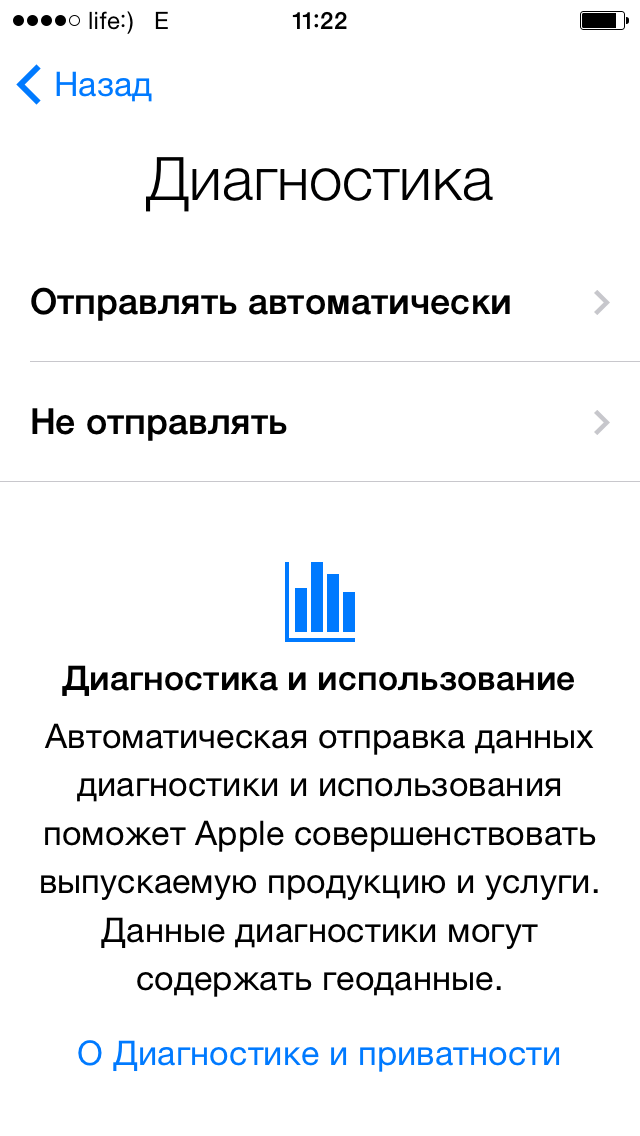
Diagnostika
Po dokončení poslední fáze nastavení zbývá pouze kliknout na tlačítko „Začít“ a užívat si používání zařízení Apple.
První spuštění a nastavení iPadu, iPhonu nebo iPodu ihned po zakoupení – video
Počáteční Nastavení Apple nezabere mnoho času a vyžaduje minimální manipulaci. Většinu kroků, konkrétně připojení k Wi-Fi, geolokaci, vytvoření Apple ID, Touch ID a hesla, lze jednoduše odložit na později. Systém iOS umožňuje nejen se k nastavení všech těchto možností kdykoliv vrátit, ale i v budoucnu změnit, a to na základě osobních preferencí.
Po zakoupení nového iPhonu, iPodu nebo iPadu nebo jednoduše úplný reset například pro odstranění problémů s provozem zařízení musí uživatel provést tzv. aktivační proceduru, která umožňuje nakonfigurovat zařízení pro jeho další použití. Dnes se podíváme na to, jak lze provést aktivaci zařízení prostřednictvím iTunes.
Aktivaci přes iTunes, tedy pomocí počítače s nainstalovaným tímto programem, provádí uživatel, pokud se zařízení nemůže připojit k síti Wi-Fi nebo používat mobilní komunikaci pro přístup k internetu. Níže se blíže podíváme na postup aktivace zařízení Apple pomocí oblíbeného slučovače médií iTunes.
Jak aktivovat iPhone přes iTunes?
1. Vložte SIM kartu do smartphonu a poté jej zapněte. Pokud používáte iPod nebo iPad, okamžitě spusťte zařízení. Pokud máte iPhone, nebudete moci gadget aktivovat bez SIM karty, takže tento bod vezměte v úvahu.
2. Pokračujte přejetím prstem. Budete muset nastavit jazyk a zemi.
3. Budete vyzváni k připojení k Wi-Fi sítě nebo k aktivaci zařízení použijte mobilní síť. V v tomto případě ani jedno, ani druhé nám nevyhovuje, takže se hned pouštíme dál počítač iTunes a připojte zařízení k počítači pomocí USB kabelu (je velmi důležité, aby byl kabel originální).
4. Když iTunes detekuje zařízení, v levé horní části okna klikněte na jeho miniaturní ikonu a přejděte do ovládací nabídky.
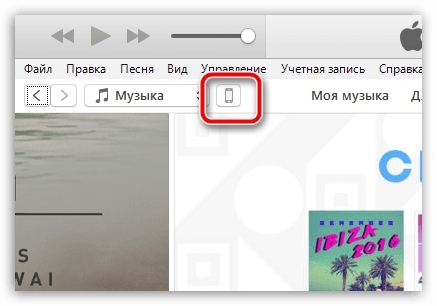
5. Dále se na obrazovce mohou vyvinout dvě možnosti scénáře. Pokud je zařízení propojeno s vaším účet Apple ID, pak k jeho aktivaci budete muset zadat adresu E-mailem a heslo pro identifikátor spojený se smartphonem. Pokud nakonfigurujete nový iPhone, Že této zprávy To nemůže být, což znamená, že můžete okamžitě přejít k dalšímu kroku.
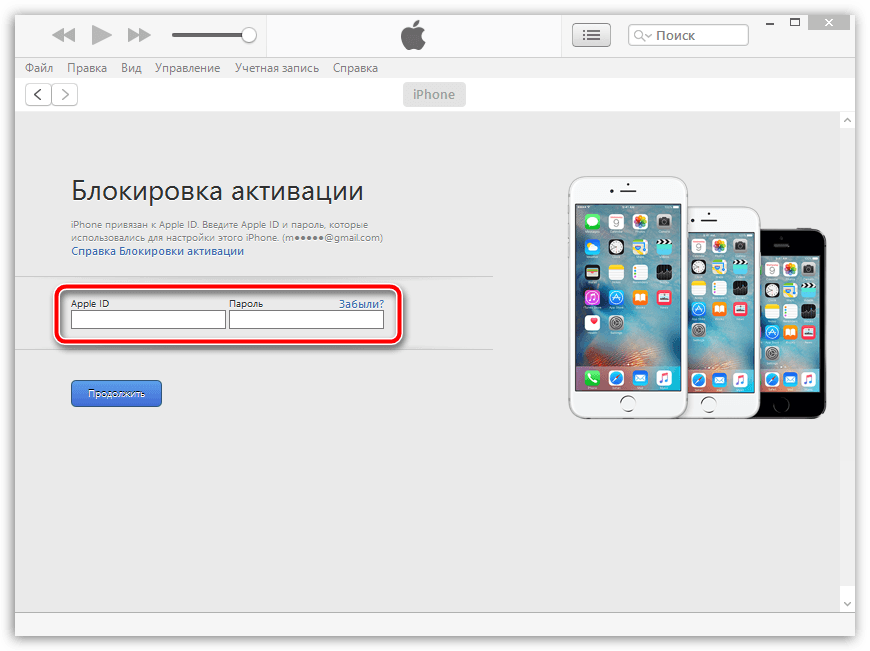
6. iTunes se vás zeptá, co musíte se svým iPhonem udělat: nastavit jej jako nový nebo jej obnovit ze zálohy. Pokud již máte na svém počítači nebo iCloudu vhodnou zálohu, vyberte ji a klikněte na tlačítko "Pokračovat" aby iTunes pokračovaly v aktivaci zařízení a obnovení informací.
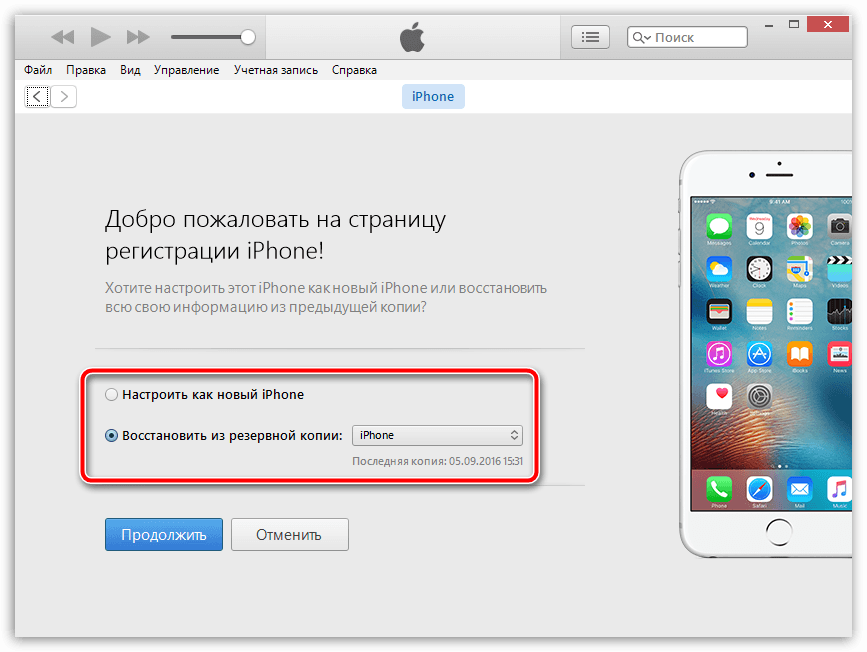
7. Na obrazovce iTunes se zobrazí průběh procesu aktivace a obnovení ze zálohy. Počkejte na dokončení tohoto postupu a za žádných okolností neodpojujte zařízení od počítače.
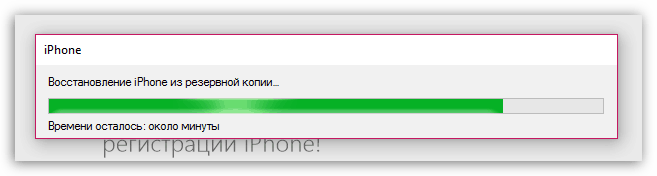
8. Jakmile je aktivace a obnova ze zálohy dokončena, iPhone se restartuje a po restartu bude zařízení připraveno na finální nastavení, které zahrnuje nastavení geolokace, povolení Touch ID, nastavení digitálního hesla a tak dále.
Celkově v této fázi Aktivace iPhone přes iTunes lze považovat za kompletní, což znamená, že své zařízení v klidu odpojte od počítače a začněte jej používat.
