Zdá se, že jsem nainstaloval nejnovější Windows a koneckonců s proveditelností inovace budu muset něco udělat po Instalace Windows 10!
Ano, budete muset, ale co byste si bez toho počali!
Asi není tak těžké uhodnout, že začínáme instalací ovladačů.
O tom se ani nemluví, vyvstala potřeba, pojďme to nainstalovat! Ale vyvstala potřeba, ty nové Windows! Instalace ovladačů je velmi důležitá i po instalaci Windows 10, doporučuji integrovaný přístup s programem Driver Pac Solution.
Jak s tím pracovat?
Ano, je to jednoduché, stačí spustit program jednou a automatický režim ona to zvedne potřebné ovladače pro váš počítač. Podotýkám, že existuje online verze Driver Pac Solution, zajímavé je, že online verze nainstaluje vše, co považuje za nutné.
Co to znamená?
Kromě ovladačů budete vyzváni k instalaci software, který je již součástí sestavy. To znamená, že v online verzi probíhá instalace standardně a v softwarový produkt můžete specifikovat parametry.
A tak jsme si stáhli program (https://drp.su/download.htm) a spustili jej jako správce Program ovladače Pac řešení.
1. Zobrazí se řídicí panel instalace ovladače.
2. Informace budou shromažďovány automaticky
3. Program vás vyzve k instalaci a aktualizaci ovladačů.
4. Klepněte na Aktualizovat vše nebo Instalovat a aktualizovat.
Po těchto krocích spusťte instalaci tlačítkem Spustit instalaci.
Vypadá to jako všechno, ale aby se změny projevily, restartujeme počítač nebo restartujeme, když se vám to hodí, ale dokud nerestartujete, ovladače se neaktualizují.
Zdá se, že jste splnili jeden úkol, co dál?
Ale je tu další nebezpečí, tohle je váš blog! Opakuji, ochrana vašeho počítače je klíčem k zajištění toho, že váš blog WordPress bude chráněn před hackery a malwarem.
Proč, blog je na serveru! Vypadá to jako jiná zahrada, i když je moje. Vše je velmi jednoduché. Pokud je váš počítač infikován viry, trojskými koňmi a podobnými zlými duchy, mohou se prostřednictvím připojení FTP dostat přímo na váš blog.
Čteme o tom a děláme to.
Začněme tím, že půjdeme do... Vlastnosti hlavního panelu a menu Start.
Výběr sekce... Tlačítka na hlavním panelu, vložili jsme... Neskupujte a stiskněte OK. To je vytvořeno pro pohodlnější navigaci na hlavním panelu. Potom spuštěné programy nebo otevřít složky nebude seskupovat.
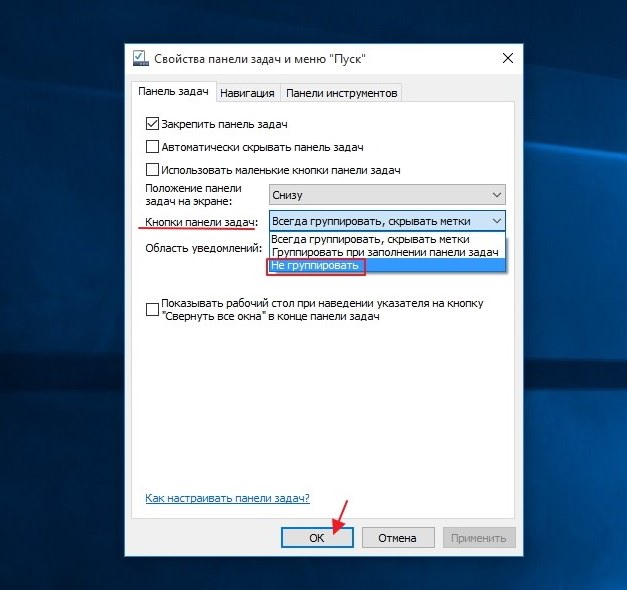 Pojďme do sekce... Personalizace. Vedle záložky... Témata a v souvisejících parametrech klikněte na záložku... Možnosti ikony na ploše.
Pojďme do sekce... Personalizace. Vedle záložky... Témata a v souvisejících parametrech klikněte na záložku... Možnosti ikony na ploše.
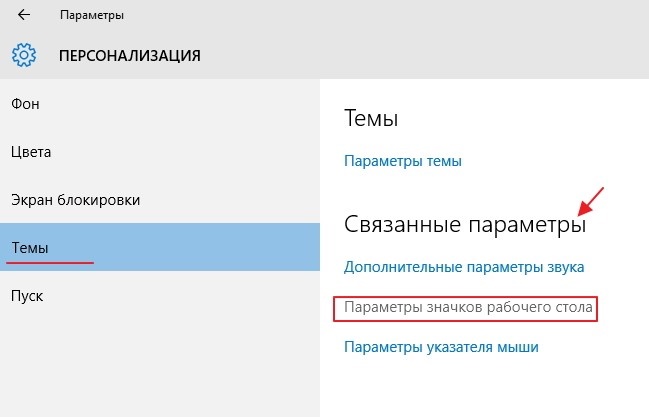 Zaškrtněte políčka, jak je znázorněno na obrázku níže, a klikněte OK. A oh, zázrak, na ploše se objevily ikony na ploše. 🙂
Zaškrtněte políčka, jak je znázorněno na obrázku níže, a klikněte OK. A oh, zázrak, na ploše se objevily ikony na ploše. 🙂
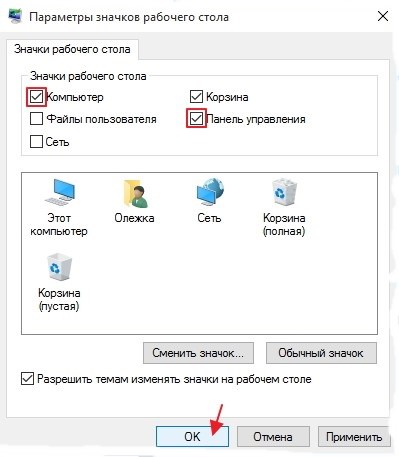 Poté můžete přejít do Ovládacích panelů a tam vybereme sekci kategorie a... Velké ikony nebo Malé ikony. Je to na vašem uvážení.
Poté můžete přejít do Ovládacích panelů a tam vybereme sekci kategorie a... Velké ikony nebo Malé ikony. Je to na vašem uvážení.
Vstupujeme do sekce... Zdroj napájení a klikněte na sekci... Nastavení vypnutí displeje. Na kartě nastavení správy napájení... Vypněte displej, vyberte si režim podle libosti a potřeb, ale radím vám kliknout na... Nikdy a samozřejmě uložit změny.
 Dále přejdeme do sekce... Obrazovka… Vypněte obrazovku přes… Stát(min). Nastavte hodnotu na nulu nebo co chcete. Ale i tak doporučuji nastavit na nulu.
Dále přejdeme do sekce... Obrazovka… Vypněte obrazovku přes… Stát(min). Nastavte hodnotu na nulu nebo co chcete. Ale i tak doporučuji nastavit na nulu.
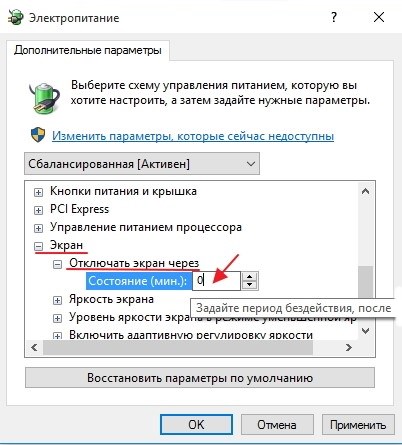 Zdá se, že tyto malé věci byly vyřešeny. Co bude dál? Ale co, vrátíme se na plochu a znovu vstoupíme do záložky... Personalizace a směle do toho... Nastavení. V nastavení vyberte sekci... Aktualizace a zabezpečení.
Zdá se, že tyto malé věci byly vyřešeny. Co bude dál? Ale co, vrátíme se na plochu a znovu vstoupíme do záložky... Personalizace a směle do toho... Nastavení. V nastavení vyberte sekci... Aktualizace a zabezpečení.
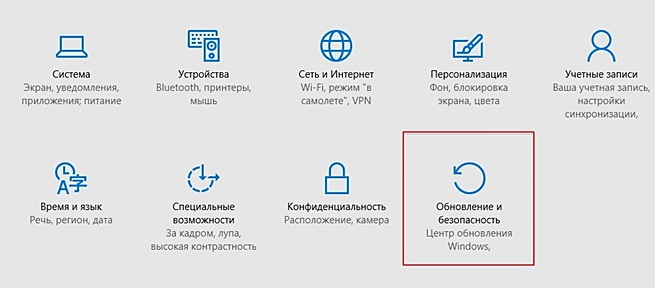 Ve středu Aktualizace systému Windows přejděte na kartu... Extra možnosti, na obrázku výše označený červeným čtverečkem a po přihlášení klikněte Extra možnosti
. Pevně zaškrtneme... Odložit aktualizace.
Ve středu Aktualizace systému Windows přejděte na kartu... Extra možnosti, na obrázku výše označený červeným čtverečkem a po přihlášení klikněte Extra možnosti
. Pevně zaškrtneme... Odložit aktualizace.
 Takže lidé, přátelé a počítačoví kolegové a ti, kteří sedí na jehle wordpressu, provádím takové akce na svém počítači pokaždé, když přepnu na nová verze Buď přeinstaluji Windows. A to vám radím!
Takže lidé, přátelé a počítačoví kolegové a ti, kteří sedí na jehle wordpressu, provádím takové akce na svém počítači pokaždé, když přepnu na nová verze Buď přeinstaluji Windows. A to vám radím!
Dovolte mi tedy poradit jeden velmi dobrý program s názvem IObit Uninstaller, který odstraňuje jiné programy, je zcela zdarma. Může to být dokonce velmi užitečné. (http://ru.iobit.com/advanceduninstaller/)
Hodně štěstí, Přátelé!
Nový „operační systém“ s názvem Windows 10, jak víte, je k dispozici na oficiálních zdrojích společnosti Microsoft jako prostředek aktualizace stávajícího systému na desátou verzi. Ale takzvaná „čistá“ instalace s počátečním formátováním oddílů není vůbec poskytována. Jinými slovy, nemůžete nainstalovat „deset“ do počítače nebo notebooku. Pojďme se podívat, jak vypadá čistá instalace Windows 10 po aktualizaci, protože upgrade systému je hlavní podmínkou od začátku.
Možnosti instalace Windows 10
Než budete pokračovat s technickým problémem instalace tohoto operačního systému, měli byste zvážit možnosti instalace. V tomto případě se předpokládá, že „prvních deset“ lze nainstalovat po aktualizaci Verze Windows 7 a 8 (což znamená aktualizační balíčky pro samotné systémy), můžete „desítku“ po aktualizaci starého systému na verzi 10 znovu nainstalovat přímo na běžící systém, nebo můžete znovu nainstalovat od začátku, pokud z nějakého důvodu Windows 10 se nenačte kvůli nesprávnému procesu instalace.
Nyní zvážíme druhé dvě možnosti, protože instalace „desítek“ nepředstavuje žádné zvláštní potíže. Je důležité si uvědomit, že v každém případě budete potřebovat flash disk nebo disk s nahranou distribucí!
Proč možná budete muset přeinstalovat Windows 10
Mnoho uživatelů může mít logickou otázku: proč přeinstalovat Ten, když už funguje? Jde o to, že kdy pravidelná aktualizace Windows 10 zdědí všechny nedostatky předchozího systému a neopravuje chyby systémový registr, neodstraní počítačový odpad, mnoho programů. Například programy nebo ovladače zařízení nainstalované pro G8 prostě odmítají fungovat atd.

Existuje mnoho důvodů, proč uživatel není spokojen s instalací Windows 10 po aktualizaci (aktualizaci) „sedmi“ a „osmiček“. Ve smyslu instalace čistého systému od nuly vypadá Windows 10 sám o sobě výhodněji, jako každý nově nainstalovaný systém. Je jasné, že hned po instalaci systému dominuje plná objednávka a ona, jak se říká, „létá“. Zamrzání a brzdění začíná mnohem později, poté, co se OS zašpiní zbytečné programy, často pracující v Pozadí, jejich nesprávné odstranění, když zůstane spousta odpadků, když se na pevném disku objeví velké množství duplicitních souborů atd.
Čistá instalace Windows 10 po aktualizaci: návrat do původního stavu
Nejprve se tedy podívejme na možnost, když se „deset“ již změnilo starý systém, vypůjčí si z něj všechny parametry a nastavení. Nejprve musíme použít nástroj pro reset počítače. původní stav.
To lze provést nejjednodušším způsobem v přímo fungujícím OS. K tomu slouží sekce nastavení umístěná v nabídce Start, kde v sekci aktualizace a zabezpečení vyberte možnost obnovení (vlevo v panelu). V levé části obrazovky je řádek pro návrat terminálu do původního stavu a pod ním je tlačítko „Start“, které musíte použít.
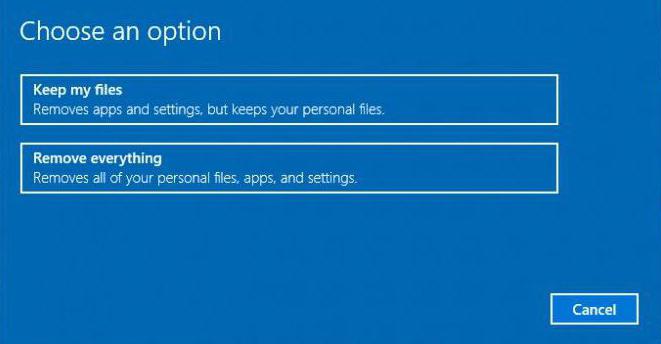
Dále, pokud nás zajímá, jak provést čistou instalaci Windows 10, všimněte si, že je čistá, v dalším okně musíte vybrat úplné odstranění vše, co je na pevném disku, ale na přání i nějaké důležitá informace lze uložit (výběrem prvního řádku). V tomto případě však budeme předpokládat, že nepotřebujeme ani soubory, ani programy.
Nyní se zobrazí seznam programů, které mají být vyčištěny. Klikněte na tlačítko „Další“ a v novém okně na tlačítko „Resetovat“. Následuje restart počítačového terminálu nebo notebooku a poté se automaticky aktivuje tzv. čistá instalace Windows 10 po aktualizaci. Ale na radost je ještě brzy. Stává se také, že mohou nastat problémy s návratem (více o tom trochu později) a zvláštní pozornost si zaslouží otázka, jak aktivovat Windows 10 po čisté instalaci. K této fázi je třeba přistupovat se zvláštní odpovědností.
Aktivace po aktualizaci
Po dokončení procesu instalace se budete muset přihlásit ke svému účtu (to je přirozené). Dále vyvolejte nabídku vlastností počítače (ikona na „Desktop“) a podívejte se na popis. Jak vidíte, produkt není aktivován. Nabízí se tedy logická otázka: jak aktivovat Windows 10 po čisté instalaci? Jenže po aktualizaci systém napsal, že s aktivací je vše v pořádku.
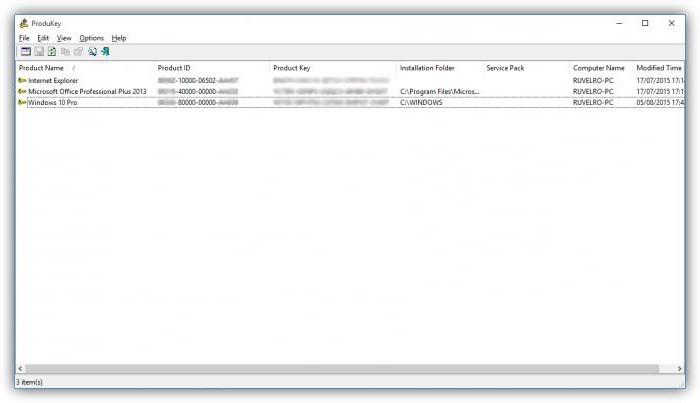
Proto byste si před přeinstalací systému měli nejprve stáhnout malý nástroj s názvem ProduKey, než systém přeinstalujete. Po spuštění zobrazí všechny klíče Microsoftu, včetně aktivátoru Windows. Je potřeba to zapsat.
Pomocí starého klíče
Nyní v čistém systému vyhledejte v okně podrobností aktivační řádek a poté kliknutím na tlačítko změňte kód Product Key.
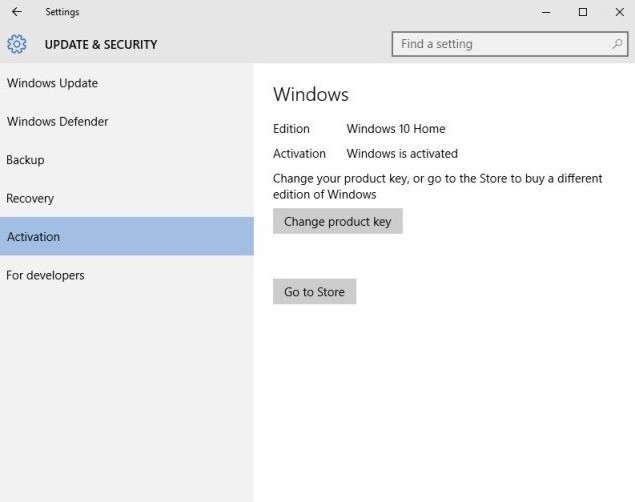
Zadejte svůj klíč a potvrďte aktivaci. Ale ne všechno je tak jednoduché, když potřebujete vyřešit problém 10 po aktualizaci, pokud výše uvedená metoda nefungovala a došlo k chybám.
Pokud se Windows 10 nespustí
Jak je již zřejmé, v některých případech může systém vydat varování, že nastaly nějaké problémy. Jak v tomto případě provést čistou instalaci Windows 10?
Nejprve nabootujeme z disku nebo flash disku obsahující distribuci zaznamenanou z obrazu. V první fázi se jako obvykle objeví okno pro nastavení primárních parametrů (jazyk, formát data, peníze, rozložení klávesnice), po kterém přejdeme přímo k instalaci, ale pouze zde vybereme obnovu systému.

Dále vyberte diagnostiku z navrhovaných akcí. Poté - vrácení počítače do původního stavu a poté - smazání všeho, co tam je. Nakonec se objeví okno výběru OS, kde bude uveden Windows 10.
V dalším kroku je nejlepší vybrat řádek pro čištění pouze disku, na kterém je systém nainstalován, a poté použít jednoduché mazání souborů. Nyní potvrzujeme zahájení procesu vrácení.
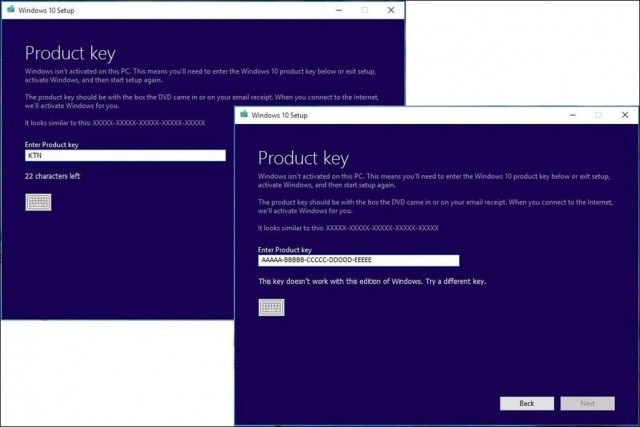
Po restartování (možná několikrát), když je proces obnovy dokončen, se zobrazí uvítací zpráva a poté budete vyzváni k zadání kódu Product Key. Je tu jeden bod. Faktem je, že kód Product Key je podle společnosti Microsoft zaslán uživateli, který má „účet“, který si stáhl obraz systému z oficiálních webových stránek. Můžete jej také zadat (pokud je k dispozici). V tomto případě se požadavek na zadání klíče objeví dvakrát. Ale v zásadě lze tuto akci přeskočit (odložit) a výše popsanou metodu použít úplně nainstalovaný systém. Dále byste měli souhlasit s právními problémy a použít standardní nastavení pro instalaci a konfiguraci. V případě potřeby pro přihlášení do systému musíte zadat své uživatelské jméno a heslo, které byly zaregistrovány u společnosti Microsoft.
Místo doslovu
Nezbývá než doufat, že nyní bude mnohým jasné, jaká je čistá instalace Windows 10 po aktualizaci. Když se na to podíváte, není zde nic zvlášť složitého. Pravda, s aktivačními klíči mohou nastat problémy, ale můžete je získat buď oficiálně od společnosti Microsoft, jak sami vývojáři uvádějí, nebo použít mnoho klíčů od Celosvětová Síť, ale funkčnost takového hesla nikdo nezaručí. Je tedy lepší používat oficiální kód, zejména proto, že je „vázán“ nejen na účet uživatele a také k ID počítače nebo notebooku. A ve světě, pokud někdo neví, dva identické identifikátory (ID) vůbec neexistují.
Nainstalovali jste Windows 10 a těšíte se, až ho vyzkoušíte nový systém klikli na restart. Je zajímavé vědět, kolik místa nový OS zabírá, jaké programy ve výchozím nastavení nabízí a jaká je pokročilá konfigurace systému.
Úvodní obrazovky se navzájem změnily, ale systém Windows se nespustí a nefunguje. Místo plochy vidíte nebo něco podobného. Po instalaci Windows 10 jste tedy obdrželi nějakou globální chybu, která brání správnému spuštění systému.
Jaký je důvod
Pokud nejnovější operační systém nefunguje, proto. Mezi nimi:
- nesprávná činnost ovladačů hardwaru (často grafických karet, méně často jiných součástí);
- poškození systémové soubory(v případě aktualizace Windows ze staré verze);
- konflikt programu (i při aktualizaci).
Mimochodem: to se může stát kvůli připojenému druhému monitoru (v tomto případě prostě nefunguje obraz). Pokud je to tedy váš případ, vypněte druhý displej a restartujte počítač. Mohu pomoci.
Pokud je k dispozici pouze jeden monitor a systém nefunguje, první věcí, o kterou se postarat, je pokusit se spustit čerstvě nainstalovaný OS v nouzovém režimu. Odtud se to stane možné přizpůsobení Nastavení Windows.
Nejprve však někteří odborníci doporučují zkontrolovat, zda problém není důsledkem nesprávné činnosti ovladače grafické karty. V tomto případě se systém spustí, ale jednoduše nezobrazí obraz na displeji. A protože je plně funkční, můžete načíst plochu a provádět některé manipulace poslepu.
Vyplatí se zkusit restart. To lze provést „barbarsky“ - tlačítkem, ale je lepší udělat následující a pečlivě sledovat, které klávesy stisknete:
- Několikrát stiskněte Backspace.
- Pro přihlášení zadejte heslo (možná budete muset změnit rozložení – měla by fungovat kombinace kláves Win (s logem Windows) + mezerník).
- Počkejte minutu nebo dvě (aby byl OS 100% načten, pokud se vůbec spustí).
- Stisknutím kláves Win+R spusťte příkazový řádek.
- Aniž byste se dotkli myši, zadejte z klávesnice příkaz shutdown /r a stiskněte Enter.
- Počkejte 10 sekund a znovu stiskněte „Enter“.
Pokud byl problém skutečně s ovladačem videa, počítač se restartuje a zobrazí se pracovní obrazovka (možná). V takových případech je příčinou konflikt s tzv. půstem Spouštění Windows 10 a jediný způsob, jak se vyhnout opakování chyby, je deaktivovat ji, nahradit ji normálním spuštěním a úplným vypnutím PC.
Pokud se při provádění výše popsaných manipulací nic nestane, můžete riskovat a vypnout počítač podržením tlačítka napájení. Pokud se obraz objeví po restartu, neodkládejte na později, spusťte ovládací panel: tam najdete nastavení akcí tlačítek napájení (v části „Možnosti napájení“).
Jak spustit Windows v nouzovém režimu
Nouzový režim se tak nazývá, protože v něm systém načítá pouze programy společnosti Microsoft a nic od cizích lidí. Spuštěním systému v nouzovém režimu můžete odstranit „nesprávný“ ovladač videa nebo jiný program, o kterém si myslíte, že může způsobovat konflikt při spouštění operačního systému.
Je dobré, když vás systém Windows 10 přivítá spíše vizuální chybovou zprávou než jen černou obrazovkou. V prvním případě můžete povolit bezpečný režim jasně, ale ve druhém budete muset opět jednat slepě. Potřebujete znát přesné umístění všech tlačítek a nápisů, abyste mohli navigovat pomocí šipek a kolikrát stisknout klávesu „Enter“.
Nebo možná nějaký máte? Potom se úloha zjednoduší a nastavení spuštění systému se přiblíží. Spusťte z média a na úvodní obrazovce instalace stiskněte kombinaci kláves Shift+F10.
Začne to. Použijte příkaz bcdedit /set (globalsettings) advancedoptions true.
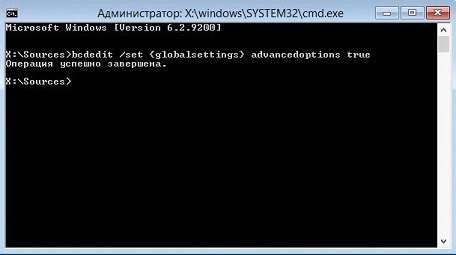
Restartujte. Přihlášení bude možné pomocí klávesy „4“ nebo „F4“. Příkaz: bcdedit /deletevalue (globalsettings) advancedoptions - zruší dříve zadané změny (další možnosti spouštění se při startu systému neobjeví).
Toto nastavení není tak jednoduché, pokud nemáte zaváděcí médium a obraz na obrazovce z nějakého neznámého důvodu nefunguje. Udělejte to krok za krokem (místa nastavení a čar jsou teoreticky vždy stejné - liší se pouze poslední kroky):
- Po spuštění systému s černou obrazovkou stiskněte několikrát Backspace.
- Nyní stiskněte 5krát Tab a 1krát zadejte.
- Klikněte na šipku nahoru.
- Podržte Shift a klikněte
- Počkejte alespoň minutu.
- Klikněte 3x na šipku dolů a 1x stiskněte Enter.
- Stiskněte 2x šipku dolů a 1x zadejte.
- Klikněte 2x na šipku doleva.
- 1 krát dolů (pokud máte BIOS) nebo 2 krát dolů, pokud máte UEFI a Enter.
Restartuje se a tentokrát byste měli vidět alternativní možnosti spouštění. Protože normální spouštění nefunguje, použijte nouzový režim se sítí. V něm budete mít přístup k internetu a budete si moci vyzkoušet různé varianty řešení problémů s načítáním čerstvých Windows.
