Windows 7 obsahuje širokou škálu ovladačů pro hardware, které existovaly v době vydání operační systém, nicméně postupem času se uvolňuje stále více zařízení různých výrobců a každý z nich vyžaduje svůj vlastní ovladač. Prvním pravidlem instalace počítačového hardwaru je nikdy nepoužívat disk dodaný se zařízením. Okamžitě
otevřete webovou stránku výrobce a stáhněte Nejnovější verzeŘidiči. Celkově je instalace zařízení ve Windows 7 jednoduchý a přímočarý proces... když to funguje, samozřejmě. Pokud se něco nepovede, je zbytečné spoléhat na pomoc operačního systému.
Pravděpodobně jste již našli odkaz Přidat zařízení na stránce Zařízení a tiskárny ovládacího panelu. Jakkoli byste na to rádi klikli a vydali se snadnou cestou, není to to, co chcete. Žádný moderní zařízení, pokud funguje správně, je operačním systémem rozpoznán ihned po připojení (v některých případech ihned po Spouštění systému Windows). Když systém Windows uvidí nový hardware, dokončí proces instalace sám. Nikdy se nesnažte přelstít operační systém a udělejte to po svém – takové experimenty vždy končí slzami.
Co byste tedy měli dělat, pokud systém Windows nedokáže rozpoznat vaše nové zařízení? Nejprve otevřete stránku Odstraňování problémů v Ovládacích panelech, klikněte na odkaz Hardware a zvuk a výběrem možnosti Hardware a zařízení otevřete poradce při potížích s hardwarem. Klepněte na odkaz Upřesnit, zrušte zaškrtnutí políčka Použít opravy automaticky a klepněte na tlačítko Další.
Po krátkém úvodu se zobrazí okno s výzvou k výběru potřebných oprav ze seznamu. Pokud žádná z položek neodpovídá přesně vašemu problému, zrušte zaškrtnutí všech políček kromě Vyhledat poslední změny hardwaru a klikněte na Další.
Totéž lze provést rychleji: otevřete Správce zařízení příkazem devmgmt.msc nebo prostřednictvím Ovládacích panelů a vyberte první položku v seznamu ^ 1 v (název vašeho počítače). Nyní vyberte z nabídky Akce příkaz J Skenovat poslední změny hardwaru a chvíli počkejte.
Pokud zařízení není automaticky rozpoznáno, je velmi pravděpodobné, že není připojeno tak dobře. Například v případě USB zařízení USB port může být odpojen nebo poškozen; zkuste zařízení připojit k jinému portu. Také zkontrolujte nastavení BIOSu a ujistěte se, že jsou povoleny všechny požadované porty.
Když do počítače nainstalujete nový hardware, Spuštění Windows systém automaticky detekuje jeho přítomnost a pokusí se nainstalovat to, co je nezbytné pro jeho provoz. Pokud však z nějakého důvodu nedojde k automatické detekci nového hardwaru, můžete sami spustit Průvodce instalací hardwaru. Je třeba poznamenat, že nejčastěji velmi stará nebo velmi nová zařízení nejsou automaticky rozpoznána. Stará zařízení nepodporují automatické rozpoznávání a nová zařízení prostě Windows XP nezná, protože se objevila po vydání systému. Někdy nelze identifikovat některá exotická zařízení, která nejsou široce používána. Upozorňujeme také, že některá zařízení nemusí být kompatibilní se systémem Windows XP. V takovém případě nelze nic dělat a zařízení nebudete moci nainstalovat. Pokud by zařízení mělo v zásadě fungovat v systém Windows XP, ale potřebné ovladače se nenainstalují automaticky, měli byste využít služeb Průvodce instalací hardwaru.
Otevřete ovládací panel a vyberte odkaz Tiskárna a další zařízení(Tiskárna a další hardware), poté vyberte odkaz na hlavním panelu Instalace zařízení(Přidat hardware). Objeví se první dialog Průvodce instalací hardwaru (obr. 16.21).

Rýže. 16.21.
Klepněte na tlačítko Dále(Další), abyste mohli pokračovat v práci. Provede se vyhledání nainstalovaného hardwaru a výsledky tohoto hledání se zobrazí jako seznam v dalším dialogu Průvodce instalací hardwaru (obr. 16.21 vpravo). Zařízení, pro která nejsou nainstalovány ovladače nebo která pracují s chybami, mají v tomto seznamu otazník. Výběrem takového zařízení a stisknutím tlačítka Dále(Další), budete pokračovat v průvodci v režimu aktualizace ovladače hardwaru. Pokud přidáváte nové vybavení, vyberte položku Přidání nového zařízení(Přidat nové hardwarové zařízení) a klikněte na tlačítko Dále(Další). Zobrazí se následující dialogové okno průvodce, které vás vyzve k automatickému vyhledání nových zařízení (obr. 16.22). Režim automatického vyhledávání je nabízen jako výchozí a je označen jako doporučený k použití. Pokud však přesně znáte model svého zařízení, můžete jej vybrat ze seznamu, čímž se vyhnete zbytečnému plýtvání časem s hledáním. Pokud je přepínač nastaven do režimu automatického vyhledávání a klepnete na tlačítko Další, zobrazí se v následujícím dialogu indikátor průběhu znázorňující proces vyhledávání (obr. 16.22, vpravo). Po dokončení vyhledávání se jeho výsledky zobrazí v dialogovém okně průvodce.


Rýže. 16.22.
Někdy program nemůže automaticky detekovat nové zařízení. V tomto případě klikněte na tlačítko Zadní(Zpět) se vraťte k výběru režimu přidávání a nastavte přepínač na Výběr vybavení ze seznamu(Vybrat ručně ze seznamu). Nyní znovu stiskněte tlačítko Dále(Další). Zobrazí se následující dialogové okno průvodce se seznamem skupin zařízení (obr. 16.23).
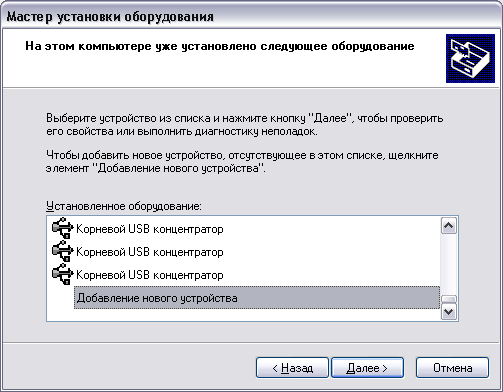

Rýže. 16.23.
Vyberte ze seznamu skupinu, do které vaše zařízení patří. Pokud taková skupina v seznamu není, vyberte položku Zobrazit všechna zařízení(Seznam všech zařízení). Po výběru skupiny zařízení klikněte na tlačítko Dále(Next) pro zobrazení dalšího dialogu průvodce (obr. 16.23).
Dialog obsahuje seznam výrobců a seznam modelů vybrané skupiny zařízení. Nejprve v seznamu výrobců vyberte výrobce vašeho zařízení a poté v seznamu modelů vyberte jeho model. Vezměte prosím na vědomí, že vlevo od názvu modelu modemu je ikona zzzz . Toto je ikona digitálního podpisu označující, že dílo tohoto zařízení Testováno na Windows XP. Může se stát, že své vybavení v těchto seznamech nenajdete. Poté budete muset použít disketu nebo CD, které by měly být součástí dodávky zařízení. Chcete-li použít disketu, stiskněte tlačítko Instalovat z disku(Mít disk). Zobrazí se dialogové okno pro výběr složky a jednotky. Vložte disketu, která by měla být součástí vašeho vybavení, a kliknutím na OK zavřete dialogové okno. Pokud je ovladač zařízení na disku CD, zadejte do vstupního pole písmeno jednotky a klepněte na tlačítko OK. V zobrazeném dialogovém okně pro výběr souboru vyberte požadovaný soubor a stiskněte tlačítko OTEVŘENO(Otevřít) pro otevření souboru a zavření vyhledávacího dialogu. Objeví se nové dialogové okno ukazující, které ovladače zařízení jsou na disku. Vyberte ovladač zařízení a kliknutím na OK pokračujte v instalaci. V závislosti na typu instalovaného zařízení se může zobrazit několik dalších dialogů průvodce instalací, které indikují specifické parametry zařízení. Na konci průvodce se nový hardware nainstaluje do vašeho počítače a můžete s ním začít pracovat.
Po instalaci nového ovladače, i když jste vše udělali správně, nemusí hardware správně fungovat nebo může být systém nestabilní. Operační systém Windows XP umožňuje odinstalovat ovladač zařízení a vrátit se k němu na předchozího řidiče. Chcete-li se vrátit k předchozímu funkčnímu ovladači zařízení, klepněte pravým tlačítkem myši na ikonu na ploše Můj počítač(Tento počítač) pro zobrazení podnabídky. Z této nabídky vyberte příkaz Vlastnosti správce zařízení(Správce zařízení). Dále vyberte ze seznamu zařízení, jehož ovladač chcete vrátit, a klikněte na tlačítko Vlastnosti(Vlastnosti). V dialogovém okně, které se zobrazí, vyberte kartu Řidič(Řidič) a stiskněte tlačítko Vrátit řidiče(Ovladač vrácení zpět). Předchozí verze ovladače zařízení bude obnovena.
Při aktualizaci ovladačů zařízení si systém pamatuje poslední funkční ovladač. To se děje automaticky při každém spuštění systému Windows. Pokud máte problémy s novými ovladači a nemůžete spustit systém a resetovat ovladač, měli byste použít nástroj Poslední známá funkční konfigurace. Chcete-li to provést, během spouštění stiskněte klávesu na klávesnici a vyberte speciální režimy spouštění. V nabídce, která se zobrazí, vyberte nazvanou konfiguraci Poslední známý úspěšný(Poslední známá věc). Počítač se úspěšně zavede a vy se můžete rozhodnout, co dál, zatímco stále pracujete ve Windows.
Průvodce instalací hardwaru systému Windows 7
Chcete-li nainstalovat zařízení, které systém Windows 7 nedokáže rozpoznat a nainstalovat automaticky, použijte Průvodce přidáním hardwaru.
OTEVŘENO Start -> Ovládací panely -> Správce zařízení. V okně Správce zařízení, které se otevře, klikněte pravým tlačítkem myši na název vašeho počítače (horní řádek) a vyberte položku v kontextové nabídce Nainstalujte staré zařízení.
Dalším způsobem, jak spustit Průvodce přidáním hardwaru, je otevřít Start a zadat do vyhledávacího pole hdwwiz a stiskněte Enter.
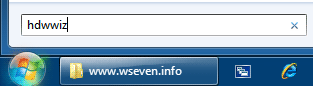
Otevře se okno Průvodce instalací hardwaru a po kliknutí na tlačítko Dále budete mít dvě možnosti:
- Proveďte vyhledávání a automatická instalace zařízení;
- Vyberte zařízení ze seznamu a nainstalujte jej ručně.

Pokud je zařízení nalezeno, klikněte Dále a postupujte podle pokynů průvodce pro instalaci ovladače. Pokud nebylo zařízení nalezeno, zobrazí se toto okno:


Pokud vaše zařízení není v seznamu, dvakrát klikněte Zobrazit všechna zařízení(horní položka) a počkejte, až Windows 7 vytvoří seznam všech zařízení, pro která jsou v databázi ovladače.
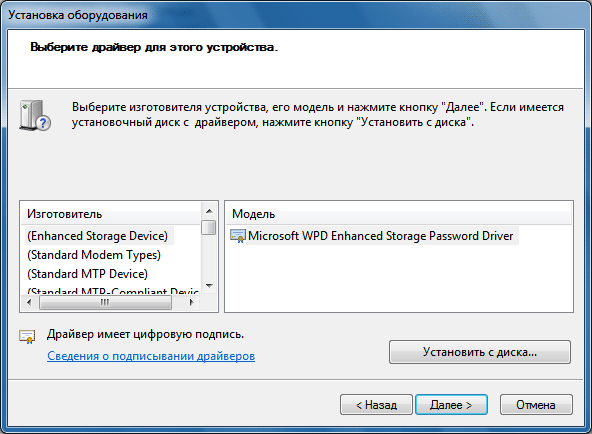
Pokud vaše zařízení není v tomto seznamu, klikněte na tlačítko Instalovat z disku...

Nyní klikněte na tlačítko Posouzení a zadejte jednotku nebo složku, kde je umístěn soubor ovladače zařízení (soubor s příponou .inf, nikoli .exe). Složka se souborem .inf může být umístěna buď na vyměnitelné médium a na pevném disku. Klikněte OK a postupujte podle pokynů instalačního programu.
Poznámka. Digitálně podepsaný ovladač je ovladač, který byl testován jako kompatibilní se systémem Windows 7. Instalace ovladače, který není digitálně podepsaný, může způsobit chyby v operačním systému (není nutné, ale někdy se to může stát). Před instalací zařízení proto nezapomeňte vytvořit bod obnovení systému.
Pokud po instalaci zařízení Windows 7 začne pracovat s chybami, musíte vrátit zpět nebo odebrat ovladač zařízení, poté vypnout počítač a odpojit zařízení od základní desky. Pokud je vestavěno zařízení, které není kompatibilní se systémem Windows 7 základní deska, poté po odebrání ovladače deaktivujte toto zařízení v systému BIOS.
Praktický úkol.
1. Spusťte pracovní počítač.
2. Ujistěte se, že zařízení navržená učitelem nejsou registrována v systému. Vytvořte seznam navrhovaných zařízení.
3. Připojte zařízení k počítači jedno po druhém. Zaznamenávejte automatický průběh připojení zařízení.
4. Pokud se zařízení nepřipojí automaticky, použijte Průvodce hardwarem. V jaké fázi jste se setkali s obtížemi? Zaznamenávejte svůj pokrok.
5. Podívejte se do Správce zařízení, jak vypadají vaše připojená zařízení. Zapište si jejich stavy.
6. Zapište si přesně, které ovladače zařízení chybí.
Počítač s operačním systémem Windows je složitý a integrovaný systém, jako jeden organismus. Instalace zařízení Windows- obtížný proces. Každá součást musí být kombinována a seznámena s hardwarem počítače pomocí speciálního softwaru zvaného ovladač. Bez toho se vybavení a počítač prostě nenajdou vzájemný jazyk a nebudou moci spolupracovat. Tento článek popisuje, jak nainstalovat součásti pomocí standardních nástrojů společnosti Microsoft.
Při instalaci Zařízení Windows Je třeba si uvědomit, že veškeré vybavení je rozděleno do dvou typů:
- Plug-n-play. Doslovně přeloženo jako „zapoj a hraj“. Na základě názvu je zřejmé, že tyto komponenty nevyžadují dodatečné přizpůsobení. Stačí připojit konektor a systém automaticky rozpozná a nakonfiguruje. Na tomto principu funguje většina periferií: myši, klávesnice, gamepady. Je však třeba poznamenat, že pro některé doplňkové funkce zařízení (speciální tlačítka atd.) stále vyžaduje instalaci ovladačů, které jsou součástí sady.
- Druhý typ vyžaduje doprovodné programy. Tento obslužný program představuje komponenty software a „vysvětlí“, jak s ním pracovat. Bez softwaru je tedy lze rozpoznat jako neznámé. Pokud je periferie zcela nová, pak by k ní měl být připojen disk s oficiálním softwarem. OS vás požádá o vložení disku. Většinou je vyžadován další software výstupní zařízení(monitory, tiskárny atd.).
První způsob
O všech operacích s připojeným Nástroje Windows Správně informuje prostřednictvím zpráv na panelu Start.
Po připojení k počítači začne OS v případě potřeby automaticky vybírat potřebný software. Operační systém má určitou databázi ovladačů, ke kterým počítač přistupuje jako první. Poté, co jste prošli všemi možnostmi a nenalezli vhodnou, vydá OS oznámení, že vyhledávání softwaru bylo neúspěšné. Poté byste měli začít hledat software na internetu.
Pomůže aktualizovat databázi ovladačů automatická aktualizace Windows, která sleduje nejnovější záplaty a balíčky pro nainstalovaný OS. Aktualizaci můžete povolit následovně:
- Přejděte na ovládací panel prostřednictvím nabídky Start;
- Dále klikněte na „Zapnout nebo vypnout automatické aktualizace“;
- otevřete první seznam a vyberte „Instalovat aktualizace automaticky“.

Pokud jste si požadovaný software stáhli z internetu sami, musíte zadat složku s instalační soubory v průvodci instalací. Pokud je nástroj vhodný, program jej nainstaluje. Oficiální doprovodné nástroje mají digitální podpis, který označuje pravost. Software stažený z internetu nemusí mít jeden. Z tohoto důvodu OS upozorní, že vydavatele nástroje nelze ověřit. Nelekejte se – to neznamená, že je ovladač škodlivý a naruší provoz počítače. Vývojář s největší pravděpodobností ve svém softwaru nepoužívá digitální podpisy. Proto se doporučuje stahovat programy buď z oficiálních webových stránek nebo z důvěryhodných zdrojů, abyste se vyhnuli virům a dalším problémům s výkonem.
Druhý způsob
Průvodce instalací vás vyzve k vyhledání potřebných nástrojů v síti. To lze provést pomocí aktivního připojení k internetu. Během několika minut instalační program vyhledá potřebné nástroje a poté oznámí výsledek. Pokud byla instalace ovladače úspěšná, systém Windows zobrazí zprávu ve spodní části obrazovky na panelu Start.
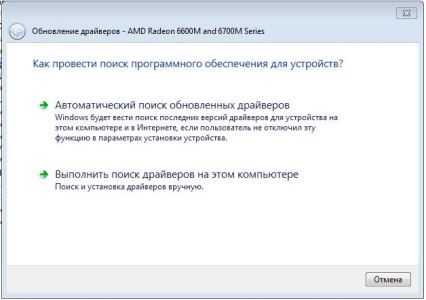
Staré vybavení
Instalace výstupní zařízení a vstupy vydané před vydáním Windows 7 se mohou stát problematickými. Faktem je, že moderní operační systémy nejsou kompatibilní se staršími verzemi ovladačů a software dodávaný se sadou nebyl navržen pro OS, který v té době ještě nebyl vydán. Chcete-li tento důvod odstranit, musíte ovladač vyhledat na webu výrobce. Je možné, že časem vývojáři přidali podporu pro nové operační systémy.
Pro instalaci starého zařízení existuje speciální průvodce. Chcete-li se vyhnout hledání v Ovládacích panelech, stačí zadat hdwwiz do vyhledávacího pole v nabídce Start. Poté postupujte podle pokynů asistenta.

Sledování stavu
Pro kontrolu stavu a diagnostiku problémů základní zařízení Windows Existuje speciální nástroj, ke kterému máte přístup takto:
- Klepněte pravým tlačítkem myši na zástupce Počítač;
- otevřené vlastnosti počítače;
- V levém sloupci vyberte Správce zařízení a klikněte na něj.
V okně, které se otevře, se zobrazí seznam všech součástí připojených k počítači, od procesoru po gamepady. Všechny komponenty jsou distribuovány podle typu a účelu, což velmi usnadňuje nalezení požadované položky. Zde můžete sledovat stav a výkon každého z nich. Seznam funkcí a možností Správce zařízení zahrnuje:
- Aktualizace softwaru;
- Připojování a odpojování periferií;
- Hledání nového vybavení;
- Technické informace.
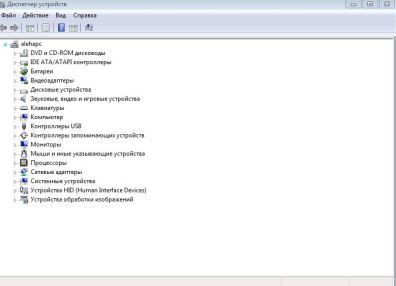
Pokud je u zařízení žlutý otazník, měli byste zkusit aktualizovat software. Chcete-li to provést, klepněte pravým tlačítkem myši a přejděte na vlastnosti. Vykřičník znamená, že není nainstalován žádný software. Můžete také vybrat požadovanou položku a v horním ovládacím řádku v položce Akce vybrat „Aktualizovat ovladače“. Poté program nabídne aktualizaci softwaru automaticky nebo ručně (tj. výše popsanými metodami).
Pokud nástroj není nalezen nebo není nainstalován, můžete zkusit komponentu připojit znovu. Chcete-li to provést, musíte odstranit komponentu a poté kliknout na tlačítko „Aktualizovat konfiguraci hardwaru“. Systém vyhledá připojená vstupní nebo výstupní zařízení a poskytne seznam.
Vlastnosti
Ve správci si můžete prohlédnout vlastnosti a popisy:
- Záložka Obecné obsahuje název a aktuální stav. O příčině problému si můžete přečíst zde. Pokud je vše v pořádku, zobrazí se zpráva „Zařízení funguje normálně“. Pokud se vyskytne nějaký problém, notifikační schránka vás na to určitě upozorní písemně možný důvod, kód chyby a řešení;
- první záložka obsahuje všechny informace: verze softwaru, vývojář, datum vydání. Také zde můžete provádět všechny operace s tímto nástrojem: aktualizovat, smazat a vrátit zpět. Poslední funkce je velmi pohodlná. Pokud při instalaci nového softwaru zařízení přestane fungovat, můžete tuto funkci použít k obnovení předchozí verze software.
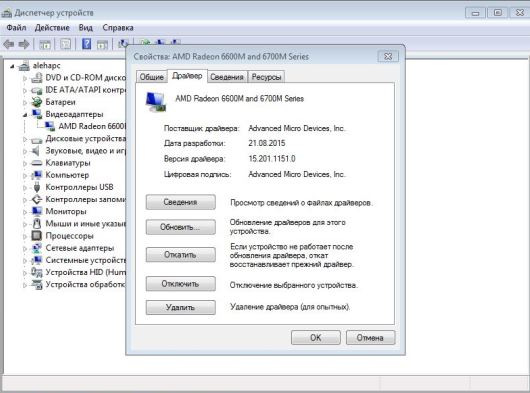
Diagnostika
Pokud nejste schopni určit příčinu sami, můžete použít Odstraňování problémů. Chcete-li to provést, ve vyhledávání na ovládacím panelu zadejte "Odstraňování problémů". Tento asistent analyzuje stav součástí a pomůže vyřešit problémy.
Tiskárny a skenery
Je pro ně vyhrazena samostatná sekce. Najdete jej v ovládacím panelu. „Zařízení a tiskárny“ zobrazuje všechna připojená periferní zařízení spojená s výstupem (různá MFP). Zde jsou také zobrazeny ty, které jsou připojeny přes USB vstup telefony, fotoaparáty a podobně.
Princip je stejný jako ve Správci zařízení. Komponenta, která je v konfliktu se systémem, je označena vykřičník. Zbývající součásti jsou zobrazeny bez dalších symbolů, což znamená, že fungují správně. Na vadné tiskárně musíte kliknout pravým tlačítkem a otevřít Poradce při potížích. Poté se program pokusí najít problém a odstranit jej.

Sečteno a podtrženo
Operační systém Windows je přátelský k nezkušeným uživatelům a poskytuje kompletní sadu nástrojů pro diagnostiku a odstraňování problémů. Navíc to dělá nejčastěji sama, v automatický režim, což nezkušenému uživateli tento úkol ještě usnadňuje.
Můžete také použít nástroje třetích stran k vyhledání softwaru a příčin poruch nebo programů od výrobce zařízení. To zaručuje spolehlivost a výkon počítače. Většinu problémů však lze vyřešit pomocí standardních nástrojů popsaných v článku.
Spuštění nástroje Průvodce nově rozpoznaným hardwarem v operačních systémech Microsoft Windows Všechny verze se objeví automaticky po připojení potřebných zařízení. Je však možné vybranou utilitu spustit ručně.
