Váš účet Panda je vaše osobní oblast, kterou máte k dispozici jako klient Panda a která vám umožňuje:
- Stáhněte si své produkty.
- Spravujte služby svého produktu, kontrolujte datum vypršení platnosti licencí, obnovujte licence atd.
- Získejte požadovanou dokumentaci k vašemu produktu.
- Nahlaste incidenty týkající se vašeho produktu službě technické podpory.
Chcete-li vytvořit svůj účet Panda, jednoduše postupujte podle pokynů průvodce při instalaci produktu Panda. Důrazně doporučujeme, abyste si při instalaci produktu vytvořili účet (pokud jej ještě nemáte), protože... v tomto případě budou data vašeho účtu automaticky propojena s aktivačním kódem vašeho produktu.
Svůj účet můžete vytvořit také samostatně, mimo instalační proces produktu Panda. Upozorňujeme však, že poté budete muset svůj aktivační kód produktu propojit ručně se svým účtem Panda.
Zde je to, co budete muset udělat.
Krok 1: Vytvořte si účet Panda
Vše, co musíte udělat, je potvrdit vaši adresu E-mailem, které jste uvedli během procesu registrace.
Krok 2: Aktivujte svůj účet Panda

Krok 3: Přidejte své produkty
Posledním krokem vytvoření účtu Panda po aktivaci účtu se dostanete do sekce Vaše produkty ve vašem účtu Panda. Totéž se děje při připojení k nově vytvořenému účtu.
V každém případě být v oddíle Vaše produkty, Musíte propojit svůj produkt Panda se svým účtem Panda. Chcete-li to provést, postupujte takto:

Všechno! Nyní jste si připravili svůj Panda účet a můžete využívat všech jeho výhod!
dodatečné informace
Setkali jste se s tím, že při otevření známého webu byl váš prohlížeč přesměrován na dosud neznámou stránku s názvem ? Nebo se tato rušivá stránka automaticky objevila po zapnutí počítače? Pokud odpovíte Ano, pak musíte vědět, že váš počítač byl infikován virem adware. Adware je skupina škodlivého softwaru, který mění nastavení systému tak, aby mohl uživatele přesměrovat na reklamní stránky nebo zobrazit velké množství vyskakovacích reklam. Použijte níže uvedené pokyny, které vám pomohou vyčistit váš počítač od adwaru a tím odstranit reklamu apple-panda.com. Tento návod vám navíc umožní nakonfigurovat váš počítač tak, aby mohl blokovat načítání jiných reklamních, klamavých a nebezpečných webových stránek.
Malware ze skupiny reklamních virů postihuje většinou pouze Chrome, Firefox, Opera, prohlížeč Yandex a Internet Explorer. I když mohou nastat situace, kdy jiné prohlížeče budou také náchylné k napadení virem. Když adware pronikne do systému, může změnit vlastnost Object všech zástupců, které uživatel používá ke spuštění prohlížeče. Díky tomu se při spuštění prohlížeče neotevře Domovská stránka, ale neznámý reklamní web. I když se pokusíte přeinstalovat svůj domovská stránka, pak ti to nepomůže. Váš prohlížeč bude i nadále násilně přesměrován na reklamní stránku.
Adware virus může vkládat reklamy přímo na webové stránky, které otevřete ve svém prohlížeči, takže to vypadá, jako by všechny reklamy přidali vlastníci webových stránek. Navíc mohou nastat případy, kdy adware nahradí reklamy přidané vlastníky stránek jiným, často nebezpečným kliknutím, které může uživatele přivést na škodlivé nebo klamavé stránky. Navíc má takový malware schopnost shromažďovat osobní informace, jako je IP adresa, jaké stránky se otevírají v prohlížeči, jaké dotazy se zadávají do vyhledávače a podobně. Shromážděné informace pak mohou být prodány nebo převedeny na různé zainteresované společnosti.
Níže uvedené pokyny krok za krokem vám umožní vyčistit počítač a odstranit virus adware. Tímto způsobem můžete odstranit rušivé reklamy apple-panda.com z Chrome, Firefoxu a dalších prohlížečů, které používáte.
Jak se adware zobrazující reklamy apple-panda.com dostal do vašeho počítače
Adware se šíří v jednoduché, ale velmi efektivní způsob. Je jednoduše integrován do instalačního balíčku různých bezplatné programy. Během instalace se tedy adware virus nainstaluje do počítače a infikuje prohlížeč. Abyste zabránili vniknutí infekce a malwaru do vašeho počítače, musíte dodržovat několik jednoduchá pravidla: Přečtěte si celá 'Pravidla používání programu' a 'Licence', vyberte pouze Pokročilé resp Manuální režim instalace, která zajistí, že vámi instalovaný software nebude instalovat žádné další moduly. To ochrání váš počítač před pronikáním malwaru, jako je adware virus, který otevírá reklamy apple-panda.com.
Jak odstranit reklamu apple-panda.com
Adware virus nepochybně poškozuje váš počítač. Proto musíte tento malware rychle a úplně odstranit. Chcete-li jej odstranit a tím odstranit rušivou reklamu apple-panda.com, musíte provést všechny kroky navržené níže. Každý z nich je důležitý svým vlastním způsobem, pouze jejich úplná implementace vám nejčastěji umožňuje zbavit se adwaru a výsledků jeho činnosti. Jediná věc, kterou bych rád dodal, je, že při dodržování pokynů může být nutné zavřít prohlížeč nebo restartovat počítač, abyste tento návod nemuseli později znovu hledat, stačí si jej vytisknout nebo vytvořit odkaz na to.
Odinstalujte program, který způsoboval zobrazování reklamy apple-panda.com
Windows 95, 98, XP, Vista, 7
Klikněte na Start nebo stiskněte tlačítko Windows na klávesnici. Z nabídky, která se otevře, vyberte Kontrolní panel.

Windows 8
Klepněte na tlačítko Windows.
Napravo horní roh vyhledejte a klikněte na ikonu Hledat.

Ve vstupním poli typ Kontrolní panel.

Stiskněte Enter.
Windows 10
Klikněte na tlačítko vyhledávání
Ve vstupním poli typ Kontrolní panel.

Stiskněte Enter.
Otevře se ovládací panel, vyberte položku Odinstalování programu.

Zobrazí se seznam všech programů nainstalovaných v počítači. Pečlivě si jej prohlédněte a odinstalujte program, o kterém se domníváte, že je příčinou infekce. Toto je pravděpodobně poslední program, který jste nainstalovali. Podívejte se také pozorně na ostatní programy a odstraňte všechny, které se vám zdají podezřelé nebo o kterých jste si jisti, že jste je nenainstalovali sami. Pro odebrání vyberte program ze seznamu a klikněte na tlačítko Smazat/Změnit.
![]()
Odstraňte reklamy apple-panda.com z Chrome, Firefox a Internet Explorer pomocí AdwCleaner
AdwCleaner je malý program, který nevyžaduje instalaci na váš počítač a je navržen speciálně pro vyhledávání a odstraňování adwaru a potenciálně zbytečné programy. Tento nástroj není v konfliktu s antivirem, takže jej můžete bezpečně používat. Není třeba odinstalovat antivirový program.
Stáhněte si program AdwCleaner kliknutím na následující odkaz.
Stáhněte si AdwCleaner
Staženo 960984 krát
Verze: 8.0.0
Po dokončení stahování program spusťte. Otevře se hlavní okno programu AdwCleaner.


Klikněte na tlačítko Čištění. AdwCleaner začne čistit váš počítač a odstraní všechny nalezené součásti malwaru. Na konci léčby restartujte počítač.
Odstraňte reklamy apple-panda.com pomocí Zemana Anti-malware
Zemana Anti-malware je nástroj, který vám umožní rychle prohledat váš počítač, najít a odstranit různé malware které zobrazují reklamy a mění nastavení nainstalovaný web prohlížeče. Kromě klasické metody hledání malwaru může Zemana Anti-malware využít cloudové technologie, která často umožňuje najít malware, který jiné antivirové programy nedokážou detekovat.
Stáhněte si Zemana AntiMalware pomocí níže uvedeného odkazu. Uložte program na plochu.
Stáhněte si Zemana AntiMalware
Staženo 61297 krát

Postupujte podle pokynů na obrazovce. V nastavení nemusíte nic měnit. Po dokončení instalace Zemana Anti-Malware otevřete hlavní okno programu.

Kliknutím na tlačítko „Zkontrolovat“ zahájíte proces hledání viru, který zobrazuje reklamu apple-panda.com. Proces skenování probíhá poměrně rychle, ale může trvat déle velké množství soubory na vašem počítači nebo v případě pomalá práce systémy.

Po dokončení kontroly se zobrazí seznam nalezených součástí malwaru. Zde jednoduše klikněte na tlačítko „Další“, abyste detekovaný malware odstranili a přesunuli do karantény.
Odstraňte reklamy apple-panda.com pomocí Malwarebytes
Malwarebytes je známý program určený k boji s různými adware a malware. Není v konfliktu s antivirem, takže jej můžete bezpečně používat. Není třeba odinstalovat antivirový program.
Stažení Program Malwarebytes Anti-malware pomocí následujícího odkazu.
Stáhněte si Malwarebytes Anti-Malware
Staženo 367549 krát
Verze: 3.8.3
Až se program stáhne, spusťte jej. Otevře se před vámi okno Průvodce instalací programu. Postupujte podle jeho pokynů.

Po dokončení instalace se zobrazí hlavní okno programu.
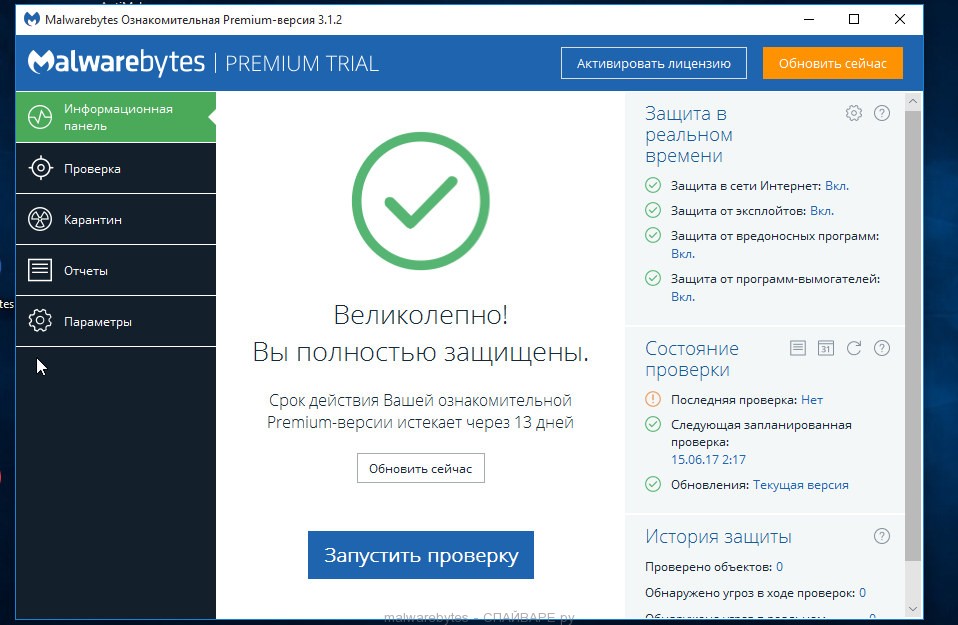
Proces aktualizace programu se spustí automaticky. Po dokončení klikněte na tlačítko „Spustit skenování“. Malwarebytes Anti-malware začne skenovat váš počítač.

Po dokončení kontroly vašeho počítače vám Malwarebytes Anti-malware zobrazí seznam nalezených částí malwaru a adwaru.

Chcete-li pokračovat v léčbě a odstraňování malwaru, stačí kliknout na tlačítko „Umístit vybrané objekty do karantény“. Tím se zahájí procedura odstranění reklamního viru, který otevírá reklamy apple-panda.com.
Odstraňte reklamy apple-panda.com v prohlížeči Chrome resetováním nastavení prohlížeče
Resetováním nastavení Chrome odstraníte škodlivá rozšíření a obnovíte nastavení prohlížeče na výchozí hodnoty. Zároveň budou uložena vaše osobní data, jako jsou záložky a hesla.
Otevřete hlavní nabídku prohlížeče Chrome kliknutím na tlačítko ve formě tří vodorovných pruhů (). Zobrazí se nabídka jako na obrázku níže.

Vyberte Nastavení. Přejděte dolů na stránku, která se otevře, a najděte odkaz Zobrazit rozšířená nastavení. Klikněte na to. Níže se otevře seznam další nastavení. Zde musíte najít tlačítko Obnovit nastavení a kliknout na něj. Google Chrome vás požádá o potvrzení vašich akcí.

Klepněte na tlačítko Resetovat. Poté bude nastavení prohlížeče obnoveno na původní nastavení a vyskakovací okna nebo přesměrování na apple-panda.com budou odstraněna.
Odstraňte reklamy apple-panda.com ve Firefoxu resetováním nastavení prohlížeče
Obnovení nastavení Firefoxu odstraní škodlivá rozšíření a obnoví nastavení prohlížeče na výchozí hodnoty. Zároveň budou uložena vaše osobní data, jako jsou záložky a hesla.
Otevřete hlavní nabídku prohlížeče Chrome kliknutím na tlačítko ve formě tří vodorovných pruhů (). V zobrazené nabídce klikněte na ikonu otazníku (). Zobrazí se nabídka Nápověda, jak je znázorněno na obrázku níže.

Zde musíte najít položku Informace o odstraňování problémů. Klikněte na to. Na stránce, která se otevře, klikněte v části Nastavit Firefox na tlačítko Vyčistit Firefox. Program vás požádá o potvrzení vašich akcí.

Klikněte na tlačítko Vyčistit Firefox. V důsledku těchto akcí bude nastavení prohlížeče obnoveno na původní nastavení. Tím odstraníte vyskakovací reklamy pro apple-panda.com.
Odstraňte reklamy apple-panda.com v aplikaci Internet Explorer resetováním nastavení prohlížeče
Resetováním nastavení aplikace Internet Explorer a Edge odstraníte škodlivá rozšíření a obnovíte nastavení prohlížeče na výchozí hodnoty.
Otevřete hlavní prohlížeč kliknutím na tlačítko ve tvaru ozubeného kola (). V zobrazené nabídce vyberte Možnosti Internetu.

Zde otevřete kartu Upřesnit a v ní klikněte na tlačítko Obnovit. Otevře se okno Obnovit nastavení internet Explorer. Zaškrtněte políčko vedle možnosti Odstranit osobní nastavení a poté klikněte na tlačítko Obnovit.

Po dokončení procesu obnovení továrního nastavení klikněte na Zavřít. Aby se změny projevily, musíte restartovat počítač. Tímto způsobem se můžete zbavit reklam na apple-panda.com.
Odstraňte reklamy apple-panda.com vymazáním zástupců prohlížeče
Když infekce, která zobrazuje reklamu apple-panda.com, pronikne do počítače, může změnit zástupce prohlížeče přidáním adresy reklamního webu, například „http://apple-panda.com/...“ do objektu pole. Díky tomu se vám při každém spuštění prohlížeče otevře inzertní stránka.
Chcete-li vymazat zástupce prohlížeče, klikněte na něj pravým tlačítkem a vyberte Vlastnosti.

Na kartě Zástupce vyhledejte pole Objekt. Klikněte do něj levým tlačítkem myši, objeví se svislá čára - kurzorový ukazatel, pomocí kurzorových kláves (šipka -> na klávesnici) jej posuňte co nejvíce doprava. Pokud vidíte, že je tam přidán argument „http://apple-panda.com“, musíte jej odstranit.

Po odstranění tohoto textu klikněte na OK. Tímto způsobem vyčistěte zástupce všech prohlížečů, protože všechny mohou být infikovány.
Blokování reklamy na apple-panda.com, načítání nebezpečných a podvodných stránek
Chcete-li zvýšit ochranu svého počítače, musíte kromě antivirových a antispywarových programů používat aplikaci, která blokuje přístup na různé nebezpečné a zavádějící webové stránky. Taková aplikace navíc dokáže blokovat zobrazování vlezlé reklamy, což povede i k rychlejšímu načítání webových stránek a snížení spotřeby webového provozu.
Kliknutím na tlačítko Přeskočit můžete zavřít instalační program a použít výchozí nastavení, nebo na tlačítko Začít, abyste se seznámili s funkcemi AdGuard a provedli změny výchozích nastavení.
Většinou standardní nastavení stačí a není třeba nic měnit. Při každém spuštění počítače se AdGuard automaticky spustí a zablokuje vyskakovací reklamy, stránky jako apple-panda.com a další škodlivé nebo zavádějící webové stránky. Chcete-li se seznámit se všemi funkcemi programu nebo změnit jeho nastavení, stačí dvakrát kliknout na ikonu AdGuard, která se nachází na vaší ploše.
Zkontrolujte plánovač úloh
Pro kompletní úklid počítači, musíte také zkontrolovat knihovnu Plánovače úloh a odstranit všechny úlohy, které byly vytvořeny škodlivými programy, protože mohou být důvodem k automatickému otevírání webu apple-panda.com při zapnutí počítače nebo v pravidelných intervalech.
Stiskněte současně Windows a R (ruské K) na klávesnici. Otevře se malé okno s názvem Spustit. Do vstupního řádku zadejte „taskschd.msc“ (bez uvozovek) a stiskněte Enter. Otevře se okno Plánovač úloh. Na levé straně vyberte „Knihovna plánovače úloh“, jak ukazuje následující příklad.

Ve střední části uvidíte seznam nainstalovaných úloh. Vyberte první úkol a v jeho vlastnostech, které se otevře hned níže, vyberte záložku Akce. Projděte si každý úkol jeden po druhém a věnujte pozornost tomu, co běží na vašem počítači. Pokud najdete něco jako „explorer.exe hxxp://adresa webu“ nebo „chrome.exe hxxp://adresa webu“, můžete tuto úlohu bezpečně odstranit. Pokud si nejste jisti, co úlohu spouští, zkontrolujte to na našem webu nebo v vyhledávač, podle názvu spouštěného souboru. Pokud je soubor součástí viru nebo malwaru, lze tuto úlohu také bezpečně odstranit.
Poté, co se rozhodnete pro úlohu, kterou chcete odstranit, klikněte na ni pravým tlačítkem myši a vyberte příkaz Odstranit. Tento krok proveďte několikrát, pokud najdete několik úloh, které byly vytvořeny malwarem. Příklad odstranění úlohy vytvořené virem adware je znázorněn na obrázku níže.

Po odstranění všech úloh zavřete okno Plánovač úloh.
Abyste se v budoucnu vyhnuli infekci vašeho počítače, dodržujte prosím tři malé tipy
- Při instalaci nových programů do počítače si vždy přečtěte pravidla pro jejich používání a také všechny zprávy, které vám program zobrazí. Zkuste neinstalovat s výchozím nastavením!
- Aktualizujte antivirové a antispywarové programy nejnovější verze. Všimněte si také, že máte automat aktualizace systému Windows a všechny dostupné aktualizace jsou již nainstalovány. Pokud si nejste jisti, musíte stránky navštívit Windows Update, kde vám řeknou, jak a co je potřeba ve Windows aktualizovat.
- Pokud používáte Javu, Adobe Acrobat Reader, Adobe Flash Player, pak je nezapomeňte včas aktualizovat.
Rozhraní Panda Cloud Antivirus je poměrně jednoduché, s malým počtem možností a nastavení. Vše je maximálně zjednodušeno a předpokládá autonomní provoz (obr. 4.62).
Rýže. 4.62. Panda antivirové rozhraní
Hlavní okno programu má čtyři záložky:
Antivirus - je zodpovědný za skenování počítače v různých režimech;
Firewall – zajišťuje bezpečnost síťová připojení(k dispozici pouze v placené verzi);
Procesy - zobrazuje data o běžících procesech (programech) v počítači;
Vakcína - řídí ochranu přenosných paměťových médií (k dispozici pouze v placené verzi).
NASTAVENÍ
Chcete-li zobrazit obecná nastavení zabezpečení, klikněte na tlačítko umístěné v pravém dolním rohu. V okně, které se objeví, uvidíte čtyři velká tlačítka (obr. 4.63).

Rýže. 4.63. Obecné nastavení bezpečnostní
Pomocí funkce Rodičovská kontrola Můžete omezit přístup dětí na určité stránky. Klikněte na tlačítko Rodičovská kontrola a v okně, které se otevře, nastavte přepínač OFF/ON (Obr. 4.64).

Rýže. 4.64. Rodičovská kontrola
Nyní musíte vybrat ty kategorie, které budou omezeny na návštěvu. Chcete-li to provést, klikněte na tlačítko Nastavení v pravém horním rohu a zaškrtněte požadovaná políčka (obr. 4.65).

Zde můžete také konfigurovat různé výjimky. K tomu vybereme záložku Adresy a domény (obr. 4.66).

Rýže. 4.66. Karta Adresy a domény
Můžete povolit nebo omezit přístup k určitým stránkám. V příslušném okně zvolte Přidat, zadejte požadovanou adresu (obr. 4.67), klikněte na tlačítko Přidat.

Rýže. 4.67. Přidání adresy
Po dokončení všech změn (přidání požadovaných adres, označení kategorií) klikněte na OK pro jejich uložení. Při pokusu o přístup na zakázanou stránku se uživateli zobrazí zpráva o zablokování stránky (obr. 4.68).

Rýže. 4.68. Zpráva o zablokované stránce
Váš počítač nepochybně uchovává osobní informace (dokumenty, fotografie), které chcete spolehlivě chránit. Funkce Ochrana dat vám to umožní. Kliknutím na stejnojmenné tlačítko (viz obr. 4.63) se dostanete do okna nastavení ochrany (obr. 4.69).

Rýže. 4.69. Nastavení ochrany dat
Ve střední části okna jsou tři záložky.
Chráněné složky – klikněte na tlačítko Přidat a zaškrtněte políčka u složek, které nejvíce potřebují ochranu. Klikněte na OK (obr. 4.70).
Povolené aplikace – seznam programů, které komunikují s vašimi chráněnými daty a jsou považovány za bezpečné. Aplikaci můžete odepřít přístupová práva pomocí rozevíracího seznamu napravo od jejího názvu nebo přidat nové nebo odebrat staré programy (obrázek 4.71).
Soubory a přípony - umožňuje vybrat soubory jednoho typu pro ochranu: pouze dokumenty, fotografie, audio nebo video soubory atd. (obr. 4.72).

Rýže. 4,70. Výběr složek k ochraně

Rýže. 4.71. Povolené aplikace

Rýže. 4.72. Karta Soubory a přípony
Použijte tlačítko Přidat k rozšíření navrhovaného seznamu, popř Změna provést úpravy. Po všech manipulacích klikněte na OK.
Poté, co jsou nakonfigurovány Rodičovská kontrola z ochrana dat, Možná se ptáte, jak tato nastavení ochránit. Po jedné jednoduché akci bude přístup k antiviru omezen.
Pokud jste byli opatrní, pak při nastavování Rodičovská kontrola nebo Ochrana dat, viděl položku vlevo Přihlaste se do konzole(obr. 4.73).

Rýže. 4,73. Přihlaste se do konzole
Zde můžete nastavit heslo pro práci s programem. Nejprve zaškrtněte políčko Ke konzoli Panda Cloud Antivirus se můžete připojit pouze po zadání následujícího hesla, po jehož zadání budete vyzváni k vytvoření a zadání hesla (obr. 4.74).

Rýže. 4,74. Zadání hesla
Zadejte své heslo do horního pole, zopakujte jej do spodního pole a klikněte na OK. Nyní, když se pokusíte otevřít okno programu, uvidíte okno zobrazené na Obr. 4,75.

Rýže. 4,75. Přihlaste se do programu pomocí hesla
Zadejte své heslo a klikněte na tlačítko Vejít do. Váš antivirus je tak chráněn před neoprávněným zásahem zvenčí.
Vraťme se do okna nastavení zabezpečení a podívejme se na dvě zbývající tlačítka (viz obr. 4.63):
Nouzové spouštění - pokud viry blokují práci antiviru (například byl nainstalován příliš pozdě), můžete vytvořit nouzový disk (resp. vyměnitelné médium dezinfikovat jiný počítač) a použít jej k odstranění hrozby;
Potřebujete více - po kliknutí na toto tlačítko budete přesměrováni na webovou stránku, kde můžete nabídnout nápady na zlepšení fungování antiviru.
Navzdory poměrně vysoké popularitě Panda Cloud Antivirus mezi uživateli má několik nevýhod: procento detekce virů není příliš vysoké, kvalita skenování přímo závisí na připojení k internetu. Mezi výhody aplikace patří následující:
Malá velikost;
Vysoká rychlost instalace;
Lakonické menu;
Žádné přísné požadavky na zdroje.
KONTROLA POČÍTAČE
Antivirová kontrola má tři režimy. Chcete-li je zobrazit v hlavním okně programu, přejděte na kartu antivirus, zmáčknout tlačítko Zkontrolovat nyní. Vyberte příslušnou možnost z rozevíracího seznamu (obr. 4.76).
Optimalizované skenování. Doporučený testovací režim. Průměrný uživatel však pravděpodobně neuhodne, co se skrývá za slovem „optimalizováno“. Výrobce tvrdí, že Panda Cloud Antivirus prohledá složky počítače, které obvykle obsahují malware, a to zase umožní provést kontrolu co nejrychleji.
Prohledejte celý můj počítač. V tomto režimu Panda Cloud Antivirus zkontroluje všechny informace ve vašem počítači (disky, paměť atd.). To může trvat dlouho.
Vlastní skenování. Umožňuje skenovat nejvíce podezřelé soubory a složky v počítači. Například složka se soubory staženými z internetu. Po výběru režimu Vlastní kontrola se zobrazí navigační okno, kde je třeba zaškrtnout políčka u objektů, které mají být kontrolovány na přítomnost virů (obr. 4.77).

Rýže. 4.76. Záložka Antivirus

Rýže. 4,77. Navigační okno během vlastního skenování
Poznámka: Váš počítač musí být během skenování připojen k internetu. Na tom závisí účinnost kontroly.
Skenování počítače můžete upravit pomocí nabídky Upřesnit nastavení. Dostanete se k němu kliknutím na stejnojmenné tlačítko na kartě antivirus(viz obr. 4.76).
Panda Cloud Antivirus vás varuje, že tato důležitá nastavení jsou ve výchozím nastavení optimálně nakonfigurována. Pokud tato nastavení nezvládnete, bude to mít negativní dopad na zabezpečení vašeho počítače.
Máte tedy před sebou čtyři záložky (obr. 4.78).
Šek. Kombinuje nastavení skenování. Čím více parametrů je povoleno, tím podrobnější bude kontrola (její doba přímo závisí na důkladnosti antiviru).
Košík. Dříve infikované soubory jsou zde po určitou dobu uloženy, které lze po neutralizaci viru obnovit. V odpovídající nabídce určete, jak dlouho bude infikovaný soubor uložen.
Upozornění a zprávy. Zde jsou nastavení zodpovědná za včasné upozornění na antivirové akce. Můžete vypnout upozornění nebo naopak získat další detailní informace jako textový soubor.
Výjimky. Umožňuje blokovat antivirovou kontrolu konkrétní složky. Použijte tlačítka Přidat A Vymazat pro aktivaci této funkce.

Rýže. 4,78. Nabídka pokročilých nastavení
Otevřete panel Správa Windows a vyberte nabídku „Odinstalovat programy“, „Přidat nebo odebrat programy“ nebo „Programy a funkce.“ Najděte je v seznamu a jeden po druhém odeberte.

Po dokončení odstranění zaškrtněte možnost „Restartovat nyní“:

Pokud se odinstalace nezdaří, použijte jeden z oficiálních nástrojů k odstranění programů Panda ze systému.
Odinstalování osobních verzí Pandy pomocí nástroje Panda Uninstaller
- Pandí kopule
- Panda Antivirus Pro
- Panda Global Protection
- Panda Gold Protection
- Panda internetová bezpečnost
- Panda VPN
Pokud nemůžete odstranit Panda Antivirus standardním způsobem přes "Ovládací panely" - "Odinstalovat programy", nebo antivirus nebyl zcela odstraněn ze systému, použijte speciální odinstalační nástroj. Panda Security nabízí dvě verze těchto nástrojů: pro odstranění osobních a serverových Panda verze.
Stáhněte si nástroj pro odstranění osobních verzí antiviru Panda a Panda Cloud:
Před spuštěním nástroje ukončete všechny programy a otevřená okna. Spusťte nástroj a klikněte Ano pro začátek úplné odstranění Produkty Panda z vašeho počítače:

Počkejte na dokončení nástroje – může to trvat několik minut:

K dokončení nástroje bude vyžadován restart. Počkejte na zprávu Děkuji za čekání. Klepnutím na OK restartujte a stiskněte OK restartujte počítač.

Po restartu smažte složky C:\Program Files\Panda Software A C:\Program Files\Panda Security. Antivirové produkty Panda jsou nyní zcela odstraněny z vašeho počítače.
Komentář: Pokud se zpráva zobrazí po spuštění nástroje Restartujte počítač před Generic Uninstaller, pak musíte restartovat počítač a znovu spustit nástroj.

Odinstalace podnikových verzí Panda pomocí nástroje Panda Uninstaller
Platí pro následující produkty:
- Adaptivní obrana Panda
- Panda Adaptive Defense 360
- Panda Endpoint Protection
- Panda Endpoint Protection Plus
Během odinstalace Endpoint Protection nemusí být některé soubory nebo knihovny zcela odstraněny, což může vést k různým chybám. V takových případech je potřeba použít dva oficiální nástroje, které kompletně odstraní všechny zbytky Panda Endpoint Protection.
Stáhněte si nástroj pro odebrání požadované verze Panda Endpoint a Panda Adaptive Defense:
Před spuštěním nástroje zavřete všechny programy a otevřete okna. Spusťte nástroj DG_WAGENT_8_XX.exe nebo DG_WAGENT_5_50.exe v závislosti na verzi vašeho produktu Panda a kliknutím na „Ano“ zahájíte kompletní odinstalaci. Po dokončení nástroje klepněte na tlačítko OK a restartujte počítač.
Po restartu spusťte soubor DG_PANDAPROT8_XX.exe nebo DG_WCLIENT_5_50.exe, počkejte na dokončení nástroje a restartujte počítač.
Zkušení uživatelé se poměrně často setkávají se situací, kdy potřebují deaktivovat bezpečnostní program. Jak tedy deaktivujete antivirus, pokud potřebujete stáhnout nebo spustit něco, co se mu potenciálně nebude líbit? Ve většině případů lze provoz takových programů pozastavit přibližně stejnými způsoby.
Proč vypínat antivirovou ochranu?
Mimochodem, proč možná budete muset antivirus deaktivovat? Existují důvody. Neměli byste hned přemýšlet o instalaci a spouštění nejrůznějších hacků pro programy a aplikace. Mnohem častěji může být „obránce“ silnou překážkou při sestavování velkých her, které nejsou příliš výkonné počítače kdy v důsledku procesu skenování nainstalovaných souborů může instalace trvat neomezeně dlouho. Takže v tomto případě budete muset antivirus jednoduše zakázat. V této situaci se bez takového vynuceného opatření prostě neobejdete.
Jednoduché způsoby odpojení
Jak tedy zakázat antivirus, aniž byste se uchýlili ke změně registru a dalších složitých „triků“? To je možné pomocí standardní prostředky OS Windows. Klikněte na známé tlačítko „Start“, najděte zde položku nabídky „Ovládací panely“, kde je řádek „Správa“. Zde vás zajímá pouze sekce „Konfigurace systému“.
Postup pro vypnutí pomocí spuštění
Je třeba poznamenat, že to můžete udělat mnohem jednodušeji. Na klávesnici musíte současně stisknout klávesy „Alt“ a „R“ (nemusíte se dívat na rozložení) a do pole, které se zobrazí pro zadávání příkazů, zadejte „MSConfig“. V obou případech se objeví dialogové okno, které pro naše účely vyžaduje možnosti dvou záložek: „Služby“ a „Spuštění“. Poté musíte zrušit zaškrtnutí políček vedle názvu antivirového programu nainstalovaného ve vašem systému. Systém vás vyzve k uložení změn a restartu, po kterém „hlídač“ nebude fungovat. Ale pro nezkušené uživatele, kteří se zajímají o otázku, jak zakázat antivirus, budou pravděpodobně všechny tyto manipulace poměrně komplikované. No, můžete je pochopit.
Využití možností modulu rezidentní ochrany
Mnohem rychlejší je využití standardních možností ochrany vašeho programu, jehož nastavení najdete v systémové liště. Ve většině případů můžete na tuto ikonu kliknout pravým tlačítkem myši a poté v otevřeném okně kontextová nabídka vyberte položku podobnou „dočasně vypnout ochranu“. Pokud tam nic podobného není, budete muset jít do nastavení systému a hledat příslušné možnosti již tam.

Některé nuance
Poznámka! Pokud přemýšlíte o tom, jak deaktivovat antivirus, aby spustil „crack“ nebo někoho podvedl, připravte se na nepříjemné důsledky. Navzdory výmluvným ujištěním jejich tvůrců, že „nepředstavují nebezpečí pro váš systém“, to většinou zdaleka není pravda. Touha získat program nebo hru „zdarma“ nejčastěji vede k nutnosti radikálně vyčistit počítač od virů. Dokonce nejvíce účinný antivirus zcela bezbranný proti malwaru, když je deaktivován. Jedním slovem, nenechte se zmást hlasitými sliby, sledujte stav systému, aniž byste jej ucpali nevyžádané soubory. Pak rozhodně nebudete muset vypínat antivirus.
Protože jste zde, znamená to, že chcete vědět, jak dočasně, dočasně nebo úplně vypnout antivirus ve Windows 7 nebo XP.
Proč to však není snadné, protože se liší a může to být avast (Avast), avg, Kaspersky, microsoft security essentials (Microsoft), dr web (Doctor Web), eset nod32 (nod), mcafee , web, avira , norton (Norton), comodo nebo panda, pak metody nejsou stejné.
V tomto článku (ostatní v nabídce „všechny články“) popíšu pouze jeden univerzální metoda jak deaktivovat absolutně jakýkoli antivirus - rychle a efektivně, ale na začátku je několik užitečných bodů.
Výrobci záměrně znemožňují deaktivaci antiviru. Existují pro to dobré důvody.
V opačném případě je viry budou moci deaktivovat, ale nemohou to udělat, a proto se ochrana stává účinnější.
Chcete-li tedy zakázat jakýkoli antivirus, přejděte na, poté vyhledejte možnost „správa“ a klikněte na ni.
Pokud to nemůžete najít, podívejte se pravá strana nahoře: říká "zobrazit", vyberte "velké ikony"
Doufám, že administrativa byla nalezena. Po kliknutí na něj klikněte na „Konfigurace systému“. Otevře se další okno, kde bude antivirus zakázán.
Budete vyzváni k restartu, po kterém již nebude fungovat.

- Chtěl bych poznamenat, že všechny antiviry lze zakázat jiným způsobem, zejména pro NOD, Kaspersky a Avast. . Myslím, že v oddělení "unplug" překonali sami sebe.
Proč možná budete muset vypnout antivirus. Důvodů je několik. Výrobci často zakazují návštěvu zcela „čistých“ stránek.
Prostě nechtějí, abyste tam chodili, protože tam jsou klíče od jejich „výtvorů“ a chtějí, abyste si je koupili.
Existují také „programy“, které nejsou viry (kaygeny, aktivátory...). Chcete-li je spustit, neobejdete se bez deaktivace antivirových systémů.
Také to například zatěžuje systém a pokud počítač potřebuje větší výkon, pak je někdy vhodné antivirus zakázat.
Důvodů může být samozřejmě mnohem více, než je popsáno výše, toto jsou jen ty nejoblíbenější. Jak jsem psal výše, popsaný způsob není jediný a někdy je lepší ochranu vypnout přímo v nastavení vašeho „obránce“.
Kategorie: NezařazenéDobré odpoledne, milí čtenáři! V dnešním článku vám ukážu, jak deaktivovat antivirus Avast a následně jak Avast zpět povolit. To se provádí doslova několika kliknutími, takže byste neměli mít žádné potíže a antivirus avast můžete na chvíli snadno deaktivovat.
Nejoblíbenější je antivirus Avast Antivirus zdarma, celosvětově jej používá více než 220 milionů lidí. Avast si získal svou popularitu díky spolehlivé ochraně před viry a snadnému použití.
Ale jsou chvíle, kdy je nutné antivirus avast na chvíli vypnout. Například jste si stáhli nějakou hru a když se ji pokusíte nainstalovat, Avast proces zablokuje. Problémy mohou nastat také při práci s určitými programy.
Důvody pro deaktivaci antivirového programu avast mohou být různé, ale na tom nezáleží. Pojďme od slov k činům!
Jak dočasně zakázat antivirus avast
1. Nejprve je třeba otevřít systémovou lištu kliknutím na ikonu v pravém dolním rohu (vedle hodin). V zásobníku, který se otevře, najeďte myší na ikonu antiviru avast a klikněte na ni klikněte pravým tlačítkem myši myši.
2. V okně, které se otevře, umístěte ukazatel myši na řádek „Spravovat obrazovky Avast“. V nově otevřeném okně vyberte dobu, na kterou chcete antivirus Avast deaktivovat, a klikněte na požadovaný řádek. Vybral jsem "Zakázat, dokud nerestartuji počítač." 
3. V okně s varováním „Zastavení komponenty“, které se otevře, klikněte na tlačítko „Ano“. 
Po těchto krocích jsme Avast na chvíli deaktivovali a můžete si to ověřit otevřením antiviru. Na červeném pozadí velkým písmem by se měla zobrazit zpráva „NENÍ CHRÁNĚN!“. 
Jak povolit antivirus avast
Zapnutí avastu je ještě jednodušší než jeho vypnutí; k tomu stačí otevřít antivirus a kliknout na „Povolit“. Poté bude ochrana vašeho počítače před viry plně obnovena. 
Jak vidíte, na deaktivaci a povolení antiviru avast není nic složitého. Rád bych vás však upozornil na nebezpečí používání internetu s vypnutým antivirem.
To platí zejména pro začínající uživatele počítačů, protože pro začátečníka je poměrně obtížné identifikovat web se špatnou pověstí. A to při stahování a instalaci programy třetích stran, zvyšuje se pravděpodobnost infekce!
Přečtěte si také o tom, kde se nachází karanténa avast a jak si zdarma stáhnout a nainstalovat antivirus avast na 1 rok.
To je z mé strany vše, hodně štěstí!
Dnes vám řeknu, jak deaktivovat nejen standardní antivirus, ale i běžný antivirový program v počítači, ve skutečnosti na tom není nic složitého.
Někdy může při práci na počítači nastat situace, kdy vás počítač požádá o vypnutí antiviru na chvíli. Nebo blokuje programy, hry atd., které potřebujete.
Nejjednodušší způsob, jak zakázat antivirus, je přejít na:
- Prostřednictvím nabídky > přejděte na >
- Poté v > vyhledejte položku > a klikněte na ni levým tlačítkem myši.
- Proto, abyste konečně vypnuli antivirus, musíte vybrat program > zde začíná proces vypínání.
- V programu, který se otevře, musíte současně na kartách „Spuštění“ a „Služby“ zrušit zaškrtnutí políček před názvem vašeho antivirového programu.
- Klikněte na „Použít“.
- Poté se zobrazí nabídka, která vás požádá o povolení restartu počítače, poté se počítač spustí s vypnutým antivirem.
DOČASNĚ ZAKÁZEJTE ANTI-VIRUS POMOCÍ PROGRAMU
V Program CCleaner Existuje spouštěcí editor, který velmi snadno deaktivuje jakýkoli antivirus. Pokud takový program v počítači nemáte, můžete přejít na stránku, kde si můžete stáhnout požadovaný program
Poté po instalaci programu otevřete „CCleaner“ a přejděte na kartu „Nástroje >> Po spuštění“.
Poté vyberte řádky zodpovědné za antivirus a klikněte na „Vypnout“ vpravo.
Proto restartujeme počítač a poté pokračujeme v práci s vypnutým antivirem.
A pokud chcete antivirus povolit, není zde nic složitého, přejděte na stejné karty a klikněte na tlačítko „Povolit“
Pokud se vám nedaří zakázat antivirový program pomocí výše uvedených metod...
Existuje další způsob, který povede k naprosto stejnému výsledku jako u prvních dvou metod.
Stiskněte současně klávesy „Alt“ a „R“ (na rozložení nezáleží), zobrazí se okno, ve kterém musíte zadat řádek „MSConfig“. Po této akci se objeví okno > v tomto okně budeme potřebovat záložky > a >. Poté, abyste antivirus zakázali, musíte zrušit zaškrtnutí políček vedle názvu nainstalovaný antivirus na tvém počítači.
Ano, pravděpodobně už tušíte, že tato metoda je téměř totožná s první... Tato metoda však není vhodná pro každého. Na otázku „jak vypnout antivirus na krátkou dobu“ někteří z vás, naši milovaní čtenáři, pravděpodobně považují tuto metodu za příliš dlouhou a komplikovanou. Ano, možná máte pravdu.
Existuje způsob pro líné nebo jednoduše pro ty, kteří potřebují antivirus co nejrychleji dočasně deaktivovat. Je mnohem snazší a rychlejší deaktivovat antivirus v počítači následujícím způsobem. Tato metoda se nachází na hlavním panelu vedle ovladače hlasitosti.
Ikona vašeho antivirového produktu je tam neustále viditelná. Po deaktivaci antiviru můžete kliknout pravým tlačítkem myši na ikonu a v zobrazené kontextové nabídce vybrat možnost „Vypnout ochranu“ nebo něco podobného. Můžete přejít do nastavení programu a najít způsob, jak dočasně deaktivovat ochranu.
Trvalé zakázání antivirového programu Windows 10:
- Otevřete okno Spustit (Windows + R), zadejte příkaz regedit a klikněte na OK.
- Přejděte na další větev registru
- Klikněte pravým tlačítkem na prázdné místo nalevo a vytvořte hodnotu DWORD (32 bitů) nazvanou DisableAntiSpyware.
- Dvakrát klikněte na nově vytvořený parametr, zadejte mu hodnotu 1 a klikněte na OK.

- Nyní můžete zavřít Editor registru a zkontrolovat účinek této metody prostřednictvím nastavení počítače. Zde se můžete ujistit, že všechna nastavení související s Defenderem byla neaktivní. Můžete také zkusit spustit vestavěný antivirus kliknutím na odkaz úplně dole „Otevřít Windows Defender“

JAK VYPNOUT ČÍNSKÝ ANTIVIRUS:
V důsledku toho se zobrazí zpráva, že Windows 10 Defender je zakázán zásadami skupiny.

Pokud chcete deaktivovaný Windows 10 Defender znovu aktivovat, pak stačí smazat parametr DisableAntiSpyware nebo změnit jeho hodnotu na 0
Věnujte pozornost, naši milí a milovaní čtenáři! Poté, co se uživatelé začnou uchylovat k opatřením, jako je deaktivace antiviru. Nejčastěji si musí domů zavolat technika nebo dát počítač specialistům, aby počítač ošetřili.
Vzhledem k tomu, že na internetu je dostatek virů a deaktivace antiviru může vést k infekci počítače, aby se tomu zabránilo, je nejlepší antivirus nezakázat, protože ve skutečnosti se nedoporučuje antivirus deaktivovat. vůbec.
Vážení přátelé, pamatujte, že ani ten nejúčinnější nebo nejdražší antivirus nepomůže ochránit váš počítačový systém, pokud jej budete často vypínat.
Čas od času vás ale napadne, jak na chvíli vypnout antivirus Avast (nebo jedna z jeho součástí).
To je obvykle nutné při instalaci určitých programů nebo pokud Avast zablokuje váš oblíbený web nebo aplikaci. (nebo jste si možná právě stáhli hračku z torrentu a Avast vám ji nedovolí nainstalovat? - přestaňte to snášet!!!)
RADA! Pokud chcete deaktivovat Avast jen proto, že blokuje váš oblíbený program, pak v této situaci doporučuji použít seznam důvěryhodných aplikací (přidat do seznamu výjimek)
Rozhodl jsem se, že pro netrpělivé by bylo správné popsat v kostce proces deaktivace ochrany od Avastu a níže podrobně popíšu každou z možností. Tento algoritmus je použitelný pro všechny antivirové produkty Avast ( Antivirus zdarma, Internet Security a tak dále)
Krok 1. Klikněte pravým tlačítkem na oranžovou ikonu Avast ve vašem systému Zásobník Windows(vedle hodin)
Krok 2. Vyberte „Spravovat obrazovky Avast“ a vyberte dobu, na kterou chcete antivirus deaktivovat
Krok 3 Potvrďte akci kliknutím na „ANO“ ve vyskakovacím okně
Li stručné pokyny neodpověděl na otázku, jak deaktivovat Avast při instalaci programu, pak přejděte k podrobné poznámce pomocí podrobné snímky obrazovky (vše co máme rádi)
Jak dočasně zakázat antivirus Avast
Vypnutí všech ochranných obrazovek znamená, že zcela deaktivujete aktivní ochranu Avastu. Proto se ujistěte, že rozumíte tomu, k čemu to je, a rozumíte důsledkům (pokud budete požádáni o deaktivaci ochrany, pak bych o tom přemýšlel)
Krok 1. Najděte v panelu Úkoly systému Windows oranžová ikona antiviru Avast (V některých Verze Windows může být skrytá, klikněte na šipku, pokud ji nevidíte). Klikněte pravým tlačítkem myši a z nabídky vyberte „Spravovat obrazovky Avast“. požadovaný parametr (pokud vyberete „Zakázat navždy“, Avast nebude fungovat, dokud jej nevynutíte spustit)

Krok 2. Nezáleží na tom, kterou možnost zvolíte, Avast vás požádá o potvrzení (jako Řízení uživatelských účtů ve Windows) kde musíte souhlasit kliknutím na tlačítko „ANO“ - všechny antivirové komponenty budou deaktivovány na vámi zvolenou dobu.

Krok 3 Musíme se ujistit, že jsme deaktivovali antivirus AVAST. Chcete-li to provést, přejděte do nabídky programu a v kategorii „Stav“ se zobrazí zpráva „Všechny antivirové obrazovky jsou vypnuty“.

Nezapomeňte antivirus později znovu zapnout kliknutím na zelené tlačítko „Vyřešit problém“ ve stavu programu.
Jak dočasně deaktivovat komponenty Avast prostřednictvím nabídky
Naštěstí není potřeba vypínat všechny součásti antiviru Avast, konkrétní část antiviru můžete deaktivovat trvale nebo dočasně. Znovu se ujistěte, že vaše akce jsou správné a nezbytné!
Krok 1. Pokud opravdu potřebujete deaktivovat Avast při instalaci programu, otevřete antivirové rozhraní (ta oranžová ikona vedle hodin) a přejděte do části „Ochrana“, „Hlavní součásti ochrany“.

V toto menu V seznamu můžete zakázat hlavní součásti ochrany (Ochrana souborů, Analýza chování, Ochrana webu nebo Ochrana pošty). Obvykle nainstalováno škodlivý Programu brání „Ochrana souborů“ a neumožňuje vám přístup k vašim oblíbeným webovým stránkám s kočkami „Ochrana webu“.

Stačí kliknout na přepínač vedle požadované součásti. Dále vám Avast nabídne čtyři možnosti, ze kterých si můžete vybrat s dobou, na kterou je potřeba součást ochrany pozastavit.

Krok 2. Pokud jste vše udělali správně, přepínač se přesune do polohy „Vypnuto“ a bude zvýrazněn červeně.

Podobně nám ve stavu bude Avast signalizovat, že systém je v ohrožení a je potřeba povolit antivirovou komponentu. Po instalaci programu byste měli uznat, že doporučení antiviru jsou opravdu nezbytná a nezapomeňte povolit všechny součásti ochrany (stačí kliknout na velké zelené tlačítko „Povolit“)

Jak vidíte, není nic těžkého Avast na chvíli deaktivovat. Nezapomeňte však, že deaktivací některé z antivirových komponent vystavujete svůj počítač riziku.
Jak zakázat službu Avast
Pokud si antivirový program představuje, že má na starosti, a nedovolí, aby se deaktivoval pomocí vestavěných prostředků, můžete službu zastavit násilím operační systém. Otevřete Správce úloh a přejděte na kartu Služby. Najděte v seznamu avast! antivirus, klikněte na něj pravým tlačítkem a v nabídce, která se otevře, vyberte „Stop“.

Zobrazí se úplně stejné potvrzovací okno jako v první možnosti. My jen souhlasíme a hlavně nezapomeňte antivirus znovu zapnout poté, co provedete všechny potřebné úkony, do kterých antivir zasáhl.
Možnost pro zoufalce
Pokud vám žádná z možností nepomohla zakázat antivirus, můžete přejít k extrémním opatřením, konkrétně jej odebrat z počítače. Žádný antivirus - žádný problém.

Pokud jste si jisti, že je to nutné, zkontrolujte podrobné pokyny (doporučuji zejména jejich užitečnost z poznámky)
závěry
K napsání této poznámky jsem použil verzi Avast Free Antivirus, ale to platí pro jakákoli jiná řešení od této společnosti. Otázka, jak deaktivovat antivirus Avast, je všude řešena stejným způsobem. Nezapomeňte, že deaktivace jakékoli antivirové komponenty ohrožuje vaše data ve vašem počítači.
V kontaktu s
