Tato lekce nehovoří o tajemstvích designu ve Photoshopu, ale přináší základní principy vytváření kalendářů.
Vytvořte nový soubor A3 ve formátu knihy, rozlišení 300 dpi.
Mřížka kalendáře (KS)
1. Zapněte Inteligentní vodítka, která nám pomohou vyrovnat vrtulník.
2. Po zvolení vhodného písma a velikosti začneme do SLOUPCE zadávat požadovaná data v měsíci – vezměme ČERVN.
Enter-7-Enter-14- Enter -21- Enter -28.
Všimněte si, že první znak je prázdný, a tak čekáme na Enter, aby zde bylo místo.
Zarovnejte text „Vpravo“.
3. Enter-1-Enter-8- Enter -15- Enter -22-Enter-29.
Po napsání druhého sloupce podržte Ctrl+levé tlačítko myši, čímž se stane pohyblivým (kurzor má tvar černého trojúhelníku). Přesuneme ji, aniž bychom cokoli uvolnili napravo od prvního sloupce, dokud se neobjeví fialové čáry – to jsou naši struční průvodci. Musíte jet pomalu, bez velké amplitudy. Rychlá vodítka v tomto případě budou pouze vodorovná, ale v případě potřeby mohou být svislá a zarovnaná nahoru/dolů/střed, podle toho, na kterou stranu budete pohyblivý sloupec od. Experiment.

4. Všechna zbývající čísla napíšeme do sloupců a zarovnáme. Vodorovnou mezeru mezi sloupky děláme „od oka“.
5. Z každého sloupce se vytvoří nová vrstva.
6. To je vše. Vše je velmi jednoduché. Výsledkem je hladká, krásná kalendářová mřížka, kterou lze snadno změnit podle jakýchkoli parametrů, aniž by došlo ke snížení kvality.
Jak změnit CS.
1. V tuto chvíli máme 7 vrstev s čísly a 1 vrstvu s pozadím.
Vyberte vrstvy s čísly - klikněte na horní vrstvu, podržte Shift a klikněte na poslední vrstvu s čísly.
Jsou vybrány všechny digitální vrstvy.
2. Ctrl+T – celý náš CS spadá pod Volnou transformaci. Zatažením za roh (nahoře/dole/strana) jej roztáhněte na požadovanou velikost - Enter.

3. Podívejte se do okna „Symbol“, kde jsou zobrazeny parametry textu – velikost vašeho textu se změnila na větší. A když se podíváte na čísla ve 100% měřítku, uvidíte, že si zachovaly svou původní kvalitu. Hrany nejsou rozmazané ani pixelované. Pokud byste obraz roztáhli, kvalita by se zhoršila.
4. Experimentujte s nastavením textu – měly by být vybrány všechny digitální vrstvy. Mírně jsem zvětšil horizontální vzdálenost mezi čarami.

5. Zvýrazníme víkendy červeně - k tomu vyberte dvě vrstvy s potřebnými čísly - podržte Shift a klikněte na ně - v panelu "Symbol" změňte barvu na červenou.

6. 14. červen je letos také volný - podle toho zvýrazníme pouze toto číslo a změníme jeho barvu.

7. Úplně jsem zapomněl na dny v týdnu – dodejme jejich názvy na začátek každého sloupce. Vyberte vrstvu pomocí prvního sloupce + nástroj Text + Enter (sloupec se posune o 1 řádek dolů) + napište „mon“. A tak dále pro všechny sloupce. V tomto případě se CS jednoduše posune o řádek dolů a názvy dnů v týdnu se objeví ve vrstvách před čísly. Je to jednoduché.

8. Udělejme ve vrstvách nějaký pořádek, abychom si usnadnili další práci. Vyberte všechny vrstvy a podržte Shift. Klikněte na vlastnosti v pravém horním rohu panelu Vrstvy a vytvořte novou skupinu vrstev – nazvěme ji „Mřížka kalendáře“.


Na co dalšího se můžete při zarovnání CS zaměřit?
1. Nástroj pravítko (Ctrl+R). Konfigurují se v nabídce Úpravy – Nastavení – Měrné jednotky a Pravítka.

2. Jako vodítko si můžete nakreslit mřížku - pomocí pravítka změřte požadované rozměry buněk a obkreslete je tužkou. Zde si můžete stáhnout značení čtverce 21 x 15 cm - 3x3 cm ve formátu *.psd. V této fázi zatím opustíme práci na CS a přejdeme k vytvoření hlavního designu kalendáře.

Návrh kalendáře
1. Pořiďte fotografii, ořízněte ji a zarovnejte s rámečkem. Zde zapneme Rychlé průvodce se zarovnáním na střed a pomůžeme nám vše propojit.

2. Do KS doplňte název měsíce. Na novou vrstvu napíšeme ČERVEN a přesuneme ji do skupiny KS - automaticky „spadne“ až úplně dole. Svislé CS jsem také trochu zmenšil, aby vše sedělo. Jak na to již víte (vyberte vrstvy se sloupci při držení Shift - Ctrl+T - zmenšení na požadovanou velikost - Enter). Toto je přibližně pořadí vrstev, které byste měli mít v této fázi, a takto by měl vypadat pracovní soubor.

Nyní máme základní rozložení kalendáře. Nyní pojďme k „ozdobám“. Internet je plný různých klipartů a pozadí, díky čemuž je proces vytváření kalendáře jednoduchý a rychlý, že jej zvládne každý. Podívejme se na hlavní body, které můžete použít.
KŘEHNY.
Jedná se o sady prvků a pozadí stejného stylu. Hlavní výhodou jejich použití je jednotný styl. Abych si práci na prvním kalendáři moc nekomplikovala, vybrala jsem z různých scrubů prvky, které se mi k sobě hodí - většinou je všeho mnohem víc a výběr je bohatší. Stáhnout scrub. Zde je to, co jsem dostal:

Zkuste tento design reprodukovat sami.
Co k tomu potřebujete vědět:
1. Jak vložit prvky - otevřete ve Photoshopu - Crtl + A - Crtl + C (vybraný prvek) - přejděte do okna s naším kalendářem - Crtl + V.
2. Změna prvku – klikněte na vrstvu s požadovaným prvkem – Ctrl+T (volná transformace) – a vytáhněte/zkomprimujte/otočte rohy/strany na požadovanou velikost.
3. Překlopte prvek – znovu se postavte na vrstvu s požadovaným prvkem – Upravit – Transformujte – překlopte vodorovně/překlopte svisle.
4. Snažte se udržet panel Vrstvy „v pořádku“, abyste se nepletli a bylo vhodné tento soubor v budoucnu použít:
- sloučit vrstvy se stejným typem prvků, například „Bílé květy“, „Zelené listy“ - Postavte se na horní vrstvu, stiskněte Ctrl + E (sloučit s předchozí) a přejmenujte vrstvu (dvojitě klikněte na název vrstvy) .
5. Věnujte pozornost pořadí vrstev - Zelené listy by měly být pod rámem, stejně jako fotografie.
6. Už víte, jak změnit CS. Zaměřme se na zvýraznění rodinných dat. Toto je druhá důležitá funkce Rodinného kalendáře. První je možnost podívat se na své oblíbené záběry, aniž byste se dívali na album. Předpokládejme, že 23. června má Nataša narozeniny. Existují dva způsoby, jak to označit: zvýraznění barvou a podpis. Stejně jako se můžete podepisovat různými způsoby – například pokud necháme označení v buňkách, pak by se v tomto případě hodil jednoduchý podpis. A pokud tam není, můžete udělat kruhový nápis - viz lekci o vytváření takových textů (http://www.forum.fotowedding.ru/viewtopic.php?f=117&t=4464), pouze místo štětce používáme Text.
RÁMEČKY, POZADÍ, KLIPARTY - vše je stejné, ale pouze samostatně si sami hledáte a vybíráte sadu podle barevného schématu, stylu a vašich preferencí. Můžete také použít jakoukoli lekci o vytváření koláží, pohlednic, rámů atd. Všechno bude stačit.
Nebudeme se tím zabývat, protože... Téma je velmi široké – naším úkolem je pochopit základní princip tvorby kalendářů.
A nyní důležitý bod - aby se následující listy nepohybovaly a všechny prvky na nich byly umístěny přesně stejně, uděláme následující:
1. Soubor – Uložit jako – zadejte název dalšího měsíce „Červenec“.
2. Nyní změníme CS na měsíc červenec - aniž bychom cokoli přesunuli. Vyberte vrstvu a změňte čísla na požadovaná. Výběr termínů přesouváme na červenec. Všechno. Velmi jednoduché. A rychle. A v ničem se neliší od předchozí stránky, není potřeba nic znovu rovnat ani vytvářet.
3. Změňte fotografii. Připraven

Atd. až do počtu měsíců, které potřebujete. Nezapomeňte na titulní stranu a závěrečnou stranu - na první můžete napsat blahopřání nebo přání do Nového roku a ta bude v designu v dobré formě.Jedním napsáním KS ji můžete používat neomezeně dlouho - pokud chcete vytvořit jednostránkový kalendář, přeneste skupinu vrstev KS do nového souboru, změňte velikosti. To je vše. Rychlé a snadné.
TIPY pro tisk kalendářů
1. Nechte kolem okrajů více místa – tiskárny mají tzv. „mrtvé okraje“ a aby vám „nežraly“ nějakou důležitou součást, je lepší ponechat „více vzduchu kolem okrajů“, protože kluci z říkají tiskárna
2. Pokud je kalendář vícestránkový, nezapomeňte si ponechat prostor pro upevnění pružinou (alespoň 1 cm).
3. Formát knihy A3 je vhodný pro ty, kteří mají doma fototiskárny A4. Po rozdělení souboru napůl jej celý vytisknete na oboustranný formát A4 a poté uprostřed upevníte pružinou a rozložíte tak, abyste získali výsledný formát A3, který po vytvoření otvoru pro otvor zavěsíte na zeď. hřebík v horní polovině děrovačkou. Jak rozdělit soubor - otevřete původní formát A3. „Obrázek – Velikost plátna – zmenšete „Výšku“ na polovinu, bez zaškrtnutí „Relativní“ (tj. šířka se nemění) – zaškrtněte Umístění:

A vytiskněte horní polovinu. Děláte také spodní polovinu - pouze v Umístění vyberete spodní čtverec.
4. "Železná věc, která se vkládá do pružiny a na které je zavěšen kalendář" - nazývá se příčka
5. Jednostránkové kalendáře lze připevnit na zeď oboustrannou páskou - je to obdoba plastelíny, ale dají se snadno sundat bez zanechání stop ať už na stěnách, nebo na kalendáři poté, co doslouží.
P.S. Máte-li dotaz, grafický soubor vám pomůže vysvětlit problém – tlačítko PrtScr pořídí „fotku“ vašeho monitoru. Klikněte na něj s otevřeným Photoshopem a souborem v něm, poté vytvořte nový dokument a vložte tam zachycený obrázek (PrtScr - Ctr+N – Enter – Ctr+V).
02.07.11,
Ole

Udělejme dnes rozhraní kalendáře pro aktuální měsíc s aktivním datem a navigací pro procházení měsíců. Nejprve vytvoříme několik obdélníků se zaoblenými hranami, které se liší velikostí a které se překrývají. Aplikujme na ně různé styly vrstev. Poté pomocí textu vytvoříme mřížku řádků pro mřížku kalendáře. Poté napíšeme text s daty v měsíci. Poté navrhneme blok s názvem měsíce ve formě stuhy přeložené přes okraje. A na konci napíšeme nadpis, aplikujeme na něj styl vrstvy a uděláme navigační šipky.
Krok 1.
Vytvořte nový dokument ve Photoshopu a vyplňte jej bílou barvou. Vytvořte obdélník se zaoblenými hranami, libovolné barvy, velikost 214x234 pixelů. 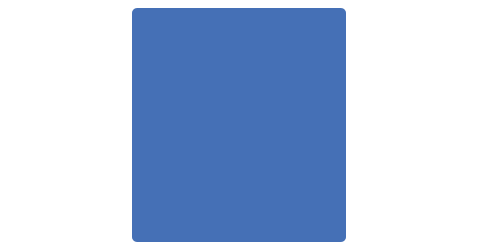
Krok 2.
Použijte styl vrstvy „Color Overlay“, barva #fcfcfc. 
Krok 3 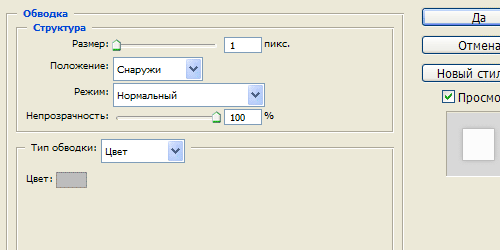
Krok 4. 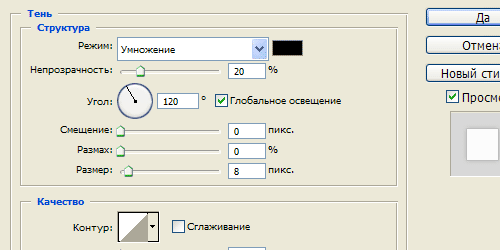
Krok 5.
Toto je výsledek. 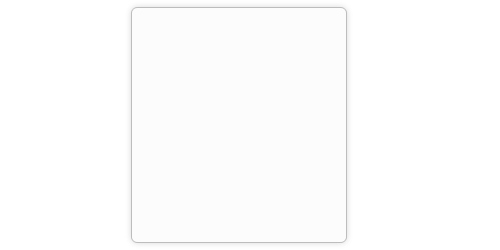
Krok 6.
Vytvořte obdélník se zaoblenými hranami o velikosti 196x181 pixelů. 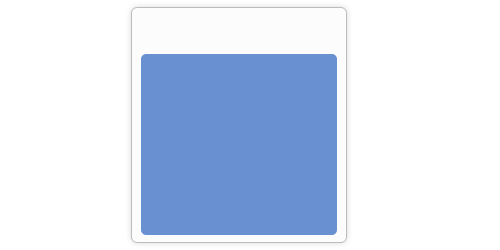
Krok 7
Použijte styl vrstvy „Color Overlay“, barva #f3f3f3. 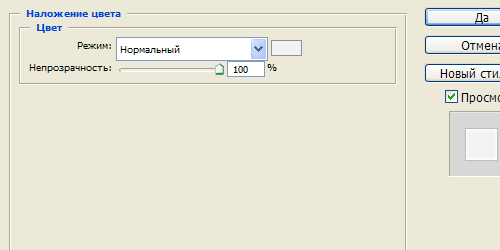
Krok 8
Styl vrstvy „Stroke“, barva #bdbdbd. 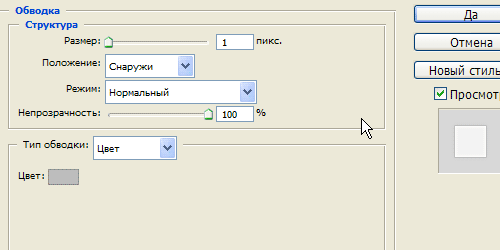
Krok 9
Styl vrstvy „Vnitřní záře“. 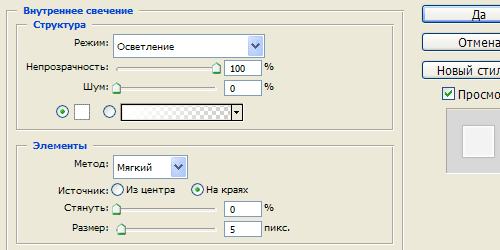
Krok 10
Styl vrstvy „Shadow“ (Vržený stín). 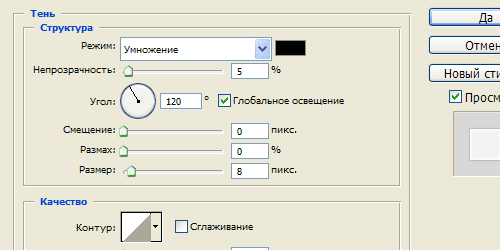
Krok 11
Toto je výsledek. 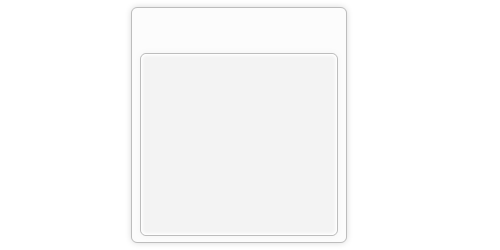
Krok 12
Nahoře vytvořte další obdélník se zaoblenými hranami o velikosti 196 x 157 pixelů. Vyplňte jej přechodem od #3169b4 nahoře po #154695 dole. 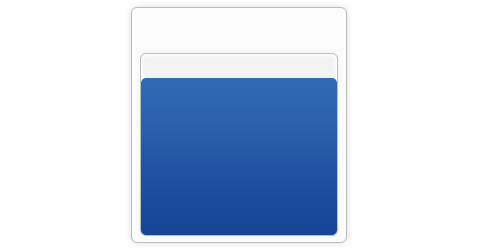
Krok 13
Použijme nástroj „Text“ (Type Tool) a pomocí klávesy podtržení (velká písmena mezi klávesami) a +) vytvořte přímku z levé strany obdélníku doprava, poté posuňte vozík a poté nakreslete čáru . Měli byste dostat pět řádků, barva #0f326b. 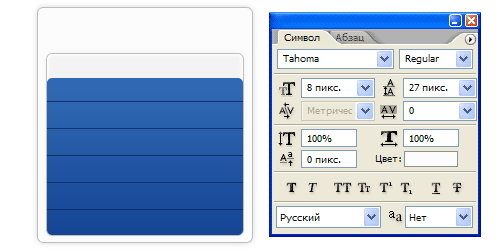
Krok 14
Použijte styl vrstvy „Stín“ (Vržený stín). 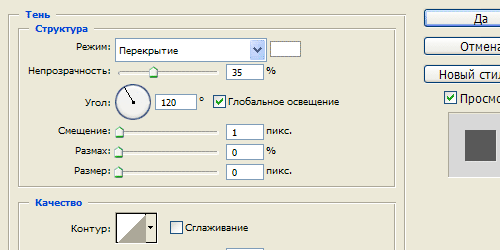
Krok 15
Toto je výsledek. 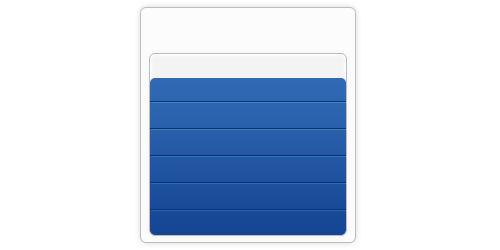
Krok 16
Vytvořte duplikát textové vrstvy, otočte ji o 90 stupňů proti směru hodinových ručiček, odstraňte přebytečné konce v řádcích a přidejte další řádek. Nastavení textu jsou jako na obrázku níže. 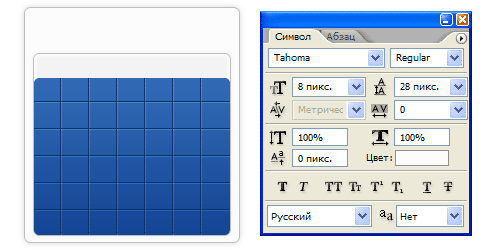
Krok 17
Toto je výsledek. 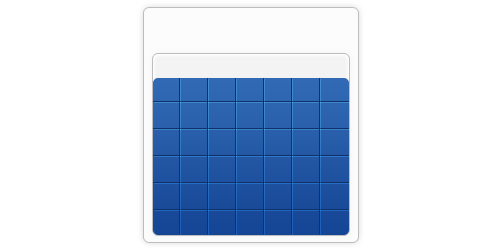
Krok 18
Nyní znovu použijeme Type Tool. Nejprve vyberte oblast, do které budeme text psát, poté napište čísla oddělená mezerou, 7 kalendářních dat za sebou. Poté přejděte do záložek „Odstavec“ a nastavte zarovnání textu, jako na obrázku níže. 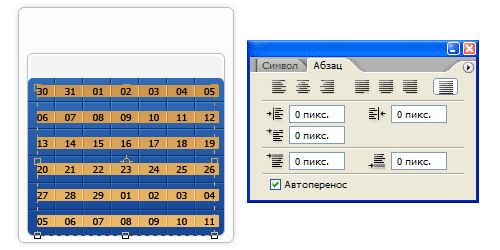
Krok 19
Toto je výsledek. Barva textu je bílá. 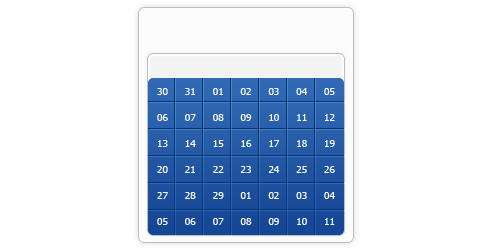
Krok 20.
Nyní vytvořte duplikát vrstvy z kroku 12, přetáhněte ji úplně nahoru a vyplňte ji barvou #0f326b. Změňte režim prolnutí vrstvy na „Multiply“ a snižte průhlednost vrstvy na 40 procent. 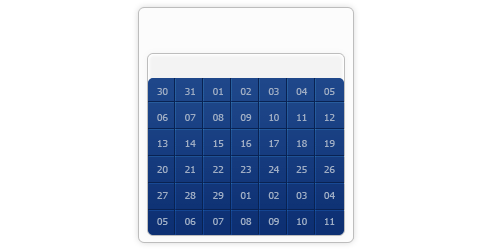
Krok 21
Nyní pečlivě odstraňujeme oblasti související s aktuálním měsícem. 
Krok 22
Vyberte aktuální čtverec s datem a vyplňte jej barvou #4d86d2. 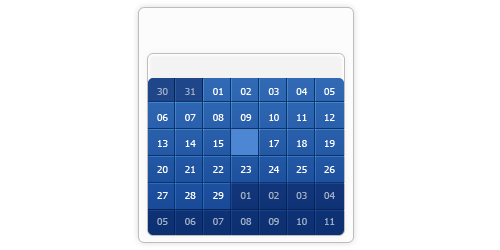
Krok 23
Aplikujte na ni styl vrstvy „Vnitřní stín“ a změňte režim prolnutí na „Zesvětlit“. 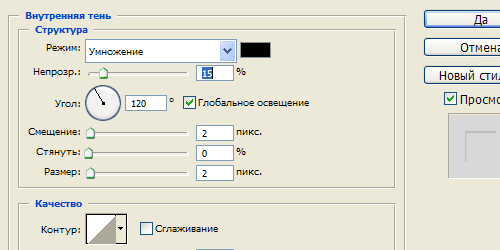
Krok 24
Toto je výsledek. 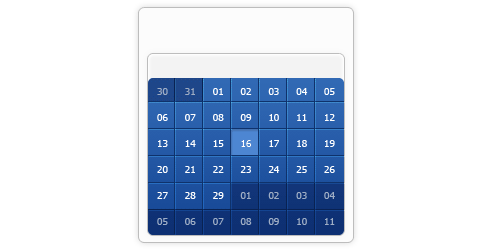
Krok 25
Tiskneme názvy dnů v týdnu, barva #707173. 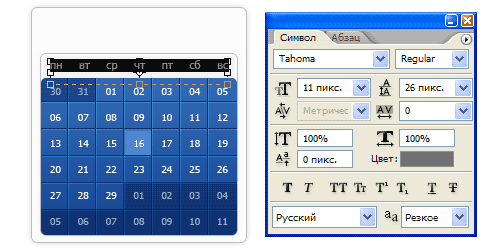
Dnes se naučíme, jak v programu vytvořit mřížku kalendáře Adobe Photoshop.
Nejprve vysvětlím, proč potřebujete vytvořit mřížku ve Photoshopu. Jednak si můžete kdykoli upravit velikost písma, barvu, jas, kontrast a další parametry vašeho textu, což při vytváření kalendářové mřížky v jiných programech není možné nebo je nastavení v nich omezené. Za druhé, budete mít rozložení, se kterým je možné další zpracování, to znamená, že upravíte pouze obrázek a přesunete mřížku kalendáře, kam chcete. A do třetice můžete vytvářet operace pro přidání textu a úpravu rozložení (příklad takové operace je ve videu níže).
Takže, začněme!
Nejprve si vytvořte libovolný dokument, například velikosti A4. Dále vyberte Horizontální typový nástroj
Vytiskneme čísla, například 01. Poté vytvoříme vodítka, abychom text později snadněji distribuovali. Vyrábíme je ve tvaru čtverců, jak je znázorněno na obrázku níže. Mělo by být 7 buněk vodorovně a stejný počet svisle.
Nyní vytvoříme zbývající čísla - až do 07., zadáváme je do každé buňky v samostatném bloku.
Abyste si usnadnili klonování čísel, můžete při podržení klávesy Alt a výběru čísla přetáhnout na nové místo, čímž vytvoříte kopii vrstvy.
Po zadání všech čísel vyberte prvních 7 číslic vodorovně a přejděte do nabídky Layer-Align-Vertical Centers . Zarovnáme řádkování a pokračujeme dál.
Zjednodušení úkolu je v tomto projektu nejdůležitější, proto zvýrazňujeme při stisku klávesy Posun vrstvy od 01 do 07, klikněte pravým tlačítkem a vyberte Propojit vrstvy. Poté za současného stisku klávesy Alt přesuňte vrstvy dolů na další řádek prázdných buněk. Text přejmenujeme a se zbývajícími čísly provedeme podobné operace. Měli byste mít 5 vrstev s čísly od 01 do 31. Odstraňte nepotřebná čísla.
Nyní můžete v případě potřeby přidat dny v týdnu pomocí stejné akce.
Znovu vyberte všechny textové vrstvy a přejděte do nabídky Photoshopu: Vrstva-Inteligentní objekty-Převést na inteligentní objekt . Všechny vrstvy tedy převedeme na inteligentní objekty, což nám poskytne flexibilnější nastavení oproti následným akcím.
Přejmenujte vrstvu na „měsíc“, nebo jak chcete 😉
Poté vezmeme nástroj Nástroj obdélníkový výběr a vyberte čísla od 06 do 28 ve tvaru obdélníku, jak je znázorněno na obrázku níže.
Video níže automatizuje akce, jako je zadávání dat do textových polí, spojování a seskupování vrstev, vytváření dalších akcí pro odstranění nadbytečných čísel a mnoho dalšího.
Rozhodli jste se vytvořit kalendář vlastníma rukama? Zásobte se trpělivostí a časem a vše ostatní je otázkou techniky.
Příprava na práci
Obrázek na pozadí. Pro tento účel je lepší pořizovat obrázky nebo kresby s opakováním objektu, rostlin, geometrických tvarů, budov. Pozadí by nemělo odvádět pozornost od hlavního objektu kalendáře, ale doplňovat jej.

Textura pozadí. Může být použit nebo ne. Staré obrázky, drsné povrchy, reliéf dřeva, peří, rostliny - to vše odkazuje na texturované pozadí.
Mřížka kalendáře. Volně dostupný internet nabízí obrovský výběr. Vyberte mřížku, která nejlépe vyhovuje stylu vašeho budoucího kalendáře, a stáhněte si ji do souboru v počítači.
Hlavní obrázek. Fotografie, kresba nebo jiný obrázek, který bude středem pozornosti. Možná neexistuje, ale bude zajímavější.
Je pohodlné pracovat, když jsou všechny potřebné soubory s obrázky uloženy v jedné složce, například na ploše počítače.
Proces tvorby
Spusťte photoshop a vytvořte nový soubor, pak prázdný list (A 4) a otočte jej vodorovně.
Funkčně musíte provést následující manipulace: klikněte na „soubor“, poté na „vytvořit“, klikněte na „obrázek“, poté na „otočit obrázek“, poté otočit „...o 90º“.
Takto získáte prázdný list, na kterém bude kalendář umístěn.
Vezměte své budoucí pozadí a aplikujte ho na vytvořený list. Ve skutečnosti jej přetáhneme ze složky do otevřeného pracovního okna Photoshopu.
Na vytvořeném listu se objeví překryvný obrázek. Na okrajích se nemusí shodovat. Chcete-li to provést, vezměte jej za mřížku, která se objeví, a roztáhněte jej pomocí myši na požadovanou velikost. Po dokončení manipulací musíte stisknout tlačítko Enter.
Totéž uděláme také s pozadím textury (pokud existuje) a mřížkou kalendáře.
Nezapomeňte na hlavní obrázek. Je nutné pro něj nechat volné místo. Chcete-li upravit a libovolně přesunout mřížku kalendáře v budoucím kalendáři, musíte použít funkci „volná transformace“. Nachází se v sekci "úpravy".
Přidáme hlavní obrázek do kalendáře a pomocí tlačítka „volná transformace“ jej umístíme na správné místo a ve správném úhlu.

Posledním chybějícím článkem v kalendáři je zápis roku v číslech. Vlevo na funkčním panelu najdeme velké písmeno „T“ a klikneme na něj myší. Dále do pole kalendáře napište čísla roku, například „2015“. Na horní funkční liště vybereme písmo a velikost. Provádíme nápis. Pomocí nástroje kapátko a výběr barvy namalujte nápis požadovanou barvou.
Pojďme si shrnout, co se v této fázi stalo. Vytvořené vrstvy by měly být uspořádány v následujícím pořadí:
Nahoře s textem „2015“
Níže je hlavní obrázek
Pod obrázkem je mřížka kalendáře
Pod mřížkou jsou pod sebou dvě vrstvy s reliéfním pozadím a obrázkem na pozadí

Nyní se znovu pozorně podívejte na svou práci. Je vše správně, jsou nějaké chyby? Poté dokončete práci sloučením vrstev a uložením výsledku.
Photoshop je program, který si dokázal získat srdce mnoha uživatelů. Slouží k práci s grafickými daty. Jak říkají začínající uživatelé, pro zpracování obrázků a fotografií. Ve Photoshopu můžete vytvářet různé druhy grafických objektů. Například vizitky nebo pohlednice.
Dnes musíme pochopit, jak vytvořit kalendář ve Photoshopu. Tuto otázku si klade mnoho uživatelů. Zejména ti, kteří preferují určité akce s obrazy jako hlavní prací. Jaké rady a doporučení můžete poskytnout ohledně daného úkolu? Co vám pomůže vytvořit si vlastní kalendář ve Photoshopu?
Mřížka kalendáře
První fází je vytvoření tzv. kalendářové mřížky. Bez této komponenty nebude možné kalendář vyrobit.
Jak vytvořit kalendář ve Photoshopu? K vytvoření sítě potřebujete:
- Otevřete aplikaci Photoshop. Můžete použít jakoukoli verzi aplikace.
- Vytvořte nový dokument. Nejlépe pevné velikosti. Ideální je A4 nebo A5. Vše záleží na tom, jaký kalendář si chcete pořídit. Chcete-li to provést, stačí stisknout Ctrl + N.
- Pojmenujte mřížku.
- Pokud byl vybrán formát A5, budete muset list otočit o 90 stupňů.
- Klepněte na nástroj Horizontal Type Tool. Pro usnadnění ovládání budete muset povolit vodítka.
- Jak vytvořit kalendář ve Photoshopu? Musíte začít tisknout dny (podle čísel) v určitých buňkách na listu. Například prvního ledna je pondělí a sedmého neděle. V 1. řádku mřížky budou: 01, 02, 03... 07.
- Pokračujte ve vytváření dokumentu podle dnů v týdnu v konkrétním měsíci.

Toto je první fáze práce. Jakmile jsou v dokumentu vyplněny určité dny, můžete začít upravovat soubor. Jak vytvořit kalendář ve Photoshopu? Musíte dodržovat níže uvedená doporučení.
Práce s vrstvami (v mřížce)
Takže dříve navržený algoritmus byl schválen. Co bude dál? Jak vytvořit kalendář ve Photoshopu?
Aby první síť (a také následující, všechny jsou vyrobeny podle stejných principů) vypadala vhodně, je nutné:
- Vyberte prvních 7 vodorovných číslic (první řádek).
- Přejděte do nabídky Layer-Align-Vertical Centers.
- Zarovnejte řádkování. Je důležité sledovat, jak zarovnání ovlivňuje síť.
- Stiskněte Shift, vyberte všechny vrstvy od 1 do 7. Dále klikněte pravým tlačítkem a vyberte Propojit vrstvy.
- Podržte Alt a přetáhněte vrstvy pod - na řadu prázdných buněk.
- Přejmenujte vrstvu. Pokračujte v podobných akcích se zbývajícími čísly. Konečným výsledkem bude 5 vrstev s čísly od 1 do 31.
- Odstraňte nepotřebná čísla.
- Stejným způsobem přidejte dny v týdnu.
Vše je téměř připraveno. Jak vytvořit kalendář ve Photoshopu? Jeho primitivní verze nevyžaduje od uživatele speciální znalosti. Zbývá jen označit víkendy na startovním roštu.

Oslava víkendu
To není obtížné, zvláště pokud v konkrétním měsíci nejsou žádné další oficiální svátky. Tím urychlíte práci ve Photoshopu.
K samostatnému označení víkendu budete potřebovat:
- Vyberte všechny textové vrstvy na dříve vytvořené mřížce.
- Přejděte na Vrstva-Inteligentní objekty-Převést na inteligentní objekt. Není to nutný krok, ale výrazně usnadní další práci. Vrstvy budou sloučeny do „inteligentního objektu“.
- Přejmenujte výsledný objekt. Například podle názvu měsíce v kalendáři.
- Vyberte nástroj pro výběr. Je vhodné dát přednost výběru ve tvaru obdélníku.
- Vyberte oblast zodpovědnou za víkendy. Obvykle se jedná o poslední a předposlední čísla v každém řádku.
- Vyberte Vytvořit novou vrstvu výplně nebo úprav.
- Vyberte barvu, která bude použita k označení víkendu v kalendáři. Obvykle je to červené.
- Uložit změny.
- Klikněte na vrstvu s červenou (nebo jinou dříve vybranou) výplní. Klikněte na klávesovou zkratku Ctrl + Alt + G.
Připraveno! Nyní je jasné, jak vytvořit kalendář ve Photoshopu. Navržený algoritmus akcí pomůže vytvořit vhodnou kalendářovou mřížku pro každý měsíc.

S fotografiemi a obrázky
Uživatelé se nejčastěji nespokojí s obvyklou mřížkou v podobě kalendáře. Chtěl bych udělat krásnější grafický objekt. Pak musíte přijít na to, jak vytvořit kalendář ve Photoshopu s fotografiemi nebo obrázky.
Bohužel zde neexistuje jediný akční algoritmus. Vše závisí na tom, jak přesně budou obrázky umístěny. Například nad mřížkou nebo jako její pozadí. Nejčastěji první možnost zajímá uživatele ve větší míře.
Co se nabízí pro vytvoření kalendáře s fotografiemi? K tomu potřebujete:
- Vytvořte nový grafický objekt, plátno. To se provádí úplně stejným způsobem jako u kalendářové mřížky. Je vhodné zvolit větší velikost listu.
- Rozdělte plátno na 2 části: mřížku (jak to udělat bylo popsáno dříve) a místo pro fotografii.
- Otevřete ve Photoshopu fotografii, kterou chcete vložit do kalendáře.
- Vyberte celý obrázek nebo jeho část pomocí známých nástrojů.
- Zkopírujte fotografii do schránky.
- Vytvořte mřížku kalendáře.
- Vložte obrázek do prostoru určeného pro obrázek.
Můžete si tak vyrobit stolní kalendář ve Photoshopu nebo určený na celý rok. Vše závisí na preferencích uživatele.
Šablony
Existuje jednodušší varianta. Nechcete přemýšlet o vytvoření kalendáře? Pak použijte jeden malý trik. Dalo by se říci, že je to hotová šablona kalendáře pro Photoshop. Obvykle se jedná o hotové grafické objekty s kalendářovou mřížkou. Vše, co uživatel musí udělat, je vložit fotografie a obrázky, které chce, na speciálně určená místa.
Šablona kalendáře je nejrychlejší a nejjednodušší řešení. Hlavní je stáhnout dokument pro konkrétní rok. Jinak hotová šablona prostě nemá smysl.

Závěry a závěry
Nyní je jasné, jak vytvořit kalendář ve Photoshopu. Některé problémy, se kterými se uživatelé setkávají ve fázi vytváření mřížky kalendáře. V opačném případě můžete úkol splnit během několika minut.
Pro lidi, kteří neovládají Photoshop, jsou ideální šablony kalendáře. Můžete najít jak reverzibilní, tak obecné možnosti.
