Nebudeme popírat, že rozhraní poštovní klient Microsoft Outlook dost jasné. Některé prvky lze konfigurovat bez instrukcí ponořením se do programu pomocí čisté intuice. Pro rychlou a správnou konfiguraci základních prvků aplikace Microsoft Outlook vám však předkládáme tohoto miniprůvodce.
Různé verze aplikace Microsoft Outlook
Microsoft Outlook již dlouhou dobu vyvíjí a získává nové funkce. Změnil se design, některé funkce byly nahrazeny jinými. Dnes, zejména v podnicích, se můžete setkat s vydáními tohoto programu z různých let. Ale zároveň se každý z nich hodí pro automatizaci vaší práce s odesíláním a přijímáním pošty.
Bez ohledu na verzi programu se přidání nového poštovního účtu provádí podobným způsobem - budete muset zadat své jméno, adresu E-mailem a heslo k němu.
 Chcete-li automaticky přidat poštu, zadejte data a klikněte na „Další“
Chcete-li automaticky přidat poštu, zadejte data a klikněte na „Další“ Ale to je, pokud mluvíme o přidání e-mailového účtu automatická metoda. Pokud chcete přidat Poštovní služba sami, budete potřebovat znát nějaké přesné údaje. Hovoříme o typu šifrování a přesných adresách serveru.
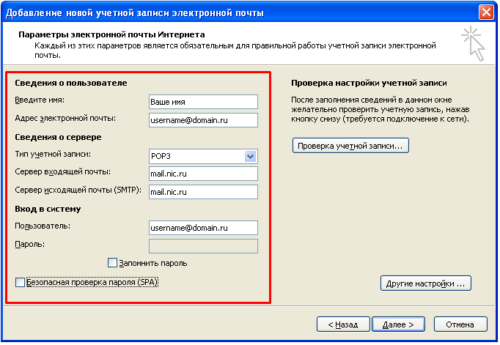 Kromě názvu adresy a přihlašovacích údajů musíte zadat typ účtu a serveru pro příchozí/odchozí poštu
Kromě názvu adresy a přihlašovacích údajů musíte zadat typ účtu a serveru pro příchozí/odchozí poštu Tabulka: data pro ruční přidání účtu Outlook
| Společnost | Pošta | Gmail | Yandex Mail | Outlook.com | Ukr.net |
| IMAP | 993 | 993 | 993 | 993 nebo 143 | 993 |
| POP3 | 995 | 995 | 995 | 995 | 995 |
| SMTP | 465 | 465 | 465 | 587 | 465 nebo 2525 |
| Příchozí server | imap.mail.ru pop.mail.ru |
imap.gmail.com pop.gmail.com |
imap.yandex.ru pop.yandex.ru |
outlook.office365.com | imap.ukr.net pop.ukr.net |
| Odchozí server | smtp.mail.ru | smtp.gmail.com | smtp.yandex.ru | smtp.office365.com | smtp.ukr.net |
Problémy s přidáním e-mailového účtu
Při připojování účtu můžete narazit na určité problémy. Nejdříve:
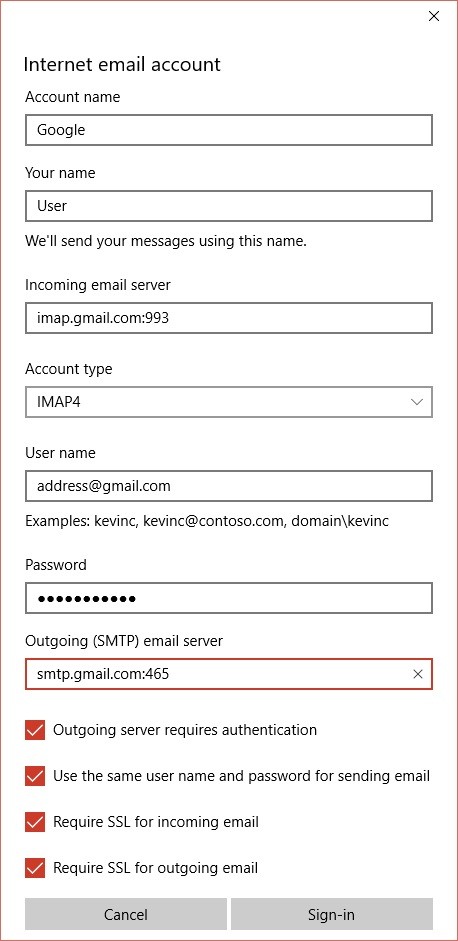
Další problém se občas objevuje u e-mailové služby. gmail- toto je chyba s textem „Váš server IMAP vás chce upozornit na následující: Přihlaste se prosím prostřednictvím webového prohlížeče.“ Důvod jeho vzhledu spočívá ve fungování ověřovacího systému Google.
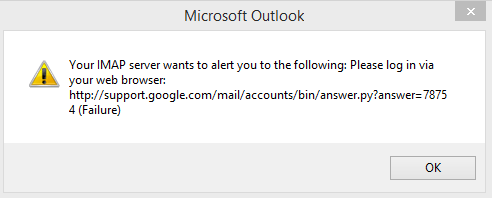 Chyba přístupu k serveru způsobená odepřením přístupu pro neověřené aplikace
Chyba přístupu k serveru způsobená odepřením přístupu pro neověřené aplikace Chcete-li chybu opravit, dejte neověřeným aplikacím přístup ke svému účtu. Dělá se to takto:

Připojení Microsoft Outlook k Exchange Server
Exchange Server, oblíbený program mezi velkými organizacemi, lze také připojit k Outlooku. Je to velmi výhodné pro práci s firemním emailem. Chcete-li připojit Microsoft Outlook k tomuto programu, postupujte takto:
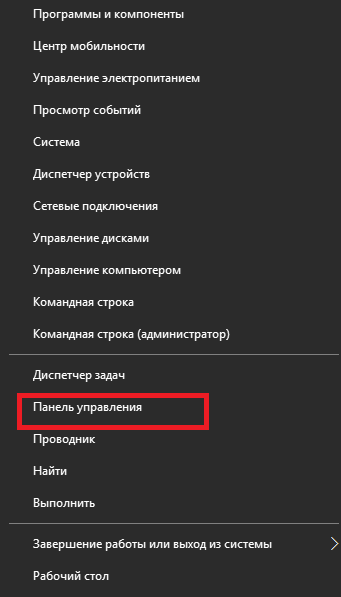
Video: Jak připojit Outlook k Exchange Serveru
Fotografie kontaktů v aplikaci Microsoft Outlook
Chcete-li usnadnit práci v aplikaci Microsoft Outlook, můžete ke každému kontaktu přidat obrázek. To vám umožní rychle najít správnou osobu nebo společnost. Navíc můžete přidat vlastní fotografii pro pohodlí ostatních uživatelů.
Přidejte fotografii do svého účtu Outlook
Chcete-li přidat vlastní fotografii v aplikaci Microsoft Outlook, postupujte takto:
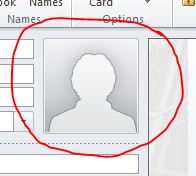
Jak přiřadit obrázek ke kontaktu v Outlooku
Chcete-li přiřadit obrázek něčímu kontaktu, musíte provést následující kroky:
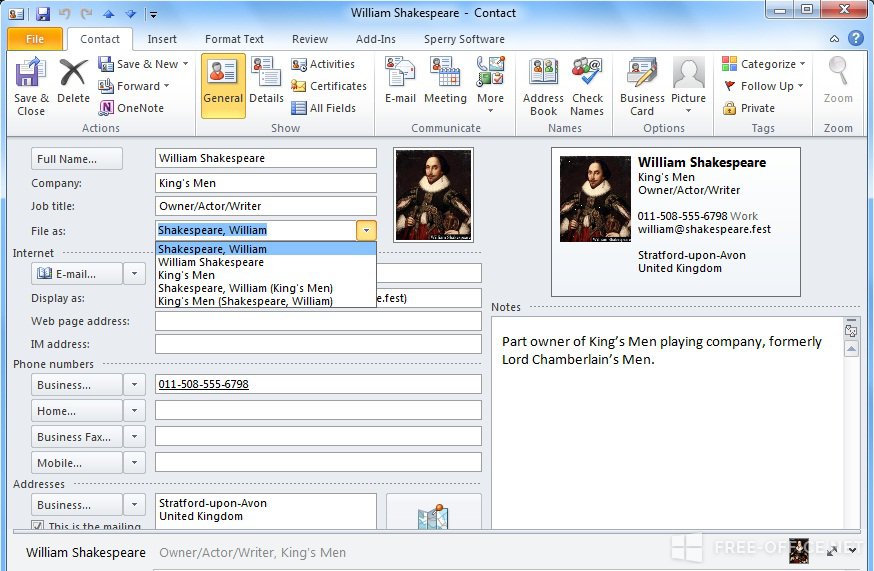
Pokud potřebujete smazat obrázek, musíte místo položky „Přidat“ po kliknutí na obrázek vybrat smazat.
Změna kódování přijaté zprávy
Stává se, že když obdržíte zprávu, místo textu zobrazí sadu podivné postavy. Je to způsobeno nesprávně nastaveným kódováním textu. Chcete-li situaci napravit, proveďte následující:
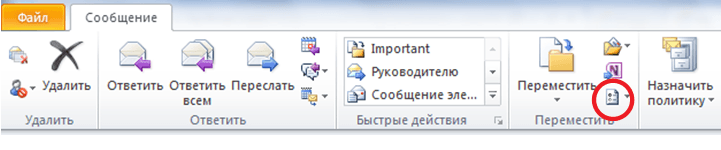
Kromě toho můžete na panel rychlého přístupu umístit nabídku změny kódování.
 Na panel rychlého přístupu můžete přidat funkci kódování
Na panel rychlého přístupu můžete přidat funkci kódování Video: oprava kódování zpráv v aplikaci Microsoft Outlook
Zakázat offline Microsoft Outlook
Offline mód program Microsoft Outlook se používá k práci, když je internet vypnutý. Samozřejmě nebudete moci přijímat ani odesílat zprávy, ale budete mít přístup ke svému seznamu kontaktů a možnost zobrazit dříve přijaté a odeslané zprávy. Chcete-li režim deaktivovat, musíte:

Poté by se měl program připojit k síti.
Velké množství lidí používá Výhled pro správu vašich e-mailových účtů. Umožňuje uživatelům poslat nebo dostávat e-maily, aniž byste museli otevírat prohlížeč nebo se přihlašovat k jiným službám. V tomto návodu se dozvíte, jak nastavit Výhled ke správě vašich e-mailů.
V tomto tutoriálu použijeme jako příklad e-mailový účet vytvořený v cPanel, nicméně všechny kroky v tomto tutoriálu se budou vztahovat i na jiné účty.
Než začneme s tímto průvodcem, budete potřebovat následující:
- Výhled nainstalovaný na vašem počítači.
- Pracovní e-mailový účet u vašeho externího poskytovatele služeb.
- Údaje o POP3/IMAP A SMTP vašeho poskytovatele služeb.
Krok 1 – Shromážděte data POP3/IMAP a SMTP
Krok 1.1 - Shromažďování dat v ovládacím panelu Hostinger
Nejprve musíte získat informace od svého poskytovatele služeb o POP3/IMAP A SMTP svůj e-mailový účet, který chcete vědět, jak jej nastavit Výhled. Níže uvedená část vám řekne o shromažďování dat v ovládacím panelu Hostinger. Pokud používáte jiného poskytovatele služeb, klidně přeskočte na krok 1.2.
- Přejděte do sekce Poštovní účty v ovládacím panelu Hostinger.
- Dále klikněte na tlačítko Management → Informace na účtu, ve kterém chcete nastavit Výhled.
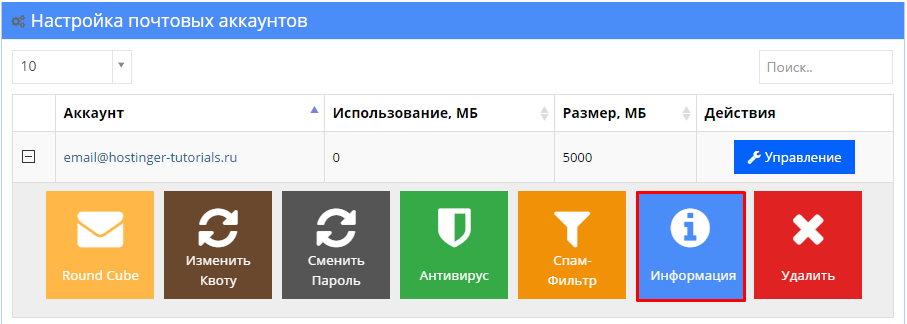
- Zobrazí se vyskakovací okno se všemi potřebnými údaji.
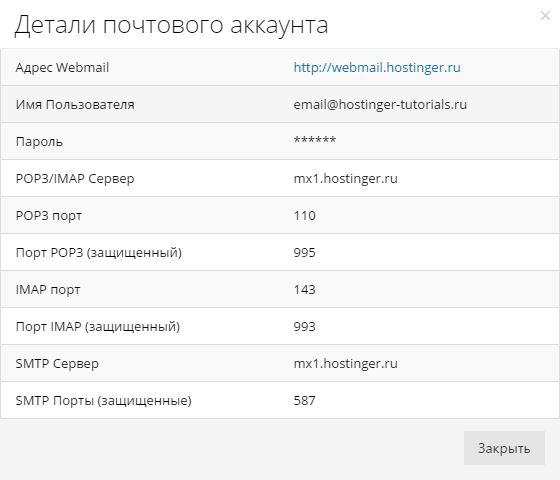
- Napište nebo zkopírujte tyto informace do poznámkového bloku. Budete jej potřebovat v dalším kroku.
Krok 1.2 - Shromažďování dat v cPanel
Níže jsou uvedeny kroky, které se vztahují na cPanel, ale pokud používáte jiného poskytovatele služeb, kontaktujte jej pro požadované informace.
Přihlaste se do cPanelu svého hostitelského účtu a postupujte podle těchto pokynů:
- Klikněte na ikonu e-mailové účty, umístěné v sekci E-mailem.

- Po vstupu na kartu E-mailové účty, lis Nastavte si e-mailového klienta.
DŮLEŽITÉ! Na tento moment, musíte již mít vytvořený e-mailový účet v cPanel.
- Na této stránce byste měli vidět informace o POP3 A SMTP. cPanel nabízí dvě možnosti nastavení SSL/TLS chráněné možnosti A Možnosti bez protokolu SSL, vždy se doporučuje používat chráněný volba.
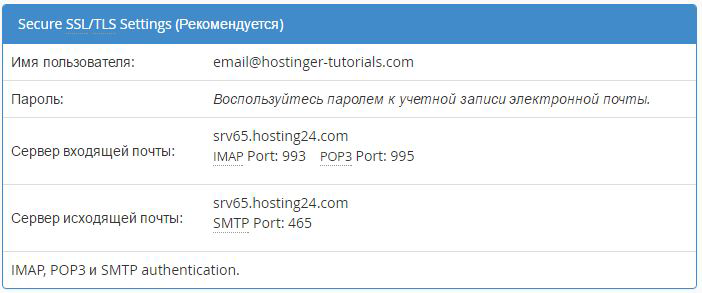
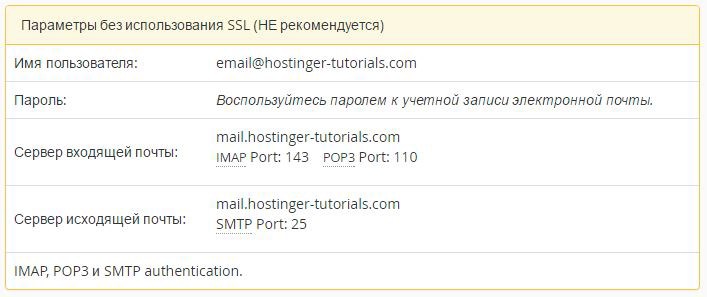
- Zkopírujte informace do textový editor na vašem počítači nebo nechte stránku otevřenou.
Krok 2 – Jak nastavit Outlook
V tomto příkladu použijeme Outlook 2010, nicméně stejné kroky platí i pro ostatní verze.
- Pokud otevřete Výhled poprvé uvidíš Vítejte zpráva. Klikněte Dále.
.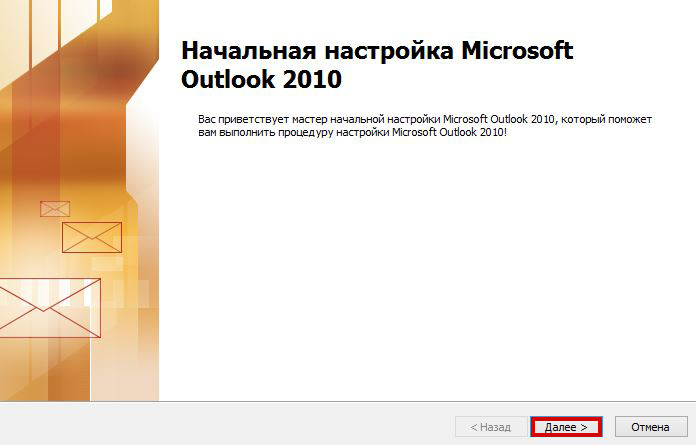
- Měli byste vidět okno s otázkou Chcete nastavit Outlook pro připojení k vašemu e-mailovému účtu? Vybrat Ano a stiskněte Dále.
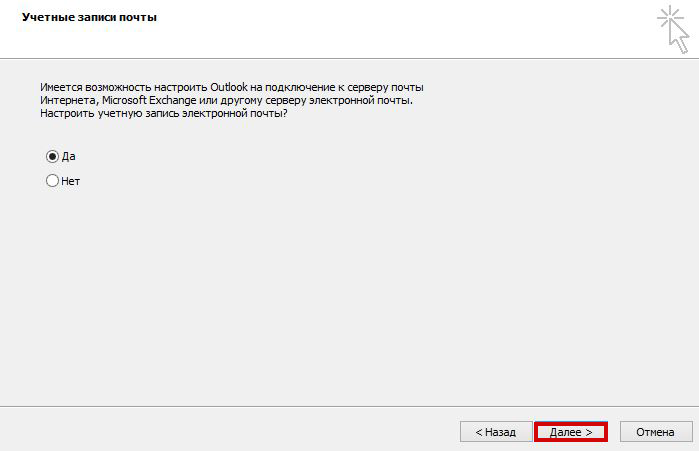
- (volitelné) Pokud to není vaše první otevření aplikace Outlook a máte již nakonfigurovaný účet, pro přidání nového musíte kliknout Soubor v levém horním rohu obrazovky.
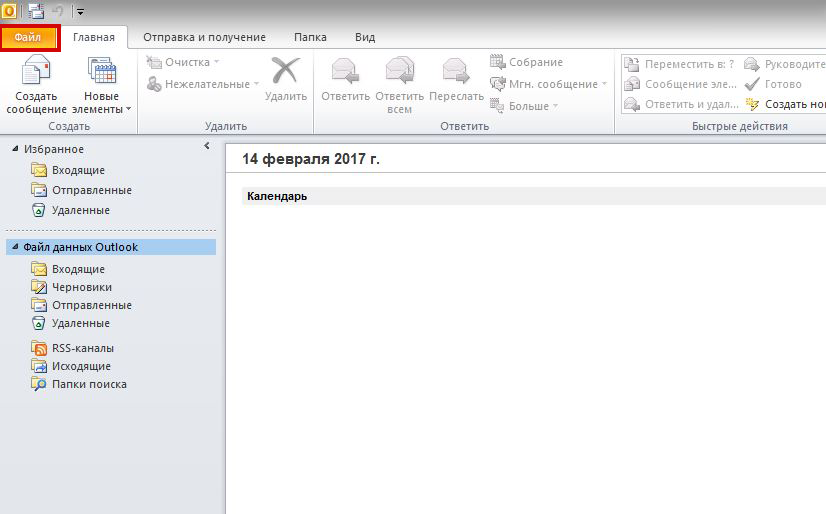
- Poté stiskněte Přidání účet založit nový.

- Na další strana najdete 2 možnosti konfigurace Výhled, použijeme druhý Naladit ručně parametry serveru nebo další typy servery. Klikněte Dále.
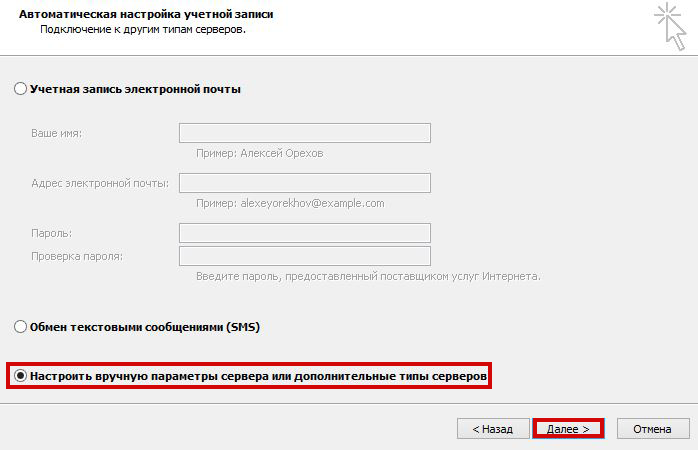
POZNÁMKA! První možnost vám automaticky pomůže nastavit Outlook pro váš e-mail. Nemusíte vyplňovat údaje o serveru, stačí vaše emailová adresa a heslo. Ve většině případů se však doporučuje nastavit účet ručně, abyste předešli problémům.
- Nyní je třeba vybrat službu, pro kterou nastavujete e-mailový účet. Vybrat POP nebo IMAP a stiskněte Dále.
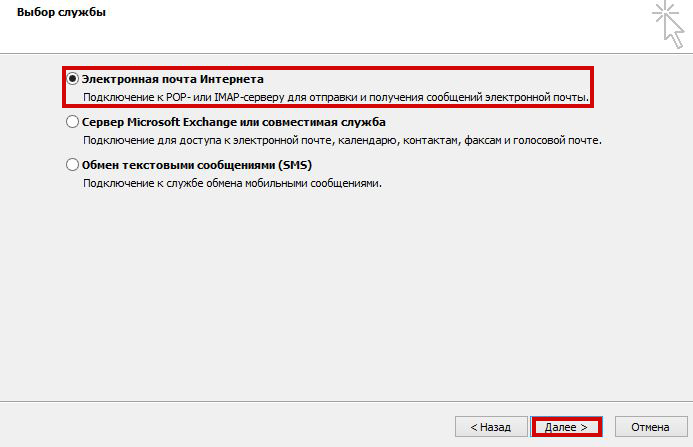
- V této fázi je důležité správně poskytnout údaje (shromážděné v Krok 1):
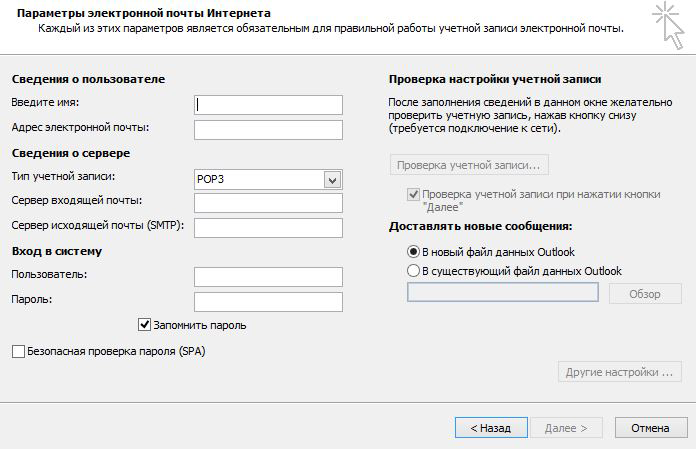
- Zadejte své jméno– Toto jméno se zobrazí příjemci, když mu pošlete zprávu. Vyberte si to sami.
- Emailová adresa– zadejte e-mailovou adresu e-mailu, který nastavujete.
- Typ účtu– většina poskytovatelů e-mailu/hostingu nabízí na výběr POP3 A IMAP a neexistuje jediný správný názor, který z nich použít. O rozdílech mezi nimi se můžete dozvědět zde: Rozdíly mezi POP3 a IMAP. Nicméně pro běžný uživatel, nejsou žádné rozdíly. V tomto příkladu budeme vybírat POP3.
- Pole server příchozí pošty vyplnit název příchozí server z dat shromážděných v Krok 1.
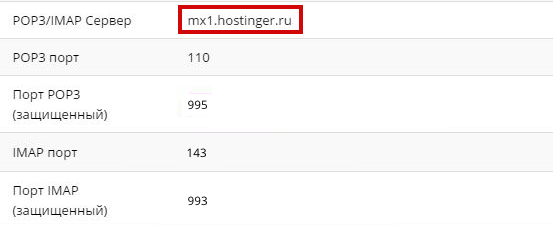
- Pro server odchozí pošty (SMTP) musíte specifikovat název serveru odchozí pošty z dat shromážděných v Krok 1.
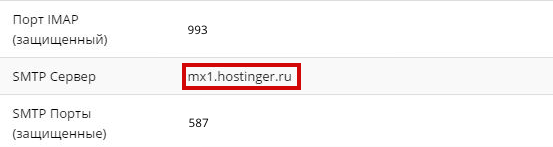
- Pro informaci při přihlášení použití uživatelské jméno a heslo z vašeho e-mailu.

- Pamatuj si heslo, takže nemusíte zadávat heslo pokaždé, když jej použijete.
- Klikněte Další nastavení …

- Otevřete kartu Server odchozí pošty v okně, které se objeví.

V tomto okně potřebujete:
- Zaškrtněte políčko vedle Server SMTP vyžaduje ověření. To je nezbytné, pokud váš poskytovatel hostingu nebo poštovních služeb vyžaduje autorizaci SMTP.
- Vybrat Přihlaste se pomocí a vyplňte pole informacemi o vašem účtu – Uživatelské jméno A Heslo.
- Nezapomeňte zaškrtnout políčko vedle Pamatuj si heslo.
- Okno by mělo být vyplněno jako na obrázku níže. Až budete hotovi, otevřete kartu dodatečně.

- V této fázi je potřeba vyplnit příchozí i odchozí porty poštovní server (Tato informace byl shromážděn v Krok 1)
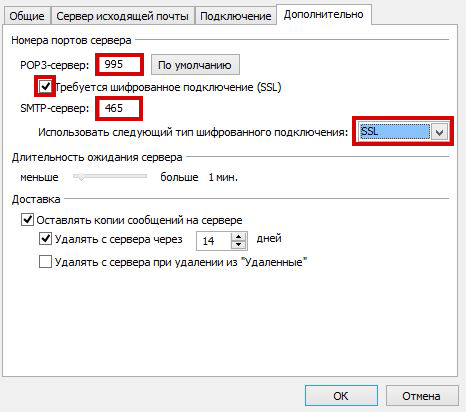
- Pro Příchozí server vstoupit Port příchozího serveru(závisí na typu účtu, který jste zvolili - POP3 nebo IMAP) z údajů shromážděných v Krok 1.

- Pro Server odchozí pošty (SMTP) vstoupit Port odchozího serveru z dat shromážděných v Krok 1.
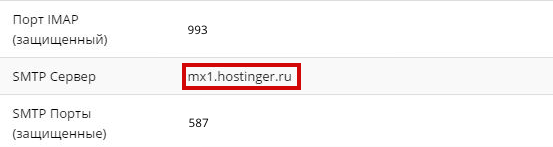
DŮLEŽITÉ! Pokud jste použili Nastavení chráněná SSL/TLS když jsme shromáždili data od vašeho poskytovatele, musíte zaškrtnout políčko vedle Tento server vyžaduje zabezpečené připojení(SSL) a vyberte SSL PROTI Použití další typ zabezpečené připojení.
Nebo naopak, pokud jste použili nechráněná nastavení, nechte vše tak, jak je.
- (Volitelné) Na kartě dodávka můžete provést další změny související s e-mailem. Zaškrtněte políčko vedle Nechávejte kopie zpráv na serveru, budete mít jistotu, že kopie každého dopisu bude uložena na serveru. Ve skutečnosti budete mít dvě kopie stejného dopisu. Jeden v Outlooku a druhý na platformě vašeho poskytovatele služeb.

- Když je vše vyplněno, klikněte na tlačítko OK.
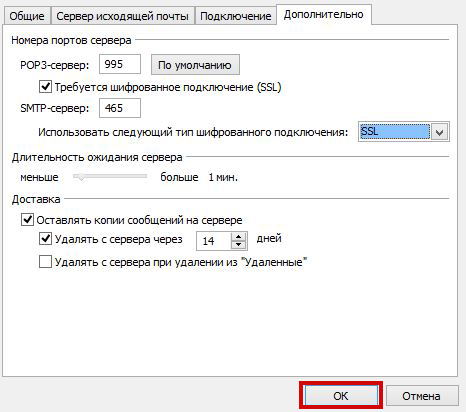
- Vrátíte se na předchozí stránku. Klikněte Dále.
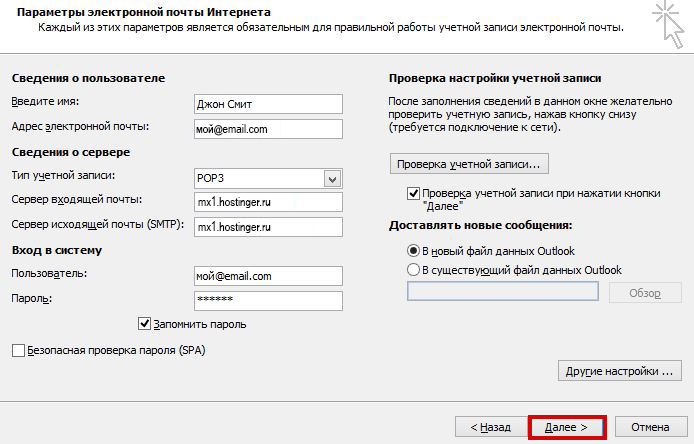
- Výhled automaticky zkontroluje příjem a odesílání zpráv z účtu, který jste nakonfigurovali. Pokud jsou oba testy úspěšné, uvidíte podobné výsledky:
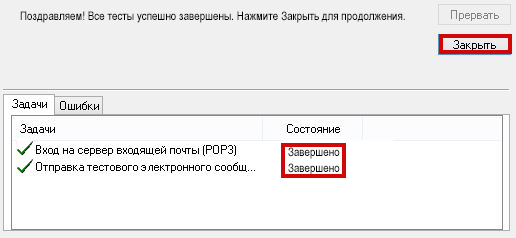
Pokud obdržíte chybové zprávy, zkontrolujte správnost zadaných údajů; pokud jsou údaje správné a stále se zobrazují chyby, kontaktujte svého poskytovatele hostingu/mailu.
Klikněte Zavřít, pokud byly testy úspěšně dokončeny.
- Po úspěšném nastavení vašeho poštovní účet PROTI Výhled měli byste vidět zprávu jako:
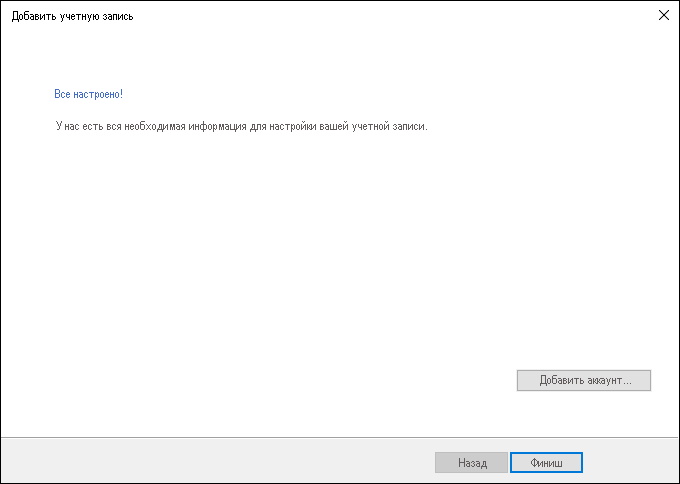
- Můžete stisknout tlačítko Dokončit a začněte používat svůj účet v Výhled.
Závěr
V této příručce jste se naučili, jak nastavit Outlook. Nyní můžete přijímat a odesílat poštu bez použití zbytečné programy a platformu vašeho poskytovatele e-mailu. Jak to udělat záloha dopisy od pomocí aplikace Outlook, můžeš najít .
Nastavení v aplikaci Microsoft Outlook 2003/2007
Bezpečnost práce v aplikaci Microsoft Outlook verze 2003 a 2007 může být zaručena pouze tehdy, je-li nainstalována na počítači se systémem Windows XP SP3, Vista, 7, 8, 10. Pokud verze operační systém níže Windows XP SP3, pak není bezpečné jej používat. Doporučujeme nainstalovat více nová verze e-mailového klienta, jako je Microsoft Outlook 2010, 2013 nebo 2016.
Konfigurace pomocí protokolu IMAP
přes protokol IMAP:

- E-mailová adresa – vaše celé jméno poštovní schránka.
- Typ účtu - IMAP;
- Server příchozí pošty - imap.mail.ru;
- Uživatel – název vaší poštovní schránky v plném formátu [e-mail chráněný] ;
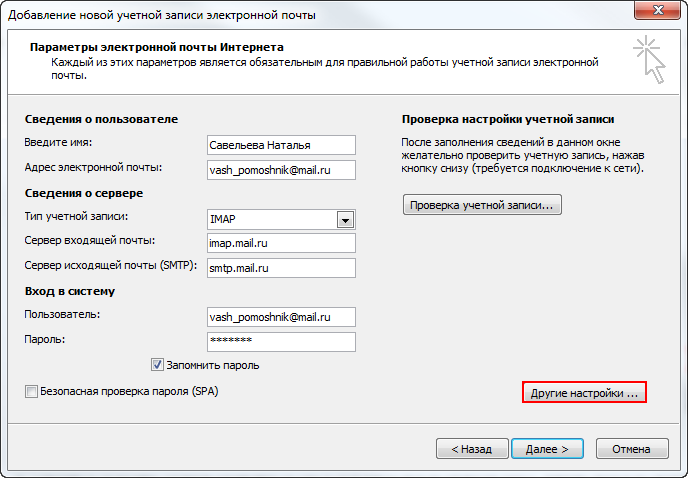
9. Přejděte na kartu „Server odchozí pošty“ a zaškrtněte políčko vedle položky „Server SMTP vyžaduje ověření“. Zaškrtněte políčko „Stejný jako server pro příchozí poštu“.
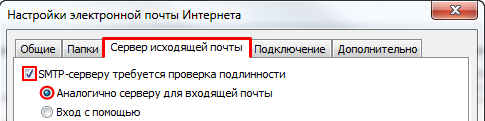
10. Pro lepší ochranu Data, která odesíláte a přijímáte pomocí e-mailového programu, musí být šifrována. Chcete-li to provést, přejděte na kartu „Upřesnit“ a v rozevíracím seznamu vedle „Server IMAP“ a „Server SMTP“ vyberte „SSL“.
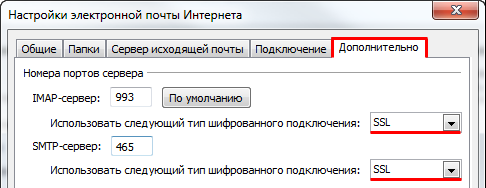
Zkontrolujte, zda je port serveru IMAP 993 a port serveru SMTP je 465.
11. Po všem další nastavení vytvořeno, klikněte na "OK".
13. Chcete-li, aby se seznam složek ve vašem poštovním programu podobal seznamu složek ve vaší poštovní schránce, klepněte na klikněte pravým tlačítkem myši najeďte myší na název nově vytvořeného účtu a vyberte „Aktualizovat seznam složek“. 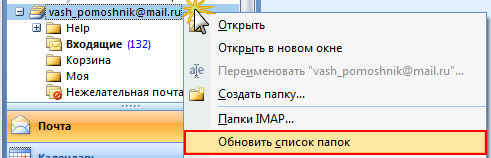
14. Nyní musíte určit složku, do které se budou ukládat všechny dopisy odeslané z poštovního programu. Chcete-li to provést, přejděte na „Nástroje“ - „Nastavení účtu...“, jako v kroku 1 vyberte nově vytvořený účet a klikněte na „Změnit“. V zobrazeném okně klikněte na „Další nastavení“ a přejděte na kartu „Složky“. Zaškrtněte políčko vedle „Vybrat existující složku“ a v navrhovaném seznamu vyberte složku „Odeslané položky“, klikněte na „OK“ - účet je nakonfigurován.
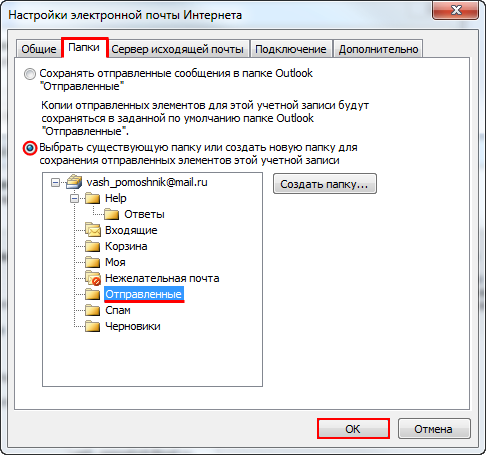
Konfigurace podle protokolu POP3
Konfigurace e-mailového programu Microsoft Outlook 2003/2007 přes protokol POP3:
1. V horním panelu v nabídce „Nástroje“ vyberte „Nastavení účtu...“;
2. V okně, které se objeví, klikněte na „Vytvořit...“;

3. Zaškrtněte políčko vedle „Exchange Server, POP3, IMAP nebo HTML“ a klikněte na „Další“;
4. V okně, které se objeví, zaškrtněte políčko vedle „Ručně konfigurovat nastavení serveru nebo další typy serverů“ a klikněte na „Další“;
5. Zaškrtněte políčko vedle „Internetový e-mail“ a klikněte na „Další“;
6. V části „Informace o uživateli“ uveďte následující informace:
- Zadejte jméno - jméno, které se objeví v poli "Od:" pro všechny odeslané zprávy;
- E-mailová adresa – název vaší poštovní schránky.
V části "Informace o serveru" zadejte následující informace:
- Typ účtu - POP3;
- Server příchozí pošty - pop.mail.ru;
- Server odchozí pošty (SMTP) - smtp.mail.ru.
V části „Přihlášení“ zadejte následující informace:
- Uživatel – celý název vaší poštovní schránky ve formátu [e-mail chráněný] ;
- Heslo – aktuální heslo pro vaši poštovní schránku.
7. Zaškrtněte políčko vedle „Zapamatovat heslo“, pokud chcete, aby si e-mailový program zapamatoval heslo vaší poštovní schránky a nepožadoval jej při každém pokusu o stažení pošty.
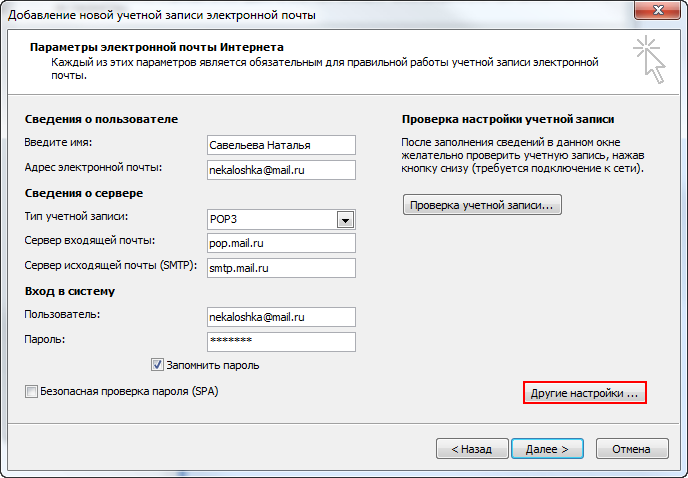
8. Klikněte na tlačítko „Další nastavení...“;
9. Přejděte na kartu „Server odchozí pošty“ a zaškrtněte políčko vedle položky „Server SMTP vyžaduje ověření“. Zaškrtněte políčko „Podobné jako server příchozí pošty“.
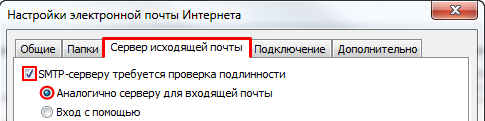
10. Chcete-li lépe chránit data, která odesíláte a přijímáte pomocí e-mailového programu, můžete povolit šifrování. Chcete-li to provést, přejděte na kartu „Upřesnit“ a zaškrtněte políčko vedle položky „Vyžadovat šifrované připojení (SSL)“ a v rozevíracím seznamu „Použít následující typ šifrovaného připojení“ vyberte „SSL“.
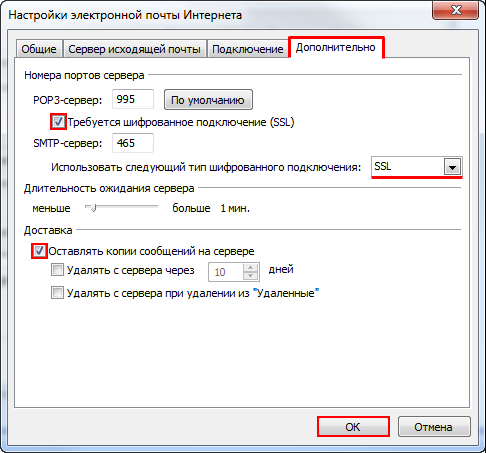
Zkontrolujte, zda je port serveru POP3 995 a port serveru SMTP je 465.
11. Pokud chcete ponechat zprávy stažené poštovním programem na serveru, zaškrtněte políčko vedle položky „Ponechat kopie zpráv na serveru“.
12. Po provedení všech dalších nastavení klikněte na „OK“.
Změňte nastavení SSL
Upozorňujeme, že zabezpečení v aplikaci Microsoft Outlook verze 2003 a 2007 lze zaručit pouze v případě, že je nainstalována na počítači se systémemWindows XP SP3, Vista, 7, 8, 10. Pokud je verze operačního systému nižší než Windows XP SP3, není bezpečné jej používat. Doporučujeme nainstalovat novější verzi vašeho e-mailového klienta, jako je Microsoft Outlook 2010, 2013 nebo 2016.
Konfigurace e-mailového programu Microsort Outlook 2003/2007 pomocí zabezpečeného protokolu SSL:
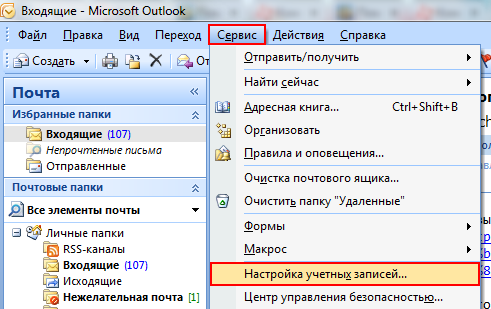
Pokud jsou výše uvedená nastavení již ve vašem e-mailovém programu nainstalována, není třeba provádět žádné změny.
Pokud máte problémy s nastavením e-mailového programu, použijte náš
