Chipův názor: Google slibuje jednoduché řešení pro maximalizaci pokrytí WLAN v každé domácnosti. S pomocí systému Google WiFi se může internetový gigant opravdu vážně zlepšovat Hardware. Systém se velmi snadno nastavuje a nabízí vysoký výkon i v těch nejodlehlejších koutech bytu.
Systém Google WiFi můžete získat s jednou, dvěma nebo třemi „jednotkami“ – počet závisí na velikosti vašeho domova. V případě námi testované sady se bavíme o dvou Google WiFi „jednotkách“, které by společně měly zajistit plné pokrytí WLAN signálem pro byt do 100 metrů čtverečních.
Kompaktní a produktivní
V bílém plastu oděný systém Google WiFi díky čtyřjádrovému procesoru a 512 MB paměť s náhodným přístupem má docela velkou moc. Zároveň jsou v Google WiFi zabudovány čtyři antény – dvě pro pásmo 2,4 a dvě pro pásmo 5 GHz. Podle výrobce je systém schopen pracovat současně ve dvou rozsazích a teoreticky tak dosáhnout maximální rychlost přenos dat až 1200 Mbit/s.
Pomocí technologie Beamforming lze výkon vysílače dále zvýšit. Kromě toho lze dva gigabitové porty použít pro připojení LAN nebo WAN. Google WiFi používá jako metodu šifrování WPA2-PSK – jde o moderní standard.
Google WiFi: rozšiřuje se v závislosti na velikosti bytu
Vše přes aplikaci
Nastavení WLAN systému od Google se provádí výhradně přes aplikaci (Google WiFi), která se nainstaluje do chytrého telefonu nebo tabletu. Všechny akce uživatelského nastavení navíc doprovází opravdu dobrý asistent. I bez jeho výzev musíte nejprve připojit jednu z „jednotek“ Google WiFi k elektrické zásuvce a připojení k internetu (váš stávající modem-router nebo modem) – Google WiFi nebude prostřednictvím integrovaného modemu dostupné.
Dále byste měli na svém smartphonu spustit instalační aplikaci, která je vybavena asistentem. Přes Bluetooth najde aplikace vaši „primární jednotku“ Google WiFi. Poté pomocí fotoaparátu naskenujte QR kód umístěný na zadní straně Google WiFi a mělo by být navázáno připojení WLAN.
Nyní dáte své síti název, poté nastavíte heslo pro připojení k ní – a je hotovo! Přidání druhé „jednotky“ je stejně jednoduché: zapojte ji do elektrické zásuvky, nechejte na chvíli svůj smartphone poblíž se zapnutým Bluetooth, naskenujte QR kód – a máte hotovo!
 V některých ohledech více, v jiných méně: skutečně velké množství Aplikace Google WiFi nebude sdílet informace
V některých ohledech více, v jiných méně: skutečně velké množství Aplikace Google WiFi nebude sdílet informace Moc toho nezmůžeš
Opravdu velké množství Aplikace nenabízí možnosti konfigurace. Můžete upřednostnit požadavky od konkrétních uživatelů, vytvořit síť pro hosty, přidat nová zařízení Google WiFi, otestovat rychlost připojení k internetu a využít několik dalších funkcí.
Navíc právě testy připojení vykazují „nehomogenní“ výsledky: pokud čistý test rychlosti připojení k internetu (měřeno pomocí LAN portu primární „jednotky“) udává výsledek v „reálných“ číslech, pak kvalita komunikace mezi jednotlivými „jednotky“ systému jsou aplikací hodnoceny pouze školními známkami .
Vše je zobrazeno přehledně, intuitivně a podle toho graficky navrženo. Ale to vše není pro uživatele, kteří konfigurují sítě na profesionální úrovni! Zejména by bylo marné hledat možnost ruční instalace kanálů WLAN nebo změny jiných nastavení v síti.
Nejlepší WLAN síť všude!
Při každodenním používání si opravdu nevšimnete, když vaše zařízení „změní“ jednu „jednotku“ Google WiFi na jinou – v tomto smyslu se síť ukazuje jako absolutně homogenní. V našem testovacím bytě jsme tedy nebyli schopni odhalit jediné „úzké“ místo, které se dříve nacházelo v tom či onom rohu – systém vás nepostřehnutelně a neustále spojuje s tím správným tento momentčas zařízení Google WiFi.
Nyní je všude úroveň signálu opravdu velmi dobrá, což potvrzují nejen subjektivní pocity, ale také výsledky měření aplikace Google WiFi. Možná zde velmi dobře funguje automatický výběr kanálů.
Alternativa: Více výkonu – Netgear ORBI AC3000 (RBK50-100PES)
Také Netgear se svým WLAN systémem, který stojí asi 27 000 rublů, slibuje nejlepší pokrytí WLAN ve všech koutech vašeho bytu nebo domova. Na základě výsledků našeho praktického testu můžeme potvrdit, že funguje opravdu dobře. Nastavení systému Orbi je přitom také velmi jednoduché.
O výběru Wi-Fi kanálu již bylo napsáno poměrně dost článků a podrobných návodů. Výsledek je vždy stejný – čím volnější kanál, tím stabilnější, silnější a stabilnější signál. Pro Windows 10 byla konečně vydána náhledová verze nejpopulárnějšího nástroje pro rychlé sledování rádiových kanálů – WiFi Analyzer. Nyní je zjištění volného výběhu stejně snadné jako loupání hrušek
Verze pro Windows předpokládá, že již máte na desce Windows 10, takže je třeba provést upgrade. Na telefony pod kontrolou Windows Phone Nástroj nebude fungovat ze stejného důvodu - potřebujete „prvních deset“, ale protože ještě nebyl vydán, lze jej nainstalovat pouze na osobní počítače.
Vnější faktory mají obrovský vliv na signál. Stěny, elektrospotřebiče, ostatní Wi-Fi sítě. I materiál vašich interiérových dveří může hrát velkou roli šířku pásma kanál. Jejich Detailní popis najdete na http://optim-yug.ru/. Tam se také můžete zeptat na cenu a vybrat si dobré interiérové dveře pro sebe.
Stáhněte si WiFi Analyzer pro Windows 10
https://www.microsoft.com/ru-ru/store/apps/wifi-analyzer-preview/9nblggh33n0nJak používat?
Po spuštění programu se otevře okno:

1 — Citlivost přijímače. Pro můj adaptér je to 46 dBm (decibel-miliwatt). Citlivost je v tomto ohledu minimální úroveň signálu, při které bude Wi-Fi fungovat. Čím blíže jste k přístupovému bodu (routeru), tím nižší je citlivost. Čím dále, tím více musí přijímač „orat“, aby signál správně zpracoval. Hodnota vyšší než -85 dBm je považována za nevyhovující pro normální provoz.
Pokud některá z ikon svítí, pak:

2 - Kvalita signálu
3 — Základní parametry sítě. Zde uvidíme název (SSID) sítě, ke které jsme připojeni, frekvenci a aktuální kanál.
4 — BSSID— MAC adresa našeho bezdrátová síť.
Samostatně o BSSID - co to je?
Základní identifikace servisní sady (BSSID) — jedinečné číslo (Mac adresa) naší bezdrátové sítě. Pokud váš směrovač podporuje technologii MBSSID, můžete na jednom směrovači nakonfigurovat až několik přístupových bodů. Tito. více sítí v rámci jedné sítě Wi-Fi. Jeden SSID může mít až čtyři BSSID, každý bude mít svou vlastní MAC adresu. Můžete to vidět v příkazový řádek tým netsh wlan show networks mode=bssid . Takhle to vypadá:

K čemu to je? Pro různé bezpečnostní politiky (síť hostů/síť zaměstnanců), různé zásady směrování (statická IP, DHCP) a tak dále. Ano, můžete si koupit druhý přístupový bod a vše nakonfigurovat tam, ale to jsou další finanční náklady + další zařízení v síti.
Jak vybrat správný kanál?
Přejděte na kartu „Analýza“ v horní části programu a podívejte se na následující obrázek:

Každý oblouk je něčí Wi-Fi síť, respektive vlevo je citlivost snímače (úroveň signálu), níže jsou kanály. Můžete tak sledovat, který kanál má největší počet přístupových bodů. Aby to bylo jasnější, zkuste zapnout zobrazení SSID. Takže obraz bude ještě jasnější:
![]()
Vezměte prosím na vědomí, že program sám doporučuje, který kanál je pro náš notebook/PC nejvýhodnější:

Zjistili jsme tedy „nejhlučnější“ vysílání, podívali se na citlivost přijímače a zjistili jsme, že nejvolnější rádiový kanál pro naše zařízení je 12
Co jiného se dá dělat?
Pokud je signál mezi routerem a notebookem stále nedostatečný a vzdálenost mezi nimi je velmi malá (1-3 metry), pak se doporučuje přesunout router od stěn, aby se zabránilo rušení sousedními zařízeními ( nemusí to být nutně router). Zkuste router umístit na různá místa vašeho bytu – i drobné pohyby po místnosti mohou zajistit až 90% (!) zlepšení signálu a tím i rychlosti Wi-Fi připojení.
Často je nutné rychle zkontrolovat úroveň signálu WiFi, aby bylo možné vybrat nejvolnější kanál dobrá kvalita recepce. Perfektně se hodí pro tento úkol jednoduchý android Aplikace Wifi Analyzer.
S jeho pomocí můžete snadno nejen identifikovat volné kanály, ale také zkontrolovat kvalitu Wi-Fi příjem na různých místech bytu nebo kavárny nebo sledujte změny signálu v čase. Po spuštění se v hlavním okně programu zobrazí graf, který zobrazí viditelné bezdrátové sítě, úroveň příjmu a kanály, na kterých pracují. Pokud se na grafu protnou, bude to jasně zobrazeno.

Můžete se také podívat na „hodnocení“ kanálů, podobně jako u jakéhokoli hodnocení hvězdičkami, což jasně ukazuje, jak vhodné je v tuto chvíli vybrat jeden nebo druhý z nich. Další funkcí aplikace je pevnostní analýza Wi-Fi signál. Nejprve budete muset vybrat, pro kterou bezdrátovou síť se test provádí, a poté se podívat na úroveň příjmu, přičemž vám nic nebrání v pohybu po oblasti nebo kontrole změn kvality příjmu v závislosti na umístění routeru. .
Nebylo by také od věci dodat, že náš zájem o WiFi sítě nemusí být pouze v pasivní analýze. S pomocí mobilní telefon můžete také zkusit uhodnout heslo pro bezdrátový bod přístup. K tomu budete potřebovat aplikaci s názvem WIBR.
WIBR je unikátní aplikace, se kterou můžete hacknout sousedovu Wi-Fi a používat jeho internet zdarma. To není vtip, WIBR funguje na principu automatického výběru hesel (brute force) pro Wi-Fi a pokud je heslo jednoduché, pak se pravděpodobnost uhodnutí hesla blíží 100 procentům.
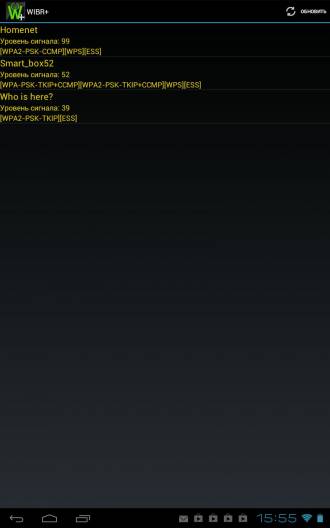
Vibr podporuje hackování několika Wi-Fi sítí najednou a zobrazuje informace na jedné obrazovce; když kliknete na jednu ze sítí, uvidíte podrobné statistiky o postupu práce: počet hesel za minutu, kolik možností hesel již bylo zkontrolováno a kolik jich zbývá.

Aplikace podporuje načítání vlastních slovníků, k tomu je potřeba si je stáhnout (nebo si všechna možná hesla napsat do poznámkového bloku a uložit je ve formátu txt), zadat cestu v samotném programu. Speciálně pro naše uživatele jsme přidali více než 10 slovníků s nejběžnějšími hesly.
