Ahoj všichni! Ano, přesně s tímto problémem - hudba nejde nahrát na iPhone přes iTunes, za poslední den se mi ozvali až 2 známí! Abych byl upřímný, byl jsem trochu zmatený, když jsem poprvé slyšel o tomto problému, protože do té doby se žádné problémy nevyskytly - vezmete skladbu z iTunes a přetáhnete ji do svého iPhone nebo iPadu. Ale jak se ukázalo, po posledním aktualizace iOS, něco se v iGadgets změnilo a teď vám ukážu, co přesně!
Hudební knihovna iCloud
Problém je pohřben v iCloudu, přesněji v sekci iCloud Music Library, která synchronizuje všechny skladby na všech vašich zařízeních. Co přesně se tam v této knihovně médií děje a jak to přesně funguje, neřeknu. A dokonce i samotný Apple se zdá být zmatený, proč potřebují iTunes Match, iTunes Music Store a iCloud Media Library! Nechci si lámat hlavu nad tím, jak se iTunes Match a hudební knihovna iCloud vzájemně ovlivňují, řeknu jen, že vypnutím Knihovny v Nastavení můžete nahrávat hudbu do iPhonu/iPodu/iPadu z počítače přes iTunes.
Před vypnutím knihovny iCloud přejděte do Hudby a podívejte se, co tam je:
Jak vidíte, existuje několik složek a seznamů skladeb - to je to, co aktuálně mám na svém Macu v iTunes (smazal jsem složku bez názvu z iTunes, ale nechce zmizet z iPhone):

A v tomto režimu my Nelze přenést hudbu do iPhone přes iTunes z počítače... Hudbu můžeme poslouchat online nebo stáhnout nějakou skladbu nebo složku do zařízení, pokud klikneme na „...“ napravo od složky nebo skladby a klikneme na Zpřístupnit offline, i když tomu tak není vždy pracovat:
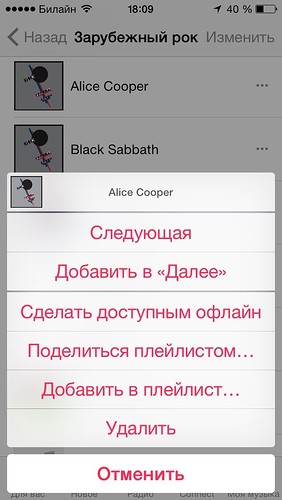
Jak vypnout hudební knihovnu iCloud
Nyní pojďme přijít na to, jak se této pohromy zbavit a vrátit se k původnímu, klasickému vzhledu. Přejděte na svém iPhonu/iPodu/iPadu do Nastavení, přejděte dolů do sekce Hudba a poté vypněte iCloud Music Library uvnitř!
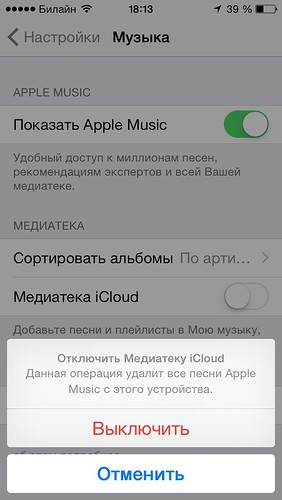
Pokud z nějakého důvodu důvod iPhone přísahá, že smaže veškerou hudbu na zařízení - klidně ignorujte a smažte! Poté program Hudba na zařízení ukáže, co má, tedy nic. V mém případě vidíme nějaké playlisty a hudbu, ale to je jen to, co jsem si už pro sebe koupil v iTMS :)

Nyní můžete bezpečně připojit svůj iPhone k iTunes a nahrávat hudbu jakýmkoli způsobem, který vám vyhovuje!
Mimochodem, po několikanásobném zapnutí a vypnutí knihovny médií iCloud se v playlistech objeví složky s čísly - s největší pravděpodobností se jedná o chybu iOS a bude muset být opravena v příští aktualizaci... Smazání těchto složek je velmi jednoduché - klikněte na „...“ vpravo a klikněte na Smazat.
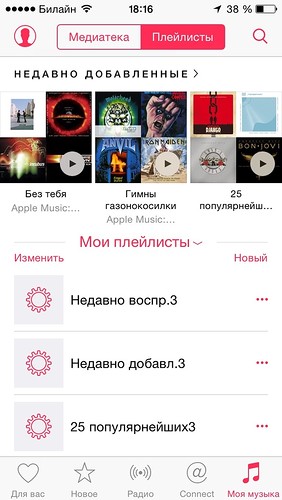
Výsledkem je, že stále nechápu, jakým mechanismem funguje knihovna médií iCloud - prostřednictvím iTunes Match (vzhledem k tomu, že ji nepředplatím) nebo něco jiného. Znovu, pokud vám iCloud Music Library umožňuje poslouchat veškerou hudbu z vašeho počítače, tak proč je tato shoda potřeba!? S největší pravděpodobností to s tím nějak souvisí Apple Music, ale zase jak? Obecně mám více otázek než odpovědí. Pokud znáte podrobnosti, napište do komentářů, jinak jsem úplně zmatená!
Nezapomeňte se také přihlásit k odběru mé skupiny na sociálních sítích -
iCloud Photo Library – a synchronizujte ji mezi zařízeními. Je pravda, že za tímto účelem je vhodné zakoupit více místa v iCloudu, protože počátečních 5 GB stačí pouze pro člověka, který neví, že má v telefonu fotoaparát.
To mnoho lidí děsí – ostatně v naší zemi není každý připraven zaplatit cloudové úložiště. , mnozí to viděli jako vynikající bezplatnou alternativu ke službě Apple a rozhodli se „defektovat“. Ano, a mohou existovat i další důvody pro ukončení používání iCloud - například jste náhle přešli z iPhone na Android.
Před smazáním všeho je samozřejmě vhodné uložit fotografie zpět do zařízení. K tomu samozřejmě musí být na gadgetu dostatek místa, aby se tam vešly. Pokud ano, postupujte podle těchto pokynů:
1. Přejděte na „Nastavení“
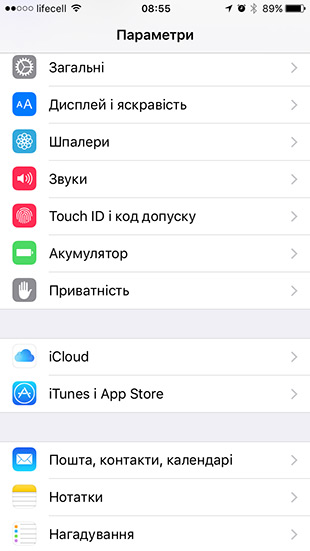

3. Zde najděte položku „Fotografie“.
Nezapomeňte se připojit Nabíječka a zkontrolujte Wi-Fi - synchronizace probíhá pouze vzduchem a při dostatečném nabití baterie. Po vrácení fotografií do telefonu je můžete přenést do počítače přes USB nebo nahrát do Dropboxu či jiné potřebné aplikace.
Nyní můžete knihovnu médií zakázat. Chcete-li tedy zakázat knihovnu fotografií iCloud:
1. Přejděte na „Nastavení“
2. Přejděte na kartu „iCloud“.
3. Zde najděte položku „Fotografie“.
4. Vypněte přepínač vedle iCloud Photo Library
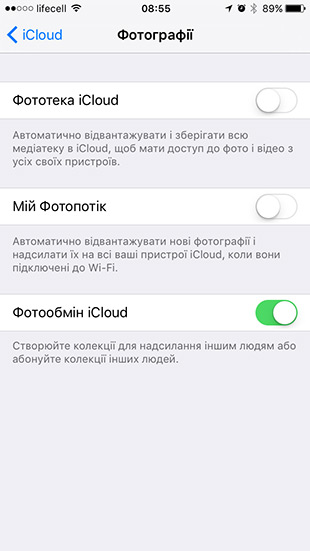
Poté je synchronizace zakázána pouze na zařízení, na kterém jste provedli výše popsaný postup. Ale i když zakážete iCloud Photo Library na všech zařízeních, dříve uložené fotografie zůstanou v cloudu. Ne každý rád nechává na svém účtu osobní fotografie, proto je při změně služby úložiště obrázků lepší je z knihovny vymazat.
Pro tohle:
1. Přejděte na „Nastavení“
2. Přejděte na kartu „iCloud“.
3. Klikněte na „Úložiště“

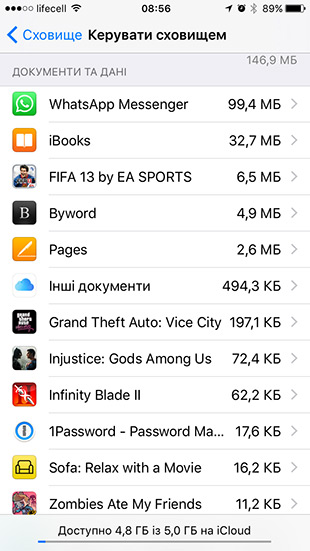
Když zapnete iCloud Photo Library, všechny vaše fotky a videa budou bezpečně uloženy na iCloudu. Tento článek ukazuje, jak spravovat iCloud Photo Library, najít chybějící fotografie a videa a odstranit ty, které již nepotřebujete.
Co se stalo s albem Camera Roll na mém zařízení iOS?
Jakmile připojíte iCloud Photo Library, album Camera Roll se nahradí albem Všechny fotografie. Album Všechny fotografie má stejně kompaktní, rolovací zobrazení. Obsahuje všechny fotografie a videa, uspořádané podle data přidání.
Co se stalo s albem „My Photo Stream“?
Když připojíte iCloud Photo Library, všechny fotky z vašeho alba Můj fotostream se přidají do vašeho alba Všechny fotky. Všechny fotografie, které jsou v albu Můj fotostream, ale nejsou uloženy v knihovně, budou odstraněny. Po zapnutí knihovny fotografií na iCloudu se již samostatné album Můj fotostream nebude zobrazovat.
Pokud máte další zařízení s povoleným Můj fotostream a zakázanou iCloud Photo Library, album Můj fotostream se na tomto zařízení bude stále zobrazovat. Všechny nové fotografie, které pořídíte nebo přidáte do knihovny, se objeví na vašem zařízení v albu Můj fotostream.
Po aktivaci iCloud Photo Library mi některé fotky a videa zmizely. Co dělat?
Hledejte chybějící fotky a videa ve Fotkách a ujistěte se .
Všechny fotografie a videa, ze kterých jste zkopírovali do zařízení pomocí iTunes, nejsou zkopírovány do iCloud Photo Library. Chcete-li přidat originály, verze v plném rozlišení, postupujte takto:
Na Macu s OS X Yosemite 10.10.3 nebo novější
Chcete-li na server nahrát původní verze knihovny fotografií vašeho Macu, klikněte na Fotky > Předvolby a zapněte Knihovnu fotografií na iCloudu.
Také kopírujte fotografie z počítače do iPhone, iPad nebo ipod touch Můžeš použít:
- Ujistěte se, že jste na počítači i zařízení iOS přihlášeni ke stejnému účtu. Apple ID ID.
- Odemknout iOS zařízení A .
- Otevřete na Macu nové okno Finderu a na postranním panelu vyberte AirDrop.
- Přetáhněte fotografie na ikonu zařízení iOS v okně Finder.
V počítači se systémem Windows 8 nebo novějším
Chcete-li nahrát fotografie a videa z počítače do knihovny fotografií na iCloudu, postupujte takto:
- Přejděte na úvodní obrazovku.
- Klepněte na Všechny programy.
- Klikněte na ikonu iCloud > Fotky na iCloudu.
- Klikněte na „Přidat fotografie a videa“.
- Vyberte fotografie, které chcete odeslat.
Jak smažu fotky a videa ze svého zařízení pomocí iCloud Photo Library?
Pokud chcete smazat fotky a videa ze všech svých iOS zařízení, Macu a iCloud.com, můžete.
Fotografie nebo video, které smažete z Fotek, se odstraní také z knihovny fotografií na iCloudu a úložiště na iCloudu. Fotografie a videa z alba Nedávno smazané můžete obnovit do 30 dnů.
Mohu vidět všechny fotky a videa na svém Macu na iCloud.com?
Fotografie a videa z . Fotografie a videa uložená mimo systémovou knihovnu se neodesílají ani neaktualizují na jiná zařízení.
Videa MP4 nemusí být možné zobrazit ve Firefoxu. Použijte jiný prohlížeč, jako je Safari 8 nebo Google Chrome 28 (nebo novější verze).
Jak mohu vidět průběh nahrávání souborů do iCloud Photo Library?
Chcete-li zjistit, zda byla fotka nebo video nahráno na iCloud, otevřete aplikaci Fotky a podívejte se do knihovny videí v zobrazení Momenty. Stav odesílání je zobrazen na konci nabídky. Fotky a videa z vaší Knihovny fotografií, které nebyly nahrány na iCloud, lze také najít v Chytrém albu na vašem Macu.
Co se stane, když je překročeno úložiště iCloud?
Pokud dosáhnete limitu úložiště na iCloudu, fotky a videa se nebudou nahrávat na iCloud a nebudou se synchronizovat mezi zařízeními. Chcete-li nadále používat iCloud Photo Library, nebo .
Snižte množství úložiště využívaného Knihovnou fotografií na iCloudu smazáním fotek a videí, které si nechcete ponechat na svých iOS zařízeních nebo na iCloud.com. Zařízení, které používáte, okamžitě zničí všechny vaše smazané fotografie a videa a nebudou k dispozici pro obnovení v albu Nedávno smazané.
Pokud dojde úložný prostor, již se nespustí záloha na iCloud a nové fotky, videa, dokumenty a informace se nebudou synchronizovat.
Jak vypnu iCloud Photo Library pouze na jednom zařízení?
Chcete-li vypnout iCloud Photo Library na jednom zařízení, postupujte takto:
- V iOS 10.3 nebo novějším přejděte do Nastavení > [vaše jméno] > iCloud > Fotky a poté vypněte iCloud Photo Library.
- V systému iOS 10.2 nebo starším přejděte do Nastavení > iCloud > Fotky a vypněte iCloud Photo Library.
- Na Macu vyberte Předvolby systému > iCloud > Možnosti ve Fotkách a zrušte zaškrtnutí políčka Knihovna fotografií na iCloudu.
- Na zařízení Apple 4K TV nebo Apple TV (4. generace), přejděte do Nastavení > Účty > iCloud. V části Fotky klepněte na Vybrat a vypněte iCloud Photo Library.
Když je zapnutá Optimalizace úložiště, nemusí být na vašem zařízení všechny původní fotky a videa. Chcete-li si stáhnout originální fotky a videa do svého iOS zařízení, přejděte do Nastavení > [Vaše jméno] > iCloud > Fotky a vyberte Zachovat originály. Na Macu otevřete nabídku Fotky, zvolte Fotky > Předvolby a pak zvolte Získat originály na tomto Macu. Poté můžete iCloud Photo Library vypnout. Můžete také vybrat fotografie a videa, které chcete stáhnout z iCloud.com.
Před vypnutím knihovny fotografií na iCloudu můžete:
Jak odstraním veškerý obsah iCloud Photo Library z iCloudu a zařízení?
Chcete-li vypnout iCloud Photo Library na všech zařízeních, postupujte takto:
- Na zařízení iPhone, iPad nebo iPod touch:
- V systému iOS 10.3 nebo novějším přejděte do Nastavení > [vaše jméno] > iCloud > Úložiště iCloud > Spravovat úložiště >
- V systému iOS 10.2 nebo starším přejděte do Nastavení > iCloud > Úložiště > Spravovat úložiště > Knihovna fotografií na iCloudu a klepněte na Odpojit a odstranit.
- Na Macu přejděte do nabídky Apple > Předvolby systému > iCloud. Klikněte na Spravovat, vyberte Knihovna a poté vyberte Zakázat a odstranit.
Fotografie a videa budou uloženy ve vašem účet do 30 dnů. Chcete-li si stáhnout fotky a videa do zařízení iOS, přejděte do Nastavení > [Vaše jméno] > iCloud > Fotky a vyberte Zachovat originály. Na Macu otevřete nabídku Fotky, zvolte Fotky > Předvolby a pak zvolte Získat originály na tomto Macu. Můžete také vybrat fotografie a videa, které chcete stáhnout z iCloud.com.
Datum zveřejnění: 21.12.2017
