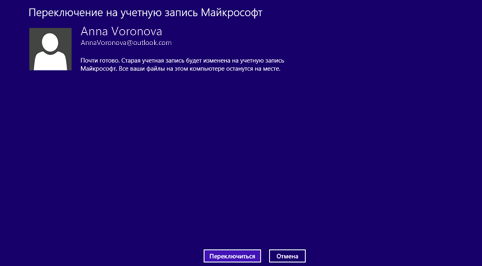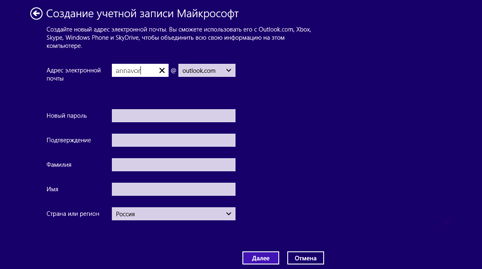Účet Microsoft je individuální e-mailová adresa a heslo, které používáte k přihlášení do systému Windows. Můžete použít jakoukoli existující e-mailovou adresu nebo vytvořit novou. (Můžete použít například e-mailovou adresu Outlook, Gmail nebo Yahoo! účet Microsoft).
Když se přihlásíte k počítači nebo jinému zařízení pomocí účtu Microsoft, můžete stahovat aplikace z Windows Store, udělejte to zálohy pomocí všech důležitých dat a souborů volný prostor k ukládání dat v cloudu a také k uchování všech vašich oblíbených věcí – her, fotek, kontaktů, nastavení, hudby atd. - v aktuálním a synchronizovaném stavu.
Pokud jeden počítač používá více lidí, každý z nich musí mít svůj vlastní účet. Všichni tito lidé se mohou přihlásit a přizpůsobit si počítač pomocí vlastních barev pozadí, oblíbených aplikací, obrázků, vyhrazené schránky a dalšího. Pokud máte děti, můžete také nastavit účet dítěte pomocí dalších nástrojů pro práci s poštou nebo bez ní, aby děti mohly na počítači zobrazit pouze to, co si mohou prohlížet.
Pokud používáte služby Microsoftu jako Xbox, Hotmail, Outlook.com, OneDrive, Messenger, Skype popř Windows Phone, již máte účet Microsoft – toto je e-mailová adresa, kterou používáte přihlásit se. Pokud si nepamatujete e-mailovou adresu, kterou používáte k přihlášení do těchto služeb, žádný problém – můžete si vytvořit novou a bezplatnou e-mailovou adresu.
Ověřte, že jste přihlášeni pomocí účtu Microsoft

Přihlásit se s Microsoft účtem
Pokud se k počítači připojíte pomocí místního účtu, můžete přepnout na účet Microsoft různé způsoby. Rychle přejeďte prstem od pravého okraje obrazovky, klepněte na Nastavení a poté Změňte nastavení počítače(Pokud používáte myš, ukažte do pravého dolního rohu obrazovky, posuňte ukazatel myši nahoru a potom klikněte na Nastavení a Změnit nastavení počítače). Klikněte na Účty a vyberte Váš účet a poté klikněte na odkaz Propojit s účtem Microsoft. Můžete být požádáni o kontrolu aktuálního hesla.
Poté vyberte jednu z následujících možností:
Připojte se k existujícímu účtu Microsoft
I když k přihlášení nepoužíváte účet Microsoft, můžete se přihlásit, pokud používáte jiné služby Microsoftu, jako je Xbox, Hotmail, Outlook.com nebo Skype. Váš účet Microsoft je e-mailová adresa, kterou používáte k přihlášení k těmto službám.
Zadejte e-mailovou adresu a heslo používané pro přihlášení do jiných služeb Microsoft, klikněte na Další a postupujte podle pokynů.
Přihlaste se pomocí své nejčastěji používané e-mailové adresy
Pokud jste dříve služby společnosti Microsoft nepoužívali, můžete se k přihlášení k vytvoření nového účtu přihlásit pomocí libovolné e-mailové adresy. Microsoft zaznamenává. Mohou to být Outlook.com, Yahoo! nebo Gmail.
Chcete-li použít svou oblíbenou e-mailovou adresu:
Vytvořte novou e-mailovou adresu
Pokud chcete začít od nuly a získat novou e-mailovou adresu, kterou budete používat jako účet Microsoft, můžete to udělat bez jakýchkoli omezení:
Rada: Máte děti? Vytvořte pro každého z nich samostatný účet, aby mohli surfovat po internetu, aniž by měnili vaše nastavení nebo se přihlašovali k vaší poště.
Outlook.com - Poštovní schránka od společnosti Microsoft Corporation, která umožňuje bezpečně výměna emailem a jakékoli osobní údaje uživatelům v celé zemi i v zahraničí. Publikum webu je více než pět set miliard uživatelů.
Rozhraní Stránka je lakonická a trochu podobná známému Mail.ru, který se stal před mnoha lety nejoblíbenějším e-mailem v SNS. Outlook má však řadu výhod v provozu, o kterém si povíme o něco později.
Tato služba je využívána nejen jako elektronická schránka, ale také jako kalendář nebo deník. Na základě webu má každý uživatel možnost stvoření karty, poznámky, soubory s plány nebo jiné poznámky a konsolidace pro data nebo jakékoli nadcházející události. Tento program se stává nejen prostředkem obchodní či osobní korespondence, ale také celým bezplatným organizátorem pro každého.
Jak program používat
Nejdůležitější důstojnost službu, na kterou byli konfigurováni tvůrci, vývojáři a testeři, bylo možné vyměňovat si e-maily, uspořádat pošta a tak dále. Každý uživatel má příležitost OTEVŘENO více než jednu schránku založenou na službě a používat je současně, tedy optimalizace vaše vlastní náklady, pokud jde o čas a úsilí, stejně jako distribuce souborů mezi poštovními schránkami.
Každý uživatel bude mít přístup panel úkolů, který je zobrazen v horní části obrázku. Zobrazuje vše funkcí servis:
Nezapomeňte také, že Outlook poskytuje možnost používat vaši poštovní schránku a organizér kdykoli a kdekoli v přítomnosti bezdrátová síť nebo mobilní internet. Vývojáři se snažili ze všech sil zjednodušit design mobilní aplikace a aby to vypadalo jako standardní webové rozhraní. Díky tomu má každý uživatel přístup ke stejnému funkcí z mobilního zařízení s jakýmkoli operačním systémem. 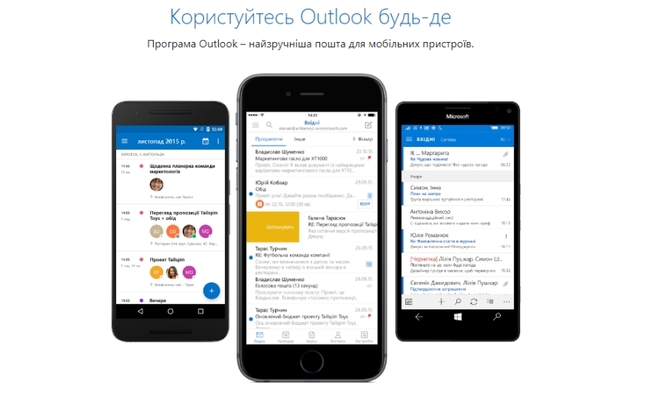
Bezpodmínečné výhoda Outlook je schopnost propojit aplikaci nebo verzi prohlížeče s jinými aplikacemi v počítači nebo telefonu a používat je jako jednu.
Služba tedy poskytuje příležitost vytvářet tabulky, prezentace, nahrát soubory do cloudu, připojit na Skype a komunikujte tam se svými známými, přáteli nebo obchodními partnery, přidejte organizér, obvyklý textové dokumenty, chaty. V případě potřeby můžete přidat telefonní seznam a další kontakty, což je důležité zjednodušuje uživatelské úkoly a také šetří paměť vašeho zařízení díky kapacitě těchto funkcí založených na jednom programu nebo jedné aplikaci. 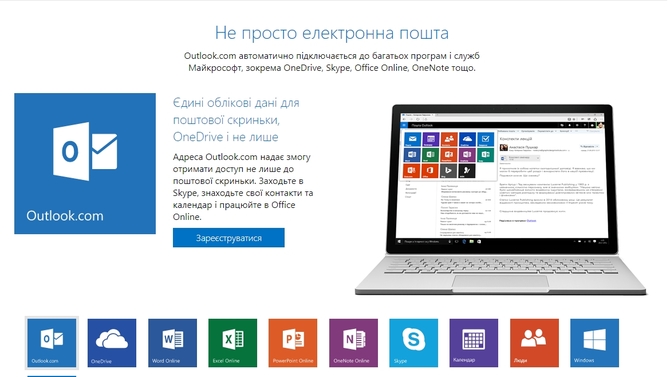
Tato služba vám také umožňuje přejít z Mail.ru a Gmail.com na základnu jejich webových stránek, abyste mohli komunikovat i se systémy, což nevyžaduje opětovné otevření vašeho e-mailu, pokud jste například zapomněli heslo.
Výhled je nejen e-mailový program, ale také Výkonný nástroj plánovat svůj čas.
Používáním Výhled můžete vést notebook, naplánujte si den a Výhled vám nedovolí zapomenout na to, co jste si naplánovali a bude vám to vytrvale připomínat. Poznámky, deník, úkoly a hlavně možnost synchronizace s mobilní zařízení(Pro tyto účely preferuji mp3 přehrávač ZEN, je se mnou mnohem častěji než všechna ostatní mobilní zařízení).
A nyní, v pořádku, o nastavení celé této krásy.
První, co nakonfigurujeme, bude hlavní funkce – zachytávání a stahování pošty.
Jít.
Pojďme spustit Výhled, zrušte automatické nastavení, odsouhlaste všechny otázky a přejděte na servisní menu Dále zakládání účtů.
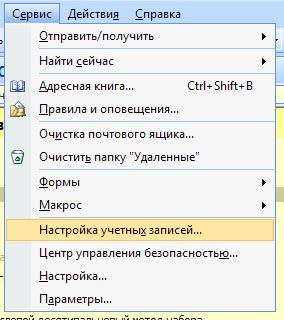
V okně, které se otevře, klikněte na vytvořit.

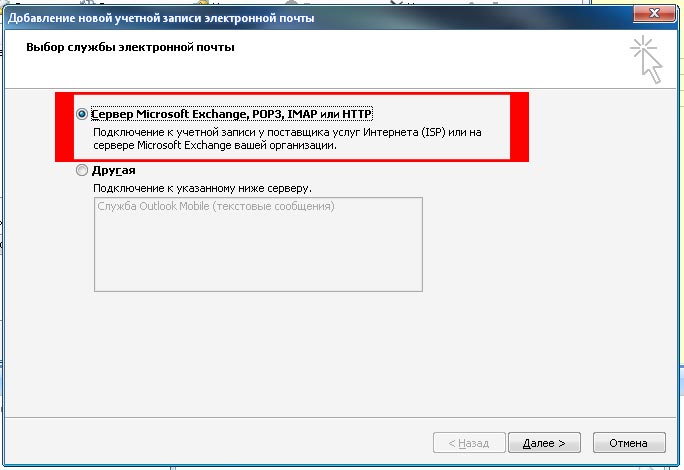
Zaškrtněte políčko manuální nastavení a klikněte na další.
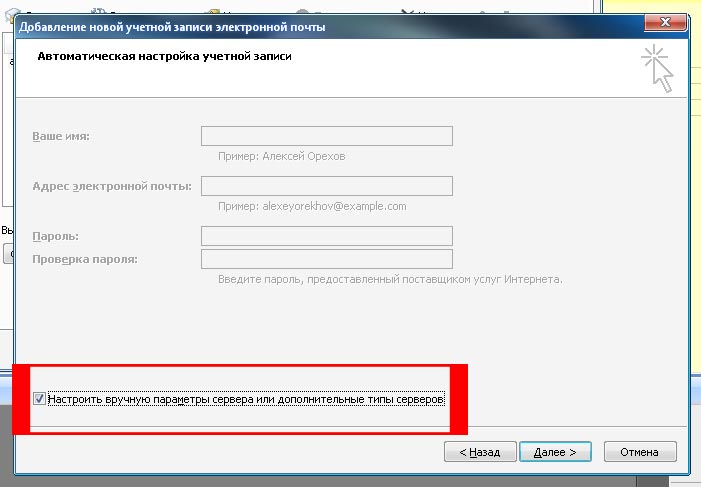
Zaškrtněte políčko „Internetový e-mail“. Klikněte na další.
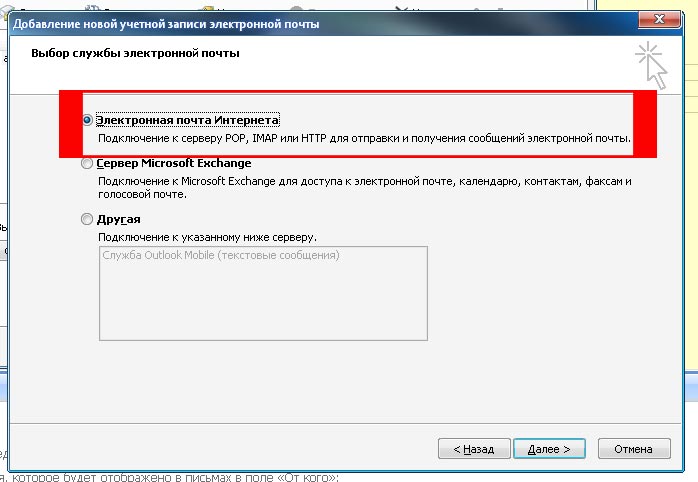
Vyplňte všechna poskytnutá pole. V terénu E-mailem plně zadejte svůj Poštovní schránka a v terénu uživatel na stránce zadejte přihlašovací jméno, které jste použili pro přihlášení do vašeho e-mailu yandex.ru(nebo jakoukoli jinou, podle toho, jakou máme schránku). V terénu Heslo– zadejte heslo ke schránce. Zaškrtněte políčko "Pamatuj si heslo". A přejděte do nabídky "Další nastavení".
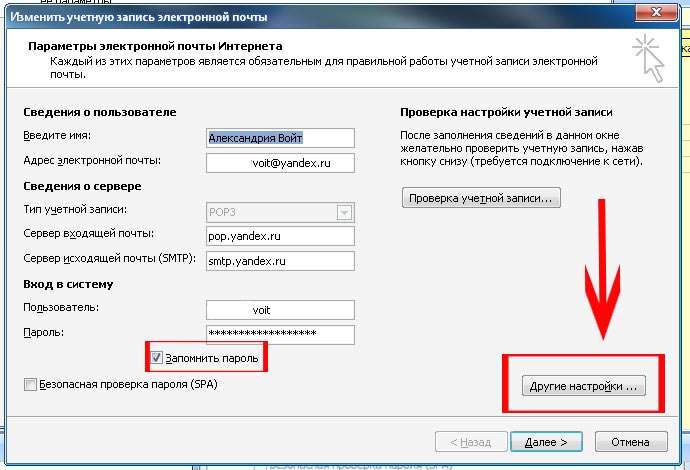
Nastavení oblíbených e-mailových služeb.
|
mail.ru (list.ru, bk.ru, inbox.ru) POP3 server: pop.mail.ru (pop.list.ru pop.bk.ru pop.inbox.ru) |
pochta.ru POP3/IMAP server: mail.pochta.ru SMTP server: smtp.pochta.ru
|
|
yandex.ru (narod.ru) POP3 server: pop.yandex.ru (pop.narod.ru) SMTP server: smtp.yandex.ru (smtp.narod.ru) Chcete-li začít, musíte přejít do webového rozhraní yandex.ru a v nastavení povolit příjem pošty přes pop3 a uložit změny |
rambler.ru
POP3 server: pop3.rambler.ru SMTP server: smtp.rambler.ru |
|
gmail.com POP3 server: pop.gmail.com Chcete-li začít, musíte přejít do webového rozhraní gmail.com a v nastavení povolit příjem pošty přes pop3 a uložit změny SMTP server vyžaduje ověření |
newmail.ru (hotmail.ru, nm.ru, nightmail.ru) POP3 server: pop.newmail.ru (pop.hotmail.ru, pop.nm.ru, pop.nightmail.ru) |
|
POP3 server: pop.km.ru |
Přejděte na kartu server odchozí pošty a označte vše jako na následujícím obrázku.
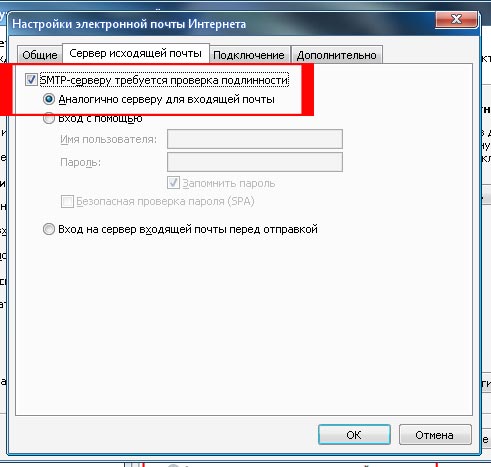
Na kartě „Upřesnit“ si v poli „doručení“ všimneme, že musíme ponechat kopie dopisů na poštovním serveru. Tím zabráníte smazání e-mailů při jejich stahování do počítače.
Můžete také zaškrtnout políčko pro povolení funkce mazání dopisů ze serveru při vysypávání koše Výhled.
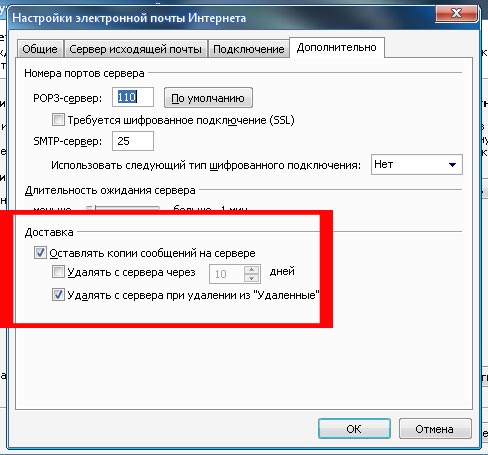
Klikněte na „OK“ a vraťte se do okna nastavení účtu. Zbývá zkontrolovat správnost nastavení. Chcete-li to provést, klikněte na tlačítko „Ověření účtu“. Pokud je vše provedeno správně, uvidíte stejné okno jako na dalším obrázku.
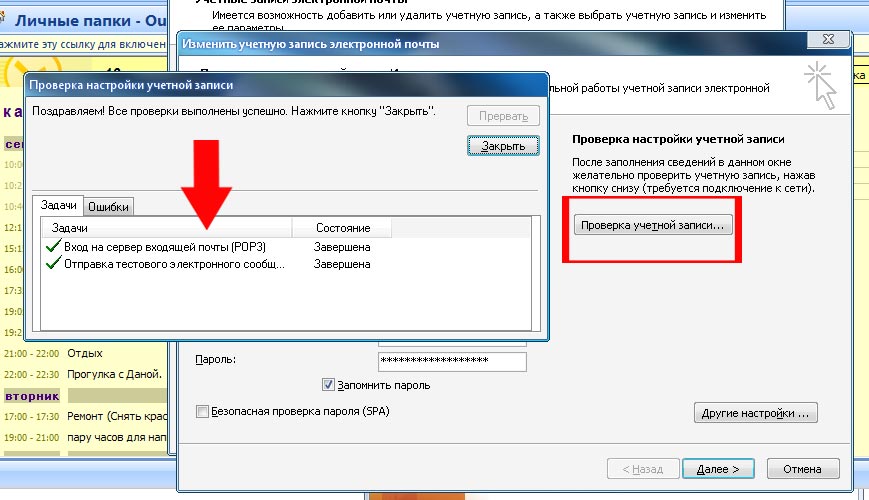
Pokud test není úspěšný, nespěchejte se změnou nastavení poštovní server. Přejděte na webovou stránku, kde máte svou poštovní schránku a přihlaste se. A zkontrolujte, zda máte oprávnění k přístupu k poště pro e-mailové programy.
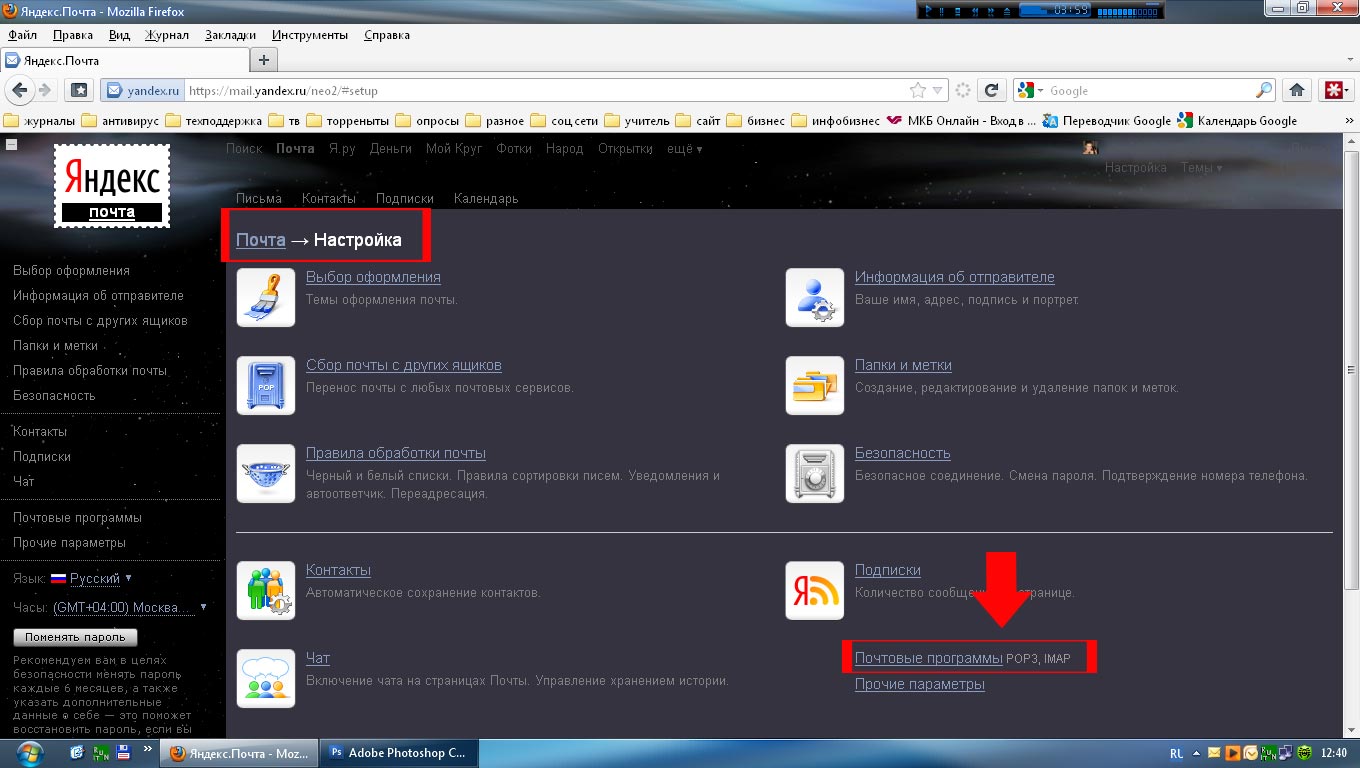
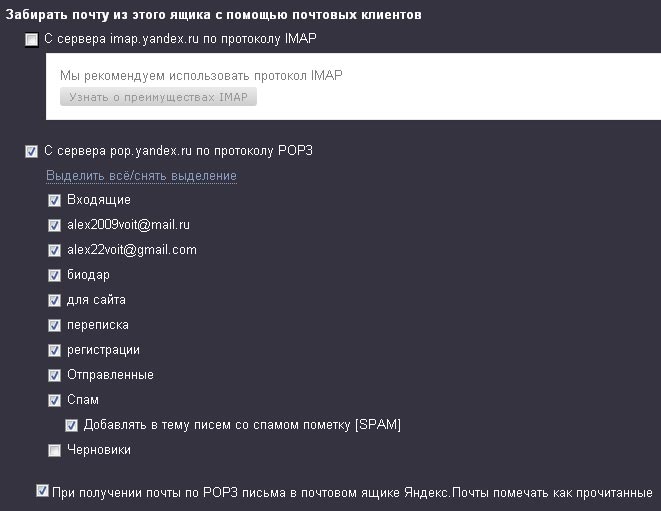
Tím je konfigurace hlavní funkce Outlooku dokončena. Všechno by mělo fungovat.
Pro snadné použití můžete v nastavení zadat skrýt Outloo k ve složené podobě. Tedy při skládání Výhled, bude skrytý v zásobníku (místo poblíž hodin) a nebude viset na hlavním panelu. Chcete-li to provést, musíte běžet Výhled a klikněte na ikonu, která se zobrazí v zásobníku, klikněte pravým tlačítkem myši myši. A zaškrtněte políčka, jak je znázorněno na obrázku.