Bezdrátové sítě nejsou v dnešní době pro nikoho překvapením: téměř v každé domácnosti je přístupový bod Wi-Fi a tuto technologii pro naše účely úspěšně používáme každý den. A pokud nastanou situace, kdy nemáte po ruce router, můžete síť distribuovat z notebooku. Zde se podíváme na to, jaké programy jsou k dispozici pro distribuci Wi-Fi z notebooku se systémem Windows 7. Díky tomuto softwaru můžete svůj počítač snadno proměnit ve skutečný router.
Existuje mnoho způsobů, jak distribuovat síť z notebooku:
Dále budeme hovořit o třetím bodě - jaké programy existují pro distribuci Wi-Fi z notebooku se systémem Windows 7. Podobné aplikace tolik. Samozřejmě se od sebe liší různými vlastnostmi, způsoby nastavení PC a podobně.
Některé programy vyžadují práva správce, jiné ne. Fungují však na podobném principu a využívají stejné zdroje. Další vlastností, kterou mají všechny takové programy pro sdílení Wi-Fi s Windows 7 společnou, je jejich snadné nastavení a používání.
Celé nastavení se zpravidla skládá z několika kroků:
- Přiřaďte název sítě.
- Zadejte bezpečnostní heslo.
- Vyberte aktivní připojení k internetu.
- Stiskněte tlačítko pro zahájení práce – „Zahájit sdílení“.
Jak vybrat aplikaci
Jak již bylo zmíněno výše, internet je plný takového softwaru. Zdůrazníme však několik, které již byly testovány a opakovaně prokázaly stabilitu:
- Connectify.
- Switch Virtual Router – funguje na Windows XP a 7.
- mHotspot.
Rozdíl mezi těmito programy spočívá v doplňkové sadě funkcí. Například mHotspot umožňuje sledovat počet připojených zařízení, utracený provoz a má docela flexibilní nastavení.
Zvláštností Switch Virtual Router je, že jej lze použít i pro Windows XP, přičemž má také mnoho nastavení a poměrně širokou škálu funkcí, jednou z nejpohodlnějších je možnost automatický start program při spuštění operačního systému Windows.
Jaký program pro distribuci Wi-Fi na Windows 7 bude v dané situaci nejpohodlnější, je na vás, abyste se rozhodli s ohledem na vaše požadavky. Podle mého názoru je Virtual Router Plus „nejlehčí“ utilita pro počítač, nemění konfiguraci systému a nepřekonfiguruje síť. Virtual Router Plus je bezpečný a jednoduchý, nepřetěžuje se zbytečné funkce, které jen zpomalují práci.
Virtual Router Plus v podstatě jednoduše konfiguruje distribuci příkazový řádek, automaticky provede dva příkazy - vytvořit distribuci a spustit virtuální síť. Na základě svého subjektivního názoru mohu říci, že preferuji jednoduchost bez ozdůbek, a proto dávám přednost právě tomuto programu. Můžete použít kterýkoli z navrhovaných nástrojů. Jsou nakonfigurovány téměř identicky (pokud nemluvíme o dalších funkcích).
Nastavení distribuce
Takže už znáte krátký seznam nejoblíbenějších a stabilních nástrojů. Nyní se podívejme, jak nakonfigurovat Wi-Fi distribuce c Windows 7: Jako příklad bude použit program Virtual Router Plus.
Takže vám hned řeknu, že si můžete stáhnout instalační soubor nebo přenosnou verzi programu, která se ani nemusí instalovat. Po spuštění programu tedy stačí provést několik jednoduchých kroků:
- Do řádku „Název sítě (SSID)“ musíte napsat název vytvářené sítě. Tento název se zobrazí při hledání přístupového bodu a budete se k němu muset připojit. V podstatě se jedná o název vašeho virtuálního routeru.
- Heslo – v tomto řádku zadáváte bezpečnostní heslo. Budete jej muset zadat při připojování k virtuální síti.
- Sdílené připojení – zde musíte zadat aktivní připojení k internetu. Zpravidla si program sám určí požadované připojení, ale pokud se tak nestane, klikněte na tlačítko „Aktualizovat“ (má označení dvě šipky naproti sobě).
Dobrý den, návštěvníci blogu.
Mnoho uživatelů počítačů si dnes neumí představit svůj život bez internetu. Navíc je nyní k dispozici nejen na počítačích, ale také na chytrých telefonech, tabletech a televizorech. Stává se stále populárnější bezdrátových technologií, a to se týká hlavně získání možnosti dostat se do „World Wide Web“ kdekoli v místnosti. Speciální zařízení se s tímto úkolem dokonale vyrovnají. Co ale dělat, když takové vybavení není k dispozici? Později v článku vám řeknu, jak je bod uspořádán wifi přístup Windows 7 na notebooku různými způsoby.
obecná informace
Technologie Wi-Fi umožňuje všem uživatelům připojit více počítačů a další příslušenství do domácích skupin. To umožňuje zvýšit rychlost přenosu informací, zrychlit komunikaci a zlepšit pracovní postup.
V zásadě je takový systém organizován pomocí speciálního vybavení - routeru. Ale toto zařízení není vždy po ruce. Co když ale naléhavě potřebujete navázat spojení s novou komponentou nebo otevřít přístup k internetu? Naštěstí všechny moderní notebooky mají vestavěný Wi-Fi adaptér. Právě tento prvek lze nakonfigurovat jako modul bezdrátové komunikace.
Existuje na to mnoho programů. Navíc v nej operační systém K dispozici jsou některé nástroje, které vám pomohou dosáhnout vašich cílů.
Vestavěné schopnosti
Okamžitě stojí za to říci, že tato metoda nevyžaduje, aby uživatelé instalovali žádný další software.
Tato metoda vám pomůže získat bezdrátový bod přístup - bude nakonfigurován na notebooku. V tomto případě zařízení jak distribuuje, tak přijímá signál.
A první věc, kterou musíme zkontrolovat, jsou ovladače pro modul, který potřebujeme. Měli by být Nejnovější verze. Pokud tomu tak není, funkce, které potřebujeme, nemusí být podporována na úrovni softwaru.
Internetovou distribuci lze organizovat pomocí příkazového řádku nebo pomocí připojení „comp-comp“. V každém případě bude výsledek stejný.
Hlavní je dělat vše krok za krokem, aby vám nic neuniklo.
Příkazový řádek
Chcete-li dosáhnout požadovaného výsledku, musíte provést řadu akcí:
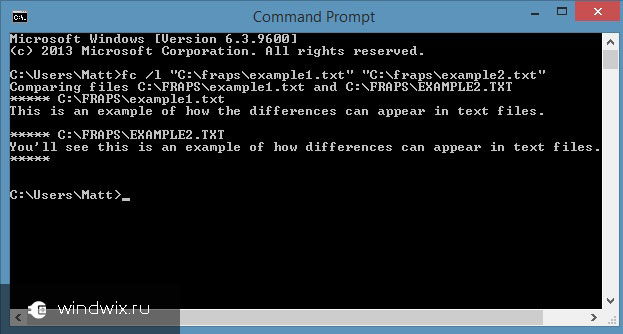
V některých případech mohou uživatelé potřebovat sdílet informace. K tomu provedeme následující:

Pokud náhle obdržíte omezené připojení a potřebujete nastavit internet pro všechny účastníky, musíte provést několik kroků:
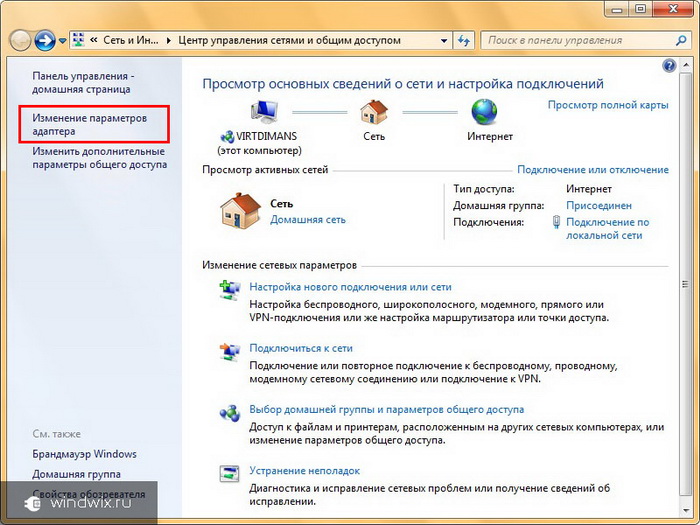
Nyní je přístupový bod určen nejen pro počítače či notebooky, ale také pro telefony a tablety.
Comp-comp připojení
Samotný postup je jednoduchý. K tomu provedeme následující:
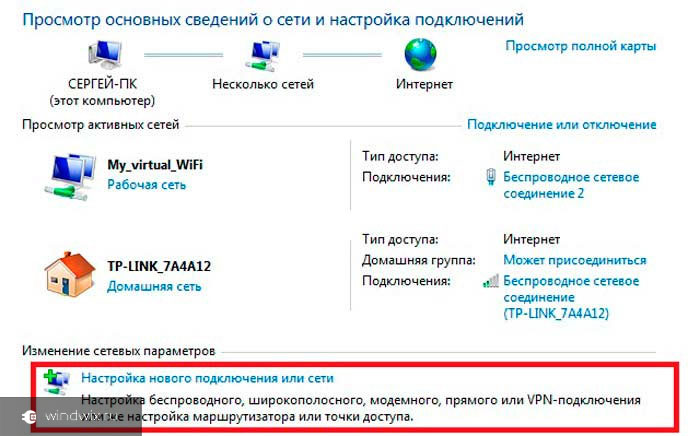
Pokud poté zařízení nebude distribuovat internet, může pomoci restartování zařízení. V opačném případě zkontrolujte nastavení.
Programy
Tuto metodu lze označit za jednu z nejjednodušších. Na to existuje mnoho aplikací, které jsou staženy zdarma. Obecně platí, že práce v takových programech sestává ze čtyř hlavních akcí:
- Zadání jména.
- Výběr zabezpečení.
- Zadání klíče.
- Výběr připojení pro přístup na „world wide web“.
Stojí za zmínku, že pokud to plánujete pomocí stolního počítače, musí mít příslušné komponenty. Tedy například obvyklé LAN karta neudělá. To lze provést pomocí USB modemu připojeného k externímu portu.
Doufám, že svého cíle snadno dosáhnete. Přihlaste se k odběru a budete vždy vědět, co dělat se svým počítačem v jakékoli situaci.
V tomto článku najdete tipy, jak vytvořit bod z notebooku wi-fi přístup, který vám umožní sdílet internet pro pokoj nebo domácnost. Takový systém bude vhodný, pokud chcete uspořádat večírek, konferenci, a také vám usnadní instalaci sítě bez použití síťových kabelů.
Níže se podíváme na metody a metody pro nejoblíbenější OS mezi uživateli. K vytvoření takového bodu potřebujete notebook, který má nakonfigurovaný internet a má také adaptér se schopností poskytovat wi-fi. Mezi výhody, které v důsledku takového spojení vznikají, patří dostupnost a mobilita. S připojeným wi-fi bodem můžete snadno používat tablety a další notebooky v jiné místnosti na pohodlné pohovce nebo posteli.
Pro Windows XP
1) Otevřete nabídku „Start“ a přejděte přes „Ovládací panely“ na „Síťová připojení“
2) Dále musíte zapnout Wi-Fi, k tomu musíte dvakrát kliknout (levým tlačítkem myši) na ikonu „Bezdrátové“ internetové připojení" Poté klikněte na ikonu a otevřete okno kontextová nabídka a v něm klikněte na „Vlastnosti“. V novém okně vyberte kartu „Bezdrátové sítě“ a zaškrtněte políčko „Konfigurovat síť pomocí systému Windows“. Na konci klikněte na „Přidat“.
3) V okně, které se otevře, musíte zadat požadovaný nový název vašeho připojení (například Home nebo něco jiného). Pokračujeme v konfiguraci dalších parametrů sítě:
- Umístěte „tečku“ naproti položce „Připojuje se, i když nevysílá“.
- „Authentication“ je nastaveno na otevření.
- Pro šifrování dat vyberte „WEP“.
- „Síťový klíč“, nastavte hodnoty na 13 nebo 5 znaků.
- Odstraníme zaškrtnutí z položky, která hlásí poskytnutí klíče automaticky.
- Index klíče označujeme jako „1“.
- Otevřete kartu „Připojení“ a zaškrtněte pouze jedno políčko.
- Na konci klikněte na „OK“.
4) V nastavení připojení k bezdrátové síti otevřete kartu „Obecné“ a zaškrtněte políčko „Protokol (TCP/IP)“, poté přejděte do vlastností této položky. V okně, které se otevře, zaškrtněte políčko „Použít následující adresu IP“ a vyplňte následující pole:
- Do řádku s IP adresou napíšeme „192.168.0.1“
- Do řádku, který je zodpovědný za masku podsítě, napište „255.255.255.0“
- A do sloupce označujícího server DNS zadáme - „192.168.0.1“
- Vše potvrdíme, klikneme na „OK“ a ukončíme. Nyní váš notebook funguje jako Wi-Fi router.
Pro Windows 7
Pro vytváření Wi-Fi body na notebooku s takovým OS, můžete použít vestavěný software nebo si stáhněte speciální software.
1) Metoda s vestavěnými nástroji:
- Otevřete "Centrum sítí a sdílení" sdílený přístup“, můžete to provést kliknutím na ikonu v pravém dolním rohu panelu.
- V nabídce, která se otevře, klikněte na „Nastavit nové připojení nebo síť“ a poté klikněte na „Nastavení bezdrátová síť počítač-počítač."
- Klikněte na tlačítko „Další“ a vytvořte nové připojení. Označíme název vytvořené sítě, heslo pro přístup a vybereme bezpečnostní systém (nejlépe WPA2-Personal).
2) Použití speciální program
Dnes se objevilo velké množství programů, které vám umožňují překonfigurovat přenosný počítač a zajistit, aby fungoval „v režimu routeru“. Jeden z nejlepších v této věci lze považovat za „Connectify Hot Spot Pro“, je to nejjednodušší. Aby se s ním konfiguroval pomocí Wi-Fi musíte jej nainstalovat, spustit a poté zadat do příslušných sloupců: „Název sítě“, „Heslo“ a „Síťový adaptér“ používané pro Wi-Fi.
Pro Windows 8.0 a Windows 8.1
V těchto verzích OS vývojáři pokračovali v trendu předchozí verze a umožnila možnost vytvářet a připojovat se pomocí vestavěných funkcí. Řekneme vám o nich:
- Zkontrolujte funkčnost síťový adaptér, měl by se rozsvítit indikátor.
- Otevřete nabídku pomocí kombinace tlačítek „Win“ a „X“. Klikněte na nabídku "Příkazový řádek".
- Do příkazového řádku zadejte příkaz: „netsh wlan show drivers“.
- Hledání pointy "Podpora hostované sítě", aby připojení fungovalo správně, musí se zobrazit zpráva „Ano“.
- Nyní zadejte příkazy, které určují název připojení a heslo k němu: “netsh wlan set hostednetwork mode=allow ssid=”Název vaší sítě” key=”heslo pro ni””.
- Po provedení příkazu musíte povolit tečku, zadat nový příkaz pro program z klávesnice: "netsh wlan start hostednetwork". Pokud chcete zobrazit vlastnosti připojení, zadejte: "netsh wlan show hostednetwork"
- Nyní musíte povolit přístup k internetu ostatním uživatelům, kteří budou používat vaše připojení. Otevřete „Síťová připojení“ a stiskněte kombinaci kláves „R“ s „Win“. V novém okně zadejte do sloupce příkaz ncpa.cpl a klikněte na „ok“.
- Otevřelo se okno « Síťová připojení» , ve složce se objevila nová ikona s naším přípojným bodem. Klikněte na ikonu, která je zodpovědná za vaše internetové připojení, a v okně nabídky otevřete „Vlastnosti“. V nabídce přejděte na kartu „Přístup“ a označte ji „tečkou“ "Umožněte ostatním používat internetové připojení tohoto počítače". V seznamu, který se objeví, najdeme bod Wi-Fi, který jsme vytvořili, a potvrdíme (kliknutím na „ok“).
Video lekce
