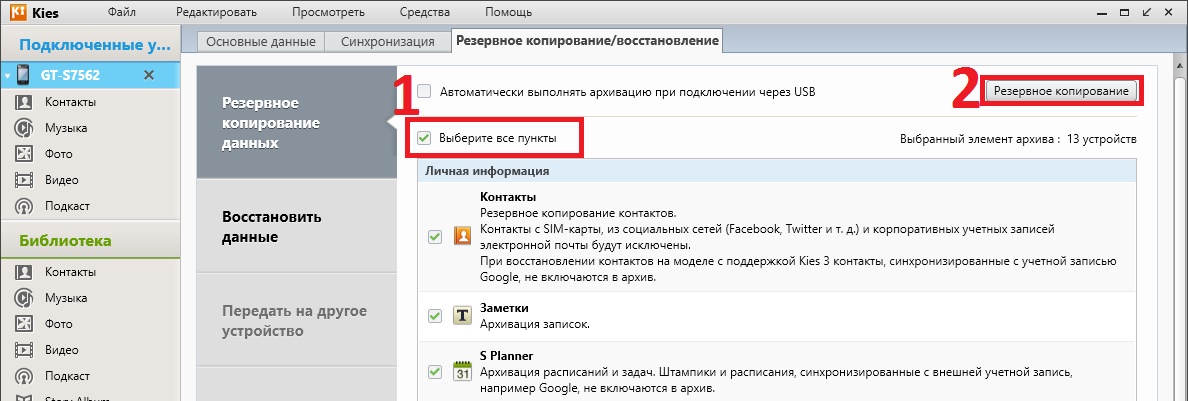Jak praví známá IT moudrost, správci systému se dělí na ty, kteří neprovádějí zálohy, a na ty, kteří již zálohují. Myslím, že každý musel alespoň jednou po aktualizaci nebo zhroucení nastavit telefon/tablet od nuly. Ale není to vůbec nutné, pokud máte uloženou zálohu. V tomto článku se podíváme na odlišné typy zálohování (záložní kopie) obsahu zařízení Android pro všechny příležitosti.
Úvod
Po přijetí root na smartphonu začne průměrný uživatel experimentovat se zařízením a instalovat různé úpravy rozhraní, motivy, fonty, nová jádra, firmware, rádio a kořenové aplikace. Jako pravidelný, dlouholetý a aktivní uživatel fór 4PDA a XDA Developers mohu říci, že takové experimenty velmi často končí otázkami se zněním: „Telefon nenaběhne, co mám dělat?“
I po velmi pečlivém přečtení návodu můžete udělat překlep nebo stisknout špatné tlačítko a pak dostanete bootloop - věčné bootování telefonu s opakovanou bootanimací. V nejhorším případě můžete získat „cihlu“ - telefon se vůbec nezapne. To se stává velmi zřídka a upřímně řečeno, musíte se velmi snažit, například zabít flash paměť. To, co uživatelé považují za „cihlu“, lze obvykle úspěšně obnovit pomocí jednoduchých manipulací. A zálohování nám s tím hodně pomůže.
Základní zálohovací funkce, které uspokojí většinu běžní uživatelé, navrhuje sám Google. V nastavení telefonu je záložka „Účty“, kde můžete zaškrtnout potřebná políčka. Po flashování nebo resetování zařízení do továrního nastavení nebo aktivaci nového telefonu Android sám obnoví kontakty, historii a karty Prohlížeč Chrome, poznámky Google Keep, fotografie, data aplikací, události kalendáře a tak dále. V nejnovější verze Android dokáže obnovit plochu pomocí všech zástupců a automaticky nainstalovat všechny dříve nainstalované aplikace.
Google však nemůže zálohovat vše. Nastavení systému a aplikací budou resetována, uložená hesla (nebo spíše ověřovací tokeny) zmizí, aplikace z trhů třetích stran nebudou znovu instalovány. Proto potřebujeme nástroje, které dokážou vše zachránit. Budeme o nich mluvit.
VAROVÁNÍ
Většina aplikací popsaných v tomto článku vyžaduje root a BusyBox.
Zálohování aplikací a jejich dat.
Já sám se řídím přístupem „čisté instalace“. Při upgradu na nový firmware je pro mě snazší nastavit programy od začátku. A výskyt chyb je v tomto případě redukován na nic, zejména při přechodu na další hlavní verzi firmwaru. Mnoho uživatelů však považuje za pohodlnější uložit nastavení aplikace a obnovit je v novém firmwaru. To platí zejména pro programy třetích stran, které nejsou na trhu. Zaměřím se na dvě nejoblíbenější aplikace s miliony stažení.
Titanová záloha
Nejvýkonnější nástroj pro zálohování, obnovu, zmrazení a mazání aplikací spolu s jejich daty (včetně systémových a předinstalovaných výrobcem). Umožňuje nastavit automatické zálohování podle plánu bez zavírání aplikací a přenést jakoukoli aplikaci na kartu SD. Můžete ukládat různé zálohy jedné aplikace, ukládat SMS, MMS, historii hovorů, záložky prohlížeče, body Wi-Fi připojení ve formě souboru XML. Dokáže synchronizovat všechny zálohy na Dropbox, Box a Disk Google. Pomocí této aplikace je snadné udělat z libovolné uživatelské aplikace systémovou aplikaci, přidat šifrování a po obnovení (pro další aktualizace) aplikaci propojit s trhem. Pohodlnou funkcí je vytvoření archivu update.zip na základě zálohy aplikací a dat, který lze flashnout z konzoly pro obnovu a obnovit aplikace a nastavení.
Jedno z nejužitečnějších použití Titanová záloha je přenos aplikací a jejich nastavení mezi zařízeními. Jako příklad vám ukážu, jak zajistit, aby populární WhatsApp messenger fungoval na tabletu bez SIM karty. Při hledání programu na trhu to naznačí stránka s popisem tento program není na vašem zařízení podporováno. I když si stáhnete a nainstalujete APK, k aktivaci programu je potřeba na zařízení zavolat, což tablet bez SIM karty (nebo LTE s tarifem bez hlasových hovorů či dialerem vystřiženým z firmwaru) neumí.
Takže jděte na Titanium, hledejte správnou aplikaci, klikněte na něj a ve vyskakovacím menu klikněte na „Uložit“. Pokud v nabídce potáhnete doleva, můžete volat doplňkové funkce. Stejné menu lze vyvolat dlouhým klepnutím na aplikaci v seznamu. Po spuštění se skript objeví v oznamovacím panelu nový záznam o vytvoření úspěšné zálohy. Pro snadné použití vám doporučuji nakonfigurovat program pro nahrávání záloh do cloudu. Synchronizaci lze konfigurovat na třetí záložce – „Rozvrhy“. Klikněte na „Start“ v položce „Synchronizace s Diskem Google“ a oznámení v závěsu bude indikovat úspěšné dokončení.
Na tabletu spustíme Titanium a synchronizujeme zálohy s cloudem. Zároveň se stáhne nově vytvořená záloha z telefonu. WhatsApp bude na samém konci seznamu programů. Přeškrtnutý název znamená, že program není v tabletu nainstalován. Klikněte na program a z rozbalovací nabídky vyberte „Obnovit“. Všechno. Můžete spustit WhatsApp.
Helium – synchronizace a zálohování aplikací
Hlavním rozdílem programu je schopnost pracovat bez práv superuživatele (aplikace využívá standardního správce záloh, který je k dispozici v jakémkoli Androidu od verze 4.0. - Ed.). Zároveň jsou některé funkce omezeny a je vyžadována doprovodná aplikace na počítači. Program vám umožní zálohovat váš uživatelský slovník, zprávy a protokoly hovorů a přístupové body Wi-Fi. Systémové aplikace nelze zálohovat, i když máte root. Také rezervace může být zakázána vývojáři některých programů. Budou na konci seznamu. Například WhatsApp nelze zálohovat.
Helium si pamatuje všechna zařízení, na kterých bylo spuštěno, a umožňuje vám obnovovat zálohy samostatně různá zařízení Ach. Zálohy lze ukládat na paměťovou kartu nebo do cloudu (Google Drive, Box, Dropbox) a lze je také provádět podle plánu. Další funkcí aplikace je, že je snadné přenášet data mezi zařízeními, například po spuštění hry na jednom zařízení v ní můžete pokračovat na jiném.
IMEI
Často jsou případy, kdy po firmware přestane fungovat buněčný a internetu. Tento jisté znameníže došlo ke ztrátě IMEI (International Mobile Equipment Identity). Toto číslo je jedinečné pro každé zařízení a slouží k identifikaci zařízení v síti. Pokud dojde k poruše, může být resetována na nulu a zařízení již neuvidí síť.
Abyste se vyhnuli takovým případům, doporučuji vám předem vytvořit zálohu oddílu EFS obsahujícího IMEI: pomocí programů z trhu, ručně prostřednictvím konzole (adb shell) nebo na zařízení prostřednictvím emulátoru terminálu. Stojí za zmínku, že pro různá zařízení se může tabulka oddílů radikálně lišit v závislosti na použitých čipech. V případě Nexusu 4 musíte do terminálu zadat následující příkazy:
Záložní IMEI:
Su dd if=/dev/block/mmcblk0p8 of=/sdcard/m9kefs1.img dd if=/dev/block/mmcblk0p9 of=/sdcard/m9kefs2.img
Oprava IMEI:
Su dd if=/sdcard/m9kefs1.img of=/dev/block/mmcblk0p8 dd if=/sdcard/m9kefs2.img of=/dev/block/mmcblk0p9
Nexus 5 nemá vyhrazený oddíl EFS. Proto je třeba zálohovat oddíly 12 a 13, které obsahují nejen IMEI, ale také další data:
Su dd if=/dev/block/mmcblk0p12 of=/sdcard/modemst1.img dd if=/dev/block/mmcblk0p13 of=/sdcard/modemst2.img
Obnova se provádí podobným příkazem.
Fotografie a videa
Po neúspěšný firmware nebo například poškození či krádež telefonu, nejnepříjemnější pocit vyvolává ztráta pořízených videí a fotografií. Koneckonců, aplikace lze přeinstalovat, hesla lze v případě potřeby obnovit a fotografie, pokud se předem nechráníte, budou navždy ztraceny. A na trhu existují programy pro každý vkus pro ukládání vašich fotografií a videí. Pojďme se na pár z nich podívat.
Google+
Standardní program od „dobré korporace“, předinstalovaný na všech skladových firmwarech. Používám ho už dlouho a na všech zařízeních (zap tento moment alba obsahují více než 10 tisíc fotografií). Automaticky synchronizuje všechny pořízené fotografie s uzavřenými alby Picassa (stejná funkce se brzy objeví na Disku Google). Fotografie budou dostupné na všech zařízeních přihlášených ke stejnému účtu. Máte-li přístup k internetu, můžete všechny fotografie prohlížet i na novém zařízení po přihlášení účet Google. Příjemným bonusem je automatická korekce některých fotek, tvorba koláží z podobné fotky a GIF animace ze série fotografií. Automaticky se také objeví „automatické kreativy“ – střih hudby z mnoha fotografií a videí pořízených ve stejný den. Když změníte místo, kde pořizujete fotografie a videa, obvykle se zobrazí „Příběhy“ a „Cestování“.
Jiné možnosti
- MEGA- poskytuje ve výchozím nastavení 50 GB úložiště, má flexibilní nastavení, synchronizačního klienta pro počítač a rozšíření pro prohlížeč Chrome. Různé režimy zobrazení, možnost otevírat složky pro ostatní uživatele.
- Cloud Mail.ru- 100 GB pro nové uživatele. Má pěkné rozhraní a klienta pro počítač.
- Dropbox- je zajímavý tím, že má doprovodnou aplikaci Carousel, která dokáže nejen automaticky nahrávat fotografie, ale také čistit váš smartphone od těch, které již byly staženy.

INFO
Důležité zálohy je lepší ukládat do cloudu nebo do počítače, aby je bylo možné používat i po úplném vymazání zařízení.
Zálohování libovolných souborů
K dispozici jsou také možnosti zálohování souborů na SD kartu. různé programy. Obecně mají podobné funkce a liší se rozhraním nebo podporovanými cloudovými službami.
Foldersync
Material Design, podpora pro Amazon Cloud Drive, Box, Dropbox, FTP, Google Drive, Mega, OneDrive, SMB/CIFS, WebDav, Yandex Disk. Má vestavěného správce souborů, mnoho nastavení, filtrů a pohodlné plánování. Možnost konfigurace obousměrné synchronizace, přenosu skryté soubory, nastavení přenosu přes Wi-Fi / Mobilní internet, Podpora Tasker, ochrana PIN kódem, možnost synchronizace podsložek.
DataSync
Možnost synchronizace mezi zařízeními přes Bluetooth, plán, data aplikací, soubory a složky. Automatická obousměrná synchronizace dat vám umožní uložit průběh hry a automaticky jej stáhnout do všech připojených zařízení, když se na jednom z nich změní data.
Dropsync
Pokročilý synchronizační klient s Dropboxem. Nahrávání fotografií a videí, sledování úrovně baterie, připojení Wi-Fi/3G/4G/WiMax a přizpůsobení podle preferencí uživatele, přizpůsobitelný interval automatické synchronizace, plug-in pro Tasker, možnost výběru režimu synchronizace: pouze stahování, stahování a mazání , pouze stahování, zrcadlové stahování a další.
V podstatě se jedná o obdobu desktopového klienta Dropbox s průběžnou synchronizací (stejně jako v linuxové verzi klienta jsou změny souborů sledovány pomocí mechanismu inotify, takže vše je synchronizováno najednou a ne v určitých časových intervalech ).
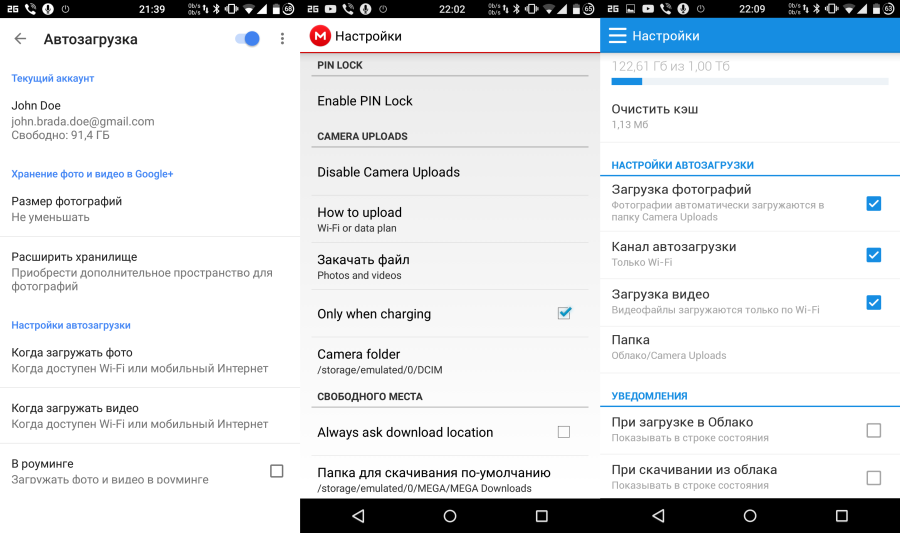
INFO
Pro uživatele Linuxu/UNIXu je vhodná záloha rsync pro Android, která vám umožní odesílat a přijímat soubory ze vzdáleného serveru přes SSH. Má podporu Tasker.
Úplná záloha zařízení
Záloha Nandroid (z NAND - typ paměti používané v moderní smartphony) - kompletní záloha celého firmwaru spolu s aplikacemi, daty a nastavením. Funkce je podporována TWRP nebo CWM. Kromě toho můžete provést zálohu přímo z Androidu pomocí programu pro zálohování Online nandroid. S obnovou jednotlivých dat vám pomůže již diskutovaný Titanium a také správce Nandroid. Nejprve se podívejme, jak vytvořit zálohu z konzoly pro obnovení.
CWM
Chcete-li vytvořit zálohu, vyberte Zálohovat a obnovit a poté Zálohovat na /sdcard. Před kliknutím můžete vybrat formát zálohy nebo uvolnit nevyužitá data. Chcete-li obnovit, vyberte Zálohovat a obnovit a poté Obnovit z /sdcard. Pokud vyberete možnost Pokročilé obnovení z /sdcard, můžete samostatně zadat oddíly pro spouštění, systém, data, mezipaměť a sd-ext pro obnovení.
Pro větší bezpečnost lze výslednou zálohu přenést do počítače. Má to ale háček. Faktem je, že pokud má zařízení „externí“ (skutečnou) paměťovou kartu, CWM na ni umístí zálohu a ta bude k dispozici pro uložení na počítači pomocí standardních prostředků (adresář clockworkmod/backup/date-and-time- zálohování na paměťové kartě). Tady je vše v pořádku.
Lyrická odbočka nebo vyznání lásky k zařízením Nexus
Pokud se podíváte na strukturu oddílů zařízení Nexus pomocí příkazu adb shell busybox fdisk /dev/block/mmcblk0 (potřebujete root a nainstalovaný z trhu BusyBox), můžete vidět následující obrázek (viz snímek obrazovky „Struktura oddílů na zařízení Nexus 5 a Nexus 4”).
Spouštěcí oddíl je primární zavaděč. Může se poškodit, pokud například flashujete jádro nebo bootloader z jiného zařízení nebo vytahujete kabel z telefonu během procesu flashování. V tomto případě se zhroutí tabulka oddílů a telefon se přestane načítat do bootloaderu a obnovy a také přestane reagovat na příkazy fastboot a adb.
Obyčejný uživatel si myslí, že je to „cihla“ a nosí telefon servisní středisko, kde zaplatí více než sto dolarů za novou, která nahradí údajně spálenou desku. Ve skutečnosti v části 15 pro Nexus 4 a v části 11 pro Nexus 5 je záložní kopie bootloader - abootb. I proto je téměř nemožné Nexus zabít, protože záložní bootloader lze bez problémů obnovit.
Vypněte smartphone a zapněte jej současným stisknutím kláves
$ adb shell su
Tabulka oddílů se obnoví a v případě potřeby pak můžete flashovat požadovaný bootloader.
V chytrých telefonech bez slotu pro paměťovou kartu nebo při jeho absenci však bude záloha pro uživatele neviditelná. Je to proto, že body připojení vnitřní paměti systému Android se od verze 4.2 změnily, aby podporovaly provoz více uživatelů. V /data/media je namontována samotná virtuální (interní) paměťová karta a je zde umístěna i záloha CWM. Ale data hlavního uživatele jsou v /data/media/0 a je to tento adresář, který je pak připojen jako /sdcard. Záloha proto zůstane nedostupná pomocí standardní prostředky a bez práv roota.
Zálohu můžete získat z /data/media pomocí správce souborů s právy superuživatele nebo připojením smartphonu k počítači v režimu obnovy. Dále zadejte příkaz adb shell a poté ls /sdcard/clockworkmod/backup/ pro vyhledání adresáře s nejnovější zálohou. Zálohu přeneseme pomocí něčeho takového:
$ adb pull /sdcard/clockworkmod/backup/2015-04-20.15.46.18 \ "D:\Nexus5\Backup\Nandroid\2015-04-20.15.46.18"
kde čísla jsou dříve nalezená záloha, odpovídající datu a času jejího vzhledu, a na konci - cesta v počítači k uložení zálohy, která může být libovolná.
TWRP
Chcete-li vytvořit zálohu, klikněte na tlačítko Zálohovat a označte požadované sekce křížky (nejsem si jistý - vyberte vše). Navíc můžete odstranit šifrování, povolit kompresi, přeskočit vytváření MD5 hash a vybrat uložení na USB - OTG flash disk. V důsledku toho bude záloha v adresáři /sdcard/twrp/backups/backup-date-and-time. Na rozdíl od CWM bude k dispozici bez ohledu na přítomnost paměťové karty. Chcete-li obnovit, klikněte na Obnovit a vyberte ten, který potřebujete.

INFO
Trh má velký počet programy pro samostatné zálohování a obnovu SMS, hovorů, kontaktů, jader, obnovu a tak dále.
Správce Nandroid
Je to komplexní nástroj pro správu všech vašich záloh Nandroid. Pomocí Nandroid Manager můžete obnovit aplikace a data, SMS, protokol hovorů, Wi-Fi hotspoty, uložené spárované Zařízení Bluetooth, uživatelský slovník. Aplikace vidí zálohy vytvořené v obou vlastních obnovách a umožňuje vám je přejmenovat a vyhledávat informace v samostatných databázích v rámci zálohy.
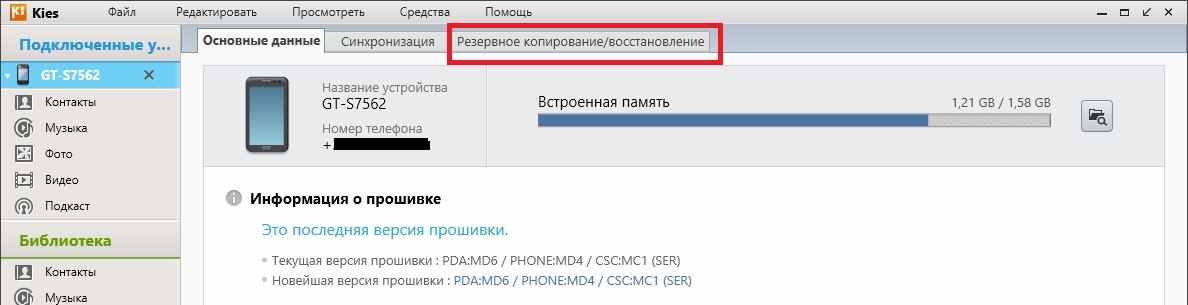 Funkce správce Nandroid
Funkce správce Nandroid
Online zálohování nandroid
Umožňuje vytvořit zálohu na zařízení pracujícím v normálním režimu bez restartování do obnovy. V nastavení můžete vybrat následující možnosti:
- Název zálohy - pokaždé ručně / podle časového pásma UTC / podle časového pásma telefonu / na základě čísla verze firmwaru včetně času vytvoření.
- Typ zálohy - CWM/TWRP s nebo bez komprese.
- Režim - normální (plný) / výběr oddílů pro kopírování. Když vyberete druhou možnost, otevře se seznam s možnostmi.
- Kam uložit zálohu.
- Počet záloh pro úložiště je od „všech“ do 10 (pokud jsou plné, starší se smažou).
- Ukládání sekcí Yaffs2 jako souborů Tar.
- Vyloučení Dalvik Cache ze zálohy.
- Výjimka soubory Google Hudba ze zálohy.
Program podporuje nahrávání záložních souborů do cloudu, FTP nebo Google Drive. K dispozici je přizpůsobitelný plán automatického zálohování, od „každý den“ po „každých 30 dní“ s možností „pouze když se zařízení nabíjí“. Pomocí pluginu jsou navíc podporovány akce Taskeru.
Zálohování pomocí ADB
Metoda je takříkajíc pro geeky. Připojíme smartphone k počítači, povolíme ladění USB. Dále použijeme příkaz adb backup, který má následující klíče:
- -f SOUBOR - umístění a název záložního souboru, který má být v počítači vytvořen. Pokud tento parametr není přítomen, záloha se vytvoří v aktuální složce s názvem backup.ab. Když Cesty Windows s mezerami a speciálními znaky by měly být uzavřeny v uvozovkách.
- -apk | -noapk - zda uložit aplikaci APK do zálohy či nikoli. Výchozí nastavení je neukládat.
- -systém | -nosystem - zda uložit do zálohy systémové aplikace. Výchozí nastavení je uložit. Výběrem -nosystem zabráníte ukládání systémových aplikací, když je zadáno -all.
- -all - uložit všechny nainstalované aplikace, včetně systémových, do zálohy.
- -sdíleno | -noshared - zda zahrnout do záložní data aplikace a obsah paměťové karty. Výchozí nastavení je neukládat.
- - zde můžete napsat seznam aplikací, které budou zálohovány. Ignoruje -nosystem.
Chcete-li tedy provést úplnou zálohu, použijte následující příkaz:
$ adb backup -f "D:\Backup\ADB-2015-04-20.ab" -apk -shared -all -system
Poté se na konzole objeví Nyní odemkněte zařízení a potvrďte operaci zálohování a na telefonu se zobrazí upozornění s výzvou k potvrzení operace a nastavení volitelného hesla pro zálohování. Proces vytváření záložní kopie může trvat déle než čtyřicet minut, takže není třeba být nervózní. Chcete-li obnovit, použijte příkaz „adb restore path-to-file“, ve výše uvedeném příkladu by to bylo:
$ adb restore "D:\Backup\ADB-2015-04-20.ab"
Požadavek potvrdíme na telefonu, zadáme heslo (pokud jste ho při zálohování nastavili) a počkáme na obnovu, která může trvat i déle než samotná tvorba zálohy.
INFO
Vědět čísla IMEI, všechna svá zařízení propojená s Googlem (včetně starých) najdete na stránce google.com/settings/dashboard, která rozšiřuje seznam Android.
Závěr
Doufám, že vám tento článek pomůže ušetřit čas a nervy při experimentování s přístrojem. A ani ztráta nebo krádež telefonu nebude žádnou tragédií, pokud budou zálohy fotek a aplikací uloženy v cloudu.
Kontakty, fotky, postup ve hrách – smartphony obsahují ve své paměti neméně potřebné informace než pevné disky počítače. Zálohování systému Android vám umožňuje zabránit ztrátě důležitých dat jejich bezpečným uložením servery Google nebo na počítači.
Zálohování na servery Google
Aby Android fungoval správně, potřebujete účet Google. Gmail, pomocí kterého se můžete přihlásit do jakékoli služby od globální korporace. Záloha Androidu na Google je proto nejjednodušší způsob, jak uložit obsah a nastavení. Pro zálohování kontaktů, některých dat aplikací, kalendáře a disku stačí v nastavení přidat svůj Google účet a zapnout synchronizaci.
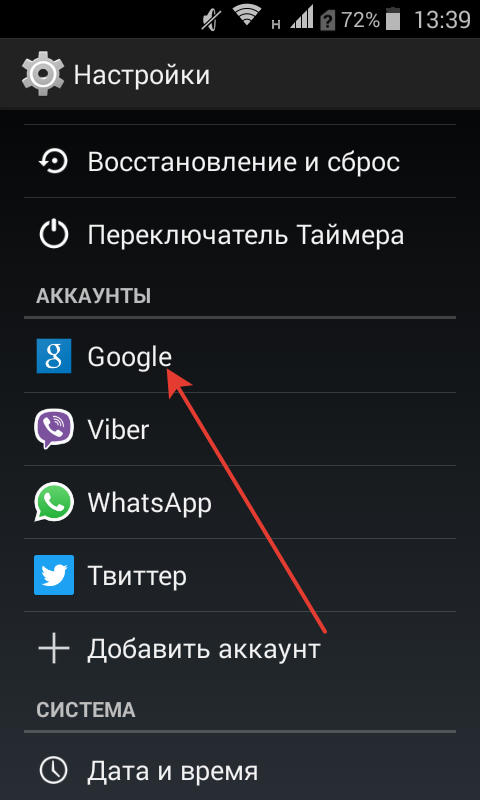
Označená data se automaticky uloží na servery Google. Chcete-li je obnovit do telefonu ze zálohy nebo je přenést do jiného zařízení, stačí přidat účet a povolit synchronizaci. 
V nastavení telefonu je také sekce „Zálohování a resetování“. Zde je potřeba povolit zálohování, přidat účet Google pro synchronizaci a aktivovat automatické obnovení, které vám pomůže vrátit kopii nastavení a dat některých aplikací při jejich přeinstalaci. 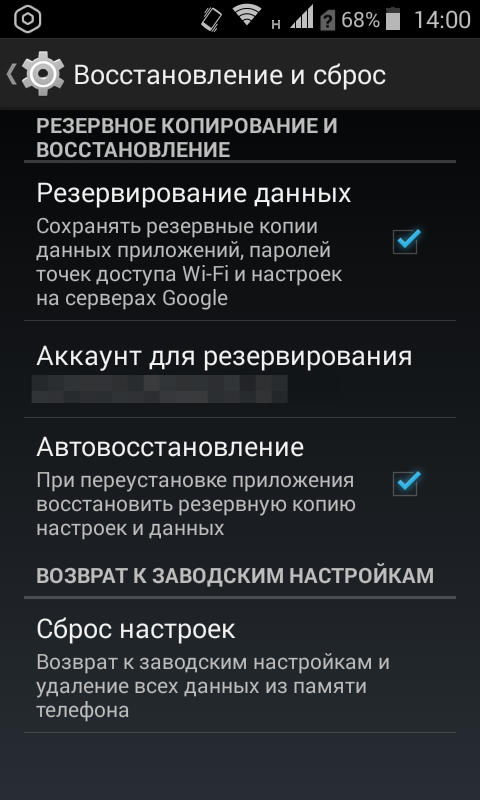
Uloženo na serverech Google důležitá informace, ale například postup ve hře nelze pomocí takovéto synchronizace přenést do jiného zařízení. Pokud chcete uložit absolutně všechna svá data, musíte vědět, jak vytvořit úplnou zálohu.
Zálohování přes Recovery
Standardní menu Obnova systému Android(Obnova) má extrémně omezenou funkčnost - resetování nastavení a instalace aktualizací. Pokud si ale do telefonu nainstalujete alternativní Recovery (například Clockworkmod), můžete provádět řadu operací, včetně zálohování. Ve skutečnosti nepůjde o záložní kopii dat, ale o plnohodnotný snímek systému. 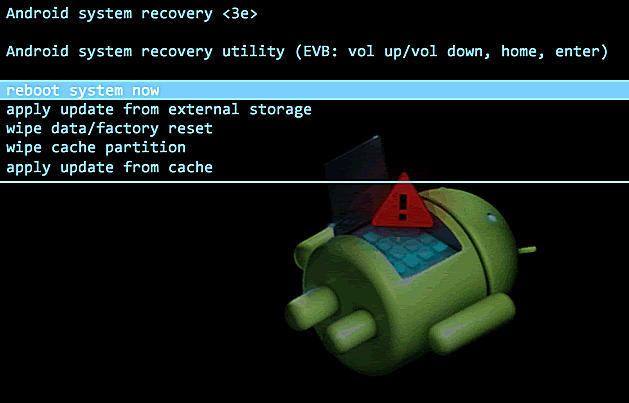
Pokud nevíte, co to je vlastní zotavení, a nikdy jste ji neinstalovali, je doporučeno ihned přejít k dalšímu bodu průvodce, který popisuje postup vytvoření zálohy pomocí programu pro Rezervovat kopii Android na PC, který se nazývá Adb Run.
Pokud máte vlastní obnovu, není obtížné vytvořit snímek Androidu:
- Vypněte telefon, přejděte na Obnovení (obvykle musíte podržet klávesy „Hlasitost +“ a „Napájení“).
- Pomocí kolébky hlasitosti a tlačítka napájení otevřete sekci „Zálohování a obnovení“.
- Vyberte „Zálohovat“ pro vytvoření kopie aktuálního stavu firmwaru.

Záloha bude uložena na paměťovou kartu do složky nazvané „CWM“ nebo „TWRP“ v závislosti na tom, co je nainstalované Recovery. Pak jsou dvě možnosti:
- Uložte obraz systému na paměťovou kartu.
- Připojte telefon k počítači a přeneste zálohu do HDD, abyste nezaplnili paměť vašeho mobilního zařízení velkým množstvím dat.
Chcete-li provést obnovu Data systému Android Po zálohování přes Recovery se musíte ujistit, že obraz systému je v příslušné složce na SD kartě. Poté byste měli znovu přejít na Obnovení, otevřít sekci „Zálohování a obnovení“ a přejít na „Obnovit“. Zobrazí se seznam záloh dostupných pro obnovení, ze kterého je třeba vybrat příslušný snímek systému.
Pomocí programu Adb Run
Pokud chcete zálohovat Android do počítače bez vytvoření zálohy v Nabídka obnovy a nastavení účtu Google a poté použijte bezplatný nástroj ADB RUN. Aby to fungovalo, musí být splněny dvě podmínky:
- V telefonu je povoleno ladění USB.
- Na vašem počítači jsou nainstalovány ovladače pro mobilní zařízení.
Ovladače musí být pro model, který připojujete k počítači. Pokud jsou podmínky splněny, můžete přistoupit k vytvoření záložní kopie.

Záložní kopie je uložena v počítači, pro vrácení dat do telefonu je třeba znovu spustit Adb Run a přejít do sekce „Záloha“. Zde byste měli otevřít podsekci „Adb Restore“ a vybrat požadovanou zálohu, po které budou data zkopírována zpět do paměti mobilního zařízení a na SD kartu. 
Metody pro vytvoření záložní kopie v systému Android se neomezují na popsané nástroje. V Play Market Můžete najít tucet aplikací (s rootem nebo bez root), které vám umožní ukládat různé objemy dat – Safe Backup, Super Backup, Titanium Backup. Než však využijete možnosti aplikace, nezapomeňte si přečíst uživatelské recenze o jejím fungování – některé programy jsou nestabilní.
10 nejlepších zálohovacích aplikací pro Android | Úvod
Zodpovědní lidé si budou pamatovat zálohování dat na počítači, ale kolik z nich dělá totéž se svými telefony? Zálohování dat na zařízení s Androidem se nezdá jako příliš zajímavá činnost, ale jen do té doby, než se objeví skutečný problém – protože by vám mohl být ukraden telefon, mohli byste nainstalovat špatný firmware nebo byste mohli své zařízení jednoduše shodit do louže, po kterém byste se ocitli ve velmi těžké situaci . Zatímco Google automaticky zálohuje vaše kontakty, poštu a kalendáře, vy můžete totéž udělat se svými aplikacemi – jejich daty i nastaveními. Dnes zveřejňujeme deset nejlepších zálohovacích aplikací pro Android, které pomohou udržet vaše data v bezpečí.
10 nejlepších zálohovacích aplikací pro Android | Helium App Sync and Backup
Cena: Zdarma/4,99 $
S tímto programem ClockworkMod úspěšně debutoval v oblasti zálohování dat mobilní zařízení. Jako tvoje nejlepší analogy Helium umožňuje zálohovat aplikace, kontakty, SMS zprávy a historii hovorů, ale na rozdíl od mnoha jiných to dělá bez nutnosti rootovat telefon. Uživatelé bez práv root budou muset nainstalovat doplňkový program aby mobilní aplikace fungovala po připojení k PC a uživatelé s rootovským přístupem mohli doslova okamžitě využívat výhod Helia. Placená verze deaktivuje reklamu a obsahuje funkci cloudového kopírování a také plánování zálohování.
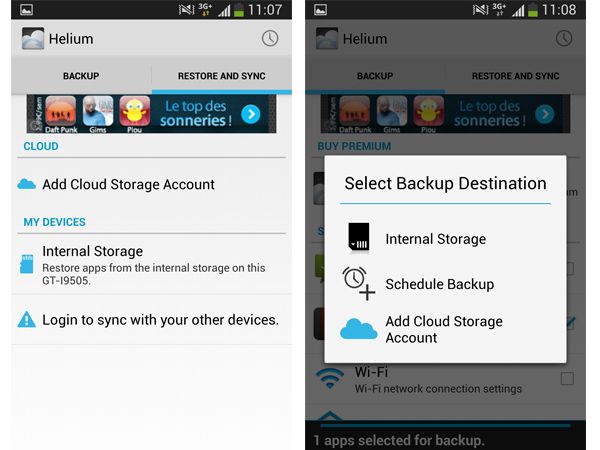
10 nejlepších zálohovacích aplikací pro Android | Holo Backup
Cena: Zdarma
Není to ani mobilní aplikace, ale program pro zálohování dat pro stolní počítače s funkcemi Android 4.0 ADB, zodpovědný za zálohování programů a dat na PC i bez rootování telefonu. Uživatelé mohou také zálohovat SMS zprávy a mohou dokonce zálohovat prostřednictvím bezdrátové připojení(i když pro zálohování ADB přes Wi-Fi musíte získat práva root). Holo Backup nepřichází s žádnými ozdobami, jako je zálohování v cloudu nebo plánovač zálohování, takže budete muset proces zálohování provádět ručně. Jde ale o to, že Holo Backup je praktický a bezplatná aplikace, který nepotřebuje rootování.
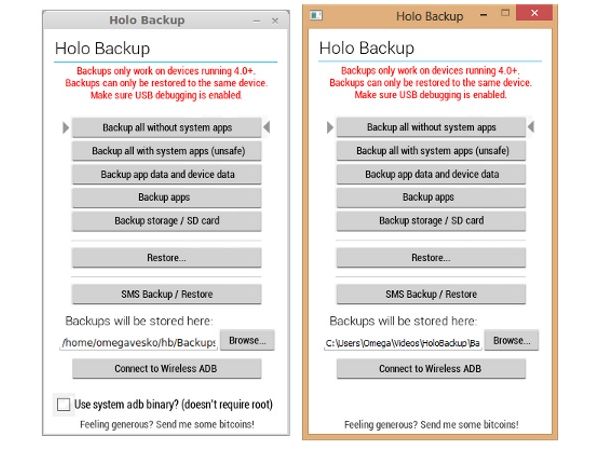
10 nejlepších zálohovacích aplikací pro Android | Ultimate Backup
Cena: Zdarma/2,99 $
Vývojáři J. Rummy Apps nabízejí použití univerzálního správce aplikací pro zálohování programů a informací. Ultimate Backup zálohuje data obsažená v místním úložišti i cloudové úložiště(data a nastavení vyžadují root přístup), práce s Drive, Box a Dropbox. Aplikace také obsahuje vestavěný odinstalátor, funkci task killer, funkci vymazání mezipaměti a mnoho dalšího. Kromě zálohování aplikací můžete zálohovat historii hovorů, záložky prohlížeče a nastavení Wi-Fi. Ultimate Backup nabízí slušnou sadu systémových nástrojů, které jsou zdarma, a to i bez root, a prémiová verze přichází s některými funkcemi navíc, včetně plánovače a obnovy cloudové zálohy.

10 nejlepších zálohovacích aplikací pro Android | Titanová záloha
Cena: Zdarma/6,58 $
Už jste rootovali své zařízení Android nebo přemýšlíte o získání root přístupu? Titanium Backup je robustní, funkční zálohovací aplikace pro zařízení Android a bezplatná verze vám umožňuje zálohovat a obnovovat aplikace a různá data, včetně kontaktů, protokolů SMS a dalších, pomocí nástrojů, které výrazně automatizují proces zálohování. Prémiová verze přichází se spoustou skvělých funkcí, včetně cloudového zálohování a obnovy, stejně jako automatického plánovače, selektivní archivace položek a přesouvání zálohovaných dat na SD kartu.
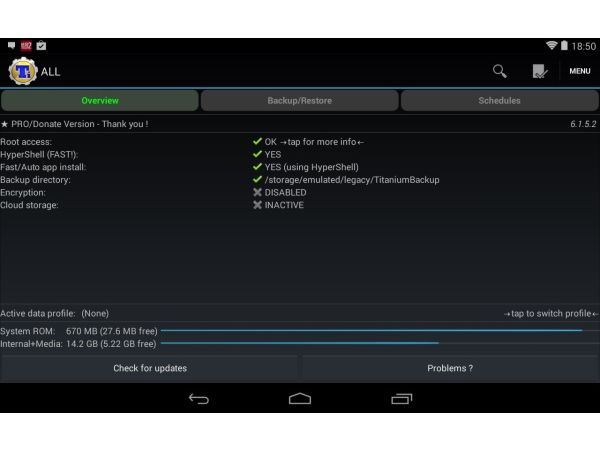
10 nejlepších zálohovacích aplikací pro Android | Můj Backup Pro
Cena: 3,99 $
My Backup je další výkonná aplikace pro zálohování a správu dat pro zařízení Android. Tento program obsahuje funkce zálohování a automatický plánovač, stejně jako možnost vytvořit záložní kopii v cloudu a mnoho dalších funkcí. Přestože My Backup funguje skvěle na nerootovaných telefonech, jeho skutečný potenciál se odhaluje na rootovaných zařízeních, protože umožňuje uživateli zálohovat nejen aplikace, ale také různá data a nastavení, jako jsou uložené hry. Chcete-li si program vyzkoušet v akci, můžete použít 30denní demo verzi.
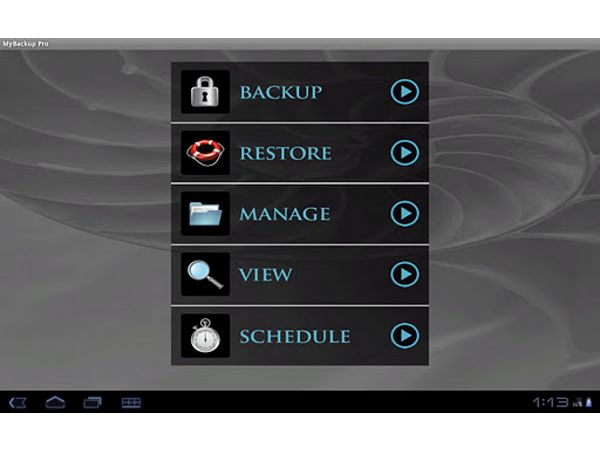
10 nejlepších zálohovacích aplikací pro Android | Super zálohování
Cena: Zdarma/1,99 $
Super Backup je rychlá bezplatná aplikace pro chytré telefony Android, která dokáže zálohovat a obnovovat data spolu s aplikacemi a nastaveními (vyžaduje přístup root) a provádět tyto procesy automaticky prostřednictvím plánovače. Záložní kopie se uloží na SD kartu vnitřní paměť, PC nebo Gmail (i když to bude vypadat trapně pro cokoli jiného než data z telefonu). Z Gmailu neexistuje žádná možnost zálohování do cloudu, takže si budete muset zálohy importovat do cloudu, na SD kartu nebo PC sami. Výhodou je, že všechny tyto funkce jsou poskytovány zdarma a zakoupení prémiového účtu slouží pouze k zbavení se reklam.

10 nejlepších zálohovacích aplikací pro Android | Záloha GCloud
Cena: Zdarma
Pokud chcete ukládat primárně nikoli programy, ale fotky, hudbu, videa, kontakty nebo protokoly hovorů, pak vaše potřeby uspokojí aplikace GCloud Backup. Uživatelé si musí vytvořit vyhrazený účet GCloud, který poskytuje 1 GB prostoru pro zálohování zdarma (s možností upgradu na prémiový účet), a vše, co musíte udělat, je vybrat požadované informace o záloze, které se pak automaticky zkopírují do vašeho účet . Proces zálohování lze provést pomocí plánovače a prohlížení v cloudu lze provést prostřednictvím účtu v cloudové službě.
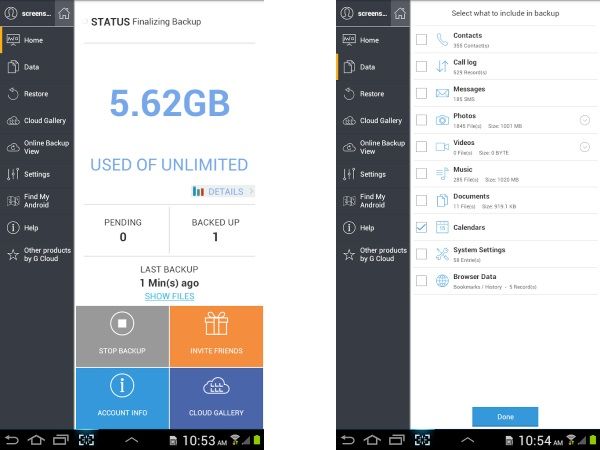
10 nejlepších zálohovacích aplikací pro Android | Mobilní zálohování a obnovení
Cena: Zdarma/1,99 $ měsíčně.
Mobile Backup & Restore je nový pohled Avastu na zálohovací aplikace pro Android. Bezplatná verze umožňuje zálohovat kontakty, SMS zprávy, historii volání a fotografie a s měsíčním prémiovým účtem můžete stejné funkce využívat pro hudbu, videa a aplikace. Mobile Backup & Restore vyniká svým plánovačem úloh a automatickými funkcemi, které se snadno nastavují, a také řadou možností pro provádění úplných nebo selektivních záloh na servery Drive a Avast. Uživatelé s přístupem root a prémiovými účty mohou ukládat data aplikace. Celkově není program Avastu tak náročný jako některé jiné a také je jedním z nejjednodušších na ovládání.
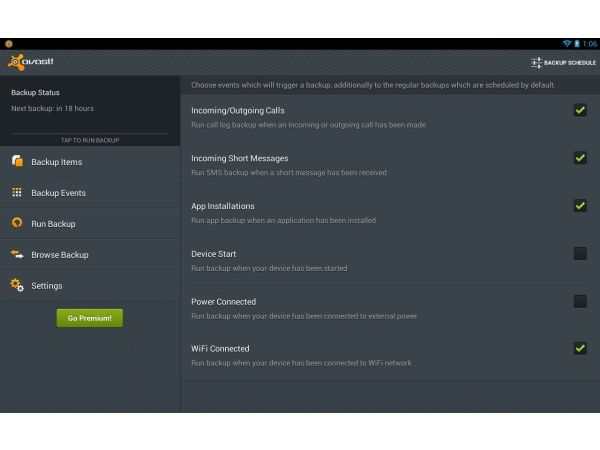
10 nejlepších zálohovacích aplikací pro Android | Záloha SMS+
Cena: Zdarma
Pokud vás zajímá pouze ukládání SMS zpráv a protokolů hovorů, pokud jde o zálohování, pak SMS Backup stojí za vyzkoušení. Aplikace automaticky synchronizuje SMS, MMS a protokoly hovorů s vaším účtem Gmail a označí každou skupinu štítky. Nastavení automatického zálohování umožňuje upravit čas a frekvenci zálohování zpráv, které lze následně obnovit pomocí značek. A i když tato aplikace Nemá tolik funkcí jako mnoho jiných programů (a někteří uživatelé hlásí problémy s KitKat), ale velmi usnadňuje vytváření další kopie zpráv a protokolů hovorů.
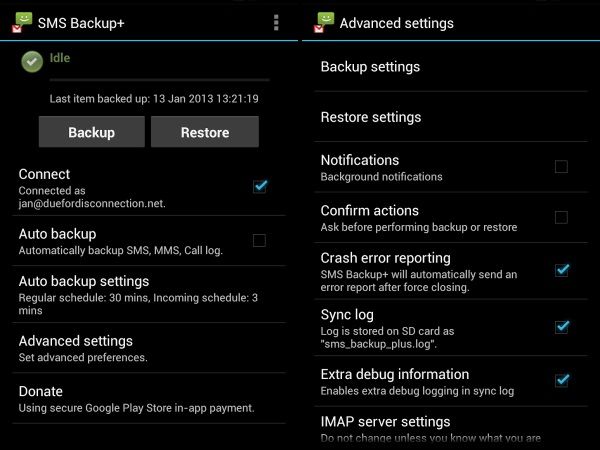
10 nejlepších zálohovacích aplikací pro Android | Správce ROM
Cena: Zdarma/5,99 $
Další program od ClockworkMod, tentokrát se nejedná o čistě zálohovací aplikaci, ale jedná se o výkonný systémový nástroj pro rootovaná zařízení, schopný prakticky kompletně klonovat softwarová část vaše zařízení v aktuálním stavu. Kromě vytváření záloh můžete zobrazit jejich obsah a obnovit firmware. A přestože tento program není tak zaměřen na proces zálohování jako specializované aplikace, funkce ROM Manager jsou ideální pro ty uživatele, kteří si rádi pohrávají s vlastním firmwarem a variacemi Androidu, protože s tímto programem můžete vytvářet body obnovení systému a používat Pokud potřebujete, musíte své zařízení přivést zpět k životu.
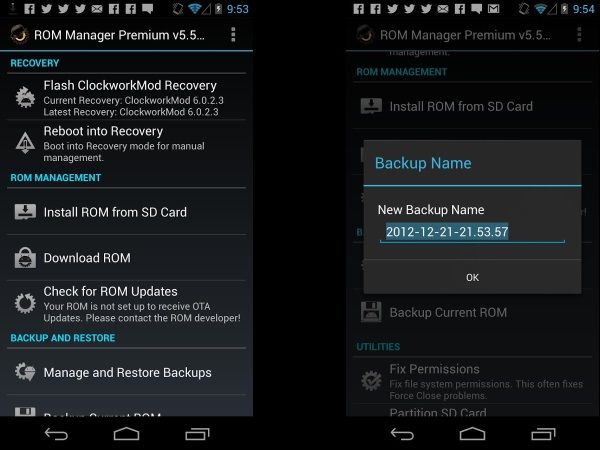
Před provedením změn v programu je obvykle nutné zálohovat data na vašem Androidu a přesunout je na micro SD, počítač nebo cloudové úložiště, abyste je později v případě potřeby mohli bezpečně a úspěšně obnovit. Existuje mnoho aplikací Obchod Play, což to usnadňuje. Zkontrolovali jsme řadu aplikací a vybrali z nich 5 nejlepších.
1. Super zálohování: SMS a kontakty
Super Backup je jednoduchá aplikace z hlediska uživatelského rozhraní, snadno se používá. Vývojář aplikace udělal opravdu chytrou věc, když to zjednodušil pomocí základního uživatelského rozhraní namísto toho, aby to bylo složitější, jak jste si mohli všimnout v některých aplikacích, ale neplní svůj účel, jsou jen k předvádění. Jsem si jistý, že Super Backup vás nezklame a bude perfektně plnit své funkce, když vám pomůže zálohovat vaše aplikace, kontakty, SMS, protokoly hovorů, záložky a kalendáře na vaši SD kartu nebo Gmail.
Jeho další funkce:
Zálohování aplikací na SD kartu;
- zálohování a obnova dat aplikace (vyžadován root);
- dávkové obnovení aplikací z SD karty (vyžadován root);
- zálohování kontaktů, SMS, protokolů hovorů, kalendářů, záložek na SD kartu;
- obnovit kontakty, SMS, protokol hovorů, kalendáře, záložky z SD karty.
- můžete si vybrat SMS, konverzace pro zálohování;
- smazání záložní kopie dat na SD kartě;
- automatický plán zálohování;
- automatické plánované kopírování a stahování souborů do vašeho Gmailu;
- zobrazení posledního zálohovaného množství a času;
- uživatel může změnit cestu k záložní složce v nastavení;
- možnost zálohovat vlastnosti skupiny a fotografie kontaktů.
Pokud jste s touto aplikací spokojeni, můžete si ji stáhnout a nainstalovat do telefonu pomocí odkazu níže.
2. Mobile Backup & Restore: (mobilní zálohování a obnova)
Jedná se o novou, jedinečnou aplikaci pro zálohování téměř jakéhokoli typu dat (kontakty, SMS, protokoly hovorů, fotografie, hudbu, videa, aplikace) z vašeho telefonu nebo tabletu Android pro zabezpečení na cloudové servery, takže můžete znovu získat přístup to kdykoli a kdekoli.
Dobrá věc je, že můžete naplánovat proces zálohování pro konkrétní položky. Aplikaci vyvinul jeden z nej slavných značek s názvem Avast. Existuje však jedna nevýhoda, a to, že aplikace není zcela zdarma a abyste mohli využívat její základní funkce, jako je hudba, videa a aplikace, budete si muset zakoupit prémiovou verzi aplikace. Bude ale nutné zálohovat vaše kontakty, SMS, protokoly hovorů a fotografie. Celkově je ale aplikace výborná a pravidelně se aktualizuje a hlavně se velmi snadno používá.
Vypadni to Google Play Skladujte zde
3. Helium – aplikace pro synchronizaci a zálohování:
Helium je další aplikace od ClockworkMod, která vyvinula řadu dobrých a užitečných aplikací pro komunitu Android a mnoho z nich je k použití zdarma. Helium má skvělou podporu pro možnosti zálohování a obnovy počítače. Aplikace je ideální pro rootnuté i nerootované uživatele, ale její uvedení do provozu bude vyžadovat trochu více úsilí. Zařízení Android. Pro instalaci je uveden postup krok za krokem Hrajte aplikace Obchod, můžete ho získat z odkazu níže. Uživatelé Motoroly bohužel nemohou tuto aplikaci používat.
4. Zálohování a obnovení aplikací:
Tato aplikace je populární, ale v poslední době si mnoho uživatelů stěžuje na některé její nedostatky, ale přiznejme si, že stále žádnou nemáme a věříme, že je to stále jedna z nejlepších aplikací pro zálohování a synchronizaci dat vašeho telefonu. Zkuste to a dejte nám vědět!
5. Titanium Backup: (Vyžadován root)
Titan je považován za jeden z nejlepší utility zálohování, ale funguje pouze s rootovanými zařízeními a v tomto hlavní důvod, proč je poslední na našem seznamu. Díky svým funkcím (téměř zálohovat/obnovovat/smazat všechna data na vašem Androidu) získal dobré ohlasy, komentáře a recenze od řady uživatelé systému Android a odborníky. Stejně jako ostatní aplikace má dvě možnosti: základní bezplatnou verzi a prémiovou verzi. Kromě toho můžete Titanium použít také k odstranění nežádoucích aplikací (oficiální nainstalované aplikace). Obecně poskytuje stejné funkce jako ostatní, jako je plánování a tak dále.
Získejte to od Googlu Obchod Play
To je vše o nejlepším zálohování a obnově telefony se systémem Android a tablety. Doufáme, že jsme vám pomohli najít vaše oblíbené aplikace. Pokud se s námi podělíte, budeme rádi!
Pokud vás zajímá otázka: jak vytvořit úplnou záložní kopii vašeho gadgetu Android, pak tento článek popíše hlavní metody, které tento problém vyřeší. Souhlasíte, žijeme v době technologického boomu a mobilní zařízení, se staly jeho nedílnou součástí, uchováváme na nich spoustu cenných informací, které je potřeba zkopírovat a uložit.
Zálohování nebo zálohování v systému Android
Existují v zásadě tři způsoby: cloud, software a obnovení systému.Vše zvážíme krok za krokem a pokusíme se nevynechat jediný bod. Začněme těmi nejjednoduššími a postupně přejdeme ke složitějším.
Google Cloud Service
Téměř každé zařízení Android je připojeno k platnému účtu Google, pokud jej nemáte, nejprve si pro něj vytvořte účet pomocí tohoto odkazu. Po vytvoření účtu přejděte do nabídky -> nastavení (osobní část) -> zálohování a obnovení.

A kontrolujeme, zda jsou všude zaškrtávací značky; pokud jste neměli záznam, klikněte na „Zálohovat účet“ a na tlačítko Přidat zadejte všechna data z dříve registrovaného záznamu.
Chcete-li nakonfigurovat, co si má gadget pamatovat, vraťte se do předchozí nabídky a přejděte na „ Účty a synchronizace“, tam označíme položky, které je třeba rezervovat.
Důležité! Synchronizace musí být aktivní na vašem smartphonu nebo tabletu, obvykle se nachází v horním rozbalovacím menu.
z
Toto je nejprimitivnější metoda a není schopna uložit vaše zprávy, aplikace atd., abyste to mohli udělat, čtěte dále.
Softwarová metoda
K tomu potřebujeme program, jak jej stáhnout a nainstalovat jsme si popsali dříve, takže věříme, že jej již nainstalovaný máte, je také nutné, aby byl na vašem zařízení. Nyní postupujte podle pokynů:
1. Spusťte program MyPhoneExplorer;
2. Připojte gadget k počítači pomocí kabelu;
3. Stiskněte F1 nebo v nabídce Soubor -> Připojit (telefon s OS Android a metoda USB kabel);
4. Počkejte minutu;
5. Jakmile je telefon připojen, přejděte na „Různé“ -> „Vytvořit zálohu“;
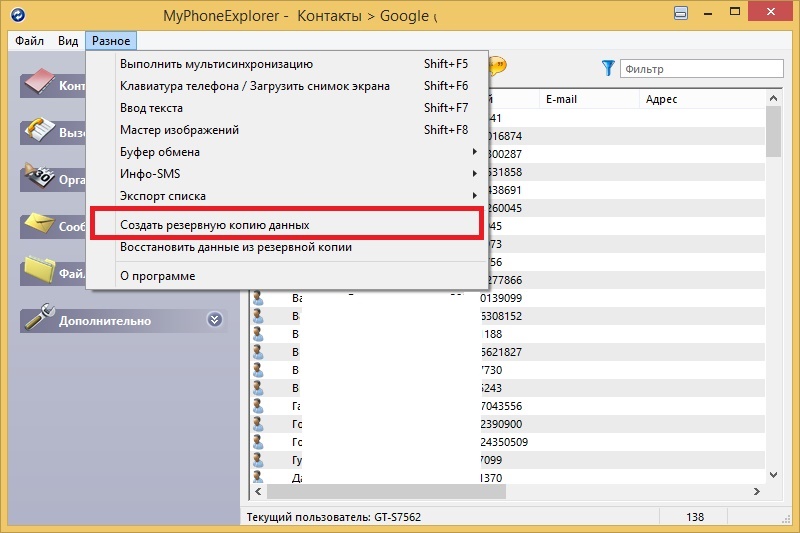
6. Vyberte složku pro zálohování;
7. Označíme všechny body, které je potřeba uložit;
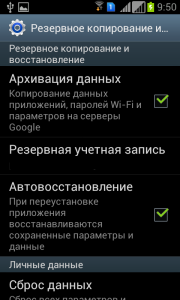
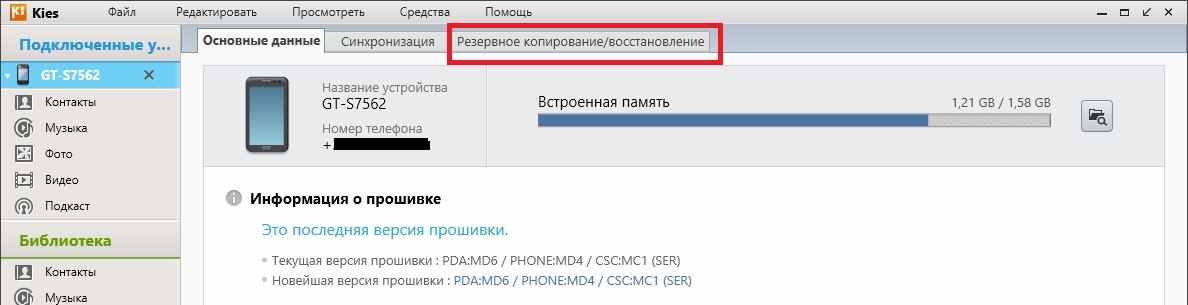
8. Klikněte na „Vytvořit záložní kopii“;
9. Přejděte na „Různé“ -> „Obnovit ze zálohy“.
Titanová záloha
Existuje také způsob vytváření kopií pomocí aplikace, ale budete potřebovat práva root a samotnou aplikaci.
Chcete-li vytvořit kopii:
1. Otevřete TitaniumBU Pro;
2. Přejděte do části „Zálohy“;
3. Klepněte na ikonu listu se značkou zaškrtnutí (pravý horní roh);
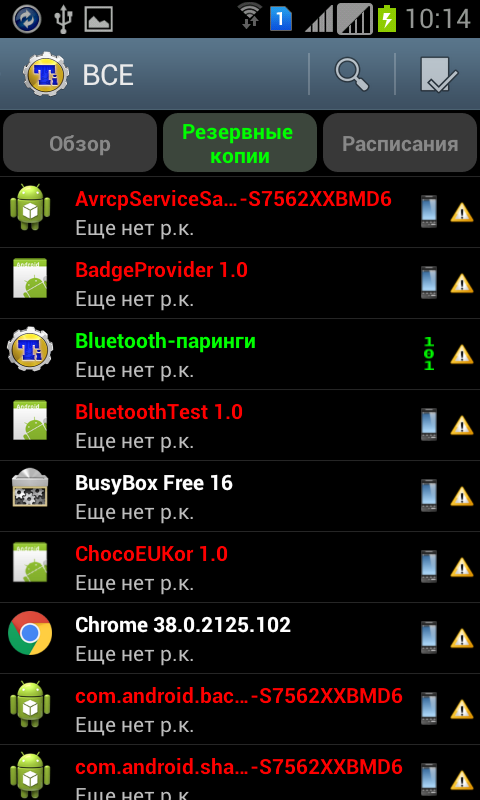

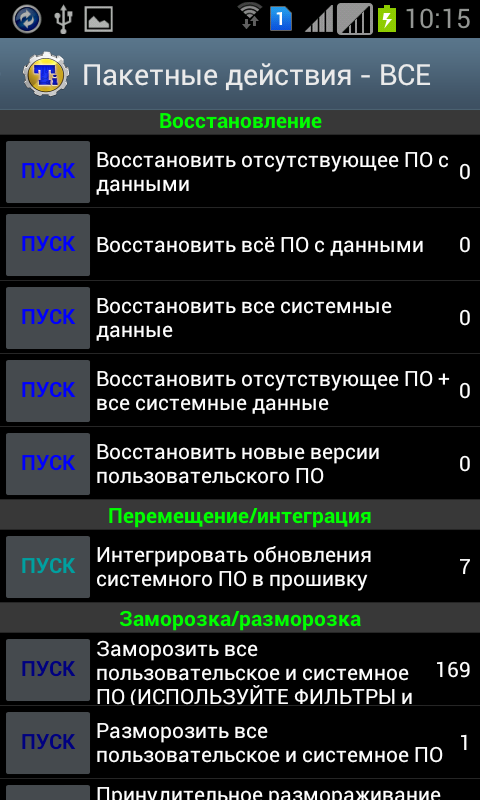
4. V sekci zálohování: „Vyrobte r.k. veškerý uživatelský software a systémová data“;
5. Chcete-li obnovit, přejděte do části níže a klepněte na požadovanou položku.
Cesta, kde bude soubor r.k. dostupný. (záloha) je určeno v nastavení aplikace.
Rom manažer
Další možnost pomocí aplikace, jak ji nainstalovat a nakonfigurovat, jsme popsali dříve, takže ji nebudeme opakovat, budete ji také potřebovat.
Otevřete nástroj, přejděte na položku „zálohování a obnovení“ a vyberte „Uložit aktuální ROM“ a zadejte jeho název.
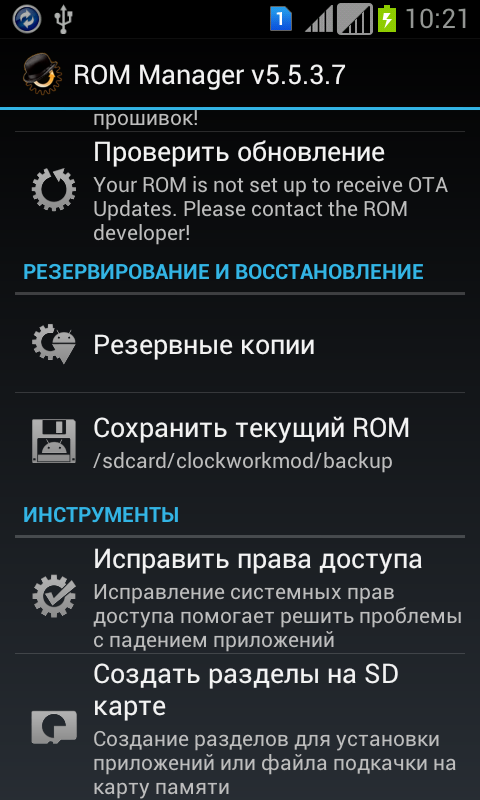
Ve výchozím nastavení se uloží na paměťovou kartu /sdcard/clockworkmod/backup
Chcete-li obnovit, klepněte na položku „Zálohy“.
Poté bude Android restartován do obnovy systému a bude vytvořena kopie, nebo naopak bude provedena obnova.
Pro chytré telefony a tablety od Samsungu
Výrobce se postaral o své uživatele a vydal speciální program, takže bude předpokládat, že jej již máte. Dále postupujeme podle návodu.
1. Spouštěcí kies;
2. Povolte ladění USB v systému Android;
3. Připojte svůj smartphone nebo tablet k osobnímu počítači pomocí kabelu;
4. Čekáme, až program určí model;
5. Přejděte na položku „Zálohovat / Obnovit“;
6. Vyberte potřebné položky a klikněte na „zálohovat“;