Disk Obnova systému Windows Disk pro obnovení 8 nebo Windows 8.1 je určen k odstraňování problémů s operačním systémem, když počítač nelze spustit. Z disku pro obnovení se spouštějí nástroje pro obnovení, které provádějí práci na obnovení funkčnosti systému Windows.
Při práci na počítači někdy vznikají problémy z různých důvodů. K poruchám dochází v důsledku abnormálního provozu zařízení, chyb software a možná nejčastější důvod: nesprávné akce uživatele.
Pokud dojde k vážným problémům, může uživatel spustit obnovu systému různými způsoby:
- Zotavení systémové soubory a nastavení pomocí dříve vytvořených bodů obnovení systému
- Obnovení počítače (Obnovení) bez vymazání osobních údajů
- Odstranění všech dat a přeinstalace systému Windows
Tyto možnosti obnovení se spouštějí přímo z operačního systému. Pokud je to nemožné Spuštění Windows, je možné spustit obnovu spuštěním z spouštěcí flash disk nebo s DVD disk s bitovou kopií operačního systému, a pokud uživatel nemá bitovou kopii Windows, tak zavedením z disku pro obnovení.
Instalační DVD nebo spouštěcí USB flash disk se systémem Windows 8.1 (Windows 8) lze také použít jako disk pro obnovu po vstupu do prostředí pro obnovu operačního systému.
Disk pro opravu systému Windows 8.1 budete potřebovat v následujících případech:
- uživatel nemá instalační disk nebo spouštěcí flash disk s operační systém Windows 1 (Windows 8)
- v případě vážného selhání počítače
- pokud Windows nelze spustit
Po zavedení z disku pro obnovení může uživatel pomocí nástrojů pro obnovení provádět nezbytné práce při odstraňování problémů na počítači.
Vytvoření disku pro obnovení systému Windows 8.1
Uživatel může nezávisle vytvořit obnovovací disk Windows 8.1 a vypálit jej na USB flash disk.
Při vytváření disku pro obnovení systému Windows 8.1 postupujte takto:
- Přejděte na „Nastavení“ a poté klikněte na „Ovládací panely“.
- Zadejte „Obnovení“, vyberte „Vytvořit disk pro obnovení“.
- V dalším okně budete požádáni o zkopírování oddílu pro obnovení z počítače na disk pro obnovení. Pokud takový oddíl v počítači existuje, může uživatel zaškrtnout políčko vedle „Kopírovat oddíl pro obnovení z počítače na disk pro obnovení“, aby jej mohl použít k obnovení nebo vrácení počítače na výchozí stav.
- Klikněte na tlačítko "Další".

- Aplikace zkontroluje, zda váš počítač neobsahuje připojené disky. Ve Windows 8 je možné vypálit na CD/DVD disk (k tomu bude potřeba spustit jinou aplikaci), ve Windows 8.1 se obnovovací disk vytvoří pouze na flash disku.
- Poté se otevře okno s dostupnými jednotkami. Vybrat požadovaný disk s USB diskem. Velikost flash disku musí být alespoň 256 MB, veškeré informace od USB zařízení bude smazáno.

- Souhlaste s odstraněním všech dat z jednotky flash. Předem přeneste data (pokud existují) ze zařízení USB na jiný disk.
- Klikněte na tlačítko „Vytvořit“.
- Dále jsou soubory služeb naformátovány a zkopírovány.
- Obnovovací disk je připraven, klikněte na tlačítko „Dokončit“.

Vyjměte jednotku USB flash obsahující disk pro obnovení systému Windows 8.1 z počítače.
Byla vytvořena spouštěcí jednotka USB flash s diskem pro obnovení systému Windows 8.1. Nyní, v případě selhání operačního systému, bude mít uživatel možnost vrátit počítač do funkčního stavu.
Spouštěcí USB flash disk Windows 8.1 pro obnovení systému
Nyní se podívejme, jak spustit obnovu v systému Windows 8.1 z instalačního disku nebo ze spouštěcí jednotky USB flash. Obnovovací disk (nikoli instalační disk) se spustí podobným způsobem, pouze bez oken pro instalaci Windows 8.
Vyberte v systému BIOS nebo UEFI prioritu pro spuštění systému z připojeného disku (jednotky USB nebo jednotky DVD), nebo okamžitě zadejte boot menu spustit disk odtud.
V okně „Instalovat Windows 8“ klikněte na tlačítko „Další“. Zde je již ve výchozím nastavení jazyk a rozložení klávesnice správně vybráno.

V dalším okně klikněte na „Obnovení systému“.
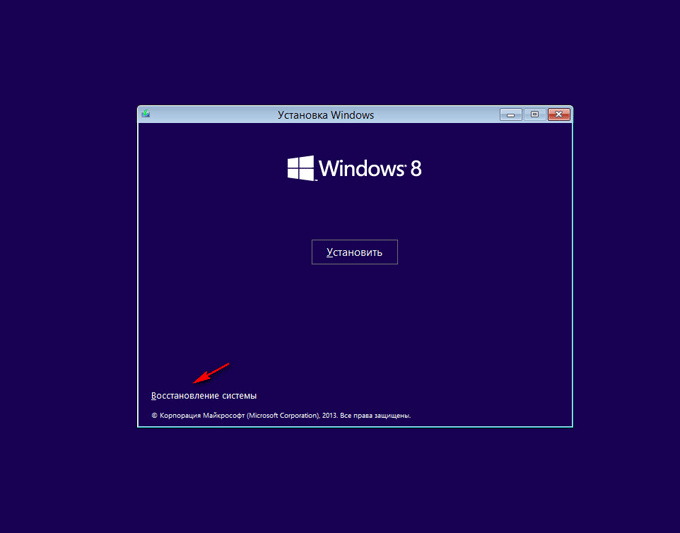
Okno „Vybrat akci“ nabízí dvě možnosti akce:
- Diagnostika – obnovení systému, vrácení počítače do původního stavu, případně použití dalších nástrojů
- Vypněte počítač
Vyberte možnost Diagnostika.

Okno Diagnostika nabízí následující akce:
- Obnovit – obnoví systém při zachování osobních souborů
- Reset do původního stavu - přeinstalace systému se ztrátou osobních dat
- Extra možnosti- použití jiných prostředků obnovy
Vyberte Pokročilé možnosti.
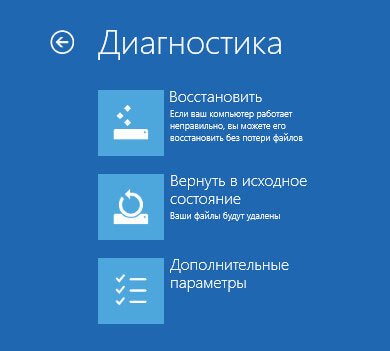
V okně Rozšířené možnosti jsou k dispozici následující nástroje pro obnovu systému:
- Obnovení systému - obnovení systému Windows pomocí dříve vytvořených bodů obnovení
- System Image Restore – Obnovení systému Windows pomocí dříve vytvořeného záložního obrazu systému
- Oprava spouštění – oprava pádu, který brání načtení operačního systému
- Příkazový řádek - spuštění příkazový řádek pro odstraňování problémů
Vyberte si správný nástroj k vyřešení problému s počítačem.

Závěr
Uživatel může vytvořit spouštěcí disk Obnova systému Windows 8.1 (Windows 8), která vám pomůže spustit nástroje pro obnovu systému, pokud se s počítačem vyskytnou vážné problémy nebo se systém Windows nemůže spustit.
Mnoho uživatelů PC slyšelo mnoho o nejrůznějších výhodách Windows 8 a rozhodlo se je za každou cenu nainstalovat do svého počítače, aby si takříkajíc naplno užili všechny výhody 8. verze Windows. Ne každý se však s tímto úkolem dokáže úspěšně vyrovnat: po instalaci se ukáže, že systém nefunguje, nebo se z ničeho nic objeví věčná chybová zpráva. Nabízí se otázka, jak tedy správně nainstalovat a pokud možno přeinstalovat z disku na váš Počítač se systémem Windows 8? Je to vůbec skutečné? Samozřejmě! Domluvíme detaily?
Krok č. 1: Vypalte obraz Windows
Pro ty, kteří se s Windows 8 setkávají poprvé, je nepravděpodobné, že bude zjevením, že pro instalaci na PC, stejně jako v případě jiných verzí Windows, musíte nejprve vytvořit funkční instalační disk nebo flash řídit. Není s tím žádný problém, protože pokud chcete nainstalovat obraz iso na externí úložiště zcela jednoduše pomocí programu ImgBurn nebo stejného systémové nástroje Okna.
Možnost č. 1: Příprava distribuce v ImgBurn
Chcete-li vytvořit spouštěcí disk z běžného disku pomocí ImgBurn, po instalaci a spuštění nástroje na vašem PC stačí provést 5 jednoduchých kroků:

a pak už jen čekat na dokončení.
Možnost 2: Nahrávání pomocí systému Windows
Není tak obtížné vytvořit spouštěcí disk pomocí nástrojů samotného systému Windows 7 / 8. V tomto případě k dosažení úspěšného výsledku potřebujeme pouze:
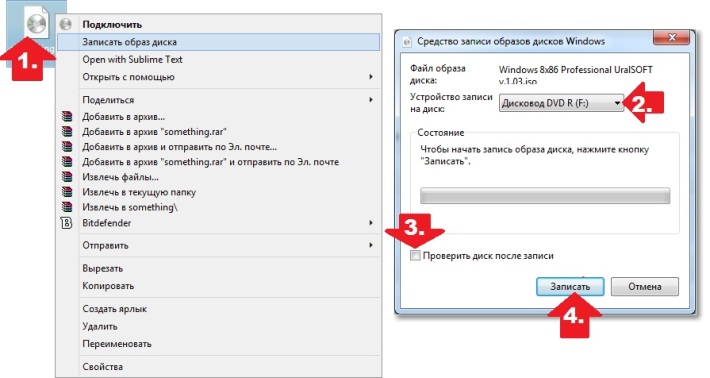
V každém případě po disku s Obrázek Windows 8 bude připraven, před instalací Windows budeme muset také předkonfigurovat systém na bootování z připravené distribuce.
Krok č. 2: Nastavte spouštění počítače
Je třeba poznamenat, že nastavení systému tak, aby začalo v Instalace Windows 8 se také nevyznačuje žádnou originalitou. Všechny kroky jsou stejné, jako kdybychom museli znovu nainstalovat nebo nainstalovat XP, Vista nebo 7 do počítače od začátku. Konkrétně, abychom mohli ručně nastavit PC na bootování z disku, budeme muset buď nastavit příslušné parametry v BIOSu, nebo použít klávesové zkratky.
Která varianta je vám bližší? Dáváme přednost druhému, protože je mnohem jednodušší. Posuďte sami: Chcete-li znovu nainstalovat možnost spouštění počítače, stačí stisknout příslušná tlačítka (tlačítko) a poté v nabídce nastavení, která se otevře, vybrat položku s názvem jednotky. Připomeňme vám, že vypadají stejné „horké klávesy“. různé modely notebooky něco takového: 
Krok č. 3: Nainstalujte Windows
Poté, co se nám úspěšně podařilo nabootovat z dříve připraveného disku, zbývá už jen udělat poslední krok – nainstalovat do počítače vlastně Windows 8. V tomto případě bereme na vědomí, že pro úspěšnou instalaci je třeba opustit možnost stažení „aktualizace“ nad předchozí Verze Windows ve prospěch kompletní přeinstalace Okna. Děláme to takto: po restartování PC a zobrazení černého uvítacího okna v něm spusťte instalaci stisknutím libovolné klávesy: 
Poté označte preferovanou možnost rozložení klávesnice, klikněte na „Další“ a poté v novém okně klikněte na tlačítko „Instalovat“. Dále zadejte aktivační klíč Windows, znovu klikněte na „Další“ a poté odsouhlaste instalaci za uvedených licenčních podmínek: 
V tomto článku vám řeknu, jak vytvořit disk pro obnovu s operačním systém Windows 8. Může se vám hodit v několika případech: pokud dojde k selhání a počítač je nestabilní, pokud se počítač nebo notebook vůbec nespustí, pokud potřebujete vstoupit do nouzového režimu.
Na počítači nebo notebooku přesuňte kurzor myši doprava horní roh a na bočním vyskakovacím panelu vyberte Hledat.
Zadejte frázi do vyhledávacího pole "Disk pro obnovu".
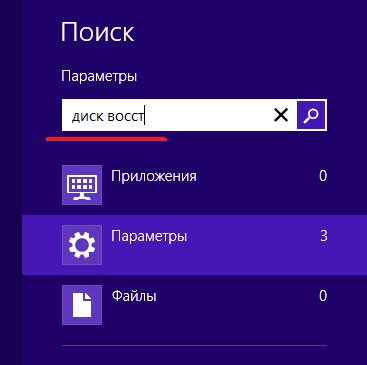
Výsledky vyhledávání se zobrazí vlevo. Klikněte na ikonu "Vytvoření disku pro obnovení".

Nyní potřebujeme disk nebo flash disk s kapacitou alespoň 256 MB. Vložte vybrané zařízení do počítače.
Obnovovací disk se vytvoří pomocí průvodce. V dalším okně klikněte na „Další“. Pokud jste si koupili počítač nebo notebook s předinstalovaný systém Windows 8, pak má zařízení oddíl pro obnovení. V tomto případě pole "Zkopírujte oddíl pro obnovení z počítače na disk pro obnovení" bude aktivní. Pokud chcete, můžete zaškrtnout políčko a soubory z tohoto oddílu budou zkopírovány na disk nebo flash disk. Jen mějte na paměti, že budete potřebovat více volný prostor na vyjímatelném zařízení. Například flash disk bude muset mít alespoň 16 GB.
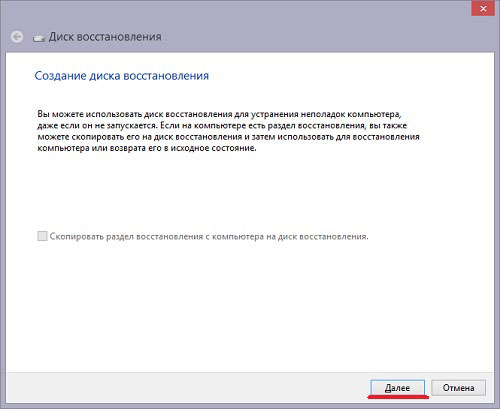
Vyberte flash disk připojený k počítači. Pokud chcete vytvořit CD, pak nepřipojujte flash disk, ale vložte disk do mechaniky, ve spodní části bude položka "Namísto toho vytvořte disk pro opravu systému na disku CD nebo DVD". Klikněte na "Další".
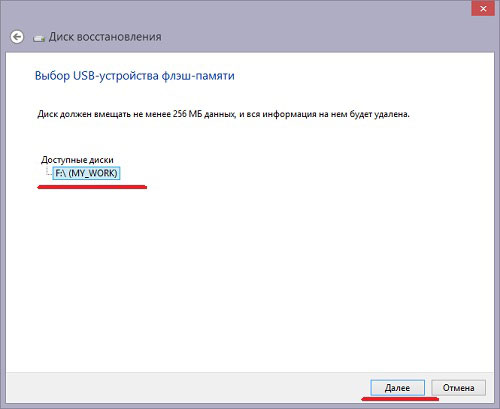
Průvodce vás upozorní, že všechna data ze zařízení budou smazána. Pokud je uložen na flash disku důležité soubory, je lepší přerušit vytváření disku a zkopírovat všechny soubory na bezpečné místo. Klikněte na Vytvořit.
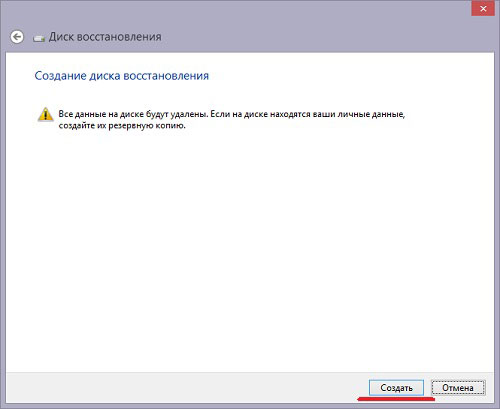
Počkejte, až průvodce dokončí proces formátování a zkopíruje všechna potřebná data na flash disk.

Tím je proces dokončen a obnovovací disk s operačním systémem Windows 8 je připraven.
![]()
Pokud máte problémy s operačním systémem, můžete použít disk pro obnovení. Chcete-li to provést, budete muset zavést systém z jednotky flash nebo disku a poté vybrat požadované možnosti nabídky.
V článku jsem také psal o tom, jak změnit prioritu bootování v BIOSu. Klikněte na odkaz a přečtěte si o něm další informace.
Pomocí vytvořeného disku pro obnovení můžete také. Pro mnoho uživatelů to bude velmi užitečné, protože ve Windows 8 to není vždy možné stisknutím F8 nebo Shift+F8.
Pokud vůbec na počítači, můžete vytvořit disk pro obnovení na počítači přítele s operačním systémem, který potřebujeme nainstalovaný. V tomto případě může pomoci i disk nebo flash disk, ze kterého jste nainstalovali operační systém.
