„Celá obrazovka“ je režim provozu aplikace, ve kterém nejsou žádné atributy jejího okna - rámy kolem okrajů, posuvníky, servisní nabídky atd. Nejčastěji se tento způsob zobrazení obsahu okna používá ve hrách, přehrávačích videa a dalších aplikacích, jejichž cílem je vytvořit na monitoru maximální možný efekt přítomnosti.
Sponzor umístění P&G Články na téma „Jak nastavit Režim celé obrazovky" Jak zvýšit rozlišení obrazovky Jak změnit rolování stránky Jak vytvořit konfigurační soubor
Instrukce
Pokud je aplikace (například hra) spuštěna pomocí zástupce na ploše, pak za účelem vynucení jejího spuštění v režimu celé obrazovky nejprve klikněte na tohoto zástupce klikněte pravým tlačítkem myši mávat. V zobrazené kontextové nabídce vyberte „Vlastnosti“. Pokud aplikaci spustíte přes hlavní nabídku na tlačítku „Start“, pak kliknutím pravým tlačítkem myši na tento řádek nabídky najdete přesně stejnou položku. Otevře se okno Vlastnosti na kartě Zástupce, kde chcete mít rozevírací seznam vedle Okna – ve výchozím nastavení má vybranou běžnou velikost okna. Rozbalte tento seznam a klikněte na řádek "Celá obrazovka" a poté klikněte na tlačítko "OK" pro uložení změn.
V různých přehrávačích videa je nastavení režimu celé obrazovky uspořádáno odlišně. Chcete-li například v aplikaci The KMPlaer vybrat jednu z možností zobrazení na celou obrazovku, musíte kliknutím pravým tlačítkem myši na obrazovku otevřít kontextovou nabídku. Sekce „Zobrazení“ této nabídky obsahuje řadu nastavení formátu obrazovky, včetně tří, která jej upravují v režimu celé obrazovky. Těmto položkám jsou přiřazeny klávesové zkratky, které můžete použít k přepínání možností režimu celé obrazovky při prohlížení.
Pokud potřebujete přepnout do režimu celé obrazovky pro zobrazení stránek v prohlížeči, použijte příslušnou položku v nabídce. Tento bod lze nazvat jinak. Například v Opeře je to řádek „Celá obrazovka“ v části „Stránka“; PROTI internet Explorer jmenuje se stejně, ale je umístěn v sekci „Zobrazit“; PROTI Mozilla Firefox- také v sekci „Zobrazit“, ale s názvem „Režim celé obrazovky“; a v nabídce Google Chrome v liště přiblížení stránky je pouze ikona bez názvu. Můžete také použít klávesovou zkratku F11 - provádí operaci přepnutí do režimu zobrazení na celou obrazovku téměř ve všech typech prohlížečů. Chcete-li se vrátit do normálního režimu v okně, stiskněte tuto klávesu znovu.
Jak jednoduchéDalší novinky k tématu:
Přepněte do režimu spouštění v okně herní aplikace obvykle vyžadováno kvůli malému maximálnímu rozlišení obrazovky mnoha starších her. Dalším důvodem může být neochota demonstrovat všem kolem sebe, že jste zaneprázdněni hraním hry. Ať je to jak chce, řešení problému existuje. Budete potřebovat - D3DWindower.
Problém s obnovou otevřená okna aplikací je způsobeno vypnutím druhého monitoru bez zavření okna programu. Řešení problému se používá kontextová nabídka okno otevřený program a "Přesunout" související příkazy standardní prostředky operační systém
Stavový řádek je umístěn ve spodní části okna a má především informační funkce, i když některé programy na něj umisťují i ovládací prvky. V závislosti na funkcích konkrétního softwarového produktu může být stavový řádek buď trvale přítomen v okně, nebo může být vyžadován
Mnoho aplikací je navrženo tak, aby mohly běžet ve více režimech oken. Jedná se o režim celé obrazovky, režim celé obrazovky a režim, který podporuje změnu rozměrů okna. Každý z nich je vytvořen tak, aby usnadnil používání konkrétní aplikace. Například je lepší sledovat filmy v
Mnoho aplikací může běžet ve více režimech oken. Patří mezi ně režim kompaktního okna s podporou změny velikosti okna, režim celé obrazovky a režim celé obrazovky. Zpravidla je pohodlnější sledovat filmy a hrát hry v režimu celé obrazovky a pracovat s dokumenty v režimu celé obrazovky.
Ve výchozím režimu operační systém Okna složek a programů se otevírají ve zmenšené velikosti. Pokud je obsahu velké množství, je lepší otevírat okna v rozšířené podobě. Celoobrazovkový režim zobrazení okna některých programů a složek ve Windows si systém většinou pamatuje. A pro
V řadě programů dochází k přepínání mezi režimy obrazovky zadáním kombinace kláves Alt a Enter, tato kombinace však není vždy účinná. Nejčastěji znepokojuje hráče otázka, jak zakázat režim v okně. Pokud hra neběží v režimu celé obrazovky, ovládací prvky se stanou
operační sál systém Windows- komplexní vícesložková struktura, jejíž všechny možnosti nejsou známy všem „pokročilým“ uživatelům PC a notebooků. Jde o všelijaké kraslice, vtipy od tvůrců a samozřejmě klávesové zkratky. Poslední z nich je pravděpodobně nejužitečnější a nejzáhadnější. Ani programátoři neznají všechny klávesové zkratky, kterými lze ovládat celý operační systém bez použití myši. Abyste se však naučili všechny kombinace, musíte cvičit déle než jeden měsíc, protože je jich hodně. Okamžitě stojí za zmínku, že se jedná o dlouhý a obtížný úkol. Ne každý má trpělivost naučit se všechny klíče. Proto o skryté možnosti Tento operační systém je znám velmi omezenému okruhu těch nejvytrvalejších.
Podíváme se na nejužitečnější kombinace kláves, které se mohou hodit při každodenní práci. Když se je naučíte, budete schopni ohromit svou rychlostí práce i „zkušené“ programátory.
Proč to potřebujete vědět?
V první řadě to potřebujete sami. Tyto znalosti vám rozšíří obzory a pomohou vám pracovat na počítači rychleji a produktivněji. Mnoho kombinací kláves totiž vede k funkcím, které jsou hluboce skryty v hlubinách Ovládacího panelu. Jejich hledání a klikání myší trvá mnohem déle než držení několika kláves. Mimochodem, ve Windows je také klávesa režimu celé obrazovky. A budeme o tom mluvit, protože tato otázka je pro mnoho uživatelů velmi zajímavá. Za necelý měsíc ucítíte, že ovládání PC nebo notebooku pomocí horkých kláves je mnohem pohodlnější než pomocí myši. Proto musíte znát jejich kombinace.
Názor "odborníků" na horké klávesy
Mnoho počítačových „guru“ a pseudoprogramátorů popírá účinnost této metody správy operačního systému. Ale to jen proto, že se strašně bojí přiznat svou neschopnost v této věci. Ovšem každý, kdo v programu profesionálně zpracovává fotografie Adobe Photoshop, nebude podceňovat účinnost klávesových zkratek, protože zvyšují produktivitu a urychlují práci.

Nezapomeňte na ty, kteří milují hry. Pro ně je hraní v režimu okna čisté mučení. Proto je životně důležité, aby se naučili kombinace kláves, které jim umožní povolit režim celé obrazovky ve hře bez zbytečných potíží. Většina pokročilých uživatelů však jednoduše ignoruje klávesové zkratky operačního systému a programu a považuje je za zbytečný doplněk. Zásadně se mýlí. Vyplatí se je studovat. A to je to, co teď uděláme.
Tlačítka celé obrazovky v různých aplikacích
Každý program má své vlastní klávesové zkratky. Včetně klávesové zkratky pro přechod do režimu celé obrazovky. Netřeba dodávat, že některé programy nepodporují právě tento režim. Například inženýrské sítě jako např Microsoft Office. Tento režim prostě nepotřebují. V Daum PotPlayer je klávesa režimu celé obrazovky Enter. V Prohlížeč Mozilla Firefox – tlačítka Alt plus F12. Ne všechny aplikace ale mají podobné parametry. Proto byste si měli prostudovat dokumentaci ke konkrétnímu programu. Ukáží vám, jak vytvořit režim celé obrazovky pomocí kláves.
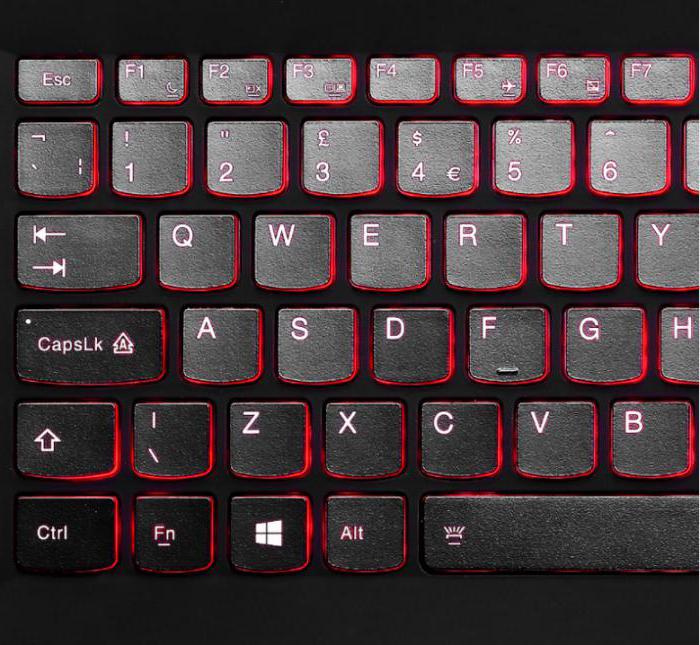
Stojí za zmínku, že v některých programech můžete sami přiřadit požadovanou kombinaci ke konkrétní akci. Mezi takové nástroje patří audio a video přehrávače, grafický editor, správci souborů, specializované a video a některé další produkty. Je to docela pohodlné. Vývojáři proto uživatelům tuto možnost poskytli. Za to jim vzdávána čest a chvála.
Režim celé obrazovky ve hrách
Zde vám klávesové zkratky nepomohou nastavit režim celé obrazovky. Budete muset jít do nastavení grafiky a tam zaškrtnout příslušné políčko. Zde jsou věci trochu složitější, protože tato nastavení jsou v různých hrách na různých místech. Takže stačí hledat zde. Naprostá většina her má ale dostačující ruské překlady, takže by s tím neměly být žádné problémy. Někteří začínající uživatelé se však s tímto úkolem ani nemohou vyrovnat. Pak byste měli zkusit jednoduše rozšířit okno hry na celou obrazovku. Na poprvé dost. Jak přepnout do režimu celé obrazovky? Klávesová zkratka Alt plus F2 rozbalí okno na celou obrazovku. Ale toto není 100% režim celé obrazovky.

Režim celé obrazovky ve Photoshopu
Tento softwarový produkt určený pro profesionální zpracování fotografií má mnoho zajímavých funkcí. Včetně režimu celé obrazovky. Klávesy ve Windows 8 (a v jakémkoli jiném OS) jsou Shift plus F. Tím se program rozbalí na celou obrazovku s lištou nabídek, na které budou umístěny potřebné nástroje. Možnosti tohoto softwarového produktu v tomto režimu jsou však velmi omezené. Chcete-li ukončit režim celé obrazovky, stiskněte tlačítko Esc. Obecně by se o klávesových zkratkách ve Photoshopu dal napsat samostatný článek. Ale to teď není součástí našich plánů.

Při práci ve Photoshopu se neobejdete bez klávesových zkratek. Všichni profesionálové pracující v této oblasti to velmi dobře vědí. Klávesové zkratky výrazně zvyšují produktivitu. Ve skutečnosti je jednodušší stisknout kombinaci Ctrl-Alt-Z pro vrácení provedených změn, než hledat nástroj „Zpět“. Účinné jsou i jiné kombinace. Ačkoli ti, kteří konkrétně studovali techniky práce ve Photoshopu, si již dobře uvědomují úžasné vlastnosti horkých kláves.
Režim celé obrazovky v prohlížeči Google Chrome
Tento internetový prohlížeč je považován za jeden z nejlepších z hlediska rychlosti a výkonu. Používají to miliony lidí. Proto není nic překvapivého na obrovském počtu požadavků na téma, jak provést režim celé obrazovky pomocí kláves v Chrome. Lidem lze rozumět. Neustálé procházení nastavení prohlížeče jen kvůli přepínání zobrazení je naprostá bolest. Chcete-li tedy Chrome rozšířit na celou obrazovku, stačí stisknout tlačítko F11. Pak se před vámi objeví prohlížeč v celé své kráse. Chcete-li ukončit režim celé obrazovky, musíte znovu stisknout stejné tlačítko. Poté se okno prohlížeče vrátí do své normální podoby.
![]()
Obecně má Chrome obrovské množství klávesových zkratek. Jen o nich ne každý ví. Například můžete přejít na předchozí stránku pomocí tlačítka Backspace. Chcete-li povolit konkrétní doplněk, musíte stisknout klávesu Alt a nějaké číslo. Spustí se jakékoli přidávání. Hlavní věc je zapamatovat si, na jakém čísle je vše. A tak dále. Klávesové zkratky uvolňují plný potenciál tohoto internetového prohlížeče. Rozhodně se tedy vyplatí je studovat.
Co když mám notebook?
Zde mohou být nějaké nuance, protože klávesnice notebooku má speciální funkční klíč, který zahrnuje klávesové zkratky poskytnuté výrobcem. Proto se kombinace kláves pro notebooky mohou lišit od těch, které se používají na osobní počítače. Klávesové zkratky pro notebooky však lze určit okem. Faktem je, že každé funkční tlačítko má nápis nebo obrázek v barvě odlišné od hlavního. To znamená, že obrázek ukazuje, co se stane, když stisknete tuto klávesu v kombinaci s funkční klávesou.

Notebooky tedy v tomto ohledu vypadají mnohem pohodlněji, protože již mají svůj vlastní systém klávesových zkratek. Uživateli stačí pečlivě prostudovat klávesnici zařízení a trochu si zacvičit. Poté se ovládání notebooku pomocí horkých kláves bude zdát stejně jednoduché jako pomocí myši. Jen se musíte ujistit, že tyto příkazy nebudou v konfliktu se standardními klávesovými zkratkami ve Windows. Jinak nebude fungovat ani jeden příkaz (ani „laptop“, ani „systém“).
Závěr
Chápeme tedy, co je klíč režimu celé obrazovky v samotném operačním systému Windows a v různých softwarových produktech. Pokud je se systémem vše víceméně jasné a existuje alespoň nějaká stabilita, pak s utilitami není vše tak jednoduché. Každý program má svou vlastní sadu klávesových zkratek. Proto mohou být kombinace kláves, které umožňují režim celé obrazovky, zcela odlišné. Existuje pouze jedna cesta ven: prostudujte si dokumentaci, která je součástí dodávky softwarový produkt. Můžete samozřejmě zkusit „vědeckou metodu šťouchání“, ale nic dobrého z toho nevzejde. Zásobte se tedy potřebnou literaturou a trpělivostí.
Microsoft Prohlížeč Edge standardně ve Windows 10. Je to univerzální (UWP) aplikace, podporuje rozšíření, má rychlý renderovací engine a zjednodušené uživatelské rozhraní. Jednou z nových funkcí prohlížeče je režim celé obrazovky, do kterého se můžete přepnout klávesová zkratka nebo pomocí speciálního příkazu nabídky. Pojďme se podívat, jak to lze provést.
Edge od té doby prošel mnoha změnami nejnovější problémy OS Windows 10, prohlížeč nyní umí pracovat s rozšířeními, nechybí podpora EPUB, vestavěné prohlížení PDF, možnost exportu oblíbených položek a hesel a má i řadu dalších užitečné funkce. Nová vlastnost který velmi chyběl, se objevil v aktualizaci Fall Creators Update, která uživateli umožnila přepnout se do režimu celé obrazovky jediným stisknutím klávesy.
Běžné prohlížeče jako Firefox, Opera nebo Google Chrome se také mohou přepnout do režimu celé obrazovky stisknutím klávesy F11.
Dokonce i Windows 10 Explorer může přejít do plného režimu, když stisknete F11.
Chcete-li v Edge povolit režim celé obrazovky, spusťte prohlížeč a otevřete libovolnou stránku a stisknutím klávesy F11 povolte režim celé obrazovky.

Můžete to provést také pomocí nabídky Edge, klikněte na tlačítko nabídky se třemi tečkami vpravo horní roh okno prohlížeče. Nyní klikněte na ikonu celé obrazovky vedle nápisu Měřítko. Toto je poslední znak v řádku.
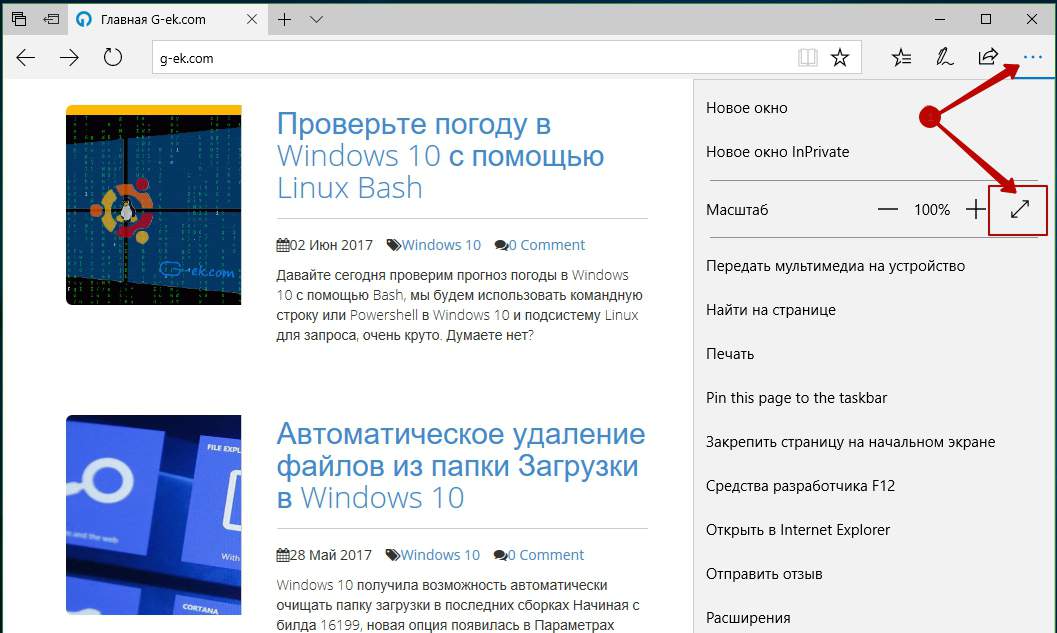
Edge Povolení celé obrazovky Windows 10
Chcete-li se vrátit do režimu v okně, můžete znovu stisknout F11 a přepínat mezi celou obrazovkou a režim okna výchozí.
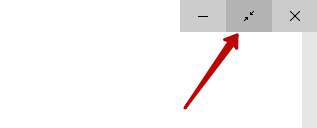
Případně přesuňte ukazatel myši do pravého horního rohu obrazovky. Uvidíte tři tlačítka, Minimalizovat, Celá obrazovka a Zavřít. Kliknutím na prostřední tlačítko se dvěma šipkami okno obnovíte.
Můžete přizpůsobit vzhled a chování systému Windows v režimu celé obrazovky.
Chcete-li otevřít nastavení celé obrazovky :
Výběr režimu celé obrazovky
Ve výchozím nastavení, když přepnete systém Windows do režimu celé obrazovky, je povolen nativní režim celé obrazovky OS X. To znamená, že systém Windows je umístěn ve vlastní oblasti Spaces, a když umístíte ukazatel myši na horní nebo dolní část obrazovky, OS X Zobrazí se X menu nebo Dock.
Pokud chcete zakázat vzhled panelu nabídek a doku (například při hraní her nebo při práci s Windows aplikace v režimu celé obrazovky), zrušte zaškrtnutí Použijte režim celé obrazovky systému Mac OS X. V tomto Pouzdro na Windows poběží v režimu celé obrazovky Parallels. V tomto režimu Windows nemá samostatný panel Spaces a panel nabídek OS X a Dock se nezobrazí, když umístíte kurzor nad horní nebo dolní část obrazovky.
Výběr akcí pro rohy obrazovky
Aktivní rohy obrazovky Parallels vám umožňují opustit režim celé obrazovky a zobrazit lištu nabídky Mac OS X a dok.
Když je Windows spuštěn v režimu Celá obrazovka Parallels, aktivní rohy obrazovky Parallels jsou automaticky povoleny. Pokud dáváte přednost nativnímu režimu celé obrazovky OS X, ale chcete místo ekvivalentní funkce OS X používat aktivní rohy obrazovky Parallels, vyberte možnost Aktivní rohy obrazovky.
Chcete-li přiřadit akci k rohu obrazovky, vyberte příslušnou možnost z odpovídajícího rozevíracího seznamu:
- : Přesuňte kurzor nad roh (roh by se měl ohnout) a vyberte možnost Ukončete režim celé obrazovky přepne VM do režimu Okno.
- Zobrazit panel nabídek. Když umístíte kurzor nad roh, zobrazí se lišta nabídky Mac OS X.
- Zobrazit Dock: Když najedete na roh, zobrazí se panel Dock.
Poznámka. Pokud používáte Mac OS X Snow Leopard a v tomto OS již máte přiřazeny akce k rohům obrazovky, tato nastavení se projeví v aktivních rozích obrazovky v režimu celé obrazovky. Abyste tomu zabránili, musíte v systému Mac OS X zakázat horké rohy. Více detailní informace viz Nápověda pro Mac OS X.
Škálování okna virtuálního stroje
Pomocí nabídky Měřítko Můžete si vybrat, jak se systém Windows zobrazí v režimu celé obrazovky:
- Vypnuto Pokud jste nainstalovali Nástroje Parallels Nástroje Parallels není instalován Rozlišení Windows zůstane beze změny. Pokud je menší než Mac, zobrazí se Windows na černém pozadí. Pokud je více, v okně Windows se zobrazí posuvníky.
- Automaticky. Pokud jste nainstalovali Nástroje Parallels, rozlišení Windows bude stejné jako rozlišení Mac. Li Nástroje Parallels nejsou nainstalovány, rozlišení Windows zůstane nezměněno. Pokud je menší než Mac, zobrazí se Windows na černém pozadí. Pokud je to více, Windows se zobrazí úplně a bez posuvníků.
- Udržujte proporce: Bez ohledu na dostupnost Nástroje Parallels Rozlišení Windows zůstane nezměněno. Pokud je menší než Mac, zobrazí se Windows na černém pozadí. Pokud je to více, Windows se zobrazí úplně a bez posuvníků.
- Protáhnout se: Bez ohledu na dostupnost Nástroje Parallels Rozlišení Windows zůstane nezměněno, ale Okno Windows bude roztažen tak, aby vyplnil celou obrazovku.
Nastavení obrazu na více monitorech
Pokud je k počítači Mac připojen druhý monitor, pak ve výchozím nastavení při zapnutí celé obrazovky Režim Windows se zobrazí na primárním monitoru a Mac OS X na sekundárním monitoru.
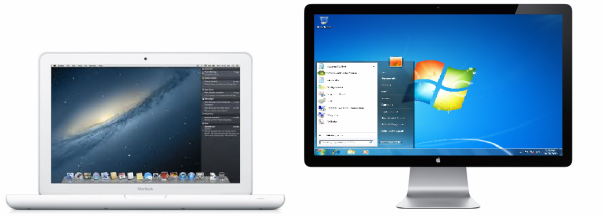
Můžete si vybrat, na kterém monitoru chcete Windows zobrazit, přesunutím jeho okna na požadovaný monitor a kliknutím na ikonu celé obrazovky.
Chcete-li, aby se systém Windows zobrazoval na všech připojených monitorech, vyberte tuto možnost Používejte všechny monitory.

Jak povolit systému Windows změnit gamu zobrazení
Pokud k hraní videoher používáte systém Windows, může být nutné, aby systém Windows dočasně změnil nastavení gama zobrazení vašeho Macu, aby správně zobrazoval různé vizuální efekty. Chcete-li systému Windows povolit změnu nastavení gama, vyberte Povolit systému Windows změnit gamu zobrazení.
Poznámka. Chcete-li zabránit změně nastavení celé obrazovky, klikněte na ikonu zámku ve spodní části okna. Poté budete muset zadat heslo správce, abyste mohli provést změny.
