Dobrý den, můžete mi poradit, co je v systému špatně?
1) Typ CPU QuadCore Intel Core i5-3350P, 3100 MHz (31 x 100)
2) Systém deska Asus P8B75-M LE (2 PCI, 2 PCI-E x16, 2 DDR3 DIMM, Audio, Video, Gigabit LAN)
virusinfo_autoquarantine.zip Odeslat do karantény podle Aplikace 2 pravidla na červeném odkazu Pošlete požadovanou karanténu v horní části tématu
Nyní je vše velmi jednoduché. Přejděte na kartu „Upřesnit“ a klikněte na první tlačítko „Možnosti“, které se nachází v části Výkon. Automaticky se dostanete do nastavení vizuální efekty. Udělejte vše jako na snímku obrazovky a zatížení systému se výrazně sníží. S vypínáním okna nespěchejte, budeme ho potřebovat později.

1.2. Nastavení odkládacího souboru
Pokud jste nezavřeli okna, která byla v předchozím tipu otevřená, pak dobře. Zbytek - podívejte se výše. V Možnosti výkonu musíte vybrat kartu „Upřesnit“ a poté se podívat na Virtuální paměť. Klikněte na "Upravit".
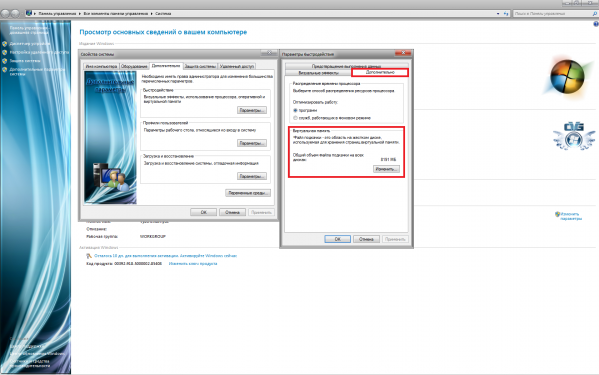
NVIDIA GeForce GT 420M, 1GB VRAM
Zakázat
- PC z internetu/LAN.
- Antivirus a firewall
Červené čtverečky jsou špatné čtverce. Čím víc jich je, tím hůř. Snažíme se je dát dohromady do jednoho velkého fragmentu, který v podstatě přestane být fragmentem. U každého disku nejprve defragmentujte a poté optimalizujte. Poté je nejlepší restartovat počítač.
3.3. Automatické spouštění programů
Mnoho programů, jejichž vývojář nemyslí na zátěž počítače kvůli automaticky nastavenému autorun, se spustí hned po zapnutí počítače. A hlavně budou tiše sedět v pravém dolním rohu a zatěžovat váš procesor úkoly. Jakýkoli program můžete samozřejmě povolit ručně, a proto musíte situaci napravit

Všechno je zde také docela jednoduché: musíte zrušit zaškrtnutí políček u procesů, které znáte. Právě za tímto účelem vývojář umístil štítek vedle každého procesu, pokud existuje. Podle toho lze určit, o jaký proces se jedná. Nejčastěji se procesy, které lze zakázat, nacházejí na kartě „Přihlášení do systému“. Neodškrtávejte věci, o kterých nevíte – to může zcela zničit systém! Pouze programy, o kterých víte.
3.4. Navíc
Požadavky na herní systém
teplota CPU
CPU-V nečinný 30 C
Zatížení 44 C
CPU Core 1 -32 max 53 C
CPU Core 2 -33 max 55 C
CPU Core 3 -33 max 53 C
CPU Core 4 -34 max 53 C
Dioda PCH - 45 C
Test RAM byl dokončen bez chyb, HDD ověřeno.
Hry, ve kterých se zpomaluje; WoT, Battlefield 2-3, Point Blank (textura bliká)
Provádějte opakované protokoly podle pravidel odstavců 2 a 3 sekce Diagnostika (virusinfo_syscheck.zip;hijackthis.log)
Co dělat, když vaše grafická karta nezvládá hru, která se vám líbí, a nemáte dost peněz na novou? Můžete ji přetaktovat. Přetaktování je však choulostivá záležitost a vyžaduje určitý přístup.
Samotné přetaktování je proces zvyšování výkonu zvýšením frekvence. Mimochodem, tento postup není vhodný pro všechny grafické karty.
Pokud má samotná karta určitou bezpečnostní rezervu, budete ji moci přetaktovat. Mimochodem, někteří výrobci pečlivě vytvářejí takové grafické karty - předem navržené pro přetaktování - které jsou již součástí speciální program, což je pro kartu bezpečné a zvýší její výkon.
Takové karty ale také stojí více než běžné, i když pokud plánujete koupit novou s větší frekvencí, pak se od variabilní ceny příliš lišit nebude.
Zvyšte rychlost grafické karty pomocí programů tweaker. Takové programy určují takové parametry grafické karty, jako je množství paměti a frekvence grafického jádra.
Jsou to číselné charakteristiky těchto parametrů, které tweaker programy přetaktují.
Existuje mnoho podobných nástrojů, ale pouze jeden nebo dva jsou populární. Například jako Power Strip a Riva Tuner. První umožňuje změnit parametry grafické karty různé typy. A druhý je ideální pro určitý typ karet od nVidie a ATI.
Rozhraní těchto programů pro přetaktování je velmi pohodlné a funkční a hardware je navržen tak, aby chránil samotnou grafickou kartu před přehřátím.
Jak již bylo zmíněno dříve, samotný proces přetaktování vyžaduje určitý přístup. Hlavní je nepřehřát systém celého zařízení. Stačí přidat chladič navíc, připojištění neuškodí.
A připravte se na to, že elektroměr vám odebere elektřinu dvakrát rychleji.
Dále se zamyslete nad tímto: zvládne vaše grafická karta přetaktování? Možná vám slouží déle než rok a tu zátěž navíc prostě neunese. Proto kartu přetaktujte po etapách, sledujte úroveň stability na výstupu.
Můžete se také podívat na záznamy
Vlastnosti a možnosti operačního systému Linux
Tajemství bezplatné návštěvnosti webových stránek z YouTube
Jak odstranit vodoznak z plochy v systému Windows 10 TP
5 manipulací, které byste neměli dělat bez zkušeností s PC
Jak odstranit logo základní deska při načítání
Je možné distribuovat internet z notebooku?
Cloudový prohlížeč Maxthon – inovace ve světě prohlížečů
Setkali jste se někdy s problémy, kvůli kterým se hry nebo počítač jako celek začaly zpomalovat a nereagovat na vaše akce? To nevědí jen velmi bohatí lidé. Tento článek je zaměřen na pokus o odstranění „brzd“ z her a přimět váš počítač „myslet rychleji“. Podotýkám, že se nebavíme o lagech (Problémy s internetem a připojením k němu). Tohoto tématu se můžeme dotknout později.
Začněme tím nejjednodušším. Definice FPS je ve slovníku počítačových uživatelů obsažena již velmi dlouho, ale někteří stále nechápou význam této zkratky – počet snímků za sekundu (Frame Per Second). To znamená, že čím více, tím lépe. Za normu se považuje 60. A my se pokusíme vaše „kádry“ navýšit celou řadou nedůsledných akcí. Pokud to půjde, začnou hry létat a počítač jako celek začne pracovat o něco rychleji.
Nemyslete si, že existuje nějaký program, který stisknutím jednoho tlačítka bude vše fungovat rychleji - takové programy existují pouze v nebi. A to je nepravděpodobné. Jakmile uděláte vše, co vám řeknu níže, váš počítač by měl pracovat na plnou kapacitu. Pokud se nic nezměnilo, pak obviňujte kategoricky špatný hardware: nejlepší je koupit novější komponenty nebo sestavit systémová jednotka plně. Pojďme začít.
mám operační systém, mimochodem, bez licence. Nelekejte se, každý má své hříchy.
1.1. Zvýšený výkon vypnutím efektů
Pokud jste si všimli, tak ve Windows 7 je spousta vizuálních efektů, jako je plynulé otevírání oken, nejrůznější pády a tak dále. Věnováno těm, kteří je nepotřebují nebo je dokonce obtěžují.Pro jejich částečné popř úplné vypnutí musíte jít do „Vlastnosti systému“. To lze provést několika způsoby:
Přejděte na „Start“ a vyberte „Počítač“. Zde najdete tlačítko „Vlastnosti systému“, které potřebujeme.
- Stiskněte na klávesnici kombinaci kláves „Win“ (Check) + „Pause|Break“. Okamžitě se ocitnete ve vlastnostech systému, což je velmi dobré.
Dále klikněte na „ Extra možnosti systémy." Upozorňujeme, že se sem může dostat pouze správce. Taková místa a nastavení jsou označena modrožlutým štítem. Ujistěte se, že máte práva správce.

Nyní je vše velmi jednoduché. Přejděte na kartu „Upřesnit“ a klikněte na první tlačítko „Možnosti“, které se nachází v části Výkon. Automaticky se dostanete do nastavení vizuálních efektů. Udělejte vše jako na snímku obrazovky a zatížení systému se výrazně sníží. S vypínáním okna nespěchejte, budeme ho potřebovat později.
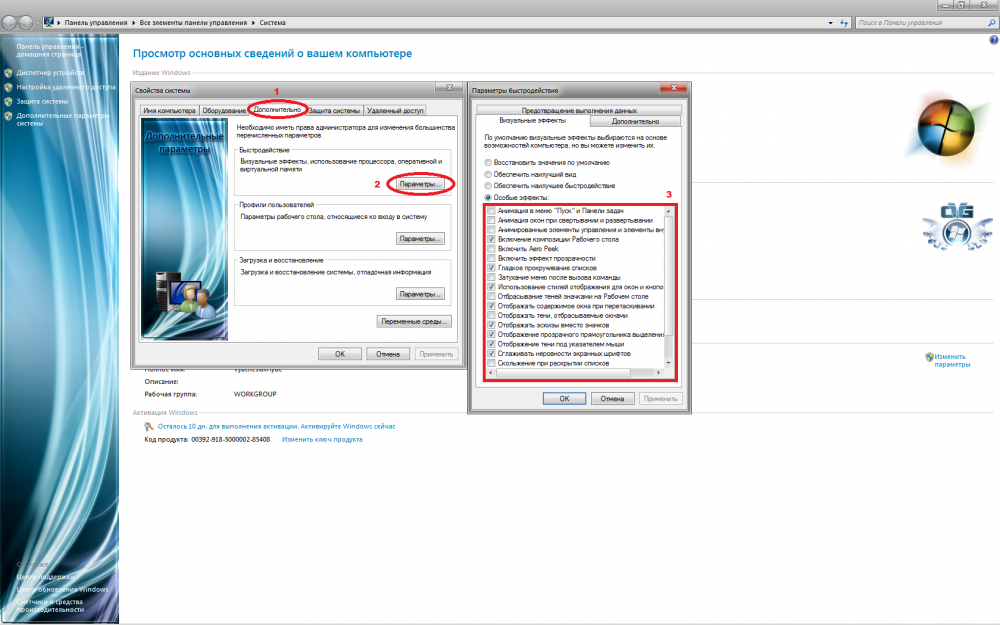
1.2. Nastavení odkládacího souboru
Pokud jste nezavřeli okna, která byla v předchozím tipu otevřená, pak dobře. Zbytek - podívejte se výše. V Možnosti výkonu musíte vybrat kartu „Upřesnit“ a poté se podívat na Virtuální paměť. Klikněte na "Upravit".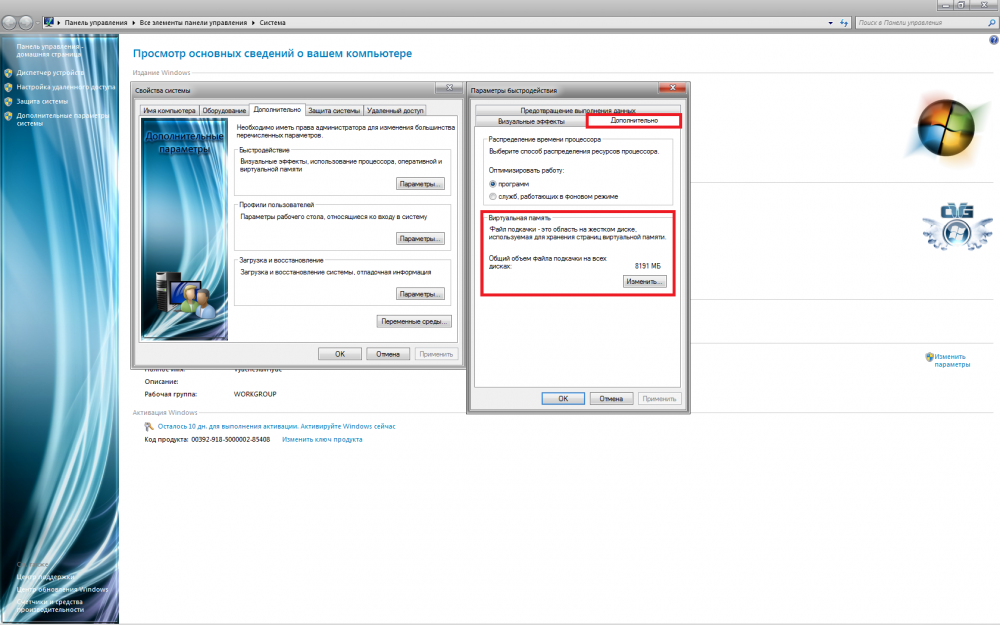
Zde vyberte libovolný pevný disk a změňte stávající soubor stránky, pokud se vám zdá malý. Například mám doporučenou velikost 12 GB. Ale stojí to jen 8. Tak jsem to změnil, když jsem dělal screenshot. Po restartu se vše změní a počítač poběží o něco rychleji.
2. Odinstalujte programy, které již nepotřebujete
Jak víte, počítač může být zatížen zbytečnými daty, informacemi atd., když je na něm nainstalováno příliš mnoho. Je čas odstranit to, co již nepotřebujete. Chcete-li to provést (pokud to nevíte), musíte přejít na „Start“ a poté kliknout na „Programy a funkce“ (nebo Přidat nebo odebrat programy)
Nelituj žádného zbytečné programy- pokud je opravdu potřebujete, můžete si je znovu stáhnout. Mezitím musíte zlepšit výkon počítače, takže buďte v pohodě.
3. Práce s Total Commanderem
Vím, že mnoho webů doporučuje při řešení zpomalení stahovat programy, jako je CCleaner (což můžete udělat, pokud chcete), ale nejsem jedním z nich. Opravdu bych to rád přinesl masám užitečný program, Jak Total Commander. Dříve jsem si myslel, že to používá většina lidí, ale ukázalo se, že tomu tak není. Mnoho lidí si stále hraje s Můj počítač a otevírá několik oken. A to je docela nepohodlné, budete souhlasit. Total Commander je skvělý správce souborů, který používám mnoho let a nemám žádné stížnosti ().Ale to je pouze jeho hlavní výhoda jako programu. Total Commander umí spoustu věcí, které potřebujeme ke zlepšení výkonu našeho počítače a her. Pokud se vám tento nápad nelíbí, můžete si stáhnout jiný program, ale je to velmi marné. Dá se na to snadno zvyknout, říkám pravdu. Pokusit se. A přecházím na 4 nejužitečnější doplňky TC.
3.1. Čištění registru

Jednou z funkcí TC je čištění registru. Jedná se o poměrně užitečnou funkci, protože program vyhledává všechny nepotřebné systémové klíče a zpřístupňuje je k odstranění. Vše je velmi jednoduché: nejprve klikněte na „Hledat“ a po dokončení klikněte na „Čištění“.

Upozorňujeme, že smazané klíče jsou rozděleny na zabezpečené a nezabezpečené. Zaškrtávací políčka pro smazání budou pouze u prvních (jsou zelené). Ty druhé lze také smazat, nebojte se, systém nás jen varuje: po smazání může dojít k drobným změnám. Pokud jste to nikdy předtím neudělali, pak s největší pravděpodobností máte přes tisíc klíčů, které je prostě potřeba smazat.
3.2. Vyčištění disku
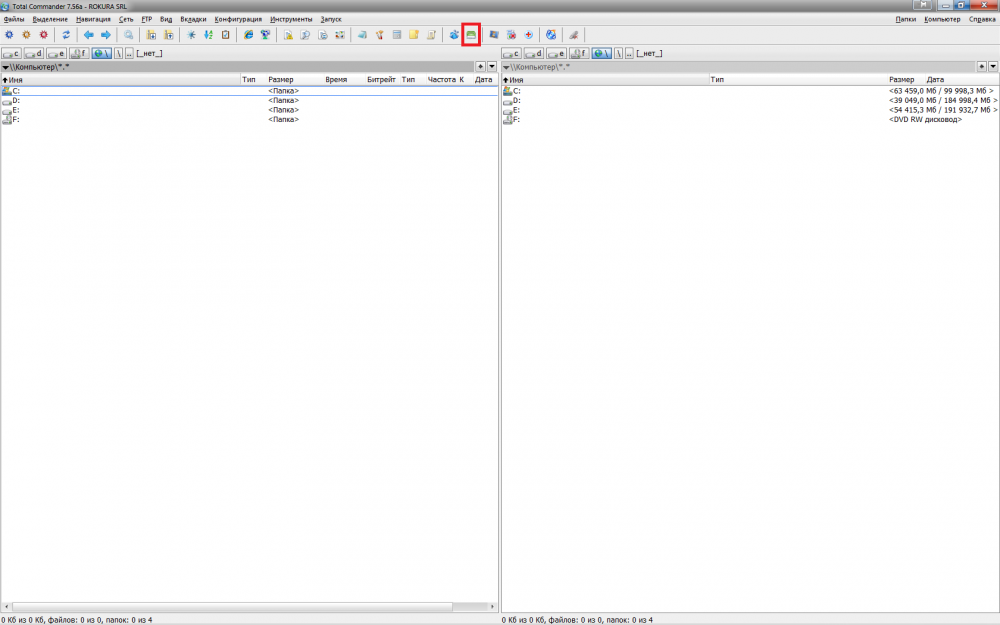
Další možnost, která již umožňuje smazat nepotřebné soubory S pevný disk. Je to bezpečné? Můžete se zcela spolehnout, že si nikdy nedovolí něco důležitého smazat. Vše se provádí stejným způsobem jako v předchozím případě, ale přesto poskytnu snímek obrazovky.

Protože se téměř každý den tvoří zbytečné soubory, pokud jste takové čištění dlouho neprováděli, připravte se na odstranění gigabajtů svinstva. Ale to není všechno. Stejný program má možnost defragmentace, kterou budeme také potřebovat.
3.2.1. Defragmentace

Neméně užitečná věc, která umožňuje dokončit všechna data na discích. To samé jako skládání prádla na hromadu a ponožky do páru. Defragmentace výrazně pomáhá vašemu počítači běžet rychleji, ale také trvá poměrně dlouho. Pro každý disk musíte udělat několik věcí, abyste zajistili, že je vše v pořádku:
![]()
Červené čtverečky jsou špatné čtverce. Čím víc jich je, tím hůř. Snažíme se je dát dohromady do jednoho velkého fragmentu, který v podstatě přestane být fragmentem. U každého disku nejprve defragmentujte a poté optimalizujte. Poté je nejlepší restartovat počítač.
3.3. Automatické spouštění programů
![]()
Mnoho programů, jejichž vývojář nemyslí na zátěž počítače kvůli automaticky nastavenému autorun, se spustí hned po zapnutí počítače. A hlavně budou tiše sedět v pravém dolním rohu a zatěžovat váš procesor úkoly. Jakýkoli program můžete samozřejmě povolit ručně, a proto musíte situaci napravit

Všechno je zde také docela jednoduché: musíte zrušit zaškrtnutí políček u procesů, které znáte. Právě za tímto účelem vývojář umístil štítek vedle každého procesu, pokud existuje. Podle toho lze určit, o jaký proces se jedná. Nejčastěji se procesy, které lze zakázat, nacházejí na kartě „Přihlášení do systému“. Neodškrtávejte věci, o kterých nevíte – to může zcela zničit systém! Pouze programy, o kterých víte.
3.4. Navíc
TC má mnohem více programů, které vám mohou pomoci při přechodu do vašeho počítače. Má vlastní odinstalační programy, vlastního Správce úloh, možnost zápisu na Disk a možnost zobrazení Skryté soubory, a mnohem víc. Experimentováním můžete tyto funkce zjistit sami - dnes o nich nebudu mluvit, protože toto téma je věnováno zlepšení výkonu vašeho počítače. Ale TC - Nejlepší volba, jsem z tohoto programu nadšený.4. Nastavení grafické karty
V nastavení grafické karty je posuvník priority nejčastěji nastaven na „Kvalita“, což výrazně snižuje výkon všech her. Chcete-li to opravit, musíte přejít do nastavení grafické karty (nejčastěji se nacházejí na ovládacím panelu) a poté přejít na nastavení 3D.Ati Radeon i NVIDIA mají posuvník: vlevo je Výkon a vpravo Kvalita. Pokud je posuvník zcela namířen směrem k pravá strana, pak to opravte. Mělo by to trochu pomoci.


5. Zrychlete pomocí Game Booster
Existuje program, který urychluje procesy přepnutím systému do „herního režimu“. Jmenuje se Razer Game Booster. Můžete si jej stáhnout z oficiálních stránek ().
Zaregistrujte se a spusťte program. Dále musíte jít do utilit, kde uvidíte zrychlení. Existuje mnohem více nástrojů, ale to je na vašem uvážení. Počítač můžete kdykoli zrychlit a vrátit do normálního režimu buď z programu, nebo kombinací kláves (lze nakonfigurovat). Užitečné věci.
6. Akcelerace s CPU Control
Maximalizace zisku počítače oklamáním systému je CPU Control. Nedoporučuje se používat na počítačích s více než 4 jádry. Relevantní pro všechny ostatní. Jak víte, OS Windows používá všechna jádra pro všechny procesy a pomocí tohoto programu můžeme přenést všechny procesy do jednoho jádra a herní procesy do zbytku. ()
Třetí sloupec udává, kolik jader proces používá (1 – použité jádro, 0 – nepoužité). Všude mám tři jedničky a jednu nulu, jelikož mám tříjádrový procesor. Tykání klikněte pravým tlačítkem myši myši pro každý proces vybereme CPU 1 tak, aby načetly první jádro. A kliknutím pravým tlačítkem myši na proces hry vyberte všechna jádra. (Pokud je více než dvě, udělejte to jako na snímku obrazovky. Pokud jsou jádra tři - 1+2+3, pokud jsou čtyři - 1+2+3+4). Doufám, že je vše jasné.
7. Zrychlete pomocí GameGain
Nejnovější program pro dnešek, který podle některých také zlepšuje herní výkon. Všechno je tam velmi jednoduché. Nainstalujte, spusťte, zkontrolujte, zda je správně vybrán procesor a operační systém, a poté klikněte na „Optimalizovat nyní“. To je vše. Zdá se, že to pomáhá. ()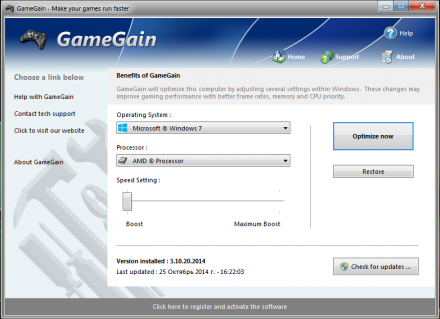
8. Aktualizujte ovladače
Zapomněl jsem vám říct, že aktualizace ovladačů grafické karty také pomáhá rychlejšímu běhu her. V zásadě je dosaženo znatelných výsledků, pokud vaše starý řidičžije již 1-2 roky. Už je to dávno, když vyšel první Borderlands, to byl takový vtip - zmíněná hra byla strašně pomalá, když ostatní prakticky létaly. Tak to taky letělo, když jsem aktualizoval ovladač: byl rok nečinný. Tak to jde. A toto jsou staré dobré odkazy:Předpokladem úspěšného fungování jakékoli hry je dostupnost nejnovějších ovladačů pro všechna zařízení v systému. Stáhněte si nástroj pro snadné a rychlé stažení nejnovější verze ovladače a nainstalujte je jedním kliknutím:
- stáhnout a spustit program;
- prohledejte systém (obvykle to netrvá déle než pět minut);
- Aktualizace zastaralé ovladače jedním kliknutím.
Tady moje malé tipy končí. Programů je samozřejmě mnohem více, ale není třeba zasypávat komentáře odkazy na ně. Myslím, že to, co je výše, je více než dost pro každého. Jak jsem již řekl, pokud vám nic nepomůže, pak je na vině starý, byť dobrý hardware. Změň to. A hodně štěstí.
Setkali jste se někdy s problémy, kvůli kterým se hry nebo počítač jako celek začaly zpomalovat a nereagovat na vaše akce? To nevědí jen velmi bohatí lidé. Tento článek je zaměřen na pokus o odstranění „brzd“ z her a přimět váš počítač „myslet rychleji“. Podotýkám, že se nebavíme o lagech (Problémy s internetem a připojením k němu). Tohoto tématu se můžeme dotknout později.
Začněme tím nejjednodušším. Definice FPS je ve slovníku počítačových uživatelů obsažena již velmi dlouho, ale někteří stále nechápou význam této zkratky – počet snímků za sekundu (Frame Per Second). To znamená, že čím více, tím lépe. Za normu se považuje 60. A my se pokusíme vaše „kádry“ navýšit celou řadou nedůsledných akcí. Pokud to půjde, začnou hry létat a počítač jako celek začne pracovat o něco rychleji.
Nemyslete si, že existuje nějaký program, který stisknutím jednoho tlačítka bude vše fungovat rychleji - takové programy existují pouze v nebi. A to je nepravděpodobné. Jakmile uděláte vše, co vám řeknu níže, váš počítač by měl pracovat na plnou kapacitu. Pokud se nic nezměnilo, pak obviňujte kategoricky špatný hardware: nejlepší je koupit novější komponenty nebo sestavit celou systémovou jednotku. Pojďme začít.
Mimochodem, můj operační systém není licencován. Nelekejte se, každý má své hříchy.
1.1. Zvýšený výkon vypnutím efektů
Pokud jste si všimli, tak ve Windows 7 je spousta vizuálních efektů, jako je plynulé otevírání oken, nejrůznější pády a tak dále. Věnováno těm, kteří je nepotřebují nebo je dokonce obtěžují.
Chcete-li je částečně nebo úplně zakázat, musíte jít do „Vlastnosti systému“. To lze provést několika způsoby:
Přejděte na „Start“ a vyberte „Počítač“. Zde najdete tlačítko „Vlastnosti systému“, které potřebujeme.
Stiskněte na klávesnici kombinaci kláves „Win“ (Check) + „Pause|Break“. Okamžitě se ocitnete ve vlastnostech systému, což je velmi dobré.
Dále klikněte na „Pokročilá nastavení systému“. Upozorňujeme, že se sem může dostat pouze správce. Taková místa a nastavení jsou označena modrožlutým štítem. Ujistěte se, že máte práva správce.
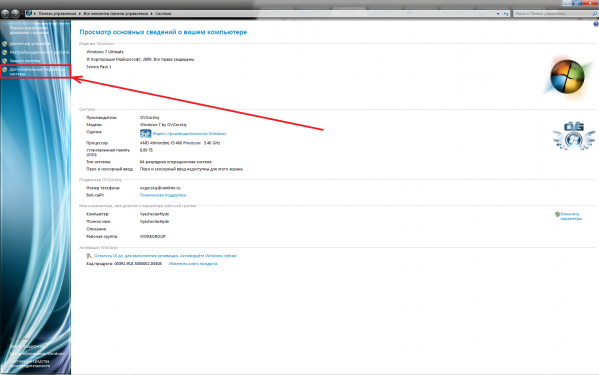
Nyní je vše velmi jednoduché. Přejděte na kartu „Upřesnit“ a klikněte na první tlačítko „Možnosti“, které se nachází v části Výkon. Automaticky se dostanete do nastavení vizuálních efektů. Udělejte vše jako na snímku obrazovky a zatížení systému se výrazně sníží. S vypínáním okna nespěchejte, budeme ho potřebovat později.

1.2. Nastavení odkládacího souboru
Pokud jste nezavřeli okna, která byla v předchozím tipu otevřená, pak dobře. Zbytek - podívejte se výše. V Možnosti výkonu musíte vybrat kartu „Upřesnit“ a poté se podívat na Virtuální paměť. Klikněte na "Upravit".
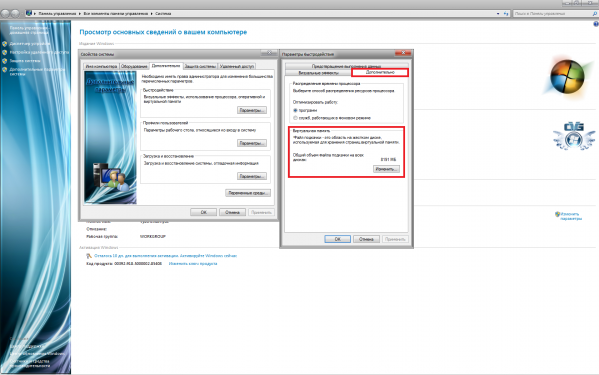
2. Odinstalujte programy, které již nepotřebujete
Jak víte, počítač může být zatížen zbytečnými daty, informacemi atd., když je na něm nainstalováno příliš mnoho. Je čas odstranit to, co již nepotřebujete. Chcete-li to provést (pokud to nevíte), musíte přejít na „Start“ a poté kliknout na „Programy a funkce“ (nebo Přidat nebo odebrat programy)
Nešetřete na žádných extra programech – pokud je opravdu potřebujete, můžete si je stáhnout znovu. Mezitím musíte zlepšit výkon počítače, takže buďte v pohodě.
3. Práce s Total Commanderem
Vím, že mnoho webů doporučuje při řešení zpomalení stahovat programy, jako je CCleaner (což můžete udělat, pokud chcete), ale nejsem jedním z nich. Opravdu rád bych masám představil tak užitečný program, jakým je Total Commander. Dříve jsem si myslel, že to používá většina lidí, ale ukázalo se, že tomu tak není. Mnoho lidí si stále hraje s Můj počítač a otevírá několik oken. A to je docela nepohodlné, budete souhlasit. Total Commander je vynikající správce souborů, který používám již mnoho let a nemám žádné stížnosti (yadi.sk/d/LDyUkFrscHE8W ">Odkaz).Ale to je pouze jeho hlavní výhoda jako programu. Total Commander umí spoustu věcí, které potřebujeme ke zlepšení výkonu našeho počítače a her. Pokud se vám tento nápad nelíbí, můžete si stáhnout jiný program, ale je to velmi marné. Dá se na to snadno zvyknout, říkám pravdu. Pokusit se. A přecházím ke 4 nejužitečnějším TC dodatkům.
3.1. Čištění registru

Jednou z funkcí TC je čištění registru. Jedná se o poměrně užitečnou funkci, protože program vyhledává všechny nepotřebné systémové klíče a zpřístupňuje je k odstranění. Vše je velmi jednoduché: nejprve klikněte na „Hledat“ a po dokončení klikněte na „Čištění“.

Upozorňujeme, že smazané klíče jsou rozděleny na zabezpečené a nezabezpečené. Zaškrtávací políčka pro smazání budou pouze u prvních (jsou zelené). Ty druhé lze také smazat, nebojte se, systém nás jen varuje: po smazání může dojít k drobným změnám. Pokud jste to nikdy předtím neudělali, pak s největší pravděpodobností máte přes tisíc klíčů, které je prostě potřeba smazat.
3.2. Vyčištění disku

Další funkce, která již umožňuje smazat nepotřebné soubory z pevného disku. Je to bezpečné? Můžete se zcela spolehnout, že si nikdy nedovolí něco důležitého smazat. Vše se provádí stejným způsobem jako v předchozím případě, ale přesto poskytnu snímek obrazovky.

Protože se téměř každý den tvoří zbytečné soubory, pokud jste takové čištění dlouho neprováděli, připravte se na odstranění gigabajtů svinstva. Ale to není všechno. Stejný program má možnost defragmentace, kterou budeme také potřebovat.
3.2.1. Defragmentace

Neméně užitečná věc, která umožňuje dokončit všechna data na discích. To samé jako skládání prádla na hromadu a ponožky do páru. Defragmentace výrazně pomáhá vašemu počítači běžet rychleji, ale také trvá poměrně dlouho. Pro každý disk musíte udělat několik věcí, abyste zajistili, že je vše v pořádku:
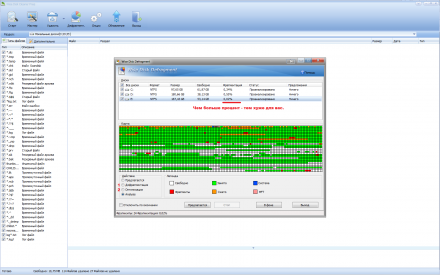
Červené čtverečky jsou špatné čtverce. Čím víc jich je, tím hůř. Snažíme se je dát dohromady do jednoho velkého fragmentu, který v podstatě přestane být fragmentem. U každého disku nejprve defragmentujte a poté optimalizujte. Poté je nejlepší restartovat počítač.
3.3. Automatické spouštění programů

Mnoho programů, jejichž vývojář nemyslí na zátěž počítače kvůli automaticky nastavenému autorun, se spustí hned po zapnutí počítače. A hlavně budou tiše sedět v pravém dolním rohu a zatěžovat váš procesor úkoly. Jakýkoli program můžete samozřejmě povolit ručně, a proto musíte situaci napravit

Všechno je zde také docela jednoduché: musíte zrušit zaškrtnutí políček u procesů, které znáte. Právě za tímto účelem vývojář umístil štítek vedle každého procesu, pokud existuje. Podle toho lze určit, o jaký proces se jedná. Nejčastěji se procesy, které lze zakázat, nacházejí na kartě „Přihlášení do systému“. Neodškrtávejte věci, o kterých nevíte – to může zcela zničit systém! Pouze programy, o kterých víte.
3.4. Navíc
TC má mnohem více programů, které vám mohou pomoci při přechodu do vašeho počítače. Má vlastní odinstalační programy, vlastního Správce úloh, možnost zapisovat na Disk, možnost zobrazovat skryté soubory a mnoho dalšího. Experimentováním můžete tyto funkce zjistit sami - dnes o nich nebudu mluvit, protože toto téma je věnováno zlepšení výkonu vašeho počítače. Ale TC je nejlepší volba, jsem z tohoto programu nadšený.4. Nastavení grafické karty
V nastavení grafické karty je posuvník priority nejčastěji nastaven na „Kvalita“, což výrazně snižuje výkon všech her. Chcete-li to opravit, musíte přejít do nastavení grafické karty (nejčastěji se nacházejí na ovládacím panelu) a poté přejít na nastavení 3D.Ati Radeon i NVIDIA mají posuvník: vlevo je Výkon a vpravo Kvalita. Pokud posuvník směřuje úplně doprava, opravte jej. Mělo by to trochu pomoci.


5. Zrychlete pomocí Game Booster
Existuje program, který urychluje procesy přepnutím systému do „herního režimu“. Jmenuje se Razer Game Booster. Můžete si jej stáhnout z oficiálních stránek (www.razerzone.ru/product/software/gamebooster ">Odkaz).
Zaregistrujte se a spusťte program. Dále musíte jít do utilit, kde uvidíte zrychlení. Existuje mnohem více nástrojů, ale to je na vašem uvážení. Počítač můžete kdykoli zrychlit a vrátit do normálního režimu buď z programu, nebo kombinací kláves (lze nakonfigurovat). Užitečné věci.
6. Akcelerace s CPU Control
Maximalizace zisku počítače oklamáním systému je CPU Control. Nedoporučuje se používat na počítačích s více než 4 jádry. Relevantní pro všechny ostatní. Jak víte, OS Windows používá všechna jádra pro všechny procesy a pomocí tohoto programu můžeme přenést všechny procesy do jednoho jádra a herní procesy do zbytku. (yadi.sk/d/rffCJ_9IcHE46 ">Odkaz)
Třetí sloupec udává, kolik jader proces používá (1 – použité jádro, 0 – nepoužité). Všude mám tři jedničky a jednu nulu, jelikož mám tříjádrový procesor. Kliknutím pravým tlačítkem na každý proces vybereme CPU 1 tak, aby načetly první jádro. A kliknutím pravým tlačítkem myši na proces hry vyberte všechna jádra. (Pokud je více než dvě, udělejte to jako na snímku obrazovky. Pokud jsou jádra tři - 1+2+3, pokud jsou čtyři - 1+2+3+4). Doufám, že je vše jasné.
7. Zrychlete pomocí GameGain
Nejnovější program pro dnešek, který podle některých také zlepšuje herní výkon. Všechno je tam velmi jednoduché. Nainstalujte, spusťte, zkontrolujte, zda je správně vybrán procesor a operační systém, a poté klikněte na „Optimalizovat nyní“. To je vše. Zdá se, že to pomáhá. (www.pgware.com/products/gamegain/ ">Odkaz)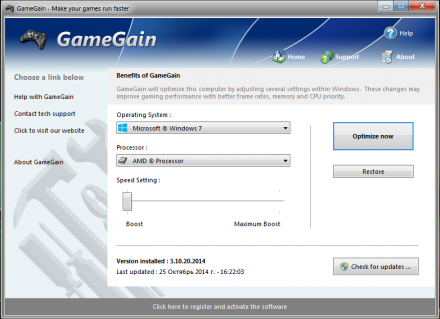
***
Tady moje malé tipy končí. Programů je samozřejmě mnohem více, ale není třeba zasypávat komentáře odkazy na ně. Myslím, že to, co je výše, je více než dost pro každého. Jak jsem již řekl, pokud vám nic nepomůže, pak je na vině starý, byť dobrý hardware. Změň to. A hodně štěstí.
