Systém Windows sám vybírá optimální rozlišení obrazovky na základě: velikosti monitoru (zobrazení), grafického adaptéru, nainstalované ovladače. Článek vám řekne, jak změnit rozlišení obrazovky ve Windows 10, 7, 8, pokud si všimnete jakékoli odchylky v zobrazení (rozmazanost, nesoulad ve velikosti, vzhled černých pruhů po stranách).
Rozlišení obrazovky se měří v horizontálních a vertikálních pixelech. Při nízkém rozlišení LCD monitorů (displejů), například 800 na 600, se na obrazovku vejde méně objektů a budou se zdát větší. Při vyšším rozlišení, jako je 1920 x 1080, se objekty budou jevit menší, což vám umožní vidět více zobrazených prvků. Moderní monitory(displeje) umožňují nastavit rozlišení nižší než nativní bez ztráty kvality. Chcete-li nastavit nejpřijatelnější obrázek, postupujte podle níže uvedených doporučení.
Ruční změna rozlišení obrazovky
Chcete-li změnit rozlišení obrazovky ve Windows 7, 8, klepněte pravým tlačítkem na volný prostor plocha počítače. V nabídce, která se objeví, vyberte „rozlišení obrazovky“ pro otevření nastavení zobrazení (pomohly v předchozím článku).
Existuje další způsob, jak se dostat k nastavení změny rozlišení. . V oblasti „zobrazení“ nastavte malé nebo velké ikony. V seznamu možností najděte „obrazovka“ a klikněte na ni.
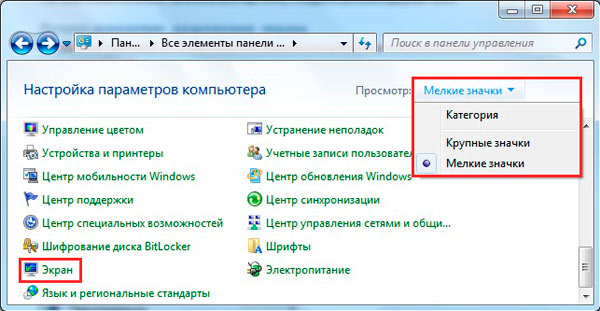
Poznámka: pokud se nezobrazí všechny obrazovky, klikněte na „najít“, pokud si nejste jisti, který displej potřebuje změnit rozlišení, klikněte na „určit“. Tím se krátce zobrazí velké pořadové číslo obrazovky, které jej jednoznačně identifikuje.
V nastavení obrazovky kliknete na který se zpřístupní vertikální posuvník. Chcete-li snížit nebo zvýšit rozlišení obrazovky v systému Windows, přetáhněte posuvník. Nativní rozlišení je označeno jako „doporučené“ a je nejvyšší, což je optimální.

Klikněte na OK, poté uvidíte náhled zvoleného rozlišení a zprávu, pokud jste si jisti, klikněte na „uložit změnu“.
Rozlišení obrazovky ve Windows 7, 8 můžete změnit ze seznamu připravených možností. V nastavení obrazovky klikněte na " Extra možnosti" Dále na kartě „adaptér“ klikněte na „seznam všech režimů“. Režimy se skládají ze 3 prvků: rozlišení, barevná hloubka, obnovovací frekvence (v Hz). Vyberte režim, stiskněte OK, OK, potvrďte změny.
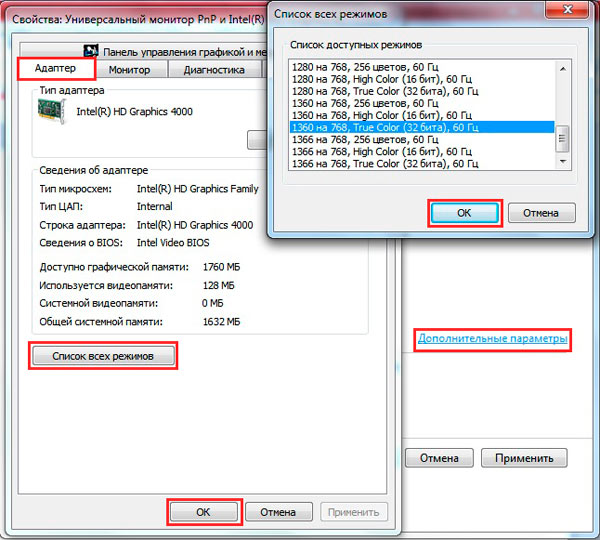
V systému Windows 10 se rozlišení obrazovky mění mírně odlišně. Při vyvolání menu kliknutím klikněte pravým tlačítkem myši(na prázdném místě na ploše), musíte vybrat „Nastavení obrazovky“.
![]()
Klikněte na aktuální rozlišení a poté nastavte své. Nezapomeňte, že optimální je ten, u kterého je značka „doporučeno“. Klikněte na „Použít“ a poté na „Uložit změny“. Tímto způsobem můžete změnit rozlišení obrazovky ve Windows 10. Pokud narazíte na problémy, čtěte dále.

Představuji program pro změnu rozlišení obrazovky - Carroll. Umožňuje také nastavení každého účet vaše svolení. Stáhněte si archiv zip a rozbalte jej. Nainstalujte si Carroll do počítače.
Po spuštění programu bude v jeho rozhraní k dispozici mnoho možností rozlišení (dalších parametrů), vyberte si to optimální. Chcete-li změnit rozlišení obrazovky ve Windows a uložit jej při každém spuštění počítače, klikněte na první odkaz a ve zprávě „ano“.
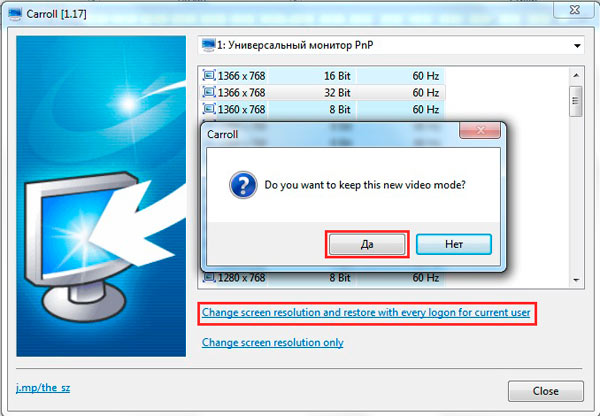
Povolení nastavení obrazovky
Někdy, když se pokusíte upravit rozlišení obrazovky v systému Windows 10, 7, 8, možnosti zblednou a nelze je změnit. Existují 2 způsoby, jak tato nastavení povolit.
1. Stáhněte si archiv se souborem reg a rozbalte jej. Spusťte vkl-razresh.reg, když se zobrazí výzva Řízení uživatelských účtů, klikněte na „ano“, poté na „ano“ a OK. Chcete-li použít změny, restartujte počítač.
2. Otevřete editor skupinová politika. Chcete-li jej vyvolat, zadejte gpedit.msc a klikněte na OK. V editoru přejděte do části „okno vlastností obrazovky“ (viz snímek obrazovky). V pravá strana, poklepejte na možnost nastavení obrazovky. V dalším okně, které se otevře, označte jeden ze dvou stavů: „nenastaveno“, „vypnuto“. Dále klikněte na OK a zavřete okna. Zároveň můžete změnit rozlišení obrazovky bez restartování počítače.
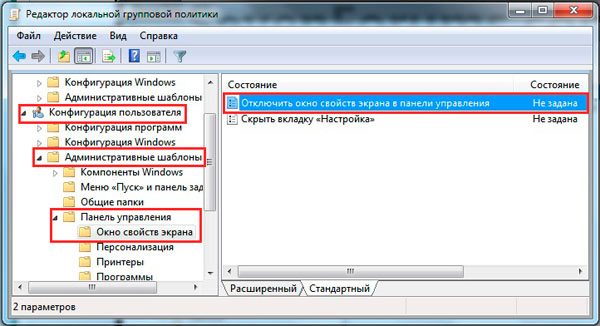
Odstraňování problémů při změně rozlišení
Uživatelé se potýkají s problémem, že rozlišení obrazovky ve Windows se nezmění nebo nezmění, ale před prvním restartem nebo ukončením. Doporučuje se nejprve restartovat systém; pokud problém přetrvává, vyzkoušejte tyto tipy:
- Nedávno nainstalované programy mohou mít negativní dopad na nastavení rozlišení ve Windows. Budete potřebovat .
- Ujistěte se, že nejsou žádné problémy s ovladači grafiky. Zkontrolujte, zda jsou ovladače vůbec nainstalovány, a také se ujistěte, že jsou nainstalovány nejnovější verze.
- , uvidíme, jestli to pomůže nebo ne.
- Stiskněte Win + R, zadejte msconfig a stiskněte enter. V Možnosti konfigurace systému přejděte na kartu "Boot". Ujistěte se, že možnost „základní video“ není zaškrtnuta. Pokud jste zaškrtnutí políčka zrušili, klepněte na OK a restartujte počítač.
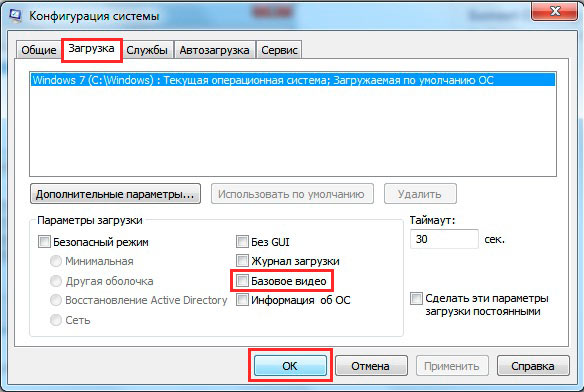
Jak můžete vidět, změna rozlišení obrazovky ve Windows 10, 7, 8 je poměrně jednoduchá, zvláště ve většině situací to nestojí za to, protože ve výchozím nastavení zvolí samotný OS optimální nastavení. Dodržováním doporučení snadno poznáte a odstraníte případné problémy se zobrazením monitoru (displeje).
Pojďme se bavit o změně rozlišení obrazovky. Vyberte příkaz Obrazovka => Upravit rozlišení obrazovky. V okně změny rozlišení můžete vybrat rozlišení obrazovky.
Klepněte na tlačítko Další možnosti. Na kartě Monitor můžete vybrat obnovovací frekvenci obrazovky.

Abyste předešli bolestem očí, musíte zvolit frekvenci alespoň 85 Hz. Pokud váš adaptér nebo monitor nepodporuje 85 Hz, musíte zvolit nižší rozlišení, které může nastavit frekvenci na 85 Hz. V extrémních případech postačí obnovovací frekvence 75 Hz, ale ne 60 Hz.
Vraťme se do okna Personalizace. Uprostřed okna je oblast pro výběr motivů plochy. Motivy existují ve dvou typech: Aero Themes a Basic Themes. Pokud váš systém splňuje požadavky na rozhraní Aero, bude vybráno jedno z motivů Aero. Pokud ale vidíte, že se systém zpomaluje, můžete si vybrat jedno ze základních témat. Ano, desktopový design nebude tak působivý, ale systém bude pracovat rychleji.
Zkusme změnit pozadí plochy. Systém Windows má konečně možnost organizovat prezentace na ploše. Dříve bylo možné nastavit pouze jednu tapetu. Nyní můžete vybrat adresář s tapetami a Windows bude pravidelně měnit pozadí plochy.
Klepněte na tlačítko Pozadí plochy. Poté můžete vybrat obrázky na pozadí, které jsou k dispozici ve vybraném motivu. Označte obrázky, které byste chtěli vidět na ploše. Seznam Umístění obrázku umožňuje vybrat, jak bude obrázek zobrazen (Vyplnit, Přizpůsobit, Roztáhnout, Dlaždice, Střed) a seznam Změnit každý obrázek umožňuje vybrat, kdy se obrázek na pozadí změní. Pokud chcete, aby se obrázky zobrazovaly v náhodném pořadí, zaškrtněte políčko Náhodné.

Chcete si nastavit vlastní obrázky? Poté klikněte na tlačítko Procházet a vyberte adresář, kde jsou umístěny obrázky plochy.

Poté můžete procházet obrázky z vybraného adresáře a vybrat si, které z nich použijete jako tapetu.
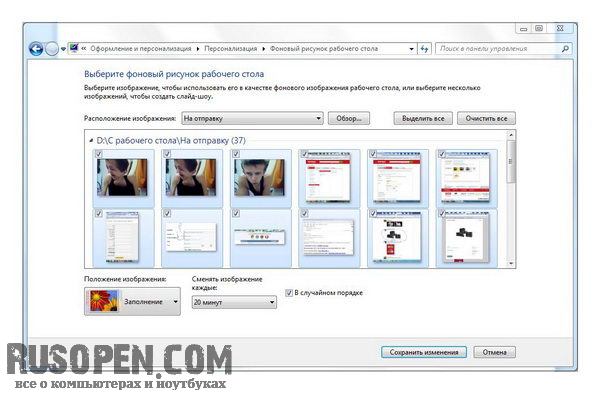
Poznámka. Chcete pouze nastavit barvu pozadí bez obrázku na pozadí? Vyberte možnost Plné barvy ze seznamu Uspořádání obrázku a poté budete moci vybrat barvu pozadí.

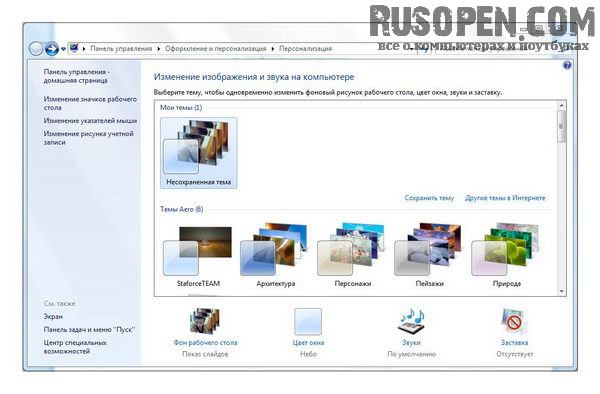
Tlačítko Více online motivů umožňuje stáhnout další motivy.
Ve spodní části okna Přizpůsobení jsou kromě tlačítka Pozadí plochy také tlačítka Barva okna (mění barvu oken), Zvuky (umožňuje nastavení zvukového motivu) a Spořič obrazovky. Motiv zvuku a barvu okna si můžete vybrat bez mého komentáře, ale změna Spořiče obrazovky, tzn. spořič obrazovky, budeme zvažovat samostatně.
Obrázek ukazuje okno Nastavení spořiče obrazovky.
![]()
Výběr spořiče obrazovky zvládne i školák: stačí si ze seznamu Spořič obrazovky vybrat požadovaný spořič obrazovky, nastavit interval (dobu nečinnosti, po které se spořič obrazovky spustí) a kliknout na tlačítko Použít. Tlačítko Možnosti se používá k nastavení možností spořiče obrazovky, pokud existují, a tlačítko Zobrazit umožňuje zobrazit náhled spořiče obrazovky.
Více nás zajímají parametry úspory energie – to je pro uživatele velmi důležité. Klikněte na odkaz Změnit nastavení napájení.
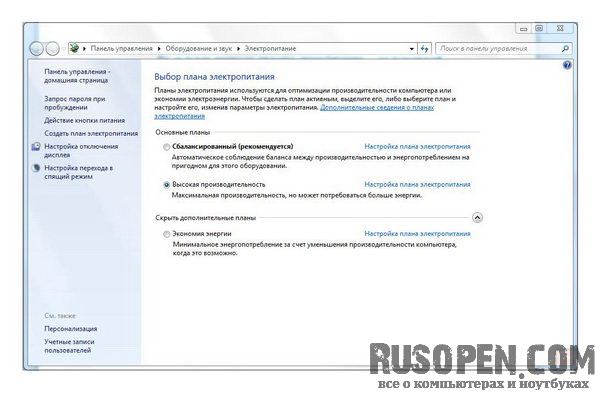
- Pokud chcete jít cestou minimálního odporu, jednoduše zvolte následující plán napájení:
- Úspora energie – pokud běžíte na baterie;
- Vysoký výkon - pokud pracujete ze sítě;
- Vyvážený (ve výchozím nastavení používán) – pokud jste příliš líní měnit plán napájení při přepínání notebooku na bateriové napájení a zpět.
- Vyžadovat heslo při probuzení – Z bezpečnostních důvodů se doporučuje vyžádat si heslo při probuzení notebooku z režimu spánku. Notebook můžete nechat na stole a na chvíli odejít, notebook přejde do režimu spánku. Abyste zabránili ostatním v používání vašeho notebooku, musíte po probuzení požádat o heslo. Tento příkaz vám umožňuje určit, zda potřebujete požádat o heslo nebo ne.
- Akce tlačítka napájení - umožňuje nastavit akci při stisknutí tlačítka napájení na těle notebooku (a ne v nabídce Start). Výchozí akcí je vypnutí. V zásadě to nemusíte měnit, ale můžete změnit výchozí akci tlačítka napájení v nabídce Start - Hibernace, pokud používáte tento režim.
- Vytvořit plán napájení - umožňuje vytvořit vlastní plán napájení. Spustí se Průvodce vytvořením nového plánu napájení. Nejprve budete vyzváni k výběru jednoho ze základních plánů napájení a poté k úpravě jeho nastavení.
- Nastavení vypnutí displeje – určuje, po kolika minutách se má displej notebooku vypnout.
- Nastavení přechodu do režimu spánku - po kolika minutách musíte notebook uspat. Pro maximální flexibilitu při nastavování plánu napájení klikněte na tlačítko Nastavit plán napájení umístěné naproti plánu, který vás zajímá, a v okně, které se zobrazí, klikněte na tlačítko Změnit pokročilé nastavení napájení. V okně Možnosti napájení můžete změnit všechna nastavení, která vás zajímají. Všechny tyto parametry budou podrobně popsány v článku.
V systému Windows XP
Klikněte na tlačítko Start, vyberte Ovládací panely a vyhledejte Zobrazení, pokud máte klasické zobrazení panelu. Nebo „Návrhy a motivy“ - „Obrazovka“, pokud máte nakonfigurováno zobrazení kategorií. Na kartě „Možnosti“ najděte posuvník „Rozlišení obrazovky“ a vyberte zobrazení, které vám vyhovuje. Kliknutím na tlačítko "Použít" použijete změny. Na obrazovce bude blikat okno odpočítávacího časovače. Pokud se vám nelíbí, co vidíte, klikněte na „ne“ a vyhledejte novou možnost. Pokud jste se vším spokojeni, klikněte na „ano“.
Změňte rozlišení obrazovky v Windows Vista
Začněte znovu z tlačítka Start a Ovládacích panelů, klepněte na tlačítko Vzhled a přizpůsobení, klepněte na tlačítko Přizpůsobení a poté klepněte na Nastavení zobrazení. Posouvejte posuvník, dokud nebudete s výsledkem spokojeni.
Změny se projeví kliknutím na tlačítko Použít ve spodní části nabídky. Časovač bude na obrazovce znovu blikat. Pokud jste spokojeni s tím, co vidíte, klikněte na OK.
Změna velikosti obrazovky na CRT monitorech
V důsledku selhání systému se může stát, že uvidíte obrazovku obklopenou černými pruhy vpravo a vlevo. Pokud máte CRT monitor, můžete to snadno opravit pomocí tlačítek na jeho panelu. Stačí stisknout tlačítko „Menu“, zadat parametry a pomocí tlačítek na panelu monitoru vybrat požadovanou možnost.
Chcete-li přehrávat video na většině mobilních zařízení, musíte snížit velikost obrázky, aby slabší procesor telefonu nebo přehrávače mohl soubor správně zpracovat a spustit. Pro změnu velikosti videí existují speciální programy- editory videa.
Instrukce
Jedním z nejběžnějších nástrojů pro úpravu video souborů je VirtualDub, kvůli jeho malé velikosti a široké funkčnosti. Stáhněte si archiv VirtualDub z oficiálních stránek programu a rozbalte jej pomocí archivačního programu (WinRAR nebo WinZIP).
Přejděte do extrahované složky a spusťte virtualdub.exe. V okně, které se otevře, vyberte nabídku Soubor – Otevřít video. Zadejte cestu k souboru videa, který chcete zmenšit. Počkejte, až se otevře a zobrazí v okně přehrávače.
Přejděte na kartu Video – Filtry v horním panelu okna. V zobrazené nabídce klikněte na tlačítko Přidat. V seznamu dostupných filtrů klikněte na Změnit velikost a poté na OK.
V nabídce Změna velikosti filtru zadejte nové parametry pro šířku (šířku) a výšku (výšku) obrazu videa. Pokud chcete soubor přehrát na vašem zařízení, upravte tato nastavení podle rozlišení vašeho displeje. Pokud má obrazovka například rozlišení 176x220, pak je šířka nastavena na 176, výška je 220. Šířku a výšku displeje zjistíte ve specifikaci pro vaše zařízení, v návodu k použití, a na internetu zadáním názvu modelu do vyhledávání.
Po provedení všech nastavení klikněte na OK. Přejděte na kartu Soubor – Uložit a uložte použitá nastavení. Velikost obrázku byla změněna.
Existuje mnoho dalších konvertorů, které umožňují zmenšit videa. Například aplikace Format Factory. Program má mnoho předvoleb pro různé obrazovky, má schopnost ukládat upravené video v různých formátech, včetně mp4 a 3gp, které jsou nejčastější v mobilní zařízení. Změna formátu souboru umožňuje zmenšit jeho velikost, což je důležité pro telefony a přehrávače s malým množstvím paměti.
Nevíte, jak změnit rozlišení obrazovky? Už se vám leskne v očích, ale nemáte od nikoho čekat pomoc? Náš článek vám pomůže změnit rozlišení obrazovky v závislosti na operačním systému nainstalovaném v počítači.
Jak změnit rozlišení obrazovky monitoru, pokud je nainstalován systém Windows XP
- Klikněte na tlačítko "Start" a z nabídky, která se otevře, vyberte "Ovládací panely". Dvojklik klikněte myší na ikonu "Obrazovka". Toto okno lze také otevřít kliknutím pravým tlačítkem myši kdekoli na obrazovce a výběrem položky „Vlastnosti“ ze zobrazené nabídky.
- V okně "Zobrazení", které se otevře, přejděte na kartu "Možnosti". Vyberte požadované rozlišení obrazovky, ale pamatujte si to velké množství tečky zajistí jasnější obraz. Rozlišení obrazovky 1280 x 1024 bude pro standardní kancelářské monitory nejoptimálnější.
- Pokud Vám nastavené parametry vyhovují, klikněte na tlačítko "OK". Konfigurace plochy bude změněna, tyto změny budete muset pouze potvrdit v okně, které se objeví kliknutím na tlačítko "Ano". Pokud změny nepotvrdíte do 15 sekund, systém vrátí staré rozlišení obrazovky.
Nyní máte nové rozlišení monitoru!
Jak změnit rozlišení obrazovky monitoru, pokud jsou nainstalovány Windows Vista a Windows 7
Windows 7 automaticky vybere nejlepší nastavení obrazovky monitoru, včetně rozlišení obrazovky, obnovovací frekvence obrazu a barevné hloubky. Ale řekněme, že se vám to nelíbí. Jak tedy můžete ručně změnit rozlišení obrazovky monitoru?
- Znovu klikněte na tlačítko "Start" a vyberte nabídku "Ovládací panely". V okně, které se otevře, najděte položku „Obrazovka“ a odtud přejděte na „Rozlišení obrazovky“. K tomuto oknu se také dostanete kliknutím pravým tlačítkem myši kdekoli na obrazovce a výběrem položky „Rozlišení obrazovky“ ze zobrazené nabídky.
- V okně, které se otevře, v podnabídce „Rozlišení“ vyberte přesně ty parametry, které vám vyhovují.
- Klikněte na tlačítko "Použít" a pokud se vám změny líbí, zavřete okno kliknutím na tlačítko "OK". Pokud změny nepotvrdíte do 15 sekund, systém vrátí staré rozlišení obrazovky.
Obrazovka vašeho monitoru nyní vypadá úplně jinak!
Existují případy, kdy není možné změnit nastavení, například požadované rozlišení není v seznamu. V tomto případě existuje několik způsobů, jak změnit rozlišení obrazovky:
- přejděte na webové stránky vývojářů vaší grafické karty (například GeForce, ATI) a stáhněte si ovladače. V každém z nich se při instalaci určitě objeví položka pro změnu rozlišení obrazovky, kde můžete změnit nastavení.
- používat programy k přetaktování grafických karet. Zpravidla mají nutně možnost změnit rozlišení obrazovky monitoru (například program PowerStrip).
- ke změně rozlišení obrazovky monitoru použijte speciální programy (například Screen Resolution Manager).
Na kterékoli počítačový systém Obrazovka (monitor) hraje důležitou roli z hlediska vizualizace informací a interakce uživatele se systémem. A jeho rozlišení je jednou z nejzákladnějších charakteristik. Dále si ukážeme, jak můžete změnit rozlišení obrazovky v systému Windows 7, aby byla práce pohodlnější a pohodlnější. K tomu můžete použít několik jednoduchých metod.
Jakou roli hraje rozlišení obrazovky v systému?
Než začneme zvažovat, jak změnit rozlišení obrazovky v systému Windows 7, podívejme se na některé základní parametry, které lze použít během procesu nastavení.
Úloha nastavení optimálního rozlišení umožňuje zlepšit kvalitu obrazu zobrazeného na obrazovce a dokonce jej učinit podrobnějším. Navíc, když je tento parametr v některých programech zvýšen, může se zvětšit i viditelná pracovní plocha, díky čemuž se objeví prvky, které jsou při nižších hodnotách nepřístupné. A konečně, v kombinaci s nastavením obnovovací frekvence obrazovky vede optimální rozlišení k pohodlnějšímu zážitku a menšímu namáhání očí. Mnozí ale asi vědí, že při dlouhém sezení před monitorem se oči velmi rychle unaví.
Nastavení rozlišení obrazovky ve Windows 7: pokyny pro začátečníky
Chcete-li tedy nastavit potřebné parametry nejjednodušší a nejdostupnější metodou, pomocí vestavěných nástrojů systému, nemusíte mít speciální znalosti a dovednosti.
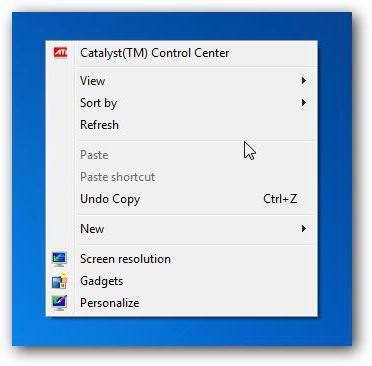
Jak změnit rozlišení obrazovky v systému Windows 7? Snadné jako koláč. Nejprve musíte kliknout pravým tlačítkem myši na jakoukoli volnou oblast prostoru „Desktop“ a zavolat kontextová nabídka, ve kterém úplně dole je řádek pro volání odpovídajících parametrů.

V okně nastavení byste měli vybrat požadovaný z rozevíracího seznamu podporovaných monitorů rozlišení a poté uložit provedené změny kliknutím na tlačítko „Použít“. Není nutné používat standardní hodnoty. Tato nastavení můžete také změnit posunutím faderu (posuvníku).
Je třeba věnovat pozornost skutečnosti, že při ukládání změn v nastavení může obrazovka na jednu nebo dvě sekundy ztmavnout. Tohle je fajn.
Otázka, jak změnit rozlišení obrazovky ve Windows 7, je jasná. To však není vše, co je potřeba k zajištění pohodlí při sledování obsahu monitoru. Jednou z hlavních charakteristik je obnovovací frekvence, vyjádřená v Hertzech. Ve výchozím nastavení je systém nastaven na optimální režim podporovaný monitorem, ale poměrně často můžete pozorovat „blikání“ obrazu ve formě svisle se střídajících vodorovných pruhů (to je zvláště patrné, pokud se vzdálíte na několik metrů od počítače). obrazovka). Tento efekt má extrémně negativní vliv na oči, i když na vzdálenost 30-50 cm není nijak zvlášť vidět.
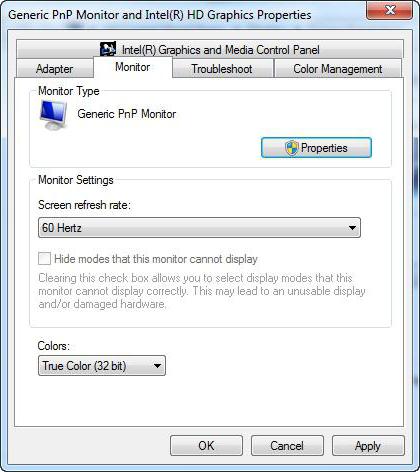
Chcete-li nastavit tento parametr, klepněte na tlačítko další nastavení a na záložce monitoru se podívejte na obnovovací frekvenci. Například u obrazovek notebooků se ve většině případů používá hodnota 60 Hz, která je považována za optimální. Na stacionárních monitorech můžete použít vyšší frekvence (například 100 Hz) nebo pokročilá nastavení pomocí čáry k zobrazení hodnot, které údajně nejsou z hlediska systému podporovány. Ale tady musíte být velmi opatrní, protože instalace je také vysoká úroveň může vést pouze k selhání monitoru. Proto je vhodné nastudovat předem technická dokumentace a podívejte se na podporované režimy.
Jak změnit rozlišení obrazovky v systému Windows 7 pomocí ovládacích programů grafického adaptéru
Pro ty, kteří mají v počítači nainstalované grafické čipsety Radeon nebo NVIDIA, nemá smysl takové nastavení provádět. Speciální řídicí programy (Catalyst, PhysX atd.) jsou dodávány předinstalované s kartami. Jejich možnosti jsou mnohem širší než u systémů Windows. A vše nakonfigurovat požadované parametry může být mnohem tenčí.

Navíc při instalaci aplikací pro testování karet a monitorů v modern počítačové hry, po sérii testů se špičkovým zatížením mohou aplikace nastavit optimální režim jak z hlediska rozlišení, tak z hlediska použité obnovovací frekvence. Hra se tedy nezpomalí díky použití nafouknutých parametrů.
Sledujte diagnostiku pomocí rozhraní DirectX
Nakonec, než se pokusíte vypořádat s problémem, jak změnit rozlišení obrazovky v systému Windows 7, můžete monitor nezávisle diagnostikovat pomocí univerzálního mostu DirectX (nejlépe nejnovější verze).
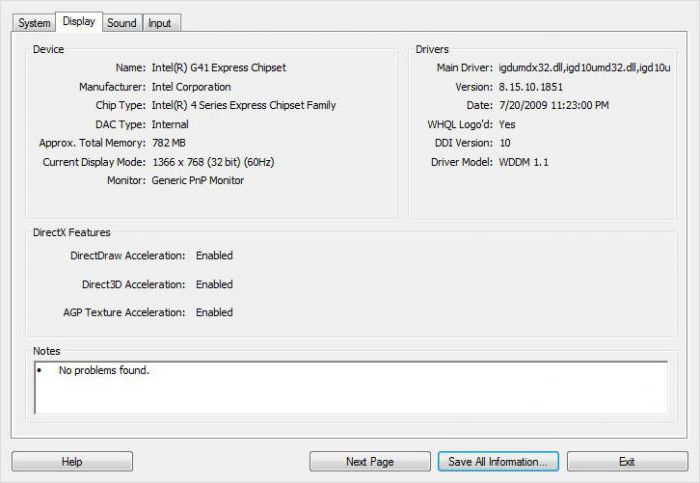
Dialogové okno se vyvolá příkazem dxdiag, který je zapsán na odpovídajícím řádku konzoly „Spustit“. Na záložce monitor můžete získat komplexní informace nejen o parametrech obrazovky nebo grafické kartě, ale také provádět plnou diagnostiku pomocí DirectDraw, ffdshow, režimů Direct3D a akcelerace textur AGP. Na základě výsledků bude možné posoudit schopnosti monitoru.
Místo doslovu
Zbývá říci, že nastavení základních parametrů obrazovky a některých souvisejících prvků není tak složité, jak by se na první pohled mohlo zdát. Co použít? Pro integrované grafické karty Intel jsou vhodné jak systémové nástroje, tak další vývojářské nástroje, i když jsou obvykle od Nástroje Windows se nijak zvlášť neliší. Ale pro majitele diskrétních grafických akcelerátorů je bezpochyby lepší nakonfigurovat je pomocí přiložených ovládacích programů, protože možnosti pro doladění mají mnohem víc. Rozlišení by bylo možné nastavit přes systémový registr, ale pro mnohé by byl takový postup příliš složitý, a tak se s ním nepočítalo.
