Když narazíte na problém, jako je například žádný zvuk v počítači s nainstalovaným systémem Windows 8, neměli byste okamžitě panikařit. Nejjednodušší způsob, jak to vyřešit, je samozřejmě zavolat počítačového technika. Můžete se však pokusit vyrovnat se s problémem sami, pro které musíte nejprve diagnostikovat příčinu problému.
Důvody bez zvuku
Z různých důvodů nemusí být na počítači nebo notebooku žádný zvuk. Problémy mohou být hardwarové nebo softwarové. Navíc je možné, že chybí ovladače pro zvukovou kartu.
Poměrně častou příčinou jsou odinstalované zvukové kodeky. Napravit tuto situaci je celkem snadné – musíte si stáhnout a nainstalovat K-Lite Codex Pack. Tento nástroj lze snadno najít na internetu. Po stažení souboru .exe jej spusťte. Ve všech fázích instalace klepněte na tlačítko Další a po určité době se nástroj nainstaluje do vašeho počítače.
Není slyšet žádný zvuk: co dělat?
Jak jsme tedy nainstalovali Windows 8, připojili reproduktory nebo sluchátka k počítači, ale najednou jsme zjistili, že není žádný zvuk. Nejprve se podívejte na ikonu zvuku v Zásobník Windows. Zkontrolujte, zda je hlasitost zapnutá posunutím posuvníku nahoru. Pokud je zde vše v pořádku, tak se ujistěte, že jsou správně zapojeny reproduktory, v pořádku šňůra atd. Zde se přesvědčíme, že je vše v pořádku a přejdeme k dalšímu kroku.
Žádný zvuk je často způsoben ovladači zvukové karty. Pokud jste si právě zakoupili počítač, obvykle je dodáván s diskem s ovladači a stačí je nainstalovat. Nezapomeňte se nejprve ujistit, že jsou kompatibilní se systémem Windows 8. Pokud se ozval zvuk, ale při používání počítače zmizel, budete se muset ujistit, že je s ovladači vše v pořádku. Chcete-li to provést, stiskněte Win+R, zadejte příkaz devmgmt.msc a spusťte . Ve Windows 8 můžete tento nástroj otevřít také zadáním Win+X a výběrem požadované položky v nabídce, která se otevře.
V okně najdeme sekci Zvuk a herní zařízení. Pokud je vedle názvu jakéhokoli zařízení Vykřičník, pak jsou tedy problémy s ovladačem. V tomto případě není zvuk přesně z tohoto důvodu. Případně se vám může stát, že sekci zvuková zařízení vůbec neuvidíte. K tomu dochází při přeinstalaci systému. V této situaci budete muset přejít na Další zařízení.

Instalace ovladačů na zvukovou kartu je docela snadná i pro nezkušeného uživatele. Ale měli byste věnovat pozornost několika bodům. Instalace může být provedena dvěma způsoby. Jednak z disku, který výrobci obvykle k tomuto zařízení přibalují. Li zvuková karta integrován do základní desky, budete muset najít disk s ovladačem ze základní desky. Za druhé, ovladače se stahují z internetu. Abyste našli ty, které potřebujete, musíte nainstalovat model čipu karty, což se provádí pomocí speciálních nástrojů. Mimochodem, někdy je docela jednoduché vyřešit problém chybějícího zvuku.
Poměrně častým důvodem nedostatku zvuku může být porucha zvukové karty. Chcete-li zkontrolovat funkčnost tohoto zařízení, musíte vyjmout kartu a nainstalovat ji do jiného počítače. Pokud je zvuková karta integrována do, mohou nastat potíže základní deska. V tomto případě je nejjednodušší poslat počítač na diagnostiku.
Uvedené důvody nedostatku zvuku ve Windows 8 nejsou všechny. Toto jsou jen nejčastější případy, které lze snadno opravit sami. Pokud nic z výše uvedeného nepomůže, možná budete muset kontaktovat odborníka.
Nejčastějším důvodem, proč zvuk v systému Windows 8 (8.1) zmizí, je možná obvyklá každodenní situace, kdy při opětovném připojování reproduktorů k systémové jednotce počítače nebo notebooku je zástrčka kabelu omylem zasunuta nikoli do zvukového výstupu, ale do konektoru pro připojení mikrofonu popř linkový vstup. Nebo samotná zástrčka po opětovném připojení nepasuje pevně do audio výstupu. Často je důvodem nedostatku zvuku softwarová chyba související s provozem Windows 8 (8.1), zejména s provozem zvukového ovladače. Softwarové chyby zřídka se vyskytují náhodou; problému zpravidla předchází zásah uživatele do nastavení zvuku systému. Nebo jím nainstalované programy třetích stran mohou „úspěšně“ způsobit problémy se zvukem.
Takže zvuk zmizel ve Windows 8 (8.1). Jaké jsou možné důvody tento problém? Podívejme se na ně níže a pokusme se najít řešení.
1. Kontrola hardwarového připojení audio reproduktorů
Bez ohledu na typ počítačové zařízení používáte, bez ohledu na to Na bázi Windows 8 (8.1) funguje, nebo je na něm nainstalovaný jiný? operační systém, první věc, kterou musíte udělat, abyste problém s chybějícím zvukem vyřešili, je zkontrolovat hardwarové připojení zvukových reproduktorů. Mohli jste sami vytáhnout zástrčku kabelu reproduktoru a zapomenout na to, děti nebo domácí mazlíčci to mohli udělat při hraní.
Zkontrolujte těsnost konektoru audio reproduktoru. Zástrčka musí těsně zapadnout do výstupního audio konektoru.
Standardní zvukové karty, kterými je vybavena většina základních desek, obvykle poskytují audio výstup (světle zelená zdířka), mikrofonní konektor (růžová zdířka) a linkový vstup pro nahrávání z externího zařízení (modrá zdířka). Vzhledem k tomu, že všechny tyto výstupy mají průměr 3,5 mm, lze reproduktorovou zástrčku snadno zasunout do jedné ze sousedních zdířek – linkového vstupu nebo mikrofonního jacku. To se často stává, když spěcháme nebo když je spojení provedeno dotykem kvůli lenosti se pohybovat systémová jednotka. Audio vstup pro připojení reproduktorů, opakujeme, je světle zelená zdířka.
2. Kontrola funkčnosti audio reproduktorů
Pokud je vše v pořádku s připojením konektoru audio reproduktoru, dalším možným důvodem ztráty zvuku v počítači může být porucha samotných reproduktorů. Nebo banální důvod, proč je neaktivní hardwarové tlačítko zapíná. Správnou funkci zvukových reproduktorů můžete zkontrolovat připojením dalších reproduktorů nebo sluchátek s 3,5mm výstupním audio konektorem k počítači.
3. Kontrola úrovně hlasitosti na systémové liště
Důvodem, proč zvuk v systému Windows 8 (8.1) zmizel, může být to, že úroveň hlasitosti na systémové liště (pravá strana hlavního panelu) je nastavena na minimum nebo je zvuk zcela vypnutý. Stejně jako v případě možného odpojení konektoru audio reproduktoru k tomu dochází v důsledku žertů dětí nebo domácích mazlíčků a také náhodným jednáním nezkušených uživatelů. Klikněte na zvukový obraz na systémové liště a zkontrolujte úroveň hlasitosti.
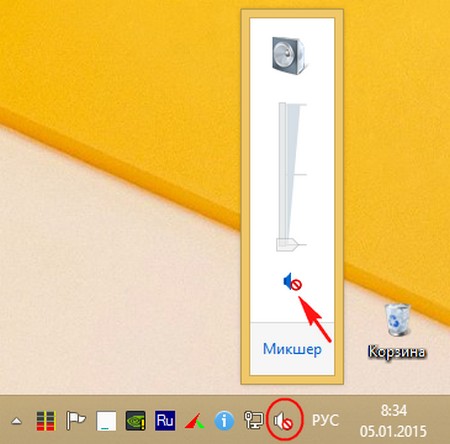
4. Problémy s ovladačem zvukové karty
Pokud při kontrole všech možných hardwarových důvodů, proč zvuk zmizel ve Windows 8 (8.1), problém nebyl vyřešen, dalším krokem by bylo podívat se na softwarovou součást, konkrétně na ovladače.
4.1. Instalace ovladače zvukové karty
Pokud není ovladač zvukové karty v počítači vůbec nainstalován, ikona ovládání hlasitosti na hlavním panelu by neměla ukazovat žádný zvuk. Klikneme na to.
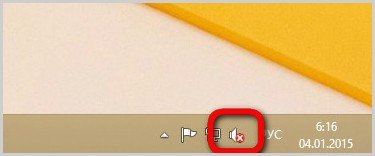
Začne systémový proces odstraňování problémů.

V okně výběru ponechte výchozí reproduktory (pokud jsou k počítači připojeny zvukové reproduktory) a potvrďte, že problémy vyřešíte kliknutím na tlačítko „Další“.

Po dokončení procesu klikněte na „Použít tuto opravu“.
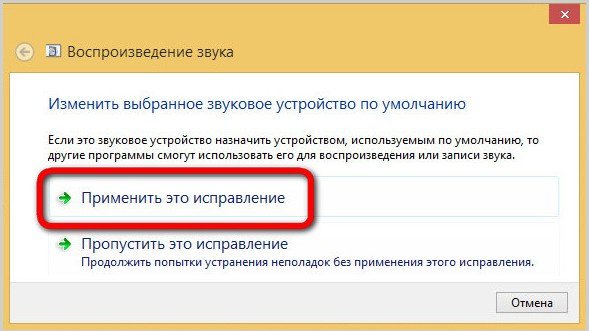
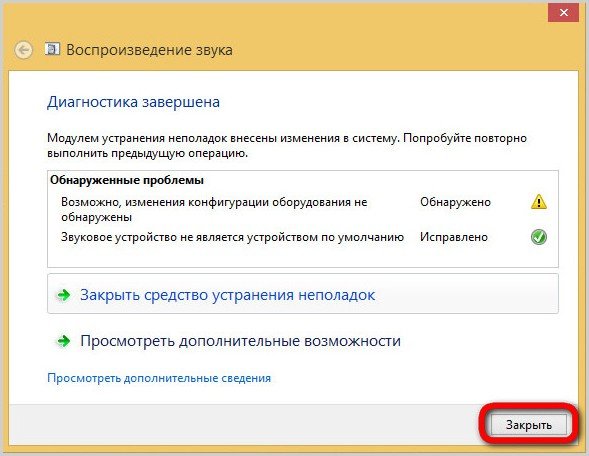
4.2. Aktualizace ovladače zvukové karty
Častěji než ne úplná absence ovladače zvukové karty je příčinou problému, proč zvuk zmizel ve Windows 8 (8.1) nesprávná práceŘidiči. V tomto případě může být řešením jeho aktualizace. K aktualizaci ovladače zvukové karty potřebujeme správce systémových zařízení. K tomu nám poslouží vyhledávání Metro ve Windows 8 (8.1), které se objeví, když se dotknete okraje obrazovky vpravo. Zadejte požadavek „Správce zařízení“ a spusťte službu.

V části „Zvuková, herní a video zařízení“ vyberte zařízení Vysoké rozlišení Zvuk a hovor kontextová nabídka. V kontextové nabídce vyberte „Aktualizovat ovladače“.
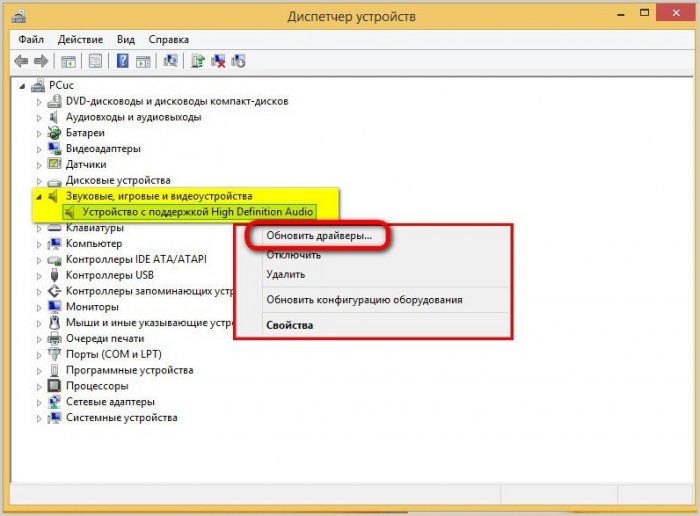
Zobrazí se okno s výběrem možností aktualizace. Nejjednodušší možností pro počítač připojený k internetu je samozřejmě „ Automatické vyhledávání aktualizované ovladače." Systém automaticky vyhledá současná verze ovladače zvukové karty na internetu.
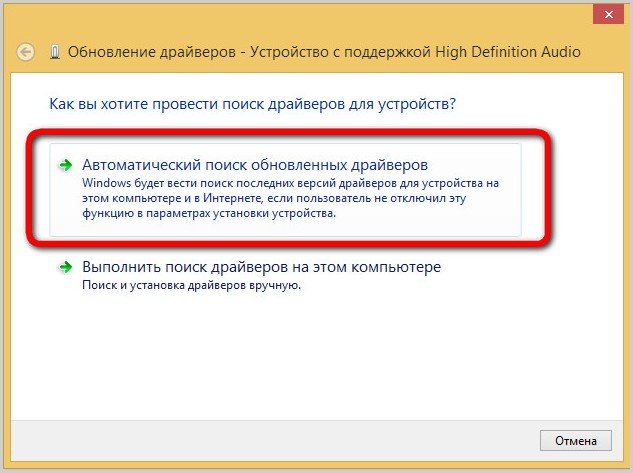
Pokud váš počítač není připojen k internetu, můžete aktualizovat ovladač tak, že sdělíte systému, kde je instalační program uložen na disku.
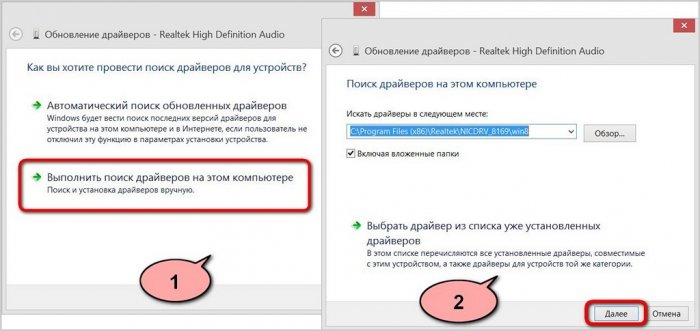
4.3. Ručně odstraňte ovladač zvukové karty a znovu jej nainstalujte
Pokud aktualizace ovladače zvukové karty nepřinese výsledky, lze ovladač ručně odebrat a znovu nainstalovat, jak je uvedeno v odstavci 4.1. Chcete-li ovladač odebrat, vyberte ve správci zařízení zařízení High Definition Audio, vyvolejte místní nabídku a klikněte na „Odstranit“.
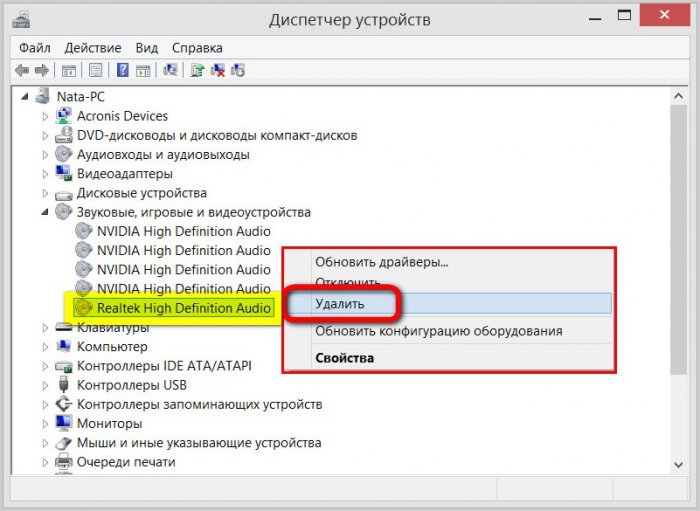
5. Povolení zvukové karty v systému BIOS
Důvodem chybějícího zvuku v počítači může být to, že zvuková karta integrovaná do základní desky je v systému BIOS zakázána. Může to být důsledek rušení nastavení BIOSu nezkušení uživatelé. Musíte vstoupit do BIOSu a zkontrolovat, že parametr integrované zvukové karty „High Definition Audio“ (obvykle se jedná o sekce „Integrated“ nebo „Advanced“) je v poloze Enabled.
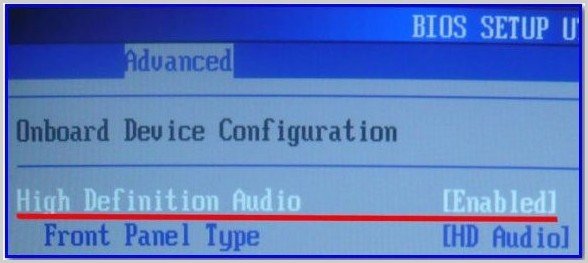
6. Služba Windows Audio neběží
Důvod, proč ve Windows 8 (8.1) zmizel zvuk, může být v tom, že neběží systémová služba Windows Audio, která interaguje se zvukem. Je nutné zkontrolovat, zda běží nebo ne, a pokud ne, musíte jej spustit. Dotykem na pravou stranu obrazovky vyvolejte funkci Metro Windows 8 (8.1), klikněte na hledat a do řádku zadejte „Administration“. Spouštíme tuto sekci systému.
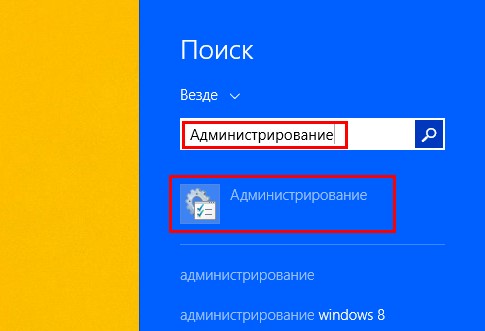
Otevřete sekci „Služby“ a najděte v ní službu Windows Audio. V ideálním případě by měl mít aktivní typ spouštění „Automaticky“.
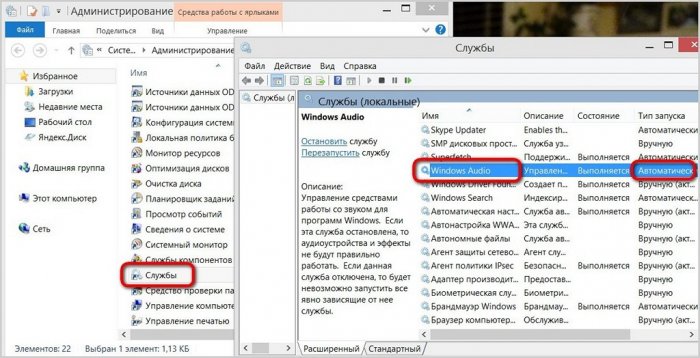
Pokud tomu tak není, klikněte na řádek služby Windows Zvuk dvakrát a v okně vlastností, které se zobrazí, nastavte typ spouštění na „Automaticky“. Chcete-li použít změny v systému, klikněte na „Použít“.
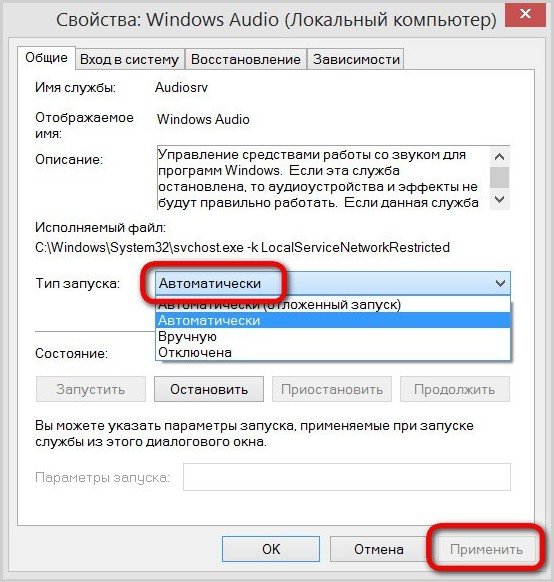
7. Odstraňování problémů se systémem Windows 8, 8.1
Přátelé, stejně jako ve Windows 7, i Windows 8 ji mají a můžete ji úspěšně použít ke zjištění příčin nedostatku zvuku ve vašem operačním systému. Potřetí Použijme vyhledávání Metro ve Windows 8 (8.1), přesuňte ukazatel myši na okraj obrazovky vpravo, vyberte „Hledat“ a zadejte „Odstraňování problémů“

Odstraňte problémy se zvukem


Odstraňování problémů
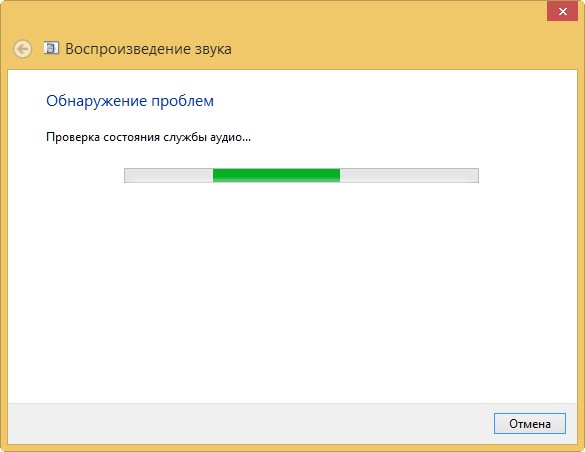
Nástroj pro odstraňování problémů pak poskytne řešení problému. V našem případě byla hlasitost zvukového zařízení snížena a je třeba ji zvýšit.

8. Přeinstalujte systém Windows
Přeinstalace Windows 8 (8.1) je radikální způsob řešení problémů se zvukem v počítači, a pokud selhala samotná zvuková karta, přirozeně to nepomůže. Přesto existuje šance problém tímto způsobem vyřešit. Typicky by tomu tak bylo v případech použití 8 (8.1). Sestavovatelé modifikovaných sestavení Windows tedy často experimentují s ořezáváním nebo deaktivací určitých systémových služeb, zpočátku provádějí změny v nastavení systému, aby přizpůsobili sestavení konkrétním potřebám uživatele. Například pro zařízení s malým výkonem nebo za účelem uvolnění systémové prostředky pod výkonné hry. Takové akce často vedou k tomu, že některé hardwarové funkce počítače odmítají pracovat přesně kvůli nedostatečné softwarové úpravě v systému. Ideálně je lepší instalovat tzv. čisté Sestavení systému Windows bez jakéhokoli zásahu třetí strany do nastavení systému. Tento článek obsahuje pokyny ke stažení distribuce Windows 8.1 Enterprise Preview ze zkušebního softwarového centra TechNet na oficiálním webu společnosti Microsoft.
9. Selhala zvuková karta
Pokud žádná z výše uvedených metod k vyřešení problému, proč zvuk zmizel v systému Windows 8 (8.1), nepřinesla pozitivní výsledky, je vysoká pravděpodobnost, že problém spočívá právě ve zvukové kartě. Ztráta nebo nekvalitní zvuk je známkou toho, že vestavěná zvuková karta může být vadná. V tomto případě bude muset být systémová jednotka počítače vybavena samostatně instalovanou zvukovou kartou s rozhraním PCI. Otázka instalace samostatné zvukové karty je rozebrána v článku na webu. Alternativou pro uživatele notebooků v případě poruchy zvukové karty integrované v základní desce je připojení přes USB.
Dnes se podíváme na tento problém, co jej způsobuje a jak jej řešit. V poslední době začali uživatelé stále častěji pozorovat spontánní ztrátu zvuku na počítačích/notebookech s nainstalovaný systém Windows 8.
Navíc ihned po nabootování systému je nějakou dobu zvuk, pak zmizí, pomůže pouze restart. Abyste problém vyřešili, musíte pochopit, proč k němu dochází a k němu dochází kvůli aktualizacím systému! Ano, ano, právě kvůli nim. Pokud používáte počítač s Windows 8 a máte stejný problém, přečtěte si materiál až do konce, určitě vám pomůže. V tento moment Nalezeny 2 způsoby, jak problém vyřešit, podrobnosti níže.
Problém: Na notebooku s Windows 8 zvuk zmizí sám
Řešení:
Metoda 1. Vypněte funkci „Použít zařízení ve výhradním režimu“ ve vlastnostech přehrávacího zařízení.Metoda 2. Odinstalujte všechny aktualizace systému do data, od kterého začaly problémy se zvukem + zakázat automatická aktualizace Okna
První metoda je implementována velmi rychle, ale praxe ukazuje, že ne vždy funguje, takže pokud to nepomůže, použijte druhou.
1. Vypněte funkci „Použít zařízení ve výhradním režimu“.
Klikněte pravým tlačítkem na ikonu reproduktoru a vyberte „Přehrávací zařízení“
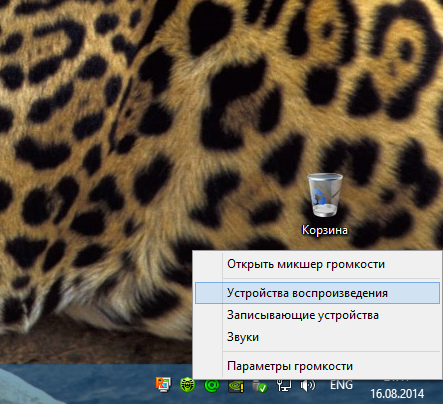
Klikněte pravým tlačítkem na „Reproduktory“ a vyberte „Vlastnosti“.

Dále musíte přejít na kartu „Upřesnit“ a zrušit zaškrtnutí políček „Povolit aplikacím používat zařízení ve výhradním režimu“ a „Upřednostnit aplikace ve výhradním režimu“. Zobrazeno na obrázku níže.

2. Odstraňte problematické Aktualizace systému Windows 8.
Přejděte do nabídky „Možnosti“.
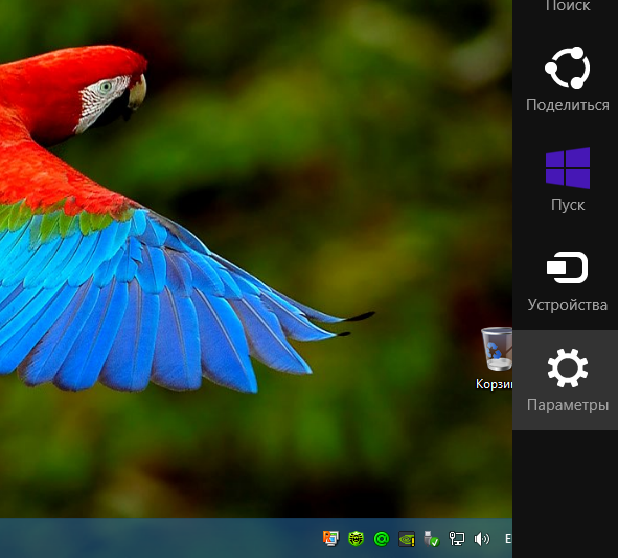
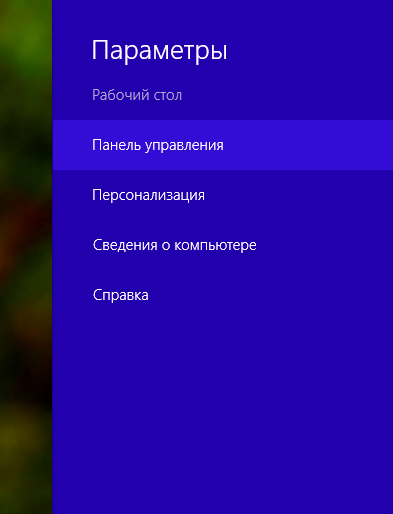
Vyberte sekci „Systém a zabezpečení“.

Vyberte sekci „Windows Update“.
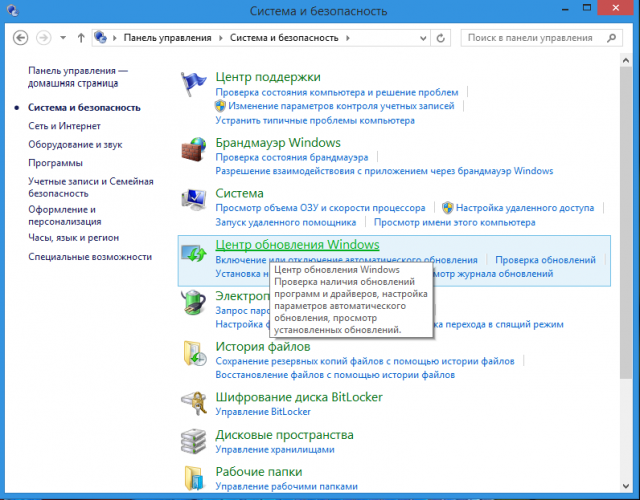
Klikněte na položku „Nainstalované aktualizace“

Odebereme všechny aktualizace, které problému předcházely. Podíváme se na datum instalace aktualizace. Například 20. července byly nainstalovány aktualizace a 21 zvuků začalo mizet, závěr? Hledají Poslední aktualizace a smazat je.
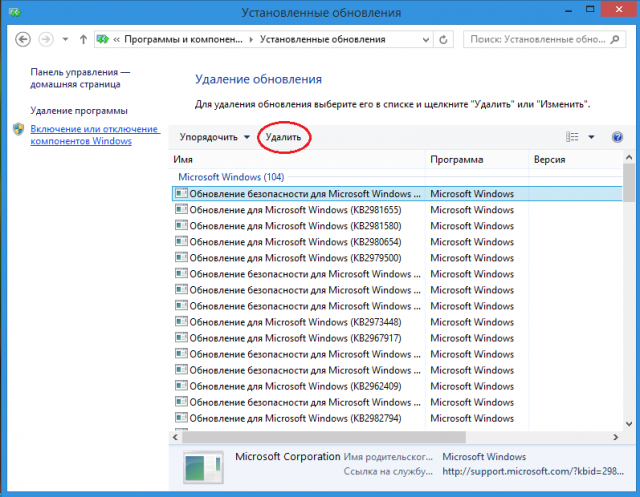
Po odebrání každé aktualizace se systém zeptá na restart, klikněte na „restartovat později“, pošleme stroj k restartu až po dokončení. Hned řeknu, že tento proces není rychlý, zásobte se šálkem čaje, určitě strávíte 10-15 minut, v závislosti na počtu aktualizací. Nyní je v podstatě problém vyřešen, ale aby se to neopakovalo, vřele doporučuji zakázat automatické aktualizace systému Windows vůbec. V opačném případě se smazané aktualizace stáhnou znovu a začnete znovu.
Vraťte se do „Ovládací panely“, vyberte část „Systém a zabezpečení“ a přejděte do části „Zapnout nebo vypnout automatické aktualizace“
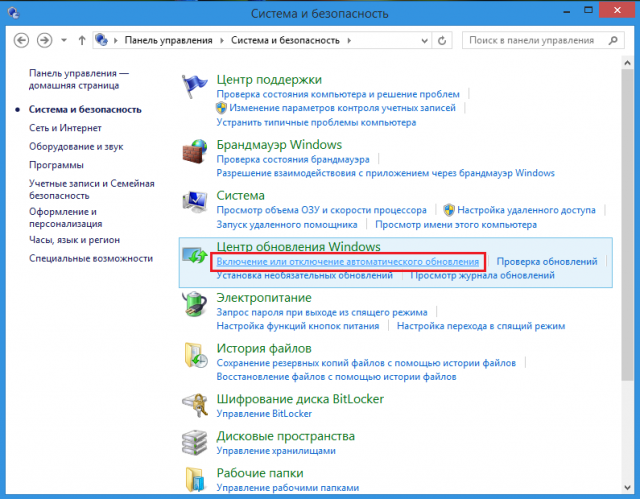
A ze seznamu vyberte „Nekontrolovat aktualizace“

Klikněte na OK, restartujte počítač a radujte se! Zvuk se již neztratí.
Situace, kdy zvuk zmizí v počítači běžícím pod operačním systémem systém Windows 8, se vyskytuje poměrně často. Může to mít několik důvodů. Pojďme se blíže podívat na všechny možné příčiny a způsoby, jak je odstranit.
Kontrola vybavení
Bez ohledu na verzi operačního systému, pokud nereaguje, měli byste nejprve zkontrolovat, zda je zástrčka připojena, musí být pevně umístěna v zásuvce.
Standardní zvukové karty poskytují zelený zvukový výstup, modrý linkový výstup a růžový mikrofonní výstup. Zástrčka musí být zapojena do zeleného zvukového výstupu.
Pokud je zástrčka správně připojena, mohou být vadné samotné reproduktory: připojte další reproduktory a vše bude jasné.
Důvod chybějící ozvěny je někdy triviální: hlasitost je nastavena na minimum nebo je úplně vypnutá.
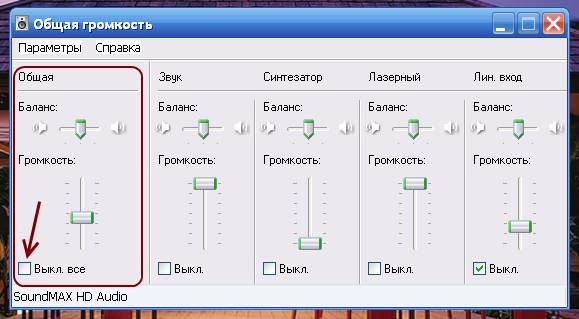
Chcete-li problém vyřešit, klikněte na obrázek reproduktoru na hlavním panelu a nastavte požadovanou úroveň hlasitosti.
Některé tablety nebo notebooky mohou mít externí ovládání hlasitosti. V tomto případě je třeba to také zkontrolovat.
Poznámka: Každý přehrávač má svůj vlastní ovladač hlasitosti a pokud je nastaven na minimum, nebude slyšet žádný zvuk.
Kontrola zvukové karty
Pokud kontrola hardwaru nepomůže problém vyřešit, měli byste zkontrolovat stav zvukové karty.
Pro tento účel potřebujete:
- dvakrát klikněte na zástupce „můj počítač“ na ploše;
- Na kartě „hardware“ přejděte ve správci zařízení na „zvuková, video a herní zařízení“;
- najít zvukovou kartu.

Spusťte jakýkoli zvukový soubor uložený v počítači s příponou wav (s touto příponou, protože kodeky nemusí být instalovány na jiné zvukové soubory). Pokud je slyšet zvuk, zvuková karta funguje normálně.
Dalším důvodem je, že integrovaná zvuková karta základní desky je deaktivována v systému BIOS: přejděte do základního vstupního/výstupního systému a ujistěte se, že vestavěný zvuková karta"High Definition Audio".
Nástroj pro odstraňování problémů s přehráváním zvuku Microsoft Fixit
Microsoft Fixit je sada specializovaných nástrojů pro automatické odstraňování problémů s operačním systémem. Najdou a odstraní automatický režim nějaké problémy.
Microsoft Fixit Audio Playback Run diagnostikuje a opravuje typické chyby vznikající při provozu zvukových zařízení.
Chcete-li použít tuto metodu, musíte:
- stáhněte si příslušný nástroj z oficiálního webu společnosti Microsoft a nainstalujte jej;
- spusťte stažený nástroj a klikněte na „přijmout“;

- vyberte požadovanou položku;
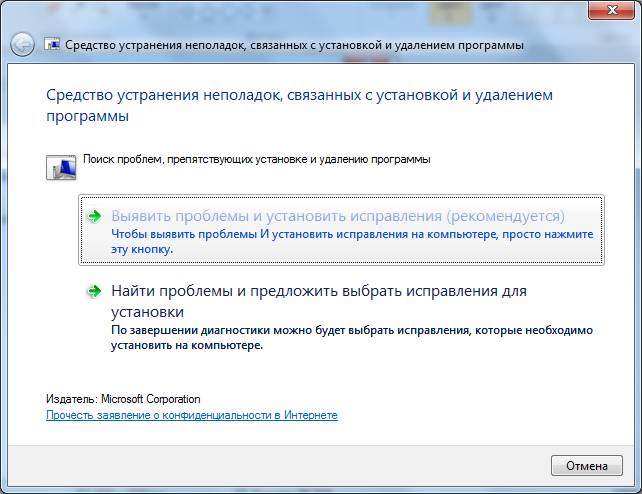
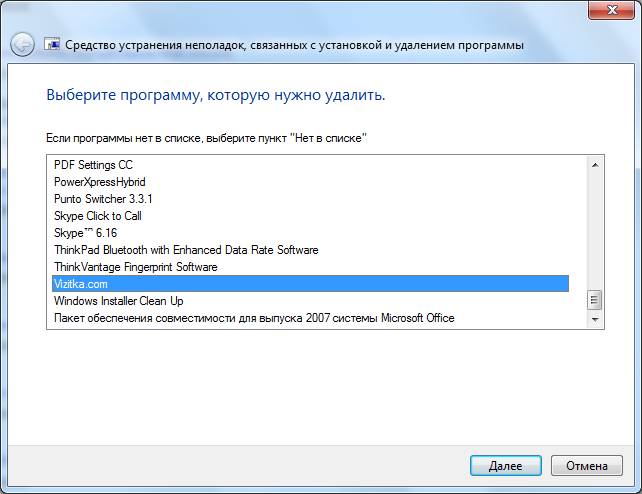
Microsoft Fixit nenašel žádné problémy.

Aktualizace ovladače
Jedním z nejčastějších důvodů nedostatku zpětné vazby jsou zastaralé nebo nefunkční ovladače. Pokud jste nedávno aktualizovali nebo přeinstalovali operační systém, může být zvukový ovladač navržen pro předchozí verze. To je důvod, proč zvuk ve Windows 8 často nefunguje.
Palivové dřevo je poškozeno v důsledku výpadků proudu nebo v případech napadení škodlivými softwarovými kódy. Operační systém obvykle aktualizuje zvukový ovladač automaticky, pokud se tak však nestane, budete si jej muset stáhnout a nainstalovat Nejnovější verze ovladače ručně.
Nástroj můžete nainstalovat třemi způsoby:
- pomocí služby Windows Update;
- instalace z disku dodaného s vaším PC nebo notebookem;
- vlastní stažení a instalace z webu výrobce.
Video: co dělat, když zvuk zmizí
Automaticky pomocí služby Windows Update
Windows Update je služba poskytovaná společností Microsoft za účelem aktualizace operačního systému a jeho součástí.
Chcete-li najít aktualizaci, kterou potřebujete, přejděte na:
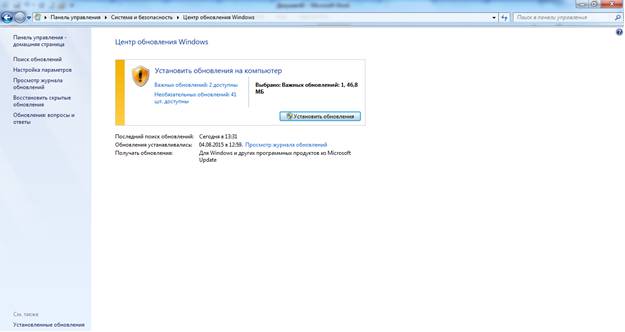
Stáhněte a aktualizujte ovladač sami
Pokud operační systém nemůže samostatně najít potřebné ovladače a nejsou součástí (nebo jsou zastaralé), měli byste je najít na webu výrobce, obvykle v sekcích technické podpory.
Najít požadovaný program následuje:
- určit název modelu a výrobce nebo číslo zvukové karty;
- poté na webu vyhledejte kontakty na dodavatele zařízení a softwaru;
- na poslední stadium je třeba stáhnout z webu výrobce nejnovější ovladač pro vaši zvukovou kartu;
- pokud jste našli nová verze"palivové dřevo", postupujte podle pokynů pro jeho instalaci uvedených na webových stránkách.
Mnoho utilit se instaluje automaticky: po stažení stačí dvakrát kliknout na stažený soubor a ten se nainstaluje do vašeho počítače.
Pokud se tak nestane, budete muset provést následující:

Důležité! Ovladače by měly být staženy z oficiálních stránek výrobců. Zpravidla je to zdarma. Pokud požadovaný nástroj nenajdete v sekcích portálu, důrazně se doporučuje nehledat jej na zdrojích třetích stran, jako jsou fóra, blogy atd.
Na takových stránkách můžete často narazit na virus, některé nabízejí zadání telefonního čísla pro identifikaci a rozbalení archivu, jiné nabízejí určitý poplatek. Zároveň můžete často chytit virus, ale na takových stránkách nemůžete najít přesně to, co potřebujete.
Téměř všichni výrobci digitálních zařízení, jejichž produkty jsou prezentovány na pultech naší země, mají službu podpory a na svých portálech uvádějí číslo horké linky. Zavolejte na call centrum. I když je to nutné softwarových produktů nikoli na webu, pošlou vám je e-mailem.
Spuštění služby Windows Audio Service
Další způsob, jak rychle vyřešit problém s echem.
Chcete-li to provést, budete muset postupovat podle těchto kroků.
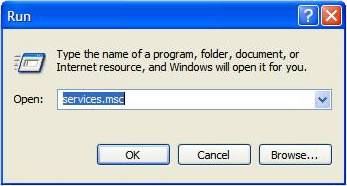
Pokud jste vše udělali správně, mělo by vše vypadat jako na obrázku níže.
Zvuk nefunguje ve sluchátkách ve Windows 8
V některých případech se ozvěna nereprodukuje pouze ve sluchátkách.
Když se něco takového stane, první věc, kterou musíte udělat, je:
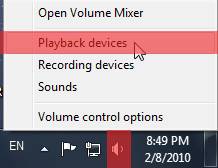
Nyní vyberte:
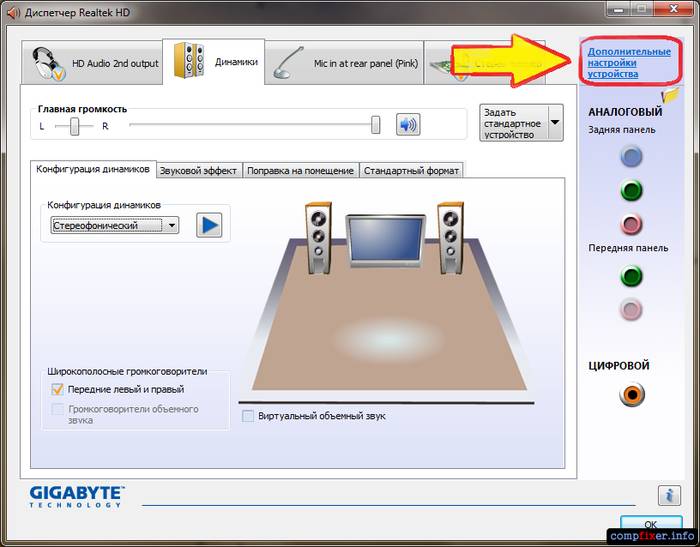
Reproduktory mají vpravo zobrazenou stupnici. Pokud se během přehrávání nezaplní, je něco špatně; pokud se zaplní a nic neslyšíte, zkontrolujte úroveň hlasitosti.
Po nastavení hlasitosti se stupnice zaplní, ale není slyšet žádný zvuk, důvodem jsou vadná sluchátka. To se také stane, pokud jsou sluchátka vložena do nesprávného konektoru.
Zařízení, která podporují ovladač HDA, jsou v konfliktu se sluchátky. Pokud se takový ovladač objeví ve Správci zařízení, musíte jej odebrat a restartovat počítač nebo notebook.
Jak vidíte, nic složitého. Abychom to shrnuli: pokud váš zvuk nefunguje v systému Windows 8, měli byste zkontrolovat, zda je zařízení správně připojeno a zvuková karta funguje správně. Pokud se příčina nevyřeší, aktualizujte ovladače a opravte problém pomocí služby Windows Audio.
Nyní víte, co dělat, když na vašem PC nebo notebooku není žádná ozvěna. Pokud znáte jiné způsoby nebo chcete něco přidat, neváhejte zanechat komentář.
Přečtěte si naše další materiály, kde najdete stejně podrobná a užitečná doporučení pro práci s digitálními zařízeními.
„Žádný zvuk“ je velmi častým problémem nejen na počítači, ale také na notebooku, který se vyskytuje ve Windows 8. Jeho příčiny mohou být velmi různé, od banální nepozornosti samotného uživatele až po vážnou poruchu, která může řešit opravou. Chcete-li se alespoň přibližně pokusit zjistit, proč zvuk zmizel, můžete vyzkoušet několik diagnostických metod.
Kontrola náhodnosti
Nejběžnější a nejjednodušší věc, kterou můžete udělat, když se ztratí signál z reproduktorů, je:
- Restartujte systém Windows. Otřesné a jednoduché, ale v některých případech to pomáhá.
- Zkontrolujte, zda jsou reproduktory připojeny k zásuvce/počítači a zda jsou zapnuté. Tento problém může způsobit základní zapomnětlivost. Musíte se podívat, zda nevyšel napájecí kabel ze zásuvky nebo zda se zástrčka nevysunula z konektoru na zvukové kartě. V tomto případě se musíte ujistit, že konektor je speciální pro sluchátka, a ne pro mikrofon (nejčastěji je zelený a mikrofon je růžový).
- Zkontrolujte, zda je zvuk zapnutý v samotném systému Windows. Chcete-li to provést, musíte kliknout na ikonu reproduktoru v levém dolním rohu obrazovky a zjistit, na jaké úrovni je posuvník hlasitosti.
Kontrola součástí
Pokud výše uvedené metody neodpověděly, proč zvuk zmizel, můžete se uchýlit k jiným metodám kontroly.
Výkon reproduktoru
Často se stává, že se zdá, že výstupní zvukové zařízení funguje - všechna světla svítí, svítí, reproduktory syčí, když dochází k rušení - ale nemůžete z nich získat signál. V tomto případě je můžete zkontrolovat dvěma způsoby:
- Připojte reproduktory k telefonu, přehrávači nebo jinému počítači.
- Připojte sluchátka nebo jiné reproduktory k testovanému počítači.
Pokud je zařízení funkční, objeví se zvuk. Ne? Tak pojďme dál.
Služba Windows Audio
Možná byla z nějakého důvodu deaktivována služba nezbytná pro přehrávání a poté zvuk zmizel. Aby reproduktory znovu ožily, je potřeba to spustit. To se provádí snadno a jednoduše.
Chcete-li začít, zavolejte „Spustit“ (Win + R) a do zobrazeného okna zadejte Msconfig a poté klikněte na OK.
Zobrazí se okno „Konfigurace systému“, ve kterém musíte vybrat kartu „Služby“ a pečlivě procházet všechny řádky, abyste našli požadovanou službu. Budete muset být trpěliví - existuje mnoho různých jmen.
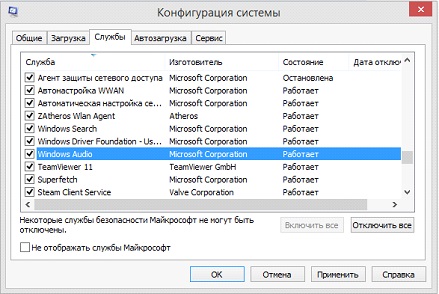
Pokud Windows Audio funguje, není to problém. Pokračuj.
Problémy s řidičem
Pokud vše ostatní selže, možná v samotném počítači nebo notebooku. Ovládání Windows nastal problém - spadly ovladače, bez kterých zvuk nepůjde.
Chcete-li zkontrolovat tento aspekt, musíte přejít do Správce zařízení prostřednictvím ovládacího panelu. Abyste se nemuseli starat o hledání, můžete použít kombinaci Win+R a poté jednoduše zadat devmgmt.msc .
V seznamu, který se zobrazí, musíte najít sekci „Zvuk, video a herní zařízení“ a kliknutím na šipku rozbalit celý seznam.
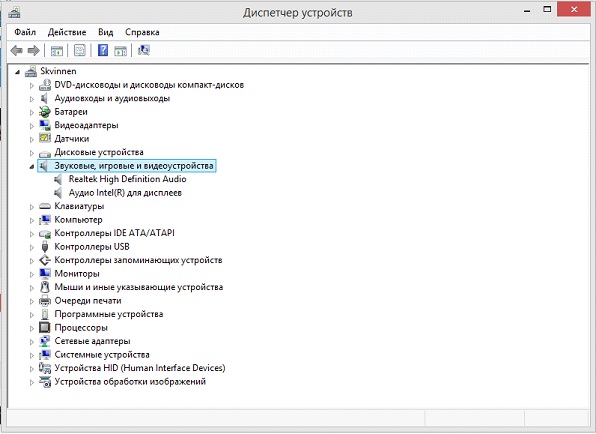
Poté se musíte pokusit restartovat každé zařízení kliknutím na pravé tlačítko myši a výběrem příslušné položky v nabídce. Nepomohlo to - pak byste měli riskovat a aktualizovat konfiguraci ovladače. Funkci k tomu najdete také ve vyskakovacím menu.
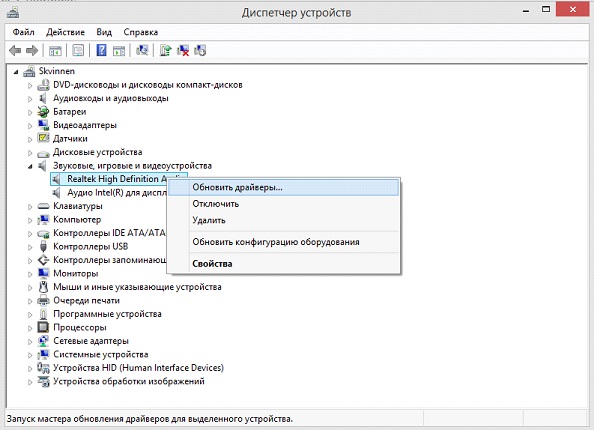
Po kliknutí na „Aktualizovat“ se zobrazí následující okno. V něm budete muset vybrat položku v závislosti na tom, zda jsou na vašem notebooku nebo PC ovladače, nebo zda je stále třeba stáhnout.

V prvním případě potřebujete stabilní a nejlépe rychlé připojení k internetu a ve druhém budete muset nezávisle uvést, kde se ovladač nachází. Pokud tato metoda nemá žádný účinek, můžete ovladač zcela odebrat (vše ve stejné vyskakovací nabídce) a poté jej nainstalovat, a pokud z tohoto důvodu zvuk zmizí, objeví se.
Pokud ovladač na zařízení není, ikona reproduktoru umístěná vpravo dole bude mít červený křížek. Budete muset na něj kliknout, abyste spustili službu Windows, abyste mohli řešit problémy se zařízením.
Následně se objeví výběrové okno, kde musíte ponechat nastavení tak, jak je uvedeno, pokud nejsou připojena žádná konkrétní zařízení.

Po dokončení procesu opravy musíte opravy přijmout.
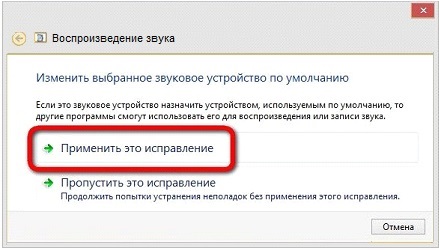
Po kliknutí na toto tlačítko se zobrazí následující okno, které bude obsahovat zprávu o odstraňování problémů. Musíte jej zavřít a zkusit zkontrolovat zvuk. On se neobjevil? To znamená, že musíte nainstalovat ovladač.
Pro co nejjednodušší instalaci je vhodný program AIDA64 pro Windows. Je potřeba jej stáhnout a nainstalovat. Po spuštění aplikace klikněte na ikonu „Počítač“. Poté najděte v novém seznamu „Souhrnné informace“, otevřete jej a najděte název své zvukové karty. Zpravidla se nachází pod nadpisem „Multimédia“, kde je označen jako zvukový adaptér.
Pokud vše ostatní selže
Poslední místo, kam se můžete podívat, než odnesete zařízení do servisního střediska s požadavkem, proč zvuk zmizel, je BIOS. Z nějakého důvodu může být zvuková karta zakázána přímo v ní a pak všechny manipulace v systému nepovedou k ničemu.
Ovšem bez základních znalostí v angličtině a dostačující počítačová gramotnost Je lepší nepokoušet se sami měnit žádná další nastavení. To může vést k menším i kritickým problémům v systému.
Chcete-li vstoupit do systému BIOS, musíte zařízení vypnout, stisknout tlačítko napájení a okamžitě začít rychle klikat na kterékoli z těchto tlačítek: F10, F2 nebo Delete. Ovládání se provádí pomocí šipek, myš se nepoužívá. Zde byste měli najít tlačítko Upřesnit a v něm - Konfigurace zařízení na desce.
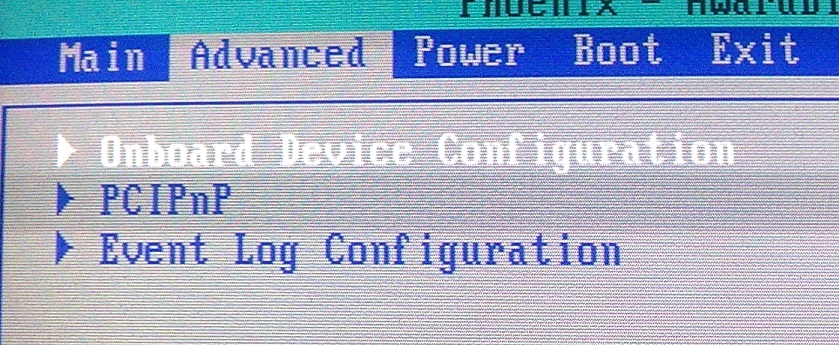
Po otevření této položky musíte najít řádek, kde je napsáno „High Definition Audio“, je možná možnost „HD Audio Controller“. V těchto řádcích vpravo musí být stav „Povoleno“ (nebo Povoleno v originále). Pokud je stav Vypnuto, musíte to změnit podle pokynů pro správu v systému BIOS.
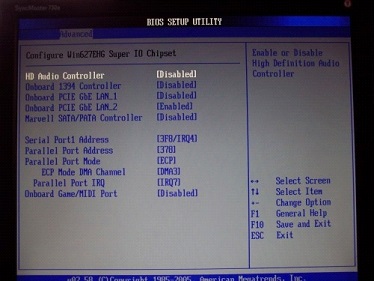
Pokud ani to nepomůže, zřejmě důvodem, proč zvuk zmizel, je porucha samotné karty nebo reproduktorů na notebooku. Chcete-li tyto problémy vyřešit, musíte zařízení odnést do servisního střediska.
(Návštíveno 10 660 krát, z toho 1 návštěv dnes)
