Při tvorbě logo je velmi žádoucí, aby jeho pozadí bylo průhledné - v tomto případě bude organicky zapadat do jakéhokoli designu, ať už jde o webovou stránku, dokument v Formát Word, flash nebo videoklip atd. Průsvitné logo lze navíc použít jako vodoznak na obrázky a fotografie. Nejběžnějším nástrojem pro provádění tohoto druhu grafických prací je Adobe Photoshop.
Instrukce
Spusťte grafický editor a stáhněte si nebo vytvořte samotné logo od nuly - tato část práce závisí zcela na vašich uměleckých preferencích a počátečních datech (název společnosti, klanu nebo organizace, symboly, které by měly být na logu umístěny atd.) .
Umístěte všechny vrstvy dokumentu PSD do jedné složky – v tomto případě nebude nutné upravovat průhlednost každé vrstvy jednotlivě a můžete to udělat pro celou složku. Chcete-li to provést, klikněte na ikonu v pravé dolní části panelu vrstev, když na ni najedete myší, objeví se slova „Vytvořit“. nová skupina“ a poté vyberte vrstvy a přetáhněte je do vytvořené složky. Pokud je v dokumentu vrstva pozadí, není třeba ji přesouvat - nechte ji mimo složku.
Vypněte viditelnost vrstvy pozadí kliknutím na ikonu oka na levém okraji čáry související s touto vrstvou. Vlastně zde můžete dokončit úpravy, pokud má být samotné logo neprůhledné a průhledné má být pouze jeho pozadí – v tomto případě přeskočte další krok.
Vytvořenou složku vyberte (klikněte na ni kurzorem myši), pokud potřebujete logo částečně zprůhlednit. Poté rozbalte rozevírací seznam vedle položky „Neprůhlednost“ a pomocí posuvníku vyberte nejvhodnější stupeň průhlednosti logo.
Ořízněte přebytečný prostor kolem logo- to usnadní použití v budoucnu. Rozbalte sekci „Obrázek“ v nabídce grafického editoru a vyberte příkaz „Ořezání“. V okně, které se otevře, zaškrtněte políčko „průhledné pixely“ a klikněte na tlačítko „OK“. Samotný editor změní velikost podle šířky a výšky vašeho logo.
Uložte vytvořené logo v nativním formátu Adobe Photoshop. Tento soubor budete potřebovat, pokud potřebujete provést nějaké změny. Dialog pro uložení se otevře stisknutím kombinace kláves ctrl + s.
Vytvořte optimalizovaný soubor s logem, který lze umístit do dokumentů, které potřebujete. Chcete-li to provést, stiskněte kombinaci kláves alt + shift + ctrl + s a otevře se okno optimalizace obrázku. Je navržen tak, aby vám umožnil vybrat nejvhodnější grafický formát a vybrat pro něj nastavení obrazu, která poskytují optimální rovnováhu mezi kvalitou a hmotností. vytvořený soubor. Druhý rozevírací seznam shora obsahuje možné typy souborů – vyberte buď gif nebo png. Tyto dva formáty podporují průhlednost, na rozdíl například od formátu jpeg. Mějte prosím na paměti, že formát png se v prohlížečích ne vždy zobrazuje správně internet Explorer. Poté se ujistěte, že je zaškrtnuto políčko Průhlednost a klikněte na tlačítko Uložit.
Zadejte umístění uložení v počítači a název souboru logo a poté znovu klikněte na tlačítko Uložit.
Při vytváření loga je velmi žádoucí mít možnost zprůhlednit jeho pozadí - v tomto případě bude organicky zapadat do jakéhokoli designu, ať už jde o webovou stránku, dokument Word, Flash nebo videoklip atd. Průsvitné logo lze navíc použít jako vodoznak na obrázky a fotografie. Nejběžnějším nástrojem pro provádění tohoto druhu grafických prací je Adobe Photoshop.
Sponzor umístění P&G Články na téma "Jak udělat průhledné logo" Jak uložit obrázek na průhledné pozadí Jak rozložit booklet Jak udělat panorama ve Photoshopu
Instrukce
Spusťte grafický editor a stáhněte si nebo vytvořte samotné logo od nuly - tato část práce závisí zcela na vašich uměleckých preferencích a počátečních datech (název společnosti, klanu nebo organizace, symboly, které by měly být na logu umístěny atd.) .
Umístěte všechny vrstvy dokumentu PSD do jedné složky – v tomto případě nebude nutné upravovat průhlednost každé vrstvy jednotlivě a můžete to udělat pro celou složku. Chcete-li to provést, klikněte na ikonu v pravém dolním rohu panelu vrstev, když na ni najedete, vyskočí nápis „Vytvořit novou skupinu“, poté vyberte vrstvy a přetáhněte je do vytvořené složky. Pokud je v dokumentu vrstva pozadí, není třeba ji přesouvat - nechte ji mimo složku.
Vypněte viditelnost vrstvy pozadí kliknutím na ikonu oka na levém okraji čáry související s touto vrstvou. Vlastně zde můžete dokončit úpravy, pokud má být samotné logo neprůhledné a průhledné má být pouze jeho pozadí – v tomto případě přeskočte další krok.
Vytvořenou složku vyberte (klikněte na ni kurzorem myši), pokud potřebujete logo částečně zprůhlednit. Poté rozbalte rozevírací seznam vedle položky „Neprůhlednost“ a pomocí posuvníku vyberte nejvhodnější stupeň průhlednosti loga.
Ořízněte přebytečný prostor kolem loga – usnadníte si tím pozdější použití. Rozbalte sekci „Obrázek“ v nabídce grafického editoru a vyberte příkaz „Ořezání“. V okně, které se otevře, zaškrtněte políčko „průhledné pixely“ a klikněte na tlačítko „OK“. Samotný editor změní velikost podle šířky a výšky vašeho loga.
Uložte vytvořené logo v nativním formátu Adobe Photoshop. Tento soubor budete potřebovat, pokud potřebujete provést nějaké změny. Dialog pro uložení se otevře stisknutím kombinace kláves ctrl + s.
Vytvořte optimalizovaný soubor s logem, který lze umístit do dokumentů, které potřebujete. Chcete-li to provést, stiskněte kombinaci kláves alt + shift + ctrl + s a otevře se okno optimalizace obrázku. Je navržen tak, aby vám umožnil zvolit nejvhodnější grafický formát a zvolit pro něj nastavení obrazu, která poskytují optimální poměr kvality a váhy vytvářeného souboru. Druhý rozevírací seznam shora obsahuje možné typy souborů – vyberte buď gif nebo png. Tyto dva formáty podporují průhlednost, na rozdíl například od formátu jpeg. Mějte prosím na paměti, že formát png se ne vždy zobrazuje správně Internetové prohlížeče Badatel. Poté se ujistěte, že je zaškrtnuto políčko Průhlednost a klikněte na tlačítko Uložit.
Zadejte umístění pro uložení v počítači a název souboru loga a poté znovu klikněte na tlačítko „Uložit“.
Jak jednoduchéDalší novinky k tématu:
Přidání loga k fotografiím není složité, ale užitečná akce, které je nutné provést před nahráním obrázků na internet v případech, kdy je nutné uvést vlastníka autorských práv. Logo můžete aplikovat v libovolném grafickém editoru, který umí pracovat s vrstvami. Tobě
Ne vše grafických formátů podporují průhlednost obrazu, takže pokud potřebujete vytvořit obrazový soubor obsahující neviditelné oblasti, musíte použít aplikaci, která má možnost uložit výsledek vaší práce do požadované formáty. Nejběžnější grafický editor,
Obrázek z průhledná barva snadno vytvořit programy Adobe Photoshop. To může být vyžadováno například pro logo, které bude následně překryto různými fotografiemi. Abyste u každé ilustrace nevystřihli pozadí z loga, můžete si jeho obrázek vytvořit jednou
Vodoznaky v grafickém editoru Adobe Photoshop lze vytvořit samostatně, uložit a poté opakovaně používat. Níže je popsán postup vytváření dvou typů znaků a jejich použití hotový obrázek. Budete potřebovat Grafický editor Sponzor umístění Adobe Photoshop Články P&G na
Logo se na webové stránky umisťuje zpravidla v obrázkovém formátu a konkrétní způsob vložení do stávajících stránek závisí na jejich designu a použitém způsobu rozvržení. V některých případech se obejdete bez úprav. zdrojový kód, v jiných pomůže vizuální editor
Barevný obrázek můžete změnit na černobílý v téměř každém programu pro úpravu grafiky. Pokud používáte Adobe Photoshop CS4, existuje více než jeden nebo dokonce tři způsoby, jak toho dosáhnout. Některé z nejvíce jednoduché možnosti akce, které mají přinést barevný obrázek
Už jste viděli nápisy na fotografiích? Víte, ty malé obrázky nebo slova, která označují jméno fotografa? Tyto se nazývají vodoznaky. Fotografové ke svým fotografiím často přidávají vodoznaky, aby je ochránili před zneužitím. Zde je několik způsobů, jak použít vodoznaky ve Photoshopu a Lightroom.
Mořané znamení PROTIPhotoshop
Vodoznak můžete vytvořit ve Photoshopu s několika různé způsoby. Tady jsou některé z nich.
1. Textová vrstva
Prvním způsobem je vytvoření vrstvy s textem. Tento skvělá cesta pro vodoznaky, které obsahují slova. Můžete napsat své jméno nebo název vaší společnosti. Zde můžete upravit průhlednost, jak uznáte za vhodné. Zkuste změnit režim prolnutí, aby vodoznak vypadal tak, jak chcete. Chcete-li přidat symbol ©, stiskněte „option+g“ na Macu nebo „Alt+0169“ na PC.
Normální režim prolnutí s černým písmem a 100% neprůhledností.
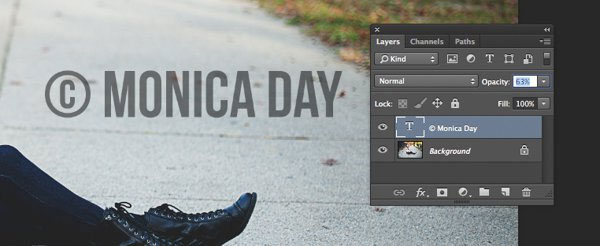
Normální režim prolnutí s neprůhledností 63 % a černým písmem.
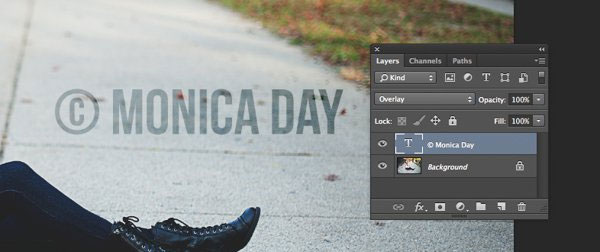
Režim prolnutí Překrytí černým písmem a krytí 100 %.
2. Soubor loga
Pokud máte logo, můžete ho umístit na obrázek. Musíte se ujistit, že logo má průhledné pozadí. Obvykle se jedná o soubor PNG, GIF nebo dokonce vektorovou grafiku. Pokud si nejste jisti, poraďte se s designérem, který navrhl vaše logo. Vyberte místo, kam chcete umístit své logo. Opět můžete upravit krytí a režimy prolnutí, abyste dosáhli požadovaného efektu.

Soubor PNG s průhledné pozadí. Vzor znamená, že pozadí je průhledné.
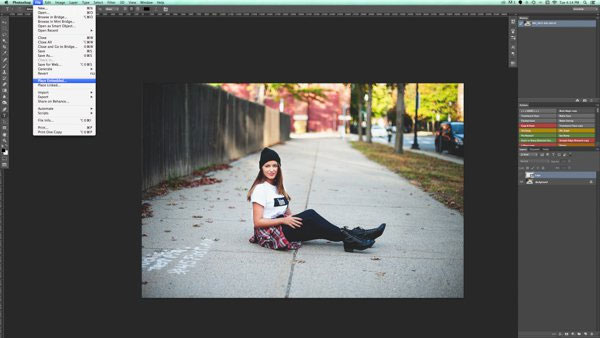
Z nabídky Soubor ve Photoshopu vyberte "Umístit propojené". Poté vyberte soubor, který chcete odeslat.

Umístěte soubor a nastavte požadovanou velikost. (Chcete-li změnit velikost a zachovat proporce loga, podržte Shift)

Krytí a režim prolnutí můžete opět nastavit na požadovaný výsledek.
2 A. Jak udělat pozadí loga průhledné
Pokud váš soubor loga nemá průhledné pozadí, držte se jich jednoduché kroky aby to bylo takhle. Nejprve otevřete soubor ve Photoshopu. Nyní odemkněte tuto vrstvu ( dvojklik a poté stiskněte Enter).
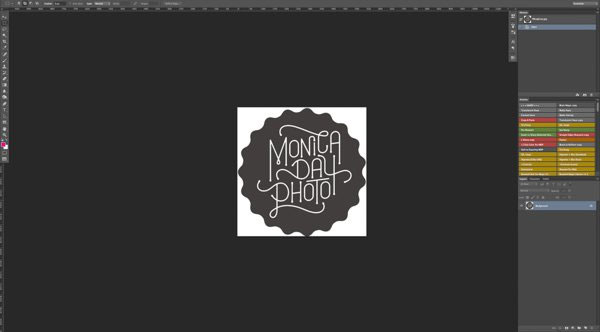

Vrstva pozadí je uzamčena.
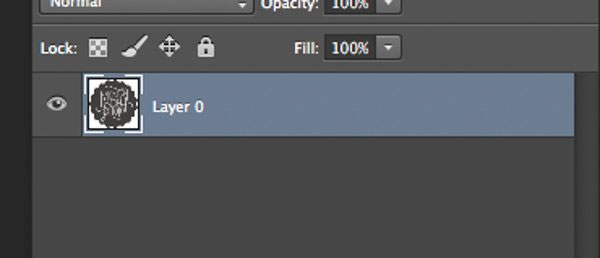
Vrstva je nyní odemčena.
Další použití Kouzelná hůlka pro výběr pozadí. Pokud vaše pozadí není jednobarevné, vyberte logo a invertujte výběr. Nyní, když je vaše pozadí vybráno, jednoduše ho vystřihněte. Chcete-li to provést, použijte kombinaci „cmd+x“ (Mac) nebo „ctrl+x“ pro Windows.

Vyberte pouze pozadí.
Váš obrázek má nyní průhledné pozadí. Uložte jej jako .PNG (JPG nepodporuje průhlednost) a můžete jít dál.

Oblast sítě je nyní průhledná.
3. Použití nástroj Štětec
Více jednoduchým způsobem Použití vodoznaku je vytvoření štětce. Nemusíte absolvovat všechny tyto tři kroky pokaždé, když chcete vodoznak na obrázek.
Chcete-li vytvořit štětec s daným textem, musíte vytvořit nový dokument ve Photoshopu. Ujistěte se, že váš dokument má průhledné pozadí. Napište informace, které bude vodoznak obsahovat. Ujistěte se, že to vypadá tak, jak chcete. Když je vodoznak připraven, přejděte na Image-Trimming-Transparent Pixels. Dále Edit-Define Brush. Pojmenujte svůj štětec a pokračujte. Totéž lze provést s vaším logem.
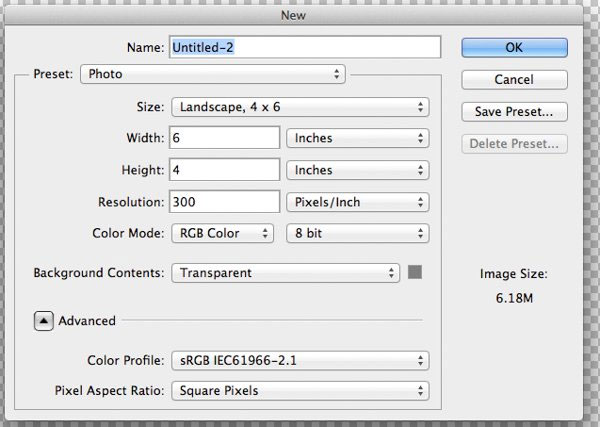
Tento jednoduché instalace, které ve většině případů fungují skvěle. Ujistěte se, že je pozadí nastaveno na průhledné.

Upozorňujeme, že písmo je napsáno velmi velkým.
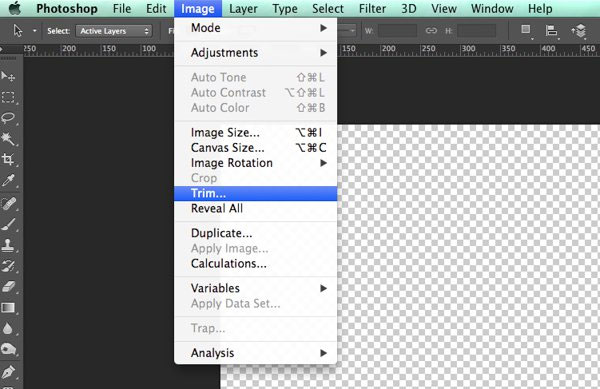
Nezapomeňte na text použít oříznutí.


Text by neměl obsahovat volný prostor kolem.
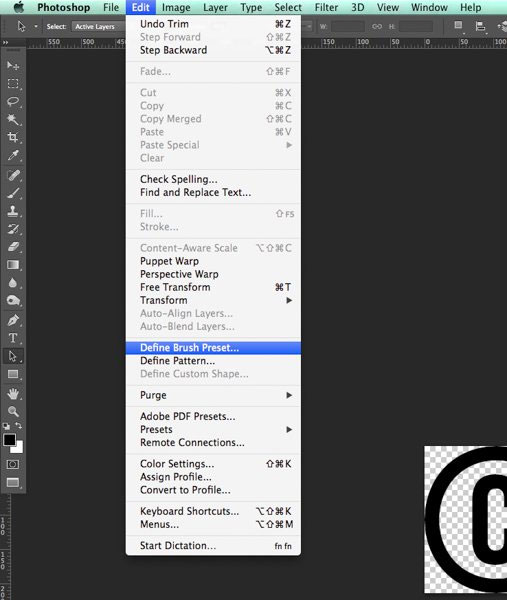
Uložte štětec v nabídce Úpravy.

Dejte štětci jméno.

Všimněte si, že štětec je nyní ve vaší paletě štětců. Můžete to vidět v pravém dolním rohu tohoto obrázku.
Nyní můžete štětec používat jako každý jiný. Chcete-li použít vodoznak, jednoduše vytvořte novou vrstvu a vyberte štětec s jeho obrázkem. Jednoduchým kliknutím můžete k fotografii přidat vodoznak. Velikost, krytí a režim prolnutí si můžete nastavit dle svého přání.
Mořané znamení PROTILightroom
Lightroom má skvělou vestavěnou možnost, která vám umožňuje při exportu fotografie vodoznakem. Chcete-li použít tuto možnost, musíte nejprve vytvořit vodoznak a to provést v Lightroom>Upravit vodoznak.
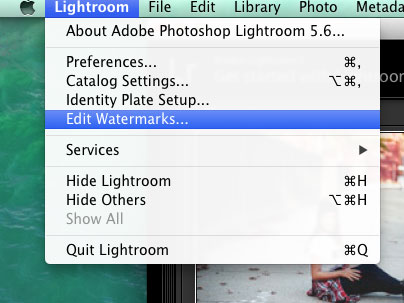
Můžete si vybrat obrázek nebo text. Zde je několik různých nastavení, která vám umožní vytvořit požadovaný vodoznak. Nezapomeňte získat nejlepší výsledek, použití soubor PNG s průhledným pozadím. V opačném případě budete mít kolem loga bílý blok. Vodoznak budete muset pojmenovat a uložit.

Pro textový vodoznak jednoduše napište požadované informace do bílého bloku. Můžete změnit písmo, barvu, stín a velikost vodoznaku. Podívejte se na obrázek a ujistěte se, že jste dosáhli požadovaného výsledku. Pomocí možnosti Anchor nastavte umístění vodoznaku a pomocí možnosti Vložit pro další manipulaci.
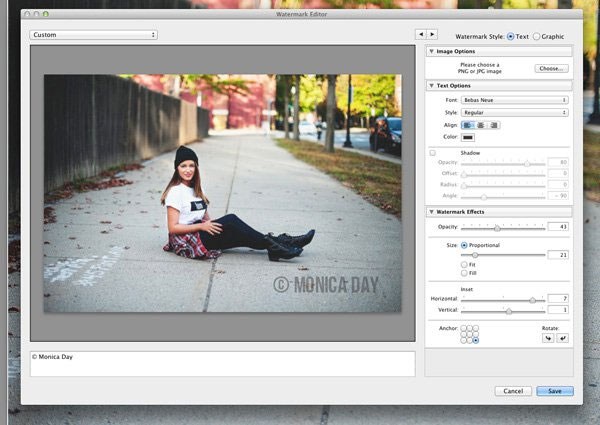
Písmo, neprůhlednost, velikost a umístění lze změnit podle vašeho přání.

Ujistěte se, že používáte logo ze souboru s průhledným pozadím, aby nedošlo k zablokování bílé barvy. soubory JPEG nemůže mít průhledné pozadí.
Nyní, když je váš vodoznak připraven, pojďme jej použít na fotografii. Přejděte na Export a vodoznaky. Zde si můžete vybrat z hotových vodoznaků, které máte. Vaše fotografie bude exportována do zadaného umístění spolu s vybraným vodoznakem.

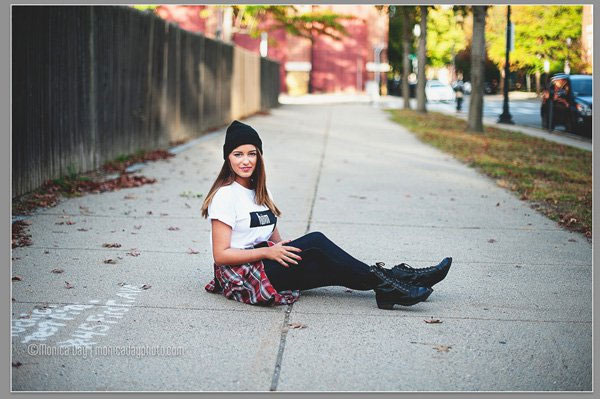
Tato fotografie byla opatřena vodoznakem v Lightroom pomocí stínů.
