Konzole je pokročilý nástroj pro konfiguraci hry, který lze použít k nastavení různých parametrů a vlastností skrytých ve standardním herním menu Dota 2.
Před zapnutím konzole v Dota 2 a vstupem konzolové příkazy ve hře musí být konzole odemčená.
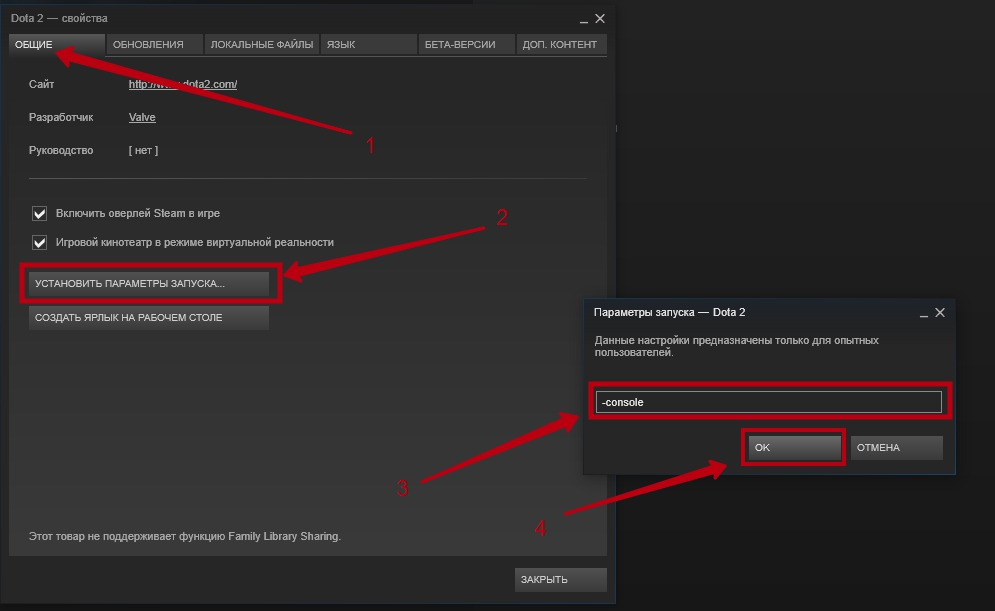
Jak můžete vidět, otevření konzole v Dota 2 je velmi jednoduché!
Konfigurace Dota 2
Config - vlastní příkazy k připojení samostatný soubor při spuštění hry. Tyto příkazy v Dota 2 Reborn se aktivují automaticky díky flexibilní a pohodlné struktuře Source 2 enginu.
Přejděte do složky, do které jste hru nainstalovali. Pokud jste použili standardní instalační cestu, pak je toto:
- Pro Windows x86: C:/Program Files/Steam/steamapps/common/dota 2 beta
- Pro Windows x64: C:/Program Files (x86)/Steam/steamapps/common/dota 2 beta
Pokud nemůžete složku najít, postupujte takto:
- Ve službě Steam klikněte pravým tlačítkem myši na název hry a vyberte „Vlastnosti“.
- V okně, které se zobrazí, vyberte kartu „Místní soubory“ a klikněte na tlačítko „Zobrazit místní soubory...“, jako na obrázku níže.

Takže jste se dostali do složky „dota 2 beta“ jakýmkoliv způsobem. Poté postupujte podle následující cesty: hra → dota → cfg. Tato složka obsahuje konfiguraci Dota 2.
Dalším krokem je vytvoření souboru Autoexec.cfg
Nejprve musíte povolit zobrazení přípon souborů. Pro WIndows 10 vyberte v Průzkumníku kartu „Zobrazit“, klikněte na „Možnosti“ a „Změnit nastavení pro složky a vyhledávání“.
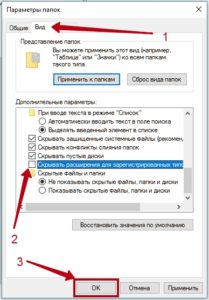
Skvělý! Vytvořte ve složce Textový dokument a pojmenujte jej bez uvozovek „autoexec.cfg“. Ujistěte se, že jste odstranili txt rozšíření.
Po spuštění Dota 2 lze obsah souboru autoexec.cfg automaticky zkopírovat do hlavního konfigurační soubor- config.cfg. Chcete-li tomu zabránit, klepněte pravým tlačítkem myši na config.cfg -> Vlastnosti -> Atributy -> Pouze pro čtení.
A nakonec se musíme ujistit, že se naše konfigurace pro Dota 2 spustí automaticky. Do parametrů spouštění hry přidejte následující text bez uvozovek: „+exec autoexec.cfg“.

Poznámka: V souboru autoexec.cfg jsou příkazy psány s uvozovkami, ale v konzole - bez uvozovek.
Je užitečné vložit do autoexec.cfg příkazy, které zadáváte při každém spuštění Doty. Mohlo by to být jako další nastavení a změna standardních, pokud je to pro vás výhodné. Například můj konfigurační soubor vypadá takto:

Příkazy konzole Dota 2
Níže poskytnu krátký seznam užitečných příkazů konzoly. Také se můžete odhlásit plný výpis konzole Dota, ale dělejte to na vlastní nebezpečí - příkazů je spousta.
Všechny příkazy jsou uvedeny v uvozovkách, takže je lze pohodlně vložit do konfiguračního souboru autoexec.cfg.
Herní výkon
Úprava parametrů sítě
Výchozí hodnoty
- sazba "80000" - nastavení šířku pásma internetový kanál.
- cl_updaterate „30“ - počet aktualizací ze serveru za sekundu.
- cl_cmdrate "30" - počet aktualizací, které klient odešle na server za sekundu.
- cl_interp "0,05" - tento parametr je zodpovědný za přesnost, s jakou bude poloha vašeho hrdiny přenesena na server.
- cl_interp_ratio "2" - souvisí s předchozím příkazem. Je to druhá složka interpolace.
- cl_smooth „1“ - úprava hodnot po chybách na straně klienta.
- cl_smoothtime "0" - počet sekund pro vyhlazení chyb.
- mat_vsync "1" - povolit vertikální synchronizaci.
- r_screenspace "1" - aktivace vyhlazování.
Extra možnosti
- con_enable "1" - aktivace konzole.
- fps_max „120“ – nastavte limit snímků za sekundu.
- cl_showfps "1" - povolit čítač fps.
- retry - znovu se připojit k serveru.
- hlasitost „0,5“ - celková hlasitost herního zvuku
- snd_musicvolume "0" - hlasitost herní hudby.
Zobrazení informací o připojení
- net_graph "1" - zobrazuje technické údaje v rohu obrazovky, a to: fps, ping, počet paketů. Níže uvedené příkazy slouží k nastavení těchto informací.
- net_graphinsetleft "-50" - přesunutí bloku doleva. Čísla jsou počty pixelů.
- net_graphinsetbottom "300" - přesunout blok s daty nahoru.
- net_graphpos "1" - změna umístění bloku. 1 - vlevo, 2 - uprostřed, 3 - vpravo.
- net_graphproportionalfont "0" - změna velikosti písma pro blok. Od 0 do 1.
Nastavení pro slabé počítače
- dota_cheap_water "1"
- cl_globalllight_shadow_mode "0"
- r_deferred_height_fog "0"
- r_deferred_simple_light "1"
- r_screenspace_aa "0"
- mat_vsync "0"
Příkazy herní konzole
Nastavení hrdiny
- dota_force_right_click_attack "1" - aktivuje dokončování plížení pomocí RMB.
- dota_player_units_auto_attack "1" - povolí nebo zakáže automatický útok. .
- dota_shop_force_hotkeys „1“ – aktivuje nákup položek v obchodě pomocí klávesových zkratek.
- dota_player_add_summoned_to_selection "1" - automaticky přidá vyvolání do kontrolní skupiny.
- dota_apm - zobrazuje počet akcí za minutu (zobrazuje se pouze v konzole).
- ping (v konzoli) - zobrazí ping pro všechny hráče; -ping (v chatu) - zobrazuje váš ping a počet zahozených paketů vpravo horní roh obrazovka.
- dota_always_show_hero_names "1" - zobrazí přezdívky hráčů nad hrdiny.
- dota_disable_range_finder „0“ – objeví se zelená čára, která označuje rozsah dovedností.
- dota_camera_speed "3000" - upravte rychlost rolování kamery.
- dota_camera_accelerate “50” - nastavení zrychlení kamery.
- dota_hide_cursor "1" - skryje kurzor.
- r_shadows "1" - aktivace stínů.
- dota_topbar_buyback_time „25“ – upravuje dobu zobrazení zpětného odkupu hrdiny.
- hud_sticky_item_name - změní lepící položku.
- dota_screen_shake "1" - povolí nebo zakáže chvění obrazovky.
- dota_player_multipler_orders "1" - zahrnuje objednávky pro všechny ovládané jednotky.
- dota_unit_fly_bonus_height "150" - ovládá výšku letu jednotek.
- dota_unit_use_player_color "1" - zapne zvýraznění jednotek.
A zde je seznam příkazů z mého souboru autoexec.cfg, které vám umožňují zakázat animaci snížení zdraví.
- dota_health_hurt_decay_time_max "0"
- dota_health_hurt_decay_time_min "0"
- dota_health_hurt_delay "0"
- dota_pain_decay "0"
- dota_pain_factor "0"
- dota_pain_multiplier "0"
Můžete také nakonfigurovat zobrazení zdraví na liště nad hrdinou:
- dota_health_per_vertical_marker 250 (standardní hodnota - 250) - nastavuje množství hp, které připadá na jeden ukazatel zdraví;
- dota_health_marker_major_alpha 255 (standardní hodnota - 255) - nastavuje umístění tlustého dělení;
- dota_health_marker_minor_alpha 128 (standardní hodnota - 128) - nastavuje umístění jemného dělení;
- dota_health_per_vertical_marker 9999999 - odstraňuje značky;
Nastavení minimapy
- dota_no_minimap "1" - příkaz zakáže minimapu.
- dota_minimap_hero_size "600" - upraví velikost ikon hrdinů na minimapě.
- dota_minimap_hide_background "1" - deaktivuje pozadí minimapy.
- dota_hud_flip "1" - umístí minimapu doprava.
- dota_hud_colorblind "1" - aktivuje režim barvosleposti.
- dota_hud_healtbar_number "1" - ukazuje číslo zdraví nad hrdinou.
- dota_minimap_mis.click_time "0.2" - aktivuje prodlevu mezi kliknutím na minimapu a pohybem kamery. Pohodlný příkaz, pokud často omylem klikáte na mapu.
Vazby příkazů na klávesové zkratky
Vazby nebo vazby vám umožňují nastavit příkazy konzoly na klávesové zkratky podle vašeho výběru.
Nejužitečnějšími vazbami ve hře je nastavení kamery do pozice run:
- bind “*button*” “dota_camera_setpos -2273.898682 1232.745483 982.072876” - přesuňte kameru na horní runu.
- bind “*button*” “dota_camera_setpos 3035.773438 -2972.680176 966.072937” - přesuňte kameru na spodní runu.
Místo *button* je samozřejmě potřeba zadat požadovaný klíč. Mimochodem, klávesy na NumPadu jsou označeny předponou KP. Například číslo 7 je označeno jako KP_7.
K požadovaným tlačítkům můžete přiřadit jakékoli fráze, které do chatu vyslovíte, jakmile stisknete tuto klávesu:
- bind “*button*” “say_team Není potřeba krmit! Ustupme!"
Konzole je pokročilý nástroj pro konfiguraci hry, který lze použít k nastavení různých parametrů a vlastností skrytých ve standardním herním menu Dota 2.
Před zapnutím konzole v Dota 2 a zadáním konzolových příkazů ve hře je nutné konzoli odemknout.
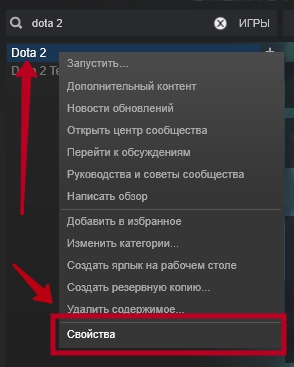
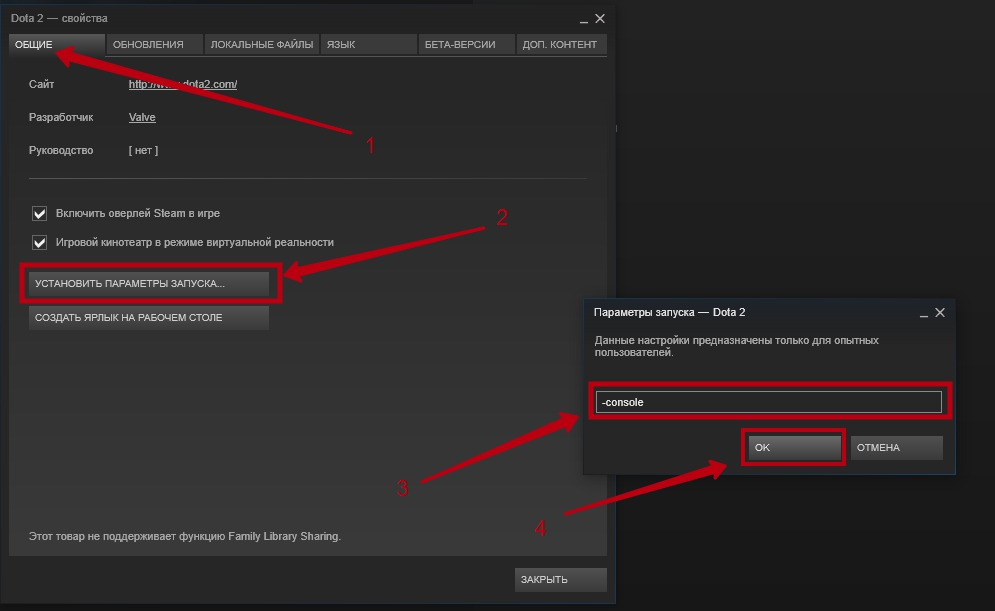
Jak můžete vidět, otevření konzole v Dota 2 je velmi jednoduché!
Konfigurace Dota 2
Config - vlastní příkazy zahrnuté jako samostatný soubor při spuštění hry. Tyto příkazy v Dota 2 Reborn se aktivují automaticky díky flexibilní a pohodlné struktuře Source 2 enginu.
Přejděte do složky, do které jste hru nainstalovali. Pokud jste použili standardní instalační cestu, pak je toto:
- Pro Windows x86: C:/Program Files/Steam/steamapps/common/dota 2 beta
- Pro Windows x64: C:/Program Files (x86)/Steam/steamapps/common/dota 2 beta
Pokud nemůžete složku najít, postupujte takto:
- Ve službě Steam klikněte pravým tlačítkem myši na název hry a vyberte „Vlastnosti“.
- V okně, které se zobrazí, vyberte kartu „Místní soubory“ a klikněte na tlačítko „Zobrazit místní soubory...“, jako na obrázku níže.

Takže jste se dostali do složky „dota 2 beta“ jakýmkoliv způsobem. Poté postupujte podle následující cesty: hra → dota → cfg. Tato složka obsahuje konfiguraci Dota 2.
Dalším krokem je vytvoření souboru Autoexec.cfg
Nejprve musíte povolit zobrazení přípon souborů. Pro WIndows 10 vyberte v Průzkumníku kartu „Zobrazit“, klikněte na „Možnosti“ a „Změnit nastavení pro složky a vyhledávání“.
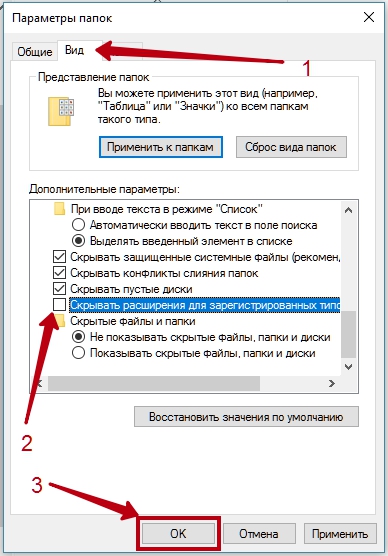
Skvělý! Ve složce vytvořte textový dokument a pojmenujte jej bez uvozovek „autoexec.cfg“. Ujistěte se, že jste odstranili příponu txt.
Po spuštění Dota 2 lze obsah souboru autoexec.cfg automaticky zkopírovat do hlavního konfiguračního souboru – config.cfg. Chcete-li tomu zabránit, klepněte pravým tlačítkem myši na config.cfg -> Vlastnosti -> Atributy -> Pouze pro čtení.
A nakonec se musíme ujistit, že se naše konfigurace pro Dota 2 spustí automaticky. Do parametrů spouštění hry přidejte následující text bez uvozovek: „+exec autoexec.cfg“.

Poznámka: V souboru autoexec.cfg jsou příkazy psány s uvozovkami, ale v konzole - bez uvozovek.
Je užitečné vložit do autoexec.cfg příkazy, které zadáváte při každém spuštění Doty. Může se jednat buď o další nastavení, nebo o změnu standardních, pokud je to pro vás výhodné. Například můj konfigurační soubor vypadá takto:

Příkazy konzole Dota 2
Níže poskytnu krátký seznam užitečných příkazů konzoly. Můžete to také zkontrolovat, ale udělejte to na vlastní nebezpečí a riziko - existuje mnoho příkazů.
Všechny příkazy jsou uvedeny v uvozovkách, takže je lze pohodlně vložit do konfiguračního souboru autoexec.cfg.
Herní výkon
Úprava parametrů sítě
Výchozí hodnoty
- rychlost „80000“ — nastavení šířky pásma internetového kanálu.
- cl_updaterate „30“ — počet aktualizací ze serveru za sekundu.
- cl_cmdrate "30" je počet aktualizací, které klient odešle na server za sekundu.
- cl_interp „0.05“ - tento parametr určuje přesnost, s jakou bude poloha vašeho hrdiny přenášena na server.
- cl_interp_ratio "2" - souvisí s předchozím příkazem. Je to druhá složka interpolace.
- cl_smooth „1“ — úprava hodnot po chybách na straně klienta.
- cl_smoothtime "0" - počet sekund pro vyhlazení chyb.
- mat_vsync "1" - povolit vertikální synchronizaci.
- r_screenspace "1" - aktivace vyhlazování.
Extra možnosti
- con_enable "1" - aktivace konzole.
- fps_max „120“ — nastavte limit snímků za sekundu.
- cl_showfps "1" - povolit čítač fps.
- retry - znovu se připojit k serveru.
- hlasitost „0,5“ — celková hlasitost herního zvuku
- snd_musicvolume "0" - hlasitost herní hudby.
Zobrazení informací o připojení
- net_graph “1” - zobrazuje technické údaje v rohu obrazovky, a to: fps, ping, počet paketů. Následující příkazy konfigurují tyto informace.
- net_graphinsetleft „-50“ — posuňte blok doleva. Čísla jsou počty pixelů.
- net_graphinsetbottom „300“ — přesunutí bloku s daty nahoru.
- net_graphpos "1" - změna umístění bloku. 1 - vlevo, 2 - uprostřed, 3 - vpravo.
- net_graphproportionalfont "0" - změna velikosti písma pro blok. Od 0 do 1.
Nastavení pro slabé počítače
- dota_cheap_water "1"
- cl_globalllight_shadow_mode "0"
- r_deferred_height_fog "0"
- r_deferred_simple_light "1"
- r_screenspace_aa "0"
- mat_vsync "0"
Příkazy herní konzole
Nastavení hrdiny
- dota_force_right_click_attack "1" - aktivuje dokončování plížení pomocí RMB.
- dota_player_units_auto_attack "1" - povolí nebo zakáže automatický útok. .
- dota_shop_force_hotkeys "1" - aktivuje nákup položek v obchodě pomocí klávesových zkratek.
- dota_player_add_summoned_to_selection "1" - automaticky přidá vyvolání do kontrolní skupiny.
- dota_apm - zobrazuje počet akcí za minutu (zobrazuje se pouze v konzole).
- ping (v konzoli) - zobrazí ping pro všechny hráče; -ping (v chatu) - zobrazí váš ping a počet zahozených paketů v pravém horním rohu obrazovky.
- dota_always_show_hero_names "1" - zobrazí přezdívky hráčů nad hrdiny.
- dota_disable_range_finder "0" - objeví se zelená čára, která označuje rozsah dovedností.
- dota_camera_speed "3000" - upravte rychlost rolování kamery.
- dota_camera_accelerate „50“ — nastavení zrychlení kamery.
- dota_hide_cursor "1" - skryje kurzor.
- r_shadows "1" - aktivace stínů.
- dota_topbar_buyback_time "25" - upravuje dobu zobrazení zpětného odkupu hrdiny.
- hud_sticky_item_name - změní lepící položku.
- dota_screen_shake "1" - povolí nebo zakáže chvění obrazovky.
- dota_player_multipler_orders "1" - zahrnuje objednávky pro všechny ovládané jednotky.
- dota_unit_fly_bonus_height "150" - ovládá výšku letu jednotek.
- dota_unit_use_player_color "1" - zapne zvýraznění jednotek.
A zde je seznam příkazů z mého souboru autoexec.cfg, které vám umožňují zakázat animaci snížení zdraví.
- dota_health_hurt_decay_time_max "0"
- dota_health_hurt_decay_time_min "0"
- dota_health_hurt_delay "0"
- dota_pain_decay "0"
- dota_pain_factor "0"
- dota_pain_multiplier "0"
Můžete také nakonfigurovat zobrazení zdraví na liště nad hrdinou:
- dota_health_per_vertical_marker 250 (standardní hodnota - 250) - nastavuje množství hp, které připadá na jeden ukazatel zdraví;
- dota_health_marker_major_alpha 255 (standardní hodnota - 255) - nastavuje umístění tlustého dělení;
- dota_health_marker_minor_alpha 128 (standardní hodnota - 128) - nastavuje umístění jemného dělení;
- dota_health_per_vertical_marker 9999999 - odstraňuje značky;
Nastavení minimapy
- dota_no_minimap "1" - příkaz zakáže minimapu.
- dota_minimap_hero_size "600" - upraví velikost ikon hrdinů na minimapě.
- dota_minimap_hide_background "1" - deaktivuje pozadí minimapy.
- dota_hud_flip "1" - Převrátí minimapu doprava.
- dota_hud_colorblind "1" - aktivuje režim barvosleposti.
- dota_hud_healtbar_number "1" - ukazuje číslo zdraví nad hrdinou.
- dota_minimap_mis.click_time "0.2" - aktivuje prodlevu mezi kliknutím na minimapu a pohybem kamery. Pohodlný příkaz, pokud často omylem klikáte na mapu.
Vazby příkazů na klávesové zkratky
Vazby nebo vazby vám umožňují nastavit příkazy konzoly na klávesové zkratky podle vašeho výběru.
Nejužitečnějšími vazbami ve hře je nastavení kamery do pozice run:
- bind “*button*” “dota_camera_setpos -2273.898682 1232.745483 982.072876” - přesuňte kameru na horní runu.
- bind “*button*” “dota_camera_setpos 3035.773438 -2972.680176 966.072937” - přesuňte kameru na spodní runu.
Místo *button* je samozřejmě potřeba zadat požadovaný klíč. Mimochodem, klávesy na NumPadu jsou označeny předponou KP. Například číslo 7 je označeno jako KP_7.
K požadovaným tlačítkům můžete přiřadit jakékoli fráze, které do chatu vyslovíte, jakmile stisknete tuto klávesu:
- bind “*button*” “say_team Není potřeba krmit! Ustupme!"
Konzole Dota 2
Ne všichni hráči, kteří začali svou herní kariéru, vědí, jak otevřít konzoli v Dota 2. Používají ho hlavně zkušení hráči. Jeho použití vám umožňuje konfigurovat různé parametry hry, například zvýšení fps, deaktivaci různých efektů, deaktivaci obrazovky načítání.
Pojďme zjistit, jak spustit konzoli ve hře.
Postup přepínání
- Spusťte Steam a přejděte na kartu „Knihovna“.
- Najděte Dota2 a klikněte na něj pravým tlačítkem. Najděte kartu „Vlastnosti“ a přejděte na ni.
- V okně, které se otevře, klikněte na tlačítko „Nastavit možnosti spouštění“. Otevřelo se před námi okno, do kterého vstupujeme“ – řídicí panel“ (bez uvozovek a s pomlčkou před samotným slovem) a klikněte na „ok“.
- Poté spustíme hru a v levém horním rohu klikneme na ikonu nastavení a přejdeme na záložku “Management”. V něm hledáme buňku „konzole“ a nastavujeme pro ni klávesovou zkratku.
Pro zkušené
Pokročilí hráči konfigurují a používají soubor „autoexec.cfg“ nebo slangově config ke spuštění potřebných parametrů.
- Přejděte na ovládací panel operačního systému Windows a poté na „Možnosti složky“. Přejděte na „Zobrazit“. Zakažte "Skrýt přípony pro známé typy souborů".
- Dále musíme vytvořit nový soubor"autoexec.cfg". Nejprve provedeme první dva body zadané v nastavení konzole. V okně karty „Vlastnosti“, které se otevře, najděte kartu „místní soubory“. Dále klikněte na „zobrazit místní soubory“ a ocitněte se ve složce hry.
- Přejděte do složky „dota“ a poté do „cfg“.
- Ve složce, která se otevře, vytvoříme „autoexec.cfg“.
- Upravte tento soubor v textový editor, například v poznámkovém bloku.
Do tohoto souboru můžeme zadávat různé příkazy, které se spouští spolu s hrou. Je důležité si uvědomit, že příkazy musíme zadávat do konzole bez uvozovek a naopak do configu - s uvozovkami.
Abyste si Dota „přizpůsobili“ pro sebe, neobejdete se bez použití konzole, protože přicházíte o celou řadu příležitostí a nejrůznějších vychytávek. V tomto článku budeme hovořit o tom, jak povolit konzolu v Dota 2 a co dělat, pokud se vám z nějakého důvodu neotevře.
Například pomocí konzole a jednoduchého příkazu můžete nainstalovat odmítnutí v Dota 2 na pravé tlačítko myši. Nejprve je ale potřeba jej nakonfigurovat.

Jak otevřít konzoli Dota 2 při hraní
Pro vyvolání konzole v Dotě během samotné hry stačí stisknout klávesu set pro konzoli, která je určena v nastavení ve hře. Výchozí nastavení je klíč "\"., ale mají tendenci se ztrácet, takže by bylo dobré je zkontrolovat.
Níže uvedený snímek obrazovky ukazuje, kde hledat klíč k otevření konzole:
Konzole se v Dota 2 neotevře
Pokud máte problémy s otevřením konzole, nejprve se ujistěte, že je nastaven požadovaný příkaz "-řídicí panel"(bez uvozovek) v parametrech Spuštění Dota 2. Pokud je vše v pořádku, přejděte do nastavení ovládání a najděte položku „Konzola“ (zobrazeno na obrázku výše). Pokud nastavení ukazuje nesprávný klíč nebo úplně chybí, vložte ten, který si myslíte, že je pro vás vhodný.
Pokud stále nemůžete nastavit konzoli, napište do komentářů níže a pokusíme se vám pomoci tento problém vyřešit.
Jak zavřít konzolu v Dota 2
Není zde nic složitého – stačí stisknout stejné tlačítko, ke kterému je připojena vaše konzole, a vrátit se do hry.
