Zdá se mi, že v této situaci může fungovat následující recept: musíte vytvořit dvě skupiny, říkejme jim PCComission a UserComission.
Do jejich složení zahrňte počítače a uživatele oddělení komise, resp.
Dále vytvořte objekt GPO a propojte jej s organizační jednotkou SUS, odeberte zásadu použít přímo ze skupiny Auth Users a přidejte ji místo toho do skupiny PCComission. Poté ve vlastnostech zásad pomocí mechanismu omezení členství ve skupině vylučte skupinu domén Domain Users z místní skupiny Users, ale přidejte skupinu UserComission
Vadime, poukázal jsem na to, že se mýlíte, protože váš recept nebude fungovat: vyloučení uživatelů domény z vestavěné skupiny uživatelů počítače neomezí uživatele domény v místním přihlášení k tomuto počítači. To je vše. Nezlobte se, ale vaše „zdá se mi, že...“ je potřeba při nabízení jako recept nejprve zkontrolovat. Zapamatujte si/podívejte se na stav typického členství „Builtin\Users“ na běžném počítači jako součást domény AD, o oprávněních a nakonec...Ano a ještě jedna věc, neměli byste to praktikovat sami, natož poradit nezkušenému správci, aby bez pádných důvodů změnil referenční model zabezpečení. Za prvé vám to způsobí více problémů, než získáte bonusy, a za druhé vás to může připravit o technickou podporu!
Vadime, pokud mi můžeš vysvětlit, kde se mýlím, budu ti vděčný. :)
Přidejte: Vadim, a pokud jde o předmět politiky. No, i kdyby UGP zabíralo alespoň 10 megabajtů v SYSVOL a stejné množství zabíralo v AD kontejneru - tak co? Replikace je optimalizovaná, klient nenačítá UGP pětkrát denně a administrátor to z ničeho nic nemění - ne? Obecně je lepší vytvořit více UCP a často je to jediný možný způsob, než se šťourat ve vinaigrettě.
Díky mé ženě Katya, S.P. Klevogin, S.V. Kozlov, N.A. Muravlyannikov, I.G. Nikitin, L.V. Shapiro. pro mé znalosti! :)
Dmitry, vlastně už jsem to vysvětlil v jednom z předchozích příspěvků v tomto vlákně: 21. srpna 2009 10:26.
Tak to zopakujeme. Můj návrh spočíval v myšlence změnit pomocí mechanismu „Restricted Groups“ složení místní skupiny Users na počítačích provizního oddělení tak, aby se do nich uživatelé obchodního oddělení nemohli přihlašovat (přece jen prostřednictvím členství v této skupině mají takové právo). Pravda, tuto myšlenku jsem formuloval nedbale; bylo by správné říci ne „vyloučit doménovou skupinu Domain Users z místní skupiny Users“, ale „vymazat místní skupinu Users“, ale to nemění podstatu, protože zásada, když je použita, vyčistí skupinu před přidáním skupiny explicitně specifikované v sekci Skupiny s omezeným přístupem. Takže dovnitř v tomto případě Není nutné pamatovat si výchozí složení skupiny. I když to nebude bolet;) A nejenže si pamatuji výsady, ale také je doporučuji používat, jmenovitě Allow Logon Locally.
Pokud vám ještě něco není jasné, zeptejte se konkrétně – pokusím se vysvětlit srozumitelněji.
Dmitry, sám vidím nějaké bonusy. Před jakými konkrétními problémy mě a další nezkušené administrátory v souvislosti se změnou složení skupiny Uživatelé varujete?
A vysvětlete mi proboha, jak to může ovlivnit technická podpora? a čí?
Tedy o velikosti objektu politiky. Pokud jste neměli možnost při zkoumání infrastruktury zákazníka objevit ovladač umístěný za 128k kanálem a nereplikovaný téměř po celou dobu životnosti náhrobních předmětů, pak pro vás nebude snadné pochopit moji obavu;) je i přesto, že počet objektů GPO byl více než 100.
A vaše tvrzení, že „je lepší vytvořit více UCP a často je to jediná cesta“, mi například není zřejmé.
Jsem zastáncem opačného pohledu: pokud existují dvě možnosti řešení problému, vytvořením skupiny nebo veřejné organizace, volím tu první.
Je pro mě výhodnější implementovat delegování pravomocí. A trvání procesu stahování/přihlášení přímo závisí na počtu použitých GPO. Ale opět je to otázka vkusu.
Doufám, že technická část problému je vyřešena.
Potom, Dmitriji, pár slov o etice diskuse.
1. Pokud jste již vyjádřil svůj názor, že se mýlím, pak bych rád viděl ve stejném příspěvku argumenty pro tento názor.
2. " Nezlobte se, ale vaše „zdá se mi, že...“ je potřeba při nabízení jako recept nejprve zkontrolovat."Takže jsem nebyl líný a znovu jsem to zkontroloval - recept funguje. Zkontrolovali jste to sami, než jste tvrdili, že "recept nebude fungovat"? Takže vám vracím vaše vlastní slova: než kategoricky prohlásíte cokoli, bylo by hezké ověřit vaše tvrzení experimentem.
3. Děkuji za radu, kterou mi dáváte, ale nežádal jsem vás o ni. I když nevylučuji, že se ti někdy ozvu :)
Ať mi Vitaliy Shestakov odpustí další plamen.
Dnes budeme pokračovat v rozhovoru o počítačové bezpečnosti. A ještě jeden krok tímto směrem – uživatel.
Při instalaci operačního sálu Systémy Windows Uživateli jsou udělena administrátorská práva. Jinými slovy, má absolutní svobodu jednání na PC. Ale také škodlivé software, který získal přístup k počítači, má stejná práva. A to už je vážná zranitelnost našeho bezpečnostního systému. Je čas zalepit díry.
V tomto článku budeme analyzovat algoritmus pro přepnutí z účtu správce na bezpečnější účet při zachování všech nastavení.
Proč je nutné omezení účtu?
1. Všechno softwarových produktů, spuštěné s administrátorskými právy, mají na PC naprostou svobodu jednání, čehož vývojáři škodlivého kódu (viry a nebezpečné skripty) jistě využijí.
Například, aby se virus „zaregistroval“ ve vašem operačním systému, musí provést změny v položkách registru. Uživatel, s omezená práva, nebude možné provádět změny v nastavení operačního systému. A proto škodlivý virus, běžící se stejně omezenými právy, nebude schopen prolomit ochranu systémových nastavení a zanechat „stopu“ ve vašem registru.
Když přistupujete k internetu s právy správce, pomáháte útočníkovi ukrást vaše hesla a přihlašovací údaje uložené v systémových souborech operačního systému. Nebezpečný skript, který má administrátorská práva, přečte všechna vaše tajemství a předá je svému majiteli.
Vytvořením omezení uživatelského účtu nejen vyřešíte tyto problémy, ale také zabráníte tomu, aby se do vašeho počítače dostal běžný virus (porno banner, který blokuje fungování počítače).
2. Nezkušení uživatelé, kteří mají práva správce, mohou náhodně provést kritické změny v systému soubory Windows, což činí OS nefunkční. Chraňte svůj systém před náhodnými chybami – nižší uživatelská práva.
Změna práv uživatelského účtu
Vzhledem k tomu, že náš operační systém je již nainstalován a funguje normálně, půjdeme takto: změníme typ dříve vytvořeného účtu (snížíme jeho práva) a přidáme nového uživatele s právy Administrátora (jehož jménem budeme provádět změní na systémové soubory OS a registr).
1. Nejprve si musíte dát do pořádku své stávající účty. Chcete-li to provést, přejděte do Centra řízení účtů ( klikněte pravým tlačítkem myši Klikněte na ikonu „Tento počítač“ -> „Spravovat“ -> „Místní uživatelé a skupiny“ -> „Uživatelé“).
Smažte všechny záznamy kromě stávajícího a hostujícího (který by měl být v deaktivovaném režimu).
2. Snižte práva běžného účtu na úroveň běžný uživatel nebude fungovat kvůli tomu, že systém musí mít uživatele s právy správce. Nejprve tedy vytvoříme dalšího správce a teprve poté snížíme práva aktuálního uživatele.

Chcete-li to provést, klikněte pravým tlačítkem myši na „Uživatelé“ -> vyberte „ Nový uživatel…“. V okně, které se otevře, zadejte jméno nového správce, jeho heslo, zaškrtněte políčko „Platnost hesla nevyprší“ a klikněte na tlačítko „Vytvořit“.
Účet, který vytvoříme, bude mít práva běžného uživatele. Chcete-li jí dát status skutečného administrátora, musí být přidána do příslušné skupiny uživatelů. Chcete-li to provést, dvakrát klikněte na nový účet, přejděte na kartu „Členství ve skupině“ -> klikněte na tlačítko „Přidat“.
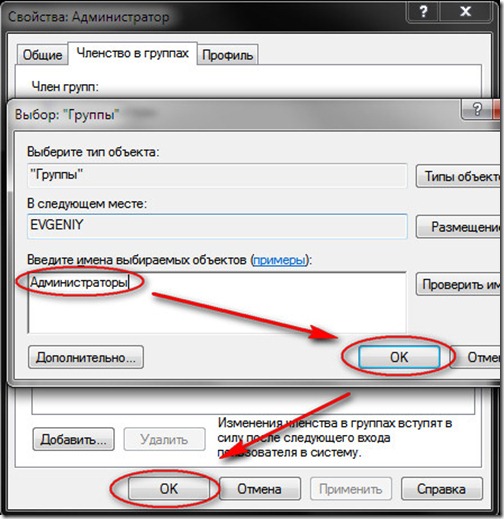
Do bloku „Zadejte název objektu“ napište „Správci“ a klikněte na tlačítko „OK“ -> „Použít“.
3. Nyní je čas začít degradovat práva aktuálního uživatele. Chcete-li to provést, vyberte aktuálního uživatele v seznamu a proveďte všechny stejné operace, které jsem popsal výše. Nyní stačí přidat položku „Uživatelé“ a smazat položku „Správci“.
4. Po dokončení všeho se odhlaste a restartujte počítač.
Uložili jste tedy všechna svá nastavení, ale snížili jste stav uživatele a omezili jste jeho práva. Nyní, abyste mohli provést jakékoli změny v systému, budete muset získat přístup k nově vytvořenému účtu správce.
Jak to funguje?
V systému pracujete jako obvykle, spouštíte známé programy. Pokud náhle potřebujete provést změny v systémových souborech, přejděte do registru nebo nainstalujte nový program, pak to můžete udělat dvěma způsoby: buď ukončit aktuální relaci a přihlásit se pod účtem správce s využitím „moci“ správce, aniž byste opustili aktuální účet.
Chcete-li to provést, klikněte pravým tlačítkem myši na program, který chcete spustit, a vyberte „Spustit jako...“ -> v okně, které se zobrazí, zadejte účet správce a zadejte heslo správce -> klikněte na „OK“. Můžete tak spouštět jakoukoli aplikaci s právy správce, aniž byste opustili svůj stávající účet.
Poraďte:
- Berte otázku výběru hesla pro správce vážně. Čím složitější a delší heslo, tím obtížnější bude pro útočníka jeho prolomení.
- Protože svůj nový účet správce budete používat jen zřídka, zapište si vytvořené heslo na bezpečném místě.
- Dalším bezpečnostním opatřením by bylo přejmenování vytvořeného správce (například místo „Administrator“ -> „Sergey“). To vytváří další bariéru pro útočníka.
Ke snížení uživatelských práv existují Různé typy účty, ale s jejich pomocí si nemůžete vše nakonfigurovat, jak chcete, např. ve Windows XP, i když Windows 7 už má více možností nastavení typů účtů...
Pro snížení uživatelských práv v systému Windows existuje speciální služba „zásady skupiny“, pomocí které můžete nakonfigurovat systém tak, aby operační systém nikdo nemůže "zkazit" :)
Hned řeknu, že WIndows XP HOME takovou službu nemá.
Chcete-li spustit službu Zásady skupiny, musíte spustit příkaz „gpedit.msc“, samozřejmě bez uvozovek. Můžete použít horké klávesy a stisknout Win+R a zadat gpedit.msc v okně „Spustit“, které se zobrazí, a poté stisknout Enter nebo tlačítko „Ok“. Klávesa „Win“ se nachází vlevo dole na klávesnici, je na ní také logo Windows, ale také vpravo od mezerníku. Pokud tento klíč nemůžete najít, klikněte na Start a vyberte „Spustit“ (Windows XP). Ve Windows 7 klikněte na start, vyberte „všechny programy“ -> „příslušenství“ -> „spustit“.
Nyní tedy popíšu další provedení akce pro Windows 7, protože neexistuje s Windows rukama XP, ale rozdíly v této službě nejsou výrazné.
Po provedení příkazu by se mělo objevit okno „Editor místních zásad skupiny“. Vlevo je "konfigurace počítače" a "uživatelská konfigurace", pracovat budeme pouze v uživatelské konfiguraci.
Hned řeknu, že provedené změny budou aplikovány na všechny uživatele systému, i na Administrátora, to znamená, že pokud prostřednictvím této služby omezíte přístup k čemukoli, tak Administrátorovi tato práva automaticky odeberete :) Je jasné, že to není dobré, ale použijeme na to trik.
Chcete-li omezit přístup všem kromě administrátora, musíte postupovat podle následujícího algoritmu:
- Změňte jakékoli hodnoty v skupinové zásady Ach;
- Odhlásit se;
- Přihlaste se jako všichni ostatní uživatelé;
- Přihlaste se jako správce;
- Zkopírujte někam soubor C:\Windows\System32\GroupPolicy\User\Registry.pol;
- Změňte všechny hodnoty, které omezují (změňte hodnoty na „zakázat“ místo původního „nenastaveno“);
- Zkopírujte soubor Registry.pol zpět do C:\Windows\System32\GroupPolicy\User\;
- Přihlaste se jako ostatní uživatelé a ujistěte se, že je vše „osekáno“ pro ně, ale ne pro Administrátora :)
Vše základní, abych tak řekl, je v administrativních šablonách, takže tam všechny hodnoty změníme. Chcete-li něco omezit, například přístup ke správci úloh, přejděte na „Konfigurace uživatele“ -> „Šablony pro správu“ -> „Systém“ -> „Možnosti akce po stisknutí CTRL+ALT+DEL“ a vyberte „Přidat úkol manager “, tedy poklepejte, nebo klikněte pravým tlačítkem a z nabídky vyberte „upravit“, otevře se okno, kde bude potřeba vybrat „Povolit“ a poté „použít“. Pokud je vše provedeno správně, pak již nebudete moci spustit správce úloh :)
V zásadě nemá smysl zde popisovat každé „omezení“, protože vše je již dobře popsáno v samotné službě.
Uvedu příklad, jaká omezení jsem ve škole nastavil pro běžné školáky pro Windows XP Professional (vše je umístěno v „uživatelské konfiguraci“ -> „Šablony pro správu“).
Systém
- zakázat použití příkazového řádku;
- deaktivovat nástroje pro úpravu registru;
- zakázat automatické spouštění.
- Možnosti CTRL+ALT+DEL:
- odstranit správce úloh;
- zakázat blokování počítače;
- zakázat změny hesla.
- skupinové zásady:
- Zabraňte interaktivním uživatelům ve vytváření dat zásad výsledků (RSoP).
- Správa internetové komunikace -> Parametry internetové komunikace:
- zakázat publikování na webu v seznamu úkolů pro soubory a složky;
- zakázat účast v programu zlepšování uživatelské podpory programu Windows Messenger;
- zakázat službu Internet File Association;
- zakázat automatické stahování kodeky pro Windows Movie Maker;
- zakázat webové odkazy v programu Windows Movie Maker;
- zakázat ukládání videí na weby poskytovatelů videohostingu...;
Síť
- offline soubory:
- zakázat vlastní nastavení offline soubory.
- síťová připojení:
- zakázat další nastavení TCP/IP;
- zakázat přístup k příkazu " Extra možnosti" v nabídce "extra";
- zabránit přidávání a odebírání komponent pro připojení LAN nebo...;
- odepřít přístup k vlastnostem připojení k místní síti;
- zakázat povolení a zakázání komponent připojení k místní síti;
- odepřít přístup k Průvodci novým připojením;
- odepřít přístup k příkazu "Možnosti vzdáleného přístupu" v nabídce "Upřesnit".
Kontrolní panel
Zakázat přístup k ovládacímu panelu.
plocha počítače
- smazat příkaz "vlastnosti"... (všechny 3 kusy);
- zabránit uživatelům ve změně cesty ke složce Dokumenty;
- zabránit přetahování a zavírání všech panelů nástrojů na hlavním panelu;
- zakázat změnu umístění panelů nástrojů na ploše;
- odebrat průvodce vyčištěním plochy;
- odstraňte ikonu " síť" z plochy;
Nabídka na hlavním panelu
- odstranit odkazy a zakázat pomocí Windows Aktualizace;
- smazat" Síťová připojení" z nabídky Start;
- odstranit ikonu "Network Neighborhood" z nabídky "Start";
- zakázat změnu nastavení hlavního panelu a nabídky Start;
- odepřít přístup do kontextové nabídky hlavního panelu;
- při ukončení vymazat seznam naposledy otevřených dokumentů;
- deaktivovat zkrácené nabídky;
- opravit polohu hlavního panelu;
- odstranit seznam často používaných programů v nabídce Start.
Dirigent
- odeberte příkaz "možnosti složky" z nabídky "služby";
- skrýt příkaz "spravovat" z kontextové nabídky Průzkumníka;
- odstranit záložku "Vybavení";
- Zakázat ukládání miniatur obrázků do mezipaměti.
Ale zároveň jsem také omezil práva na nahrávání, na HDD S.
© Filimoshin V. Yu., 2010
Programy pro omezení přístupu k souborům a nastavení OS
Navzdory skutečnosti, že systém Windows obsahuje nástroje pro omezení přístupu, v praxi se ukazuje, že nejsou příliš pohodlné a v nejběžnějších situacích. Stačí se o nich zmínit jednoduché příklady, jako je nastavení hesla pro adresář nebo zákaz otevření ovládacího panelu.
Lze poznamenat, že ve Windows 8, ve srovnání s jeho předchůdcem Windows 7, je rodičovská kontrola. V současné době je k dispozici v části Zabezpečení rodiny na ovládacím panelu. Filtr má následující možnosti:
- Filtrování návštěv webu
- Časové limity
- Windows Store a omezení her
- Omezení aplikace
- Zobrazení statistik aktivity uživatelů
Z výše uvedeného je zřejmé, že i tyto funkce pomohou správci počítače vyřešit mnoho konkrétních záležitostí. Proto níže budeme hovořit o malých programech, které vám kromě standardních nástrojů pro správu OS Windows umožňují omezit přístup k informacím a systémovým oddílům.
Licence: Shareware (69 $)
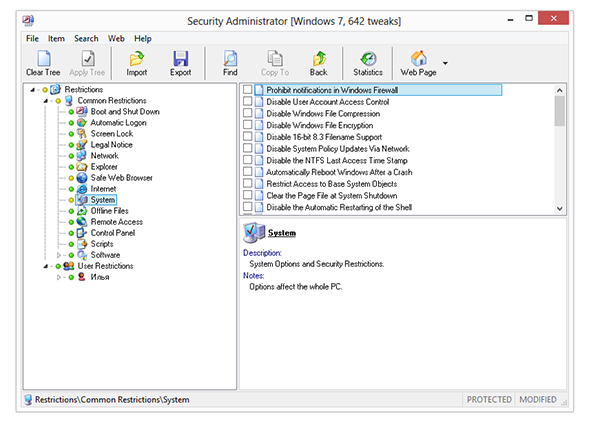
Program Security Administrator připomíná typický systémový tweaker, ale s důrazem na zabezpečení systému. Každá z možností je zodpovědná za specifické omezení, a proto se strom obecných nastavení nazývá „Omezení“. Je rozdělen do 2 částí: Společná omezení a Uživatelská omezení.
První sekce obsahuje parametry a podsekce, které platí pro všechny uživatele systému. Patří mezi ně načítání a přihlašování do systému, sítě, Průzkumníka, samotného internetu, systému, Ovládacích panelů a dalších. Obvykle je lze rozdělit na omezení online a offline přístupu, ale vývojáři nezvažovali zvlášť složité rozdělení karet. Ve skutečnosti stačí, aby každý „tweak“ měl popis: jaký vliv má ta či ona možnost na bezpečnost.
Ve druhé části, Uživatelská omezení, můžete pro každého nakonfigurovat přístup uživatel Windows jednotlivě. Seznam omezení zahrnuje části Ovládací panely, prvky rozhraní, tlačítka, klávesové zkratky, vyměnitelná média atd.
Je možné exportovat nastavení do samostatný soubor, takže jej lze aplikovat například na jiné systémové konfigurace. Program má vestavěného agenta pro sledování aktivity uživatele. Soubory protokolu pomohou správci monitorovat potenciálně nebezpečné akce uživatelů a přijímat příslušná rozhodnutí. Přístup k Bezpečnostnímu správci je možné chránit heslem – v níže uvedených programech je tato možnost také de facto dostupná.
Mezi nevýhody patří malý seznam programů, na které lze uplatnit omezení: Přehrávač médií, MS Office atd. Oblíbených a potenciálně nebezpečných aplikací je mnohem více. Práci komplikuje chybějící aktuální verze a lokalizace pro Windows 8 – to je přesně ta možnost, kdy se bez základní znalosti angličtiny jen těžko obejdete.
Program je tedy navržen jak pro omezení přístupu, tak pro flexibilní konfiguraci nastavení zabezpečení OS.
Licence: zkušební verze (23,95 $)
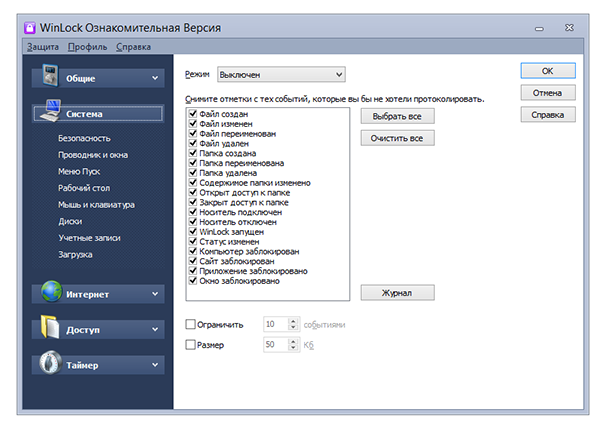
WinLock nerozděluje nastavení do obecných a uživatelských nastavení, místo toho jsou zde sekce „Obecné“, „Systém“, „Internet“. Celkově je zde méně funkcí, než nabízí Security Administrator, ale díky této logice je práce s programem pohodlnější.
Systémová nastavení zahrnují omezení položek na ploše, v Průzkumníku, v nabídce Start a podobně. Můžete také nastavit zákaz určitých horkých kláves a různých nabídek. Pokud vás zajímají pouze tyto aspekty omezení, podívejte se na níže uvedený program Deskman.
Omezení funkcí internetu jsou prezentována velmi povrchně. Nahrazují jednu ze součástí Family Safety: blokování přístupu na stránky. Jakýkoli firewall v tomto ohledu bude samozřejmě optimálním řešením. Absence možnosti alespoň nastavit masku pro webové stránky činí tuto sekci WinLocku pro zkušeného uživatele málo důležitou.
Kromě výše uvedených částí je třeba zmínit „Přístup“, kde je k dispozici správa aplikací. Jakýkoli program lze snadno přidat na černou listinu podle názvu nebo ručního přidání.
V sekcích „Soubory“ a „Složky“ můžete umístit data, která chcete skrýt před ostatními uživateli. Možná není dostatečná ochrana heslem pro přístup (k tomu se musíte obrátit na pomoc jiných programů, viz níže).
Licence: freeware
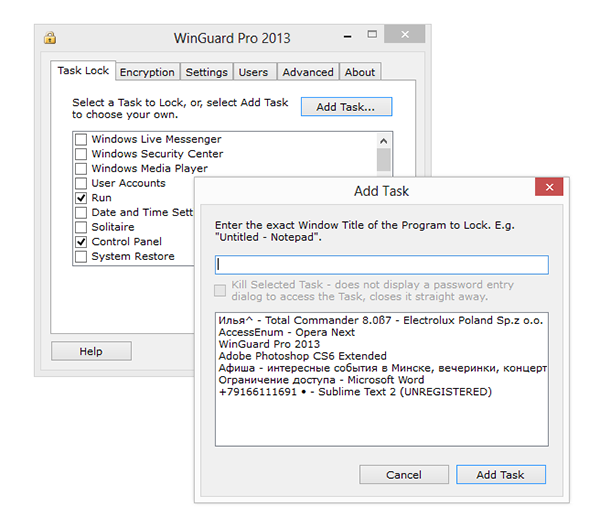
WinGuard lze použít k blokování aplikací a Oddíly Windows a také pro šifrování dat. Program je distribuován ve dvou edicích – zdarma a Advanced. Funkční rozdíly mezi nimi jsou malé - na stejnojmenné kartě „Upřesnit“ je několik možností. Mezi nimi je vypnutí internet Explorer, Průzkumník, instalační proces, zápis souborů na USB.
Ovládání spouštění aplikací se provádí na záložce „Task Lock“. Li požadovaný program není v seznamu, můžete jej přidat sami uvedením názvu v záhlaví nebo výběrem ze seznamu otevřených v tento moment aplikace (podobně jako WinLock). Pokud porovnáme funkci blokování s Security Administrator, v případě WinGuard můžete zakázat omezení pro účet správce. Nelze však konfigurovat seznam zakázaných aplikací pro jednotlivé uživatele.
Šifrování je dostupné v sekci Šifrování. Uživatelské rozhraní je implementováno nepohodlně: nelze vytvořit seznam pro zpracování, chybí kontextové menu. Vše, co musíte udělat, je zadat adresář, který bude zdrojem i cílem. Všechny obsažené soubory budou zašifrovány pomocí 128bitového AES (Advanced Encryption Standard). Dešifrování se provádí stejným způsobem.
Funkčnost je tedy dost špatná, i když vezmeme v úvahu placenou verzi.
Licence: shareware (34,95 $)
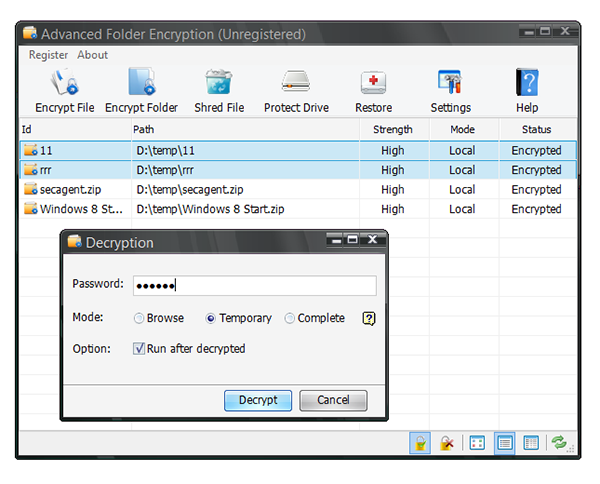
Další program pro šifrování dat AES, a přesto je rozdíl oproti WinGuardu docela patrný.
Za prvé, výběr souborů pro šifrování je rychlejší. Není třeba vybírat každou složku zvlášť, stačí vytvořit seznam adresářů a souborů. Při přidávání Advanced Folder Encryption vyžaduje nastavení šifrovacího hesla.
Vy vám program neumožňuje určit metodu ochrany, místo toho můžete vybrat metodu Norman, High nebo Highest.
Druhým pohodlným bodem je šifrování přes kontextová nabídka a dešifrovat soubory jedním kliknutím. Musíte pochopit, že bez nainstalovaného Advanced Folder Encryption nelze data zobrazit, i když znáte heslo. To je na rozdíl od archivátorů, které lze použít k zabalení souborů do šifrovaného a přístupného exe archivu kdekoli.
Při výběru velké množství soubory pro šifrování, jak bylo uvedeno, tlačítko Zrušit nefunguje. Proto musíte být opatrní, abyste neskončili s poškozeným souborem.
Licence: zkušební verze (39 EUR)

Program pro omezení přístupu k prvkům rozhraní a částem systému. Možná je zde vhodné srovnat to s Security Administrator, s tím rozdílem, že Deskman je více soustředěný na Plochu. Systémové možnosti jsou také přítomny, ale to je spíše něco, co se nevešlo do jiných sekcí: zakázání tlačítek pro restart, Ovládací panely a další smíšené možnosti.
V části Vstup - deaktivujte horké klávesy, funkční tlačítka a funkce myši. Kromě existujícího seznamu můžete sami definovat klávesové zkratky.
Zajímavou možností je Freeze, která je dostupná na panelu nástrojů. Kliknutím na něj se vytvoří „bílá listina“ aktuálně spuštěných aplikací. V souladu s tím nejsou programy, které nejsou zahrnuty na seznamu povolených, dostupné, dokud není deaktivována funkce Freeze.
Další příležitostí spojenou s již online je bezpečné procházení webu. Podstatou „chráněné“ metody je, že pouze ty stránky, které obsahují určité klíčová slova. Tuto funkci lze nazvat pouze experimentální. Důraz je navíc kladen na Internet Explorer, který je jistě standardním prohlížečem, ale zjevně ne jediným.
Je třeba poznamenat, že správa programu je pohodlná. Aplikovat všechny zavedená omezení Pro odstranění omezení stačí stisknout tlačítko „Zabezpečit“ na panelu nebo klávesu šéfa. Druhý bod je podporován vzdálený přístup do programu přes webové rozhraní. Po předběžné konfiguraci je k dispozici na http://localhost:2288/deskman jako ovládací panel. To vám umožní sledovat aktivitu uživatele (prohlížet protokoly), spouštět programy, restartovat počítač/odhlásit se – jak na jednom, tak na více strojích.
Heslo pro Disk (zabezpečený NTFS)
Licence: shareware (21 $)
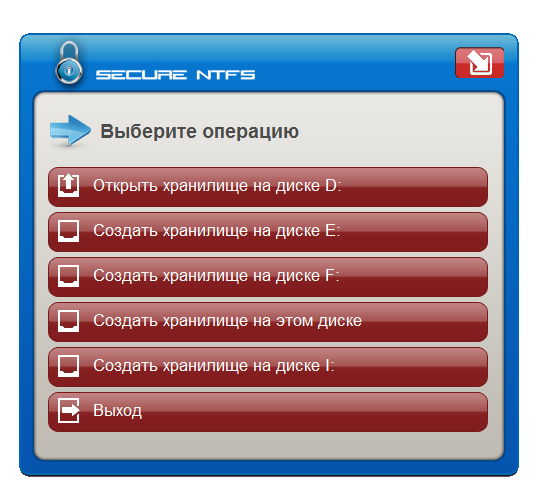
Program pracuje pouze se souborem systém NTFS a využívá své schopnosti k ukládání informací do skryté oblasti.
Chcete-li vytvořit úschovnu, musíte spustit Heslo pro jednotku s právy správce a vybrat jednotku, na které chcete úschovnu vytvořit. Soubory lze poté zkopírovat do chráněné oblasti pomocí virtuálního disku. Pro přístup k datům z jiného počítače nejsou vyžadována administrátorská práva.
Jako úložiště můžete také použít vyměnitelná média. K tomu je potřeba nejprve naformátovat disk např. standardním Nástroje Windows, v NTFS a nainstalujte Password for Drive v přenosné edici.
Program nemá intuitivní a uživatelsky přívětivé rozhraní, ve skutečnosti je ovládání prováděno minimální sadou tlačítek - „Otevřít“ / „Odstranit úložiště“ a „Aktivovat disk“. V demo režimu je možné pouze otestovat funkčnost programu, protože počet otevřených úložišť je omezen na sto.
Licence: shareware (19,95 $)
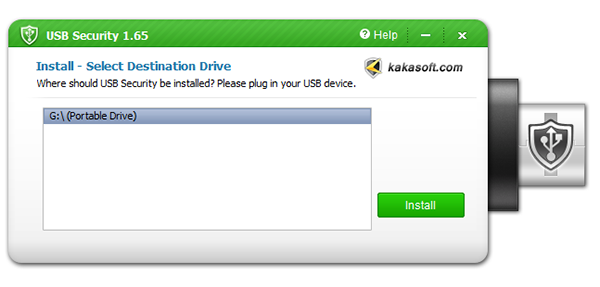
Program je určen k instalaci hesel na vyměnitelné médium.
Na rozdíl od Secure NTFS je dialog nastavení mnohem intuitivnější díky průvodci nastavením. Chcete-li tedy použít ochranu, musíte zařízení připojit k počítači, vybrat jej v seznamu a postupovat podle instalačního průvodce. Po této proceduře dostane uživatel k dispozici zaheslovaný disk. Pro odemknutí stačí spustit exe soubor v kořenovém adresáři disku a zadat heslo.
Po otevření je jako virtuální disk dostupný šifrovaný disk, se kterým můžete provádět stejné operace jako s tím původním. Nezapomeňte, že na počítačích, kde běží programy třetích stran(není na bílé listině), přístup k obsahu bude odepřen.
Na webu vývojářů si také můžete stáhnout další programy pro ochranu dat, včetně:
- Shared Folder Protector – ochrana souborů v síti;
- Folder Protector - ochrana souborů na vyměnitelné médium.
Licence: freeware
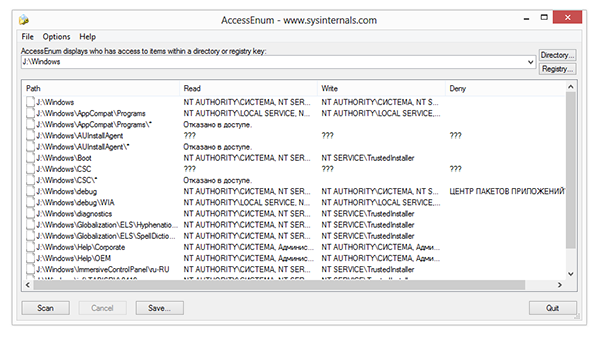
Malý nástroj, který vám umožňuje řídit přístup uživatelů k registru a souborům a najít zranitelná místa v udělených právech. Jinými slovy, program bude užitečný, pokud jsou přístupová práva nastavena pomocí nástrojů Windows.
Pohodlí nástroje spočívá v tom, že OS prostě neposkytuje nástroje pro prohlížení přístupových práv k adresářům ve formě podrobného seznamu. Kromě souborů můžete zkontrolovat také přístup k větvím registru.
Chcete-li zkontrolovat přístupová práva, musíte zadat adresář nebo sekci registru pro kontrolu a zahájit proces kontroly. Výsledky jsou zobrazeny ve formě sloupců „Čtení“/“Zápis“/„Odmítnutí“ odpovídajících adresám. K vlastnostem každého prvku seznamu můžete přistupovat prostřednictvím kontextové nabídky.
Program funguje na všech operačních systémech Rodina Windows N.T.
souhrn
Obslužné programy probírané v recenzi lze používat vedle základních nástrojů Windows komplexně a vedle sebe. Nemohou být klasifikovány jako „rodičovská kontrola“: některé funkce jsou poněkud podobné, ale většinou nejsou stejné.
AND - utility-tweakery nastavení zabezpečení, které lze také použít k deaktivaci prvků plochy, systémové oddíly atd. WinLock má navíc vestavěný internetový filtr a možnost blokovat soubory a složky.
Mezi funkce patří omezení přístupu k rozhraní (vyšší flexibilita), ovládání spouštění aplikací a internetový filtr.
Kombinuje funkce šifrovače a omezovače přístupu k programům a zařízením. Má smysl jej považovat za náhradu za WinGuard z hlediska šifrování.
A omezují přístup k datům na vyměnitelných médiích.
— bezplatný a pohodlný shell pro kontrolu uživatelských přístupových práv k souborům a registru.
