Tento článek vysvětluje, jak nainstalovat webový server Apache, PHP, MySQL DBMS a phpMyAdmin na Ubuntu Linux.
Instalace Apache
Nainstalujte Apache 2 z repozitářů. Chcete-li to provést, spusťte příkaz:
Sudo apt-get install apache2
Po instalaci se server Apache obvykle okamžitě spustí (zobrazí se zpráva „Spouštím webový server apache2“).
Ke správě serveru Apache můžeme použít nástroj apache2ctl. Můžete například zobrazit aktuální stav serveru Apache spuštěním příkazu:
Stav Apache2ctl
Příkazy pro zastavení, spuštění a restart serveru Apache jsou následující:
Sudo apache2ctl stop sudo apache2ctl spuštění sudo apache2ctl restart
Kontrola stavu serveru Apache
Chcete-li zkontrolovat, zda Apache funguje, zadejte do prohlížeče http://localhost. Pokud je vše v pořádku, otevře se prázdná stránka s textem: "Funguje to!" .
Instalace PHP
Pro Instalace PHP(verze 5) spusťte příkaz v terminálu:
Sudo apt-get install php5 libapache2-mod-php5
Poté musíte restartovat webový server Apache. Ubuntu to za mě udělalo automaticky. Pokud se tak nestane, spusťte příkaz:
Restart sudo apache2ctl
Instalace MySQL
Chcete-li nainstalovat MySQL, spusťte následující příkaz:
Sudo apt-get install mysql-server libapache2-mod-auth-mysql php5-mysql
Po instalaci MySQL by se mělo objevit následující okno, ve kterém musíte zadat heslo. Ve výchozím nastavení MySQL vytvoří administrativního uživatele s názvem root. V tomto okně musíte zadat heslo pro tohoto uživatele a stisknout Enter, poté heslo znovu. 
Instalace phpMyAdmin
phpMyAdmin je speciální webová aplikace pro správu MySQL. To vám umožní spravovat databáze MySQL přímo z vašeho prohlížeče, provádět SQL dotazy, zobrazení dat a mnoho dalšího. Chcete-li nainstalovat phpMyAdmin, spusťte příkaz:
Sudo apt-get install phpmyadmin
Spustí se instalace phpMyAdmin. Na konci instalace se zobrazí okno, ve kterém je třeba vybrat server apache2 (pomocí mezerníku; naproti řádku by se měla objevit hvězdička apache2) a stiskněte Enter. 
Dále budete požádáni o vytvoření databáze pro phpMyAdmin. Vyberte Ano a stiskněte Enter. 
Poté zadejte heslo pro registraci phpMyAdmin na databázovém serveru a potvrďte heslo v dalším okně. 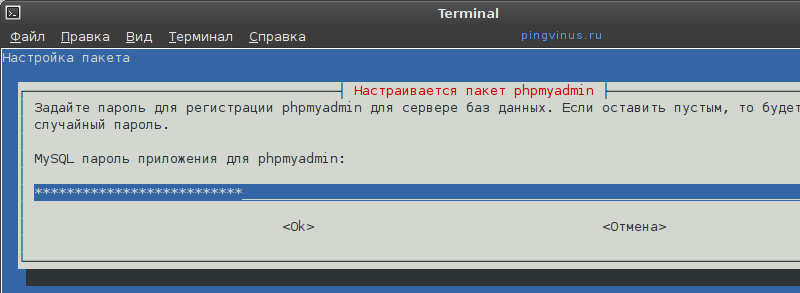
Kontrola funkčnosti phpMyAdmin
Do prohlížeče zadejte adresu http://localhost/phpmyadmin. Otevře se formulář pro zadání uživatelského jména a hesla MySQL pro přihlášení do phpMyAdmin. Jako uživatelské jméno zadejte root a heslo je to, které jste zadali pro uživatele root při instalaci MySQL.
Závěr
Nainstalovali jsme webový server Apache, jazykovou podporu PHP, MySQL DBMS a aplikaci phpMyAdmin. Dalším krokem je vytvoření virtuálních hostitelů (webů). Nyní (po instalaci) je již vytvořen jeden virtuální hostitel dostupný na http://localhost. Soubory pro virtuálního hostitele localhost jsou umístěny v adresáři /var/www. V jednom z následujících příspěvků vám řeknu, jak tvořit virtuální hostitelé Webový server Apache.
Tvorba webových stránek pomocí CMS Joomla!
php-myadmin.ru následující odkaz. V době psaní tohoto článku bylo k dispozici vydání 3.4.9. Zastavení Apache. Vytvořte si adresář C:\www\htdocs\phpmyadmin a rozbalte do něj náš archiv. Upozorňujeme, že archivní soubory a složky lze sloučit do složky phpMyAdmin-3.4.9-all-languages . Je nutné, aby obsah složky phpMyAdmin-3.4.9-all-languages byl v adresáři C:\www\htdocs\phpmyadmin a ne tato složka samotná. Poté v adresáři C:\www\htdocs\phpmyadmin (toto je náš kořenový adresář phpMyAdmin) vytvoříme soubor s názvem config.inc.php a podle našich preferencí jej naplníme následujícím obsahem:
$cfg["Servers"][$i]["host"] = "localhost";
$cfg["Servery"][$i]["extension"] = "mysqli";
$cfg["Servery"][$i]["connect_type"] = "tcp";
$cfg["Servery"][$i]["compress"] = false;
$cfg["Servery"][$i]["auth_type"] = "config";
$cfg["Servery"][$i]["user"] = "root";
$cfg["Servery"][$i]["password"] = "heslo";
V prvním případě bude přihlášení do phpMyAdmin „automatické“, to znamená, že nemusíte zadávat přihlašovací jméno a heslo. V posledním řádku je potřeba nahradit slovo heslo vaším heslem, které bylo zadáno při instalaci MySQL. Tento případ má podle mého názoru značný nedostatek – heslo uživatele root je uloženo v čistém textu.
V druhém případě se budete muset přihlásit pokaždé, když budete potřebovat použít phpMyAdmin. Tento případ je mi bližší. V souladu $cfg["blowfish_secret"] Musí být zaznamenána přístupová fráze o délce až 46 znaků. Spusťte Apache, v adresní řádek prohlížeče (musí být povoleny soubory cookie), zadejte http://localhost/phpmyadmin a přejděte na stránku autorizace. Projdeme autorizací a dostaneme se do hlavního okna phpMyAdmin.
V hlavním okně se zobrazí zpráva, že další funkce nejsou plně nakonfigurovány. Povolíme další funkce, protože vám umožní pracovat se záložkami, historií zadávaných příkazů, návrhářem propojených tabulek a pdf diagramy. K tomu nám poslouží hotový sql dotaz, v jehož důsledku se vytvoří databáze „phpmyadmin“, do které se naimportují potřebné tabulky. Klikněte na záložku „Importovat“, na stránce, která se otevře, v části „Importovaný soubor“ klikněte na tlačítko „Procházet...“, vyberte soubor create_tables.sql, který se nachází ve složce scripts, v phpmyadmin a klikněte na tlačítko „OK“ umístěné ve spodní části stránky. Pokud vše proběhlo v pořádku, obdržíme zprávu: „Import byl úspěšně dokončen, dotazy dokončeny: 12. (create_tables.sql).“ Poté vytvoříme speciálního uživatele s názvem pma. Uživatelské jméno nemusí být pma – toto jméno je použito jako příklad. Přejděte na kartu „Privilegia“ a klikněte na odkaz „Přidat nového uživatele“. Vyplňte formulář, který se zobrazí:
Klikněte na tlačítko „Vytvořit uživatele“. Klikněte na odkaz „Zobrazit vše“, čímž aktualizujete seznam uživatelů. V řádku uživatele pma klikněte na odkaz „Upravit oprávnění“. V okně, které se otevře, v části „Oprávnění na úrovni databáze“ vyberte z rozevíracího seznamu databázi „phpmyadmin“. Otevře se nová stránka a v sekci „Oprávnění na úrovni databáze“ ve skupině „Data“ zaškrtněte políčka vedle možností: VYBRAT, INSERT, AKTUALIZOVAT, DELETE a klikněte na „OK“. Obdržíme zprávu, že oprávnění pro uživatele "pma"@"localhost" byla změněna. Zavřete phpMyAdmin a upravte soubor config.inc.php. V důsledku editace získáme následující:
$cfg["blowfish_secret"] = "31h15u8gr7wq99.24633480"; $i=0; $i++; $cfg["Servery"][$i]["auth_type"] = "cookie"; $cfg["Servery"][$i]["pmadb"] = "phpmyadmin"; $cfg["Servery"][$i]["relation"] = "pma_relation"; $cfg["Servery"][$i]["table_info"] = "pma_table_info"; $cfg["Servery"][$i]["table_coords"] = "pma_table_coords"; $cfg["Servery"][$i]["bookmarktable"] = "pma_bookmark"; $cfg["Servery"][$i]["pdf_pages"] = "pma_pdf_pages"; $cfg["Servery"][$i]["column_info"] = "pma_column_info"; $cfg["Servery"][$i]["history"] = "pma_history"; $cfg["Servery"][$i]["tracking"] = "pma_tracking"; $cfg["Servery"][$i]["designer_coords"] = "pma_designer_coords"; $cfg["Servery"][$i]["userconfig"] = "pma_userconfig"; ?>
Vymažte mezipaměť prohlížeče a přejděte do phpMyAdmin. Upozornění na další funkce chybí - to znamená, že je vše správně nakonfigurováno a plně funguje.
Tím je nastavení phpMyAdmin dokončeno. Můžete pokračovat v instalaci Joomla 2.5
Další články o Joomle 2.5
-
Instalace phpMyAdmin je napsána na základě materiálů z webu php-myadmin.ru. Tyto stránky doporučuji každému, kdo chce porozumět všem složitostem práce s phpMyAdminem. Stáhněte si archiv souboru phpMyAdmin-3.4.9-all-languages.7z z následujícího odkazu. Momentálně...
-
V tomto článku pokračujeme v povídání o CMS Joomla 2.5. A sice o vytvoření zálohy webu.V předchozím díle o záloha stránky se systémem CMS Joomla 2.5, zvažovali jsme ruční vytvoření záložní kopie webu. Nyní...
-
Zálohy byly vytvořeny a nyní pojďme zjistit, jak je získat a automatizovat tento proces. Nejjednodušší způsob, jak získat záložní kopii, je stáhnout ji z odkazu nebo odkazů, pokud je soubor rozdělen do několika archivů, v...
-
Phpmyadmin je jedním z nejpopulárnějších nástrojů pro správu databází data mysql přes webové rozhraní. Je napsán v PHP a JavaScriptu a můžete s ním spravovat lokální nebo vzdálený databázový server.
Pomocí PhpMyAdmin můžeme vytvářet, mazat, přejmenovávat, upravovat databáze, tabulky, pole a také spravovat uživatele, exportovat, importovat záznamy a spouštět libovolné SQL příkazy. Na tento moment Podporovány jsou databázové servery MariaDB, MySQL a Drizzle. V tomto článku se podíváme na to, jak nainstalovat PhpMyAdmin Ubuntu 16.04 na webový server Apache nebo Nginx.
Instalace PhpMyAdmin na Ubuntu 16.04
Nástroj phpmyadmin je dostupný v oficiálních repozitářích Ubuntu. Odtamtud jej tedy můžete velmi snadno nainstalovat. Chcete-li to provést, nejprve aktualizujte seznam úložišť:
Poté nainstalujte samotný program:
sudo apt install phpmyadmin
Oficiální úložiště obsahují více než stará verze takže pokud si chcete nainstalovat phpmyadmin ubuntu sami nová verze, musíte použít PPA:
sudo add-apt-repository ppa:nijel/phpmyadmin
$ sudo apt-get aktualizace
$ sudo apt install phpmyadmin
Při instalaci bude nutné vybrat webový server, se kterým budeme phpmyadmin instalovat, vybrat Apache pomocí mezerníku a stiskněte OK:

Nastavení pro Nginx bude nutné zadat ručně a podíváme se na ně o něco později. Dále je třeba nastavit heslo pro databázi PhpMyAdmin, klikněte Ano:

Poté dvakrát zadejte požadované heslo. Je nepravděpodobné, že to budete v budoucnu potřebovat, takže si můžete vybrat něco složitého:


Možná budete muset povolit několik, aby to fungovalo. php moduly a konfigurační soubor apache:
sudo phpenmod mcrypt
$sudo phpenmod mbstring
Poté přidejte konfigurační soubor Apache:
sudo a2enconf phpmyadmin
Instalace phpmyadmin nginx ubuntu se provádí přidáním následující části do souboru /etc/nginx/nginx.conf, předpokládáme, že nginx běží přes php-fpm:
sudo vi /etc/nginx/nginx.conf
server(
poslouchat 80;
jméno_serveru phpmyadmin;
access_log /var/log/phpmyadmin.access_log;
error_log /var/log/phpmyadmin.error_log;
umístění ^~ /phpmyadmin/ (
alias /usr/share/phpMyAdmin/;
index index.php;
umístění ~ /phpmyadmin(/.*\.php) (
zahrnout fastcgi.conf;
fastcgi_param SERVER_NAME localhost;
fastcgi_param SCRIPT_FILENAME /usr/share/phpMyAdmin$1;
fastcgi_pass 127.0.0.1:9000;
fastcgi_index index.php;
}
}
}
Uložte a restartujte webový server:
sudo systemctl restart apache2
sudo systemctl restart nginx
Nyní by mělo vše určitě fungovat. Otevřete prohlížeč a do adresního řádku zadejte http://localhost/phpmyadmin:

Zadejte své uživatelské jméno a heslo a poté můžete s databázemi dělat, co potřebujete.

Ochrana PhpMyAdmin
Instalace phpmyadmn Ubuntu 16.04 je dokončena. Tento program ale dává plnou kontrolu nad databází, takže musíme zajistit její maximální bezpečnost. Udělejme přístup k Phpmyadmin pomocí hesla. Pro Nastavení Apache vytvořte soubor /usr/share/phpmyadmin/.htaccess s následujícím obsahem:
sudo vi /usr/share/phpmyadmin/.htaccess
AuthType Basic
AuthName "Omezené soubory"
AuthUserFile /etc/phpmyadmin/.htpasswd
Vyžadovat platného uživatele

Toto znamenají tyto řádky:
- AuthType Basic- tento řádek nastavuje typ autentizace, označujeme, že budeme používat heslo;
- AuthName- nastavit zprávu, která bude vidět;
- AuthUserFile- soubor s údaji, které budou použity pro autentizaci;
- Vyžadovat- nutná podmínka pro autentizaci.
uživatel sudo htpasswd -c /etc/phpmyadmin/.htpasswd

Můžete přidat více uživatelů, ale nepoužívejte k tomu volbu -c:
uživatel sudo htpasswd /etc/phpmyadmin/.htpasswd
Nyní, když se pokusíte otevřít adresu phpmyadmin, systém požádá o heslo. Pouze uživatelé, kteří zadají heslo, budou mít přístup k přihlašovacímu rozhraní phpmyadmin.
závěry
V tomto článku jsme se podívali na to, jak nainstalovat phpmyadmin Ubuntu 16.04. Jak vidíte, vše je velmi jednoduché a trvá jen trochu času, než na to přijdete. Pokud máte nějaké dotazy, zeptejte se v komentářích!
Něco se ke mně právě dnes provalilo... Možná začnu blog znovu sledovat?)) Dobře, „zasypávejme náš internet nejrůznějším obsahem.“
Jednoho dne, když jsem seděl v práci, jsem se potřeboval dostat na server MySQL pomocí jednoho z virtuálních strojů. Potřeboval jsem to udělat rychle a bezbolestně, protože se mi tam něco nelíbilo... Bez váhání jsem si tam stáhl distribuci pma, nahrál do složky www a místo uvítací obrazovky mi přišla velkorysá nabídka ke stažení index.php. Trochu vyděšeně jsem si uvědomil, že tam není php a jeho instalace tam nebyla možnost, protože jsem z virtuálního počítače neměl přístup k internetu. Bez váhání jsem si uvědomil, že mám další PMA pouze na jiném virtuálním stroji, a začal jsem googlit řešení... V důsledku toho jsem se „naučil“, že počínaje verzí 1.4.2 phpMyAdmin podporuje správu několika MySQL servery. V dobrém slova smyslu by se tento příspěvek dal nazvat „MULTIPMA“, ale ne každý to pochopí, ne každý ocení...
Níže bude popsán příklad instalace a konfigurace PHPMyAdmin na serveru Debian.
Připravovat se
Kdyby něco, tak už máme Apache, PHP, MySQL.
IP Server2, (zde nastavíme PMA) nechť je 10.20.20.200.
IP Server1 (kde je první mysql server) - 10.20.20.100
IP Server3 (kde je další mysql server) - 20.10.300
První věc, kterou musíte udělat, je umožnit serveru MySql přijímat požadavky z jiné IP adresy. Konfigurační soubor my.conf obsahuje parametry „skip-networking“ a „bind-address“. No, není potřeba tam psát dva po sobě jdoucí parametry „bind-address“ s různými IP, ani je nemusíte zadávat oddělené čárkami. Správné by bylo tyto parametry okomentovat a zabránit tomu, aby MySQL svítilo na holou zadnici celému internetu, zablokovat přístup všem pomocí firewallu.
#bind-address=127.0.0.1 #bind-address=localhost
Za druhé, musíte vzít v úvahu, že musíte nakonfigurovat IP přístup pro uživatele MySQL. Ve výchozím nastavení mají přístup pouze z localhost, což znamená, že k databázi nebudete mít přístup zvenčí. Pokud například potřebujeme přístup pro uživatele root, nejsprávnější by bylo přidat jej znovu se stejným heslem, ale v hostiteli uvést IP, ze které se přerušíme.
Mysql> CREATE USER "root"@"10.20.20.200" IDENTIFIKOVÁN "root"; mysql> UDĚLEJTE VŠECHNA PRIVILEGIA NA *.* DO "10.20.20.200";
Za třetí, aby se do pole pro výběr serveru nezahrnovaly IP adresy (zejména pokud jsou externí), bylo by správné přidat do souboru /etc/hosts následující řádky:
127.0.0.1 localhost 127.0.1.1 server2 server1.local 10.20.20.100 server3.local 10.20.20.300
Vložili jsme
Instalace phpMyAdmin není obtížná, stačí použít následující příkaz.
Apt-get instalace phpmyadmin
Nastavení
Udělejme to pro každý případ záložní kopie Konfigurační soubor PMA:
Cp /etc/phpmyadmin/config.inc.php /etc/phpmyadmin/config.inc.php.bak
$cfg["Servery"][$i]["AllowNoPassword"] = PRAVDA;
Ve stejném souboru hledáme následující řádky:
//$cfg["Servery"][$i]["auth_type"] = "cookie"; /* Parametry serveru */ //$cfg["Servery"][$i]["host"] = "localhost"; //$cfg["Servery"][$i]["connect_type"] = "tcp"; //$cfg["Servery"][$i]["compress"] = false; /* Vyberte mysqli, pokud jej váš server má */ //$cfg["Servers"][$i]["extension"] = "mysql";
A přinášíme je do této podoby:
/*server1.local*/ /* Typ autentizace * / $cfg["Servery"][$i]["auth_type"] = "cookie"; /* Parametry serveru */ $cfg["Servery"][$i]["host"] = "server1.local"; $cfg["Servery"][$i]["connect_type"] = "tcp"; $cfg["Servery"][$i]["compress"] = false; /* Vyberte mysqli, pokud jej váš server má */ $cfg["Servers"][$i]["extension"] = "mysql"; $cfg["Servery"][$i]["AllowNoPassword"] = false; /* server3.local */ $i++; /* Typ autentizace * / $cfg["Servery"][$i]["auth_type"] = "cookie"; /* Parametry serveru*/ $cfg["Servery"][$i]["host"] = "server3.local"; $cfg["Servery"][$i]["connect_type"] = "tcp"; $cfg["Servery"][$i]["compress"] = false; /* Vyberte mysqli, pokud jej váš server má */ $cfg["Servers"][$i]["extension"] = "mysql"; $cfg["Servery"][$i]["AllowNoPassword"] = false;
Všechno. Pokud jste udělali vše správně, mělo by vše fungovat.
