Windows 8 vyšel minulý rok, ale stále má časté chyby v kompatibilitě programů. Obvykle se to stane, když se pokusíte spustit již známý program (když jste měli nainstalovaný jiný operační systém) nebo nemůžete spustit nový program ve Windows 8.
Chybová okna vypadají takto:

Poté se uživatelé obvykle rozčilují a buď o to ztratí zájem, nebo hledají způsob, jak to opravit.
Existují 2 způsoby, jak tento problém vyřešit:
1) Najděte si na internetu (Windows Store) verzi pro Windows 8 a nejlépe novější. Stále více výrobců nyní předělává své produkty tak, aby byly kompatibilní s Windows 8
2)
Spusťte program v režimu kompatibility operační systém.
Tato možnost není nejspolehlivější, ale může fungovat. Ale je možné, že program bude v tomto režimu spouštění fungovat správně.
Jak tedy spustit a nainstalovat program v režimu kompatibility pro Windows 8?
1. Klikněte pravým tlačítkem na ikonu programu, který chceme spustit/instalovat a vyberte Vlastnosti
2.
Přejděte na kartu Kompatibilita, zaškrtni " Spusťte program v režimu kompatibility" a ze seznamu vyberte operační systém pro kompatibilitu:
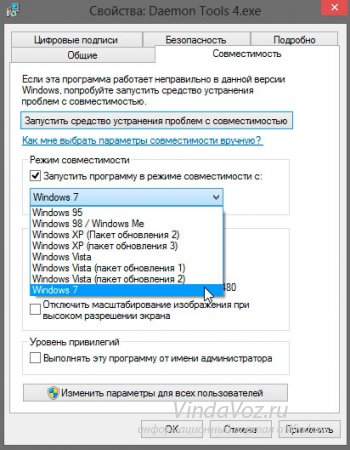
Můžete také zaškrtnout políčko „ Spusťte tento program jako správce“, takže to určitě bude fungovat:
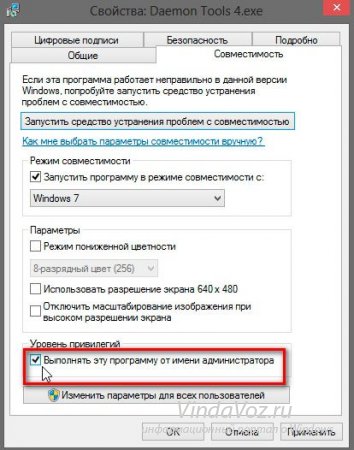
Klikněte Aplikovat A OK. Pak to zkusíme spustit. Pokud to vyšlo, tak gratuluji. Pokud ne, zkuste první metodu a vyhledejte na internetu verzi pro Windows 8.
Jak jste viděli, spuštění a instalace programu v režimu kompatibility s Windows 8 není vůbec obtížné.
Od vydání Windows 8 uplynulo hodně času. Mnoho vývojářů software již stihli provést příslušné úpravy svých produktů, čímž se vyloučila možnost konfliktu nekompatibility. Alespoň to platí pro všechny populární aplikace.
Pokud jde o méně známé programy, stále mezi nimi najdete poměrně dost takových, které nefungují správně nebo při instalaci způsobují chyby. Jedním z důvodů může být problém s kompatibilitou. Desktopové verze Windows 8 už naštěstí mají hotové řešení – režim kompatibility.
Pomocí tohoto nástroje můžete odstranit řadu problémů způsobených nesprávným fungováním programů vytvořených pro dřívější verze systému Windows. Pokud se program vůbec odmítne nainstalovat a hned na začátku instalace zobrazí kritickou chybu, věnujte pozornost především bitové kapacitě aplikace.
Pokud používáte 32bitový systém Windows, nebudete moci nainstalovat 64bitovou aplikaci. Na tento moment Problém s nekompatibilitou lze vyřešit třemi hlavními způsoby.
Automatizovaný asistent pro kompatibilitu programů
Při instalaci aplikací systém Windows 8 obvykle automaticky zkontroluje program z hlediska možných problémů s kompatibilitou. Pokud je zjištěn problém, operační systém spustí speciální nástroj - Program Compatibility Assistant.V závislosti na složitosti problému tento nástroj navrhne jednu nebo druhou akci. Asistent pro kompatibilitu programu dokáže vyřešit některé problémy, například ty, které se týkají Řízení uživatelských účtů, sám o sobě bez zásahu uživatele a může také automaticky spustit program v režimu simulujícím dřívější verze systému Windows.
V některých případech může být vzhled Asistenta způsoben chybou registrace programu a ničím jiným. Pokud nainstalovaný program nebo ovladač funguje dobře a nezpůsobuje konflikty, ale asistent zobrazuje zprávy o selhání aplikace, musíte jej ukončit kliknutím na „Tento program je nainstalován správně“.
Centrum kompatibility systému Windows
Pokud máte nějaké podezření, že nesprávná práce již nainstalovaný program související s problémem s nekompatibilitou, můžete se jej pokusit vyřešit v manuální režim. Chcete-li to provést, přejděte na a poté do části Odstraňování problémů. V okně, které se otevře, klikněte na odkaz „Spouštět programy navržené pro předchozí verze systému Windows“. Z poskytnutého seznamu vyberte aplikaci, která nepracuje správně. Li požadovanou aplikaci není v seznamu, zadejte jej ručně prostřednictvím standardního přehledu.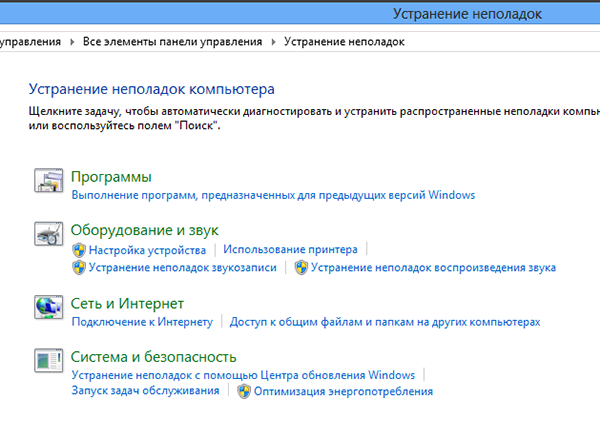
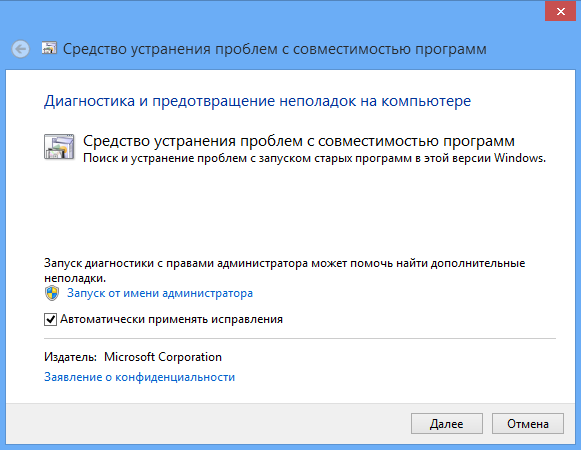
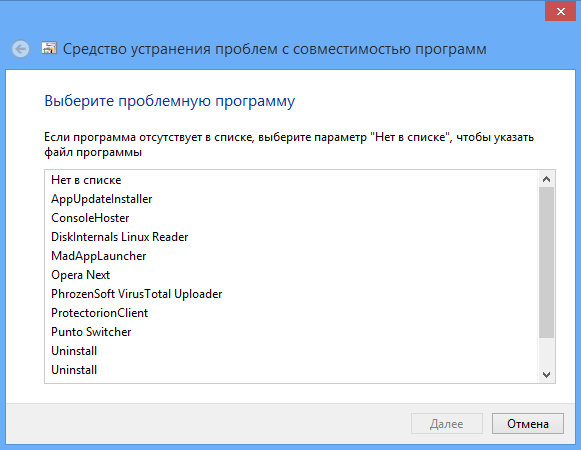
Dále vás průvodce požádá o výběr diagnostického režimu. První režim zahrnuje opravu chyb na základě doporučených parametrů, druhý - na základě problémů zaznamenaných uživatelem, například pokud označíte, že program fungoval v dřívějších verzích systému Windows, průvodce vás požádá o uvedení verze atd. Jakmile je diagnostika dokončena, průvodce nabídne použití nových nastavení na problematickou aplikaci.
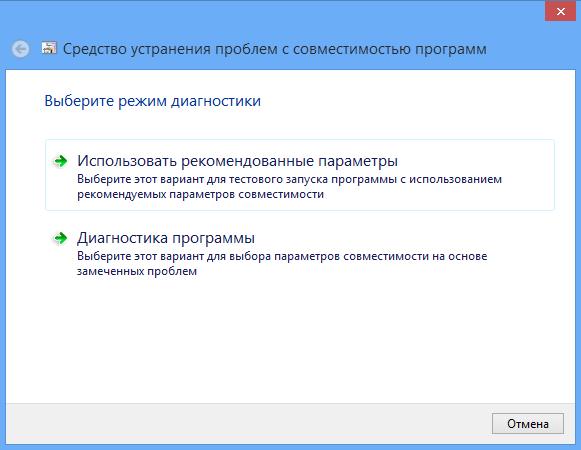
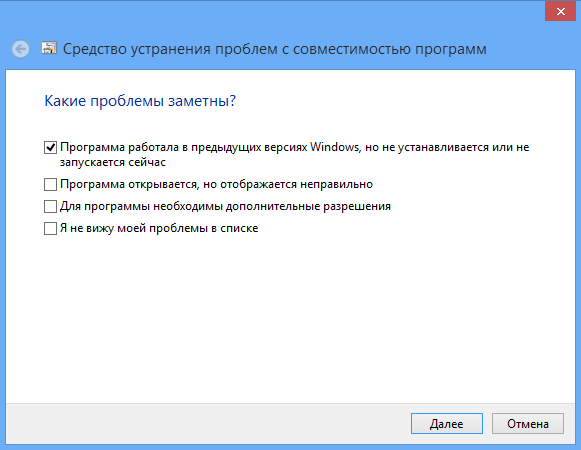
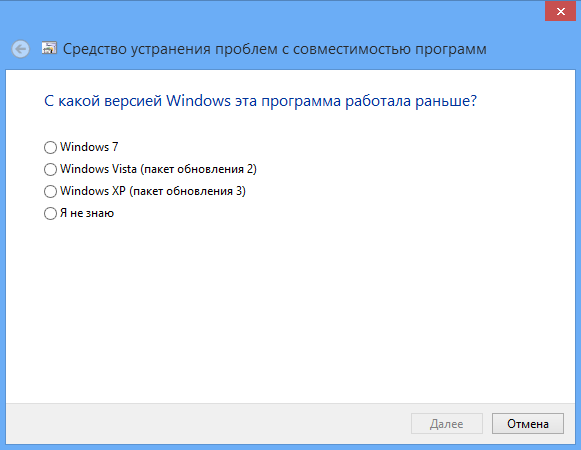
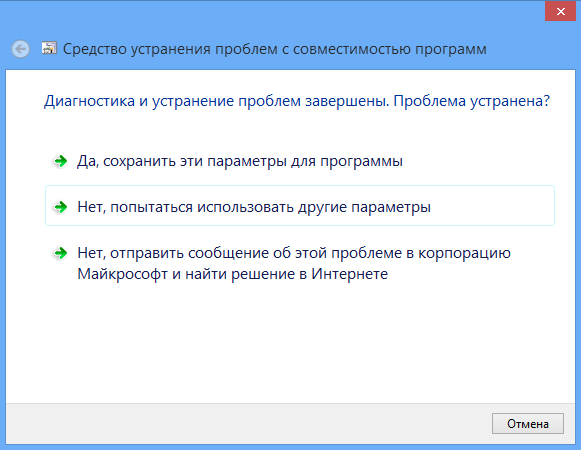
Změna režimu kompatibility ve vlastnostech instalačního programu
Pokud se právě chystáte nainstalovat aplikaci a víte, že ji Windows 8 nepodporuje, můžete ji zkusit nainstalovat v režimu kompatibility se staršími verzemi operačního systému.Chcete-li to provést, klikněte na instalační soubor pravé tlačítko myši, in kontextová nabídka vyberte Vlastnosti, přejděte na kartu „Kompatibilita“ a zaškrtnutím políčka „Spustit program v režimu kompatibility pro...“ zadejte verzi operačního systému.
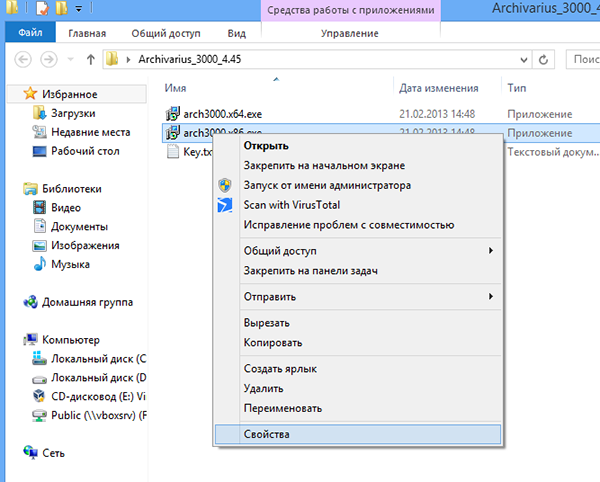
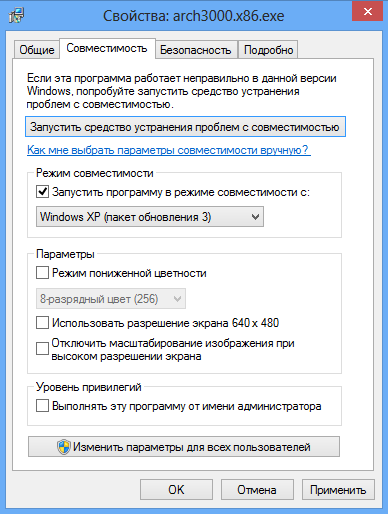
Windows 8 podporuje režimy kompatibility s Windows 95, 98, Me, XP (SP2 a SP3), Vista (SP1 a SP2) a 7. Kromě toho můžete nakonfigurovat nastavení zobrazení (pokud aplikace není kompatibilní s novějšími displeji), jako také nastavit úroveň oprávnění. Pokud v okně vlastností není záložka „Kompatibilita“, znamená to, že tato aplikace nepodporuje režim kompatibility.
Závěr
Bohužel ne všechny problémy spojené s nekompatibilitou verzí lze vyřešit pomocí výše popsané metody.Týká se to zejména některých ovladačů a zastaralých verzí antivirových programů. V tomto případě by jediným správným řešením bylo aktualizovat konfliktní software na nejnovější verze.
V některých případech lze chyby, ke kterým dochází při provozu programu, eliminovat instalací komponenty .NET Framework 3.5 ve Windows 8.
V tomto materiálu vám podrobně řeknu, jak spustit program nebo hru v režimu kompatibility s předchozí verzí operačního systému ve Windows 7 a Windows 8.1, jaký je režim kompatibility a v jakých případech může jeho použití s největší pravděpodobností vyřešit určité problémy. pro tebe.
Začnu s poslední bod a uvedu příklad, se kterým jsem se musel potýkat velmi často – poté Instalace Windows 8, instalace ovladačů a programů do počítače se nezdařila, objevilo se hlášení, že aktuální verze operačního systému není podporována nebo má tento program problémy s kompatibilitou. Nejjednodušším a obvykle fungujícím řešením je spustit instalaci v režimu kompatibility s Windows 7, v tomto případě vše téměř vždy proběhne dobře, protože tyto dvě verze OS jsou téměř stejné, jen kontrolní algoritmus zabudovaný v instalačním programu “ neví“ o existenci osmi, protože byla vydána dříve, takže hlásí nekompatibilitu.
Jinými slovy, režim kompatibility Windows vám umožňuje spouštět programy, které mají problémy se spuštěním ve verzi operačního systému, která je aktuálně nainstalovaná, takže „věří“, že běží v některé z předchozích verzí.
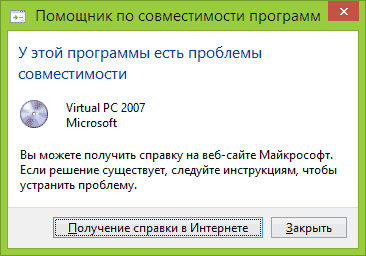
Upozornění: Režim kompatibility byste neměli používat s antiviry, programy pro kontrolu a opravu systémových souborů nebo diskovými utilitami, protože to může vést k nežádoucím důsledkům. Doporučuji také podívat se, zda je požadovaný program dostupný v kompatibilní verzi na oficiálních stránkách vývojáře.
Jak spustit program v režimu kompatibility
Nejprve vám ukážu, jak spustit program v režimu kompatibility ve Windows 7 a 8 (nebo 8.1) ručně. To se provádí velmi jednoduše:
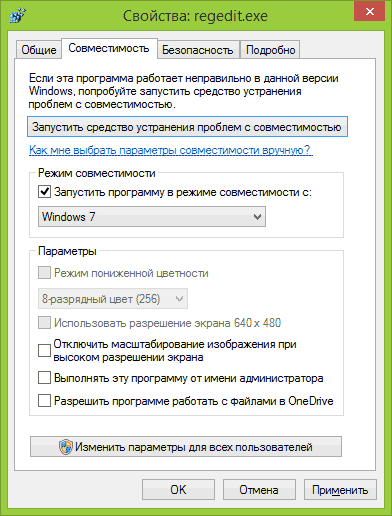
Poté se můžete pokusit spustit program znovu, tentokrát se spustí v režimu kompatibility s verzí systému Windows, kterou jste vybrali.
V závislosti na verzi, kterou provádíte výše popsané kroky, se bude seznam dostupných systémů lišit. Navíc některé možnosti nemusí být dostupné (zejména pokud chcete spustit 64bitový program v režimu kompatibility).
Automatické použití nastavení kompatibility na program
Systém Windows má vestavěného pomocníka pro kompatibilitu programů, který se může pokusit určit, v jakém režimu je třeba program spustit, aby fungoval podle očekávání.
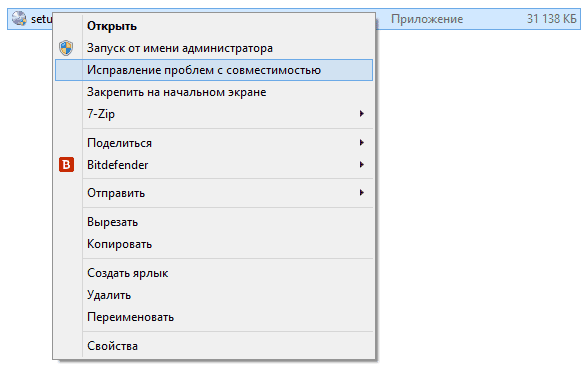
Chcete-li jej použít, klikněte klikněte pravým tlačítkem myši umístěte kurzor myši na spustitelný soubor a vyberte položku nabídky „Opravit problémy s kompatibilitou“.
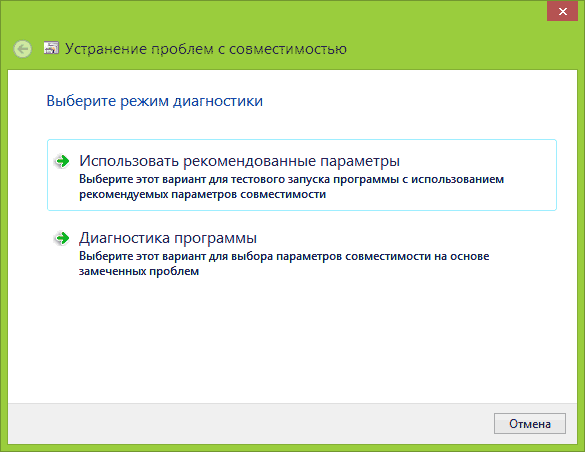
Zobrazí se okno Opravit problémy následované dvěma možnostmi:
V mnoha případech se automatický výběr a spuštění programu v režimu kompatibility pomocí asistenta ukazuje jako docela funkční.
Nastavení režimu kompatibility programu v Editoru registru
Nakonec existuje způsob, jak povolit režim kompatibility pro konkrétní program pomocí Editoru registru. Nemyslím si, že to bude opravdu užitečné pro nikoho (alespoň ne pro mé čtenáře), ale příležitost tu je.
Zde je tedy nezbytný postup:
- Stiskněte klávesy Win+R na klávesnici, napište regedit a stiskněte Enter.
- V editoru registru, který se otevře, otevřete větev HKEY_CURRENT_USER\ Software\ Microsoft\ Windows NT\ CurrentVersion\ AppCompatFlags\ Layers
- Klikněte pravým tlačítkem na volný prostor vpravo vyberte "Nový" - "Parametr řetězce".
- Jako název parametru zadejte úplnou cestu k programu.
- Klikněte na něj pravým tlačítkem myši a klikněte na „Upravit“.
- Do pole Hodnota zadejte pouze jednu z hodnot kompatibility (uvedené níže). Přidáním hodnoty RUNASADMIN oddělené mezerou také umožníte spuštění programu jako správce.
- Udělejte totéž pro tento program v HKEY_LOCAL_MACHINE\Software\Microsoft\Windows NT\CurrentVersion\AppCompatFlags\Layers

Příklad použití můžete vidět na obrázku výše - program setup.exe se spustí jako správce v režimu kompatibility Vista SP2. Dostupné hodnoty pro Windows 7 (vlevo je verze Windows v režimu kompatibility, pro kterou bude program spuštěn, vpravo je datová hodnota pro editor registru):
- Windows 95 - WIN95
- Windows 98 a ME - WIN98
- Windows NT 4.0 - NT4SP5
- Windows 2000 - WIN2000
- Windows XP SP2 - WINXPSP2
- Windows XP SP3 - WINXPSP3
- Windows Vista- VISTARTM (VISTASP1 a VISTASP2 - pro odpovídající Service Pack)
- Windows 7 - WIN7RTM
Po provedené změny, zavřete Editor registru a restartujte počítač (nejlépe). Při příštím spuštění programu použije zvolené parametry.
Možná vám spouštění programů v režimu kompatibility pomůže opravit případné chyby. V každém případě by většina z těch vytvořených pro Windows Vista a Windows 7 měla fungovat ve Windows 8 a 8.1 a programy napsané pro XP budou s největší pravděpodobností moci běžet ve Windows 7 (nebo používat XP Mode).
Tato dokumentace byla archivována a již není udržována.
Kapitola 4: Kompatibilita aplikací s Windows 7
Operační systém Windows Vista® provedl mnoho významných změn ve způsobu, jakým zpracovává volání programů do režimu jádra, díky čemuž je bezpečnější než Windows® XP. Tyto změny však vedly k problémům s kompatibilitou aplikací, které vyžadovaly opravu mnoha programů.
Aplikační model Windows® 7 je založen na stejné architektuře jádra jako Windows Vista. Většina programů, které jsou kompatibilní s jedním, je také kompatibilní s druhým. To samo o sobě usnadňuje implementaci Windows 7 než migraci z Windows XP na Windows Vista. Pokud vaše firma, stejně jako mnoho dalších, přijala Windows XP jako standard, možná budete muset upgradovat na aktualizované verze klíčových aplikací. Široká dostupnost verzí kompatibilních se systémem Windows Vista a osvědčené techniky kompatibility tento úkol usnadňují.
Existuje však možnost, že starší aplikace nemusí správně fungovat s novými technologiemi zabezpečení Windows 7, jako je Řízení uživatelských účtů (UAC) nebo Windows Resource Protection (WRP).
Tato kapitola obsahuje jednoduché postupy pro kontrolu kompatibility aplikací se systémem Windows 7 a také některé z nejběžnějších problémů s kompatibilitou a zdroje, které vám pomohou je vyřešit.
Testování kompatibility aplikací
Tato část se zabývá testováním kompatibility aplikací se systémem Windows 7. Popisuje dva scénáře, ve kterých lze testování provádět. Skripty jsou určeny k testování aplikace na počítači se systémem Windows 7.
Testování aplikace na počítači se systémem Windows 7
1. Nainstalujte Počítač se systémem Windows 7 a přihlaste se jako správce.
2. Nainstalujte aplikaci, kterou testujete. Pokud se během instalace zobrazí výzva k potvrzení, klepněte na tlačítko Povolení(povolit) pokračovat. Pokud je instalace úspěšná, pokračujte krokem 6.
Poznámka Tento krok je volitelný, pokud k instalaci aplikace používáte soubor MSI.
Pozornost! Pokud vás instalační program programu vyzve k okamžitému spuštění, odmítněte, protože jinak bude aplikace spuštěna se stejnými zvýšenými právy, která byla použita k její instalaci.
3. Pokud se instalace nezdaří a nejste vyzváni k potvrzení, klepněte pravým tlačítkem na soubor EXE instalačního programu a vyberte Spusťte tento program jako správce(spusťte jako správce), poté zopakujte instalaci. Pokud je instalace úspěšná, pokračujte krokem 7.
4. Pokud se vyskytnou chyby související s verzí operačního systému, registrací aplikace nebo kopírováním souboru, klepněte pravým tlačítkem na soubor EXE instalačního programu a vyberte Kompatibilita(kompatibilita) a určete režim kompatibility Windows XP Professional SP3.
5. Opakujte krok 2. Pokud se aplikace stále nenainstaluje, přejděte ke kroku 8.
6. Přihlaste se jako uživatel, který nemá oprávnění správce.
7. Spusťte aplikaci. Pokud se aplikace nespustí podle očekávání nebo dojde k chybám, zapněte režim kompatibility Windows XP Professional SP3 pro soubor EXE aplikace a poté ji zkuste znovu spustit.
8. Pokud se aplikace úspěšně spustí, spusťte úplnou sadu testů, které obvykle používáte na počítačích se systémem Windows XP SP3. Pokud projdou základní testy funkčnosti, aplikace poběží v pořádku na Windows 7.
9. Pokud se aplikace nenainstaluje, nespustí, přestane reagovat, produkuje chyby nebo selže v některém ze základních testů funkčnosti, může mít problémy s kompatibilitou se systémem Windows 7. Další informace naleznete v dalších zdrojích v této kapitole.
Pokud po provedení těchto kroků zjistíte, že aplikace funguje dobře, můžete dojít k závěru, že je kompatibilní s Windows 7.
Známé problémy s kompatibilitou aplikací
Tato část popisuje technologie, změny a vylepšení v systému Windows 7, které běžně způsobují problémy s kompatibilitou aplikací. Kde je to možné, jsou uvedena i pravděpodobná řešení.
Důležité Všechny aplikace třetích stran musí být testovány na kompatibilitu se systémem Windows 7, aby bylo zajištěno, že v systému Windows 7 fungují správně.
Vylepšení zabezpečení
Následují vylepšení zabezpečení zahrnutá v systémech Windows Vista a Windows 7, která mohou způsobit problémy s kompatibilitou s aplikacemi vyvinutými pro dřívější verze systému Windows.
Řízení účtu. Tato technologie ve Windows Vista a Windows 7 umožňuje oddělit úkoly a oprávnění běžný uživatel od těch administrátorů. Řízení uživatelských účtů (UAC) zvyšuje zabezpečení počítače tím, že uživatelům poskytuje pohodlí při práci s běžnými oprávněními. Mohou provádět více úkolů a mít méně problémů s kompatibilitou aplikací, aniž by měli oprávnění správce. To pomáhá snížit rizika představovaná malwarovými infekcemi, neoprávněnými instalacemi softwaru a neoprávněnými změnami systému.
Jednou z nejužitečnějších funkcí UAC je virtualizace částí registru a systému souborů v případech, kdy se aplikace běžící s nízkými oprávněními pokoušejí zapisovat data do systémových umístění. Řízení uživatelských účtů může kolidovat s aplikacemi, které nejsou kompatibilní s popsanými vylepšeními. Z tohoto důvodu by měly být aplikace před nasazením testovány na kompatibilitu UAC.
Ochrana Prostředky Windows. Poprvé se objevil ve Windows Vista pod názvem „Protection soubory Windows“, technologie Windows Resource Protection nyní chrání nejen klíč systémové soubory, ale také složky a klíče registru. Jeho úkolem je zajistit větší stabilitu a bezpečnost operačního systému. Aplikaceže pokus o provedení změn v těchto chráněných oblastech nemusí ve Windows 7 fungovat správně. V takových případech musí být aplikace opravena, aby fungovala tak, jak má. Další informace o této technologii a jejím dopadu na kompatibilitu aplikací naleznete v části „O ochraně prostředků systému Windows“ na webu MSDN®.
Chráněný režim. Tato funkce prohlížeče Windows® internet Explorer® 7 a novější verze pomáhají chránit počítače se systémem Windows před instalací malware při práci se sníženými oprávněními. Když je prohlížeč v chráněném režimu, může pracovat pouze s určitými částmi systému souborů a registru.
Ačkoli chráněný režim pomáhá zachovat integritu počítačů pod Ovládání Windows, může zabránit správnému fungování starších webových a intranetových aplikací. Takové aplikace může být nutné upravit, aby fungovaly v omezenějším prostředí. Ve výchozím nastavení Internet Explorer® 8 nepoužívá chráněný režim při návštěvě webových stránek v důvěryhodné zóně nebo intranetové zóně.
Změny a inovace operačního systému
Následující změny a inovace ve Windows 7 mohou způsobit problémy s kompatibilitou s aplikacemi třetích stran.
Nová rozhraní API. Aplikační programovací rozhraní (API) odhalují součásti systému Windows Vista SP1 jinak než v minulosti. Taková rozhraní jsou vyžadována např. antivirové programy a firewally, aby mohly poskytovat náležité monitorování a Ochrana Windows Vista a Windows 7. K vyřešení možné problémy Tyto aplikace byste měli aktualizovat na verze, které jsou kompatibilní se systémem Windows Vista SP1.
Windows 7 64-bit. 16bitové aplikace a 32bitové ovladače nejsou podporovány v 64bitovém prostředí Windows. Automatické přesměrování při práci s registrem a souborový systém Používá se pouze pro 32bitové aplikace. Jakékoli 64bitové aplikace proto musí plně odpovídat standardům Windows 7 a Windows Vista.
Verze operačního systému. Kontrola mnoha starých aplikací Verze Windows. Pokud kontrola ukáže, že verze není podle očekávání, mohou přestat fungovat. V mnoha případech lze tento problém vyřešit jednoduchým nastavením aplikace do režimu kompatibility s některou z předchozích verzí systému Windows.
Většina problémů s kompatibilitou souvisejících s požadavky na verzi operačního systému je vyřešena pomocí nových nástrojů zabudovaných do Windows 7. Funkce, jako je Program Compatibility Assistant, je obvykle zvládnou automaticky. Další informace o Software Compatibility Assistant a dalších nástrojích naleznete dále v této kapitole.
Dodatečné informace Informace o těchto změnách a vylepšeních v systému Windows 7 naleznete v tématu MSDN „Kuchařka kvality aplikací pro Windows 7 a Windows Server 2008 R2“. Poskytuje také způsoby, jak případně zjistit a vyřešit většinu těchto problémů.
Nástroje a prostředky
Tato sekce poskytuje krátká recenze Některé součásti a technologie systému Windows 7, které jsou určeny k řešení problémů s kompatibilitou aplikací.
Asistent pro kompatibilitu programu
Tato součást automaticky přiřadí vhodný režim kompatibility aplikaci určené pro předchozí verze Windows®. Když Windows 7 detekuje program, který vyžaduje režim kompatibility pro Windows 2000, Windows XP Professional SP3 nebo novější, automaticky provede nezbytné změny, aby program ve Windows 7 nadále správně fungoval.
Režim Windows XP
Pokud Compatibility Toolkit nebo jiné nástroje nezajistí normální práce aplikace ve Windows 7, můžete se uchýlit k jiné možnosti - režim Windows XP. To vám umožní nainstalovat a spustit bez problémů Windows aplikace XP přímo z Windows 7. To využívá virtualizační technologii Windows Virtual PC, která vytváří virtuál Prostředí Windows XP. Po instalaci se aplikace spustí jako obvykle přímo z plochy Plocha Windows 7. Uživatel ani nemusí vědět, že program skutečně běží na virtuálním stroji Windows XP.
Režim Windows XP lze stáhnout samostatně pro edice operačního systému Professional, Ultimate a Enterprise. Systémy Windows 7. Jedná se o 32bitové prostředí Windows XP Professional SP3 umístěné na virtuálním pevném disku. I když tento režim zcela řeší veškeré problémy s kompatibilitou, znamená to také, že nyní budou existovat dva operační systémy a druhý bude také nutné nakonfigurovat podle požadované úrovně zabezpečení. Ve výchozím nastavení virtuální Stroj s Windows XP je nakonfigurován pro použití sdílené sítě nebo NAT. Výhodou této možnosti je, že se do sítě nikdy nedostane nevyžádaný provoz virtuální stroj, ale také mění způsob, jakým Internet Explorer automaticky zjišťuje umístění webových serverů. Při spuštění v režimu Windows XP může Internet Explorer přistupující k webům prostřednictvím NAT klasifikovat řadu externích webů jako v zóně Internet, takže musíte omezit nastavení pro tuto zónu, aby odpovídala nastavení pro zónu Servery s omezeným přístupem. Důvěryhodné weby pak lze přidat do zóny Důvěryhodné weby. Chcete-li začít používat Režim Windows XP, stáhněte si jej z "
Každá přináší mnoho dobrého novou verzi nejpopulárnější operační systém na planetě. Vždy se ale najdou programy, které s novými Windows odmítnou spolupracovat – buď pokusy o instalaci skončí neúspěchem, popř nainstalovaná aplikace nezačne.
Vše o nekompatibilitě programů
Problém často nastává v prvních měsících vydání nového OS: vývojáři ne vždy pravidelně vydávají verze programů, které jsou plně kompatibilní s další generací Windows. Hlavním způsobem, jak vyřešit nekompatibilitu, je zkusit nainstalovat aktualizovanou verzi z oficiálního webu.
Vždy se ale najdou aplikace, které s novými Windows pracovat nechtějí a už není šance na vydání aktualizovaných verzí. Nejproblematičtější kategorie:
- ovladače: obvykle se jedná o stará „periférie“, jako jsou tiskárny, skenery a velmi staré zvukové karty;
- malé, ale pohodlné neziskové programy, které se přestaly vyvíjet před mnoha lety;
- starý, ale stále velmi dobré hry;
- zástupci tzv. „účetního“ softwaru. Ty byly vytvořeny již dávno pro staré operační systémy. Typ Windows 95 a 98, MS DOS. Ty se stále nacházejí na obecních úřadech, jako jsou bytové úřady a účetní oddělení malých podniků.
Důvody nekompatibility programu s Windows jsou někdy ty triviální: například program ze starého zvyku „hledá“ své vlastní servisní soubory ve špatné složce a na obrazovce zobrazuje chybovou zprávu.
Nástroj pro odstraňování problémů s kompatibilitou systému Windows
Tato metoda řeší jednoduché problémy. Měl by být použit jako první - nejčastěji pomůže "Odstraňování problémů...".
Tento Funkce Windows vyvolán kliknutím pravým tlačítkem myši na program, který nechce běžet v OS - položka "Opravit problémy s kompatibilitou". Když zvolíte tento režim, Windows nejprve zobrazí okno s výzvou k použití doporučeného nastavení (souhlasíme),
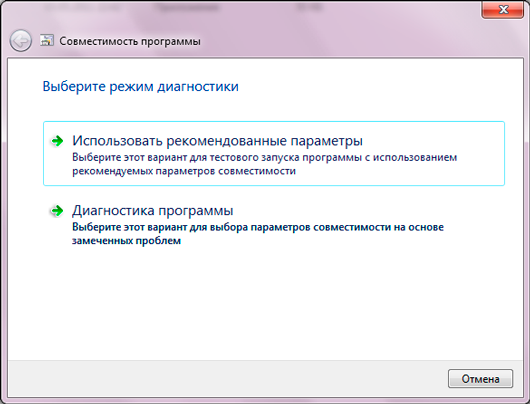
pak vás bude informovat o výsledcích své práce: nabídne „našeptat“ vadnému programu, že ve skutečnosti není ve špičkovém prostředí nejnovější Windows a v její rodné „staré dámě“ XP. Chcete-li to vyzkoušet, stačí kliknout na tlačítko "Spustit program".
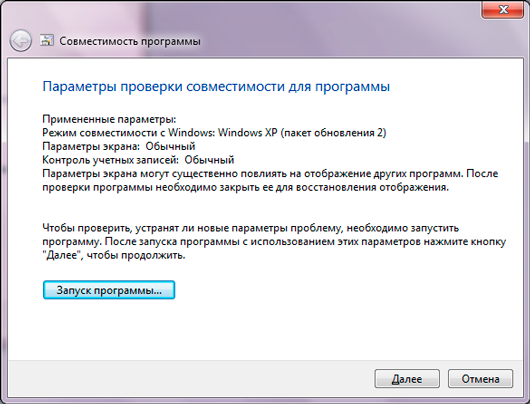
Pokud program začne fungovat, měli byste uložit doporučené parametry pro jeho spuštění (tlačítko „Další“) - a od této chvíle pro úspěšné spuštění stačí obvyklé poklepání na zástupce. A pokud nepomůže rychlý recept na kombinaci programu a operačního systému, pak je tu výkonnější metoda.
Nástroj režimu kompatibility
V případě ovladačů (a některých dalších programů) je problém mnohem hlubší: téměř vždy vyžadují příslušnou verzi OS. „Téměř“, protože zkušené ruce jsou někdy schopny nezávisle upravit několik řádků ve speciálních souborech inf - pokyny pro počítač pro instalaci ovladačů, ale to se stává zřídka.
Pokud jde o ostatní programy, můžete je zkusit spustit bez hlubokých dovedností. Moderní operační systémy od společnosti Microsoft poskytují funkci nazvanou „ Režim kompatibility Windows".
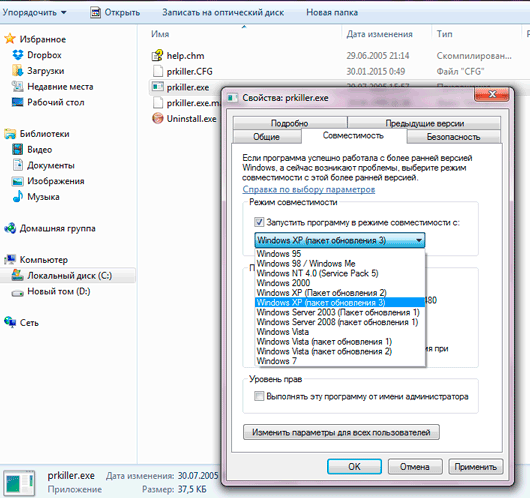
Okno pečlivě navrhuje možnosti pro spuštění programu, který odmítá pracovat. Hlavní výběrová pole jsou dostupná po zaškrtnutí políčka vedle „Spustit program v režimu kompatibility pro:“. Existuje výběr různé verze Windows, počínaje 95 a konče Windows 7. Měli byste zvolit možnost, ve které program určitě fungoval v normálním režimu.
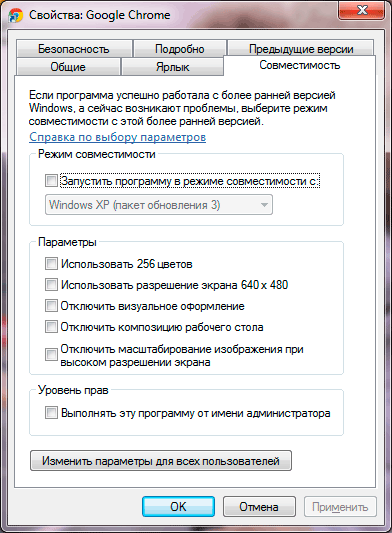
Ostatní parametry nástroje Windows Compatibility Mode jsou určeny pro velmi ojedinělé případy – jsou viditelné na snímku obrazovky. Některé hry z počátku 90. let vyžadují 256 barev namísto současných více než 16 milionů. Jiné programy z nějakého důvodu odmítají pracovat na moderních HD obrazovkách a vyžadují starodávné rozlišení VGA - 640 x 480 pixelů - aby fungovaly. Ve zvláště obtížných případech se můžete pokusit deaktivovat „hezké“ funkce rozhraní, jako jsou průsvitné panely a plné škálování.
Ke spuštění starých programů však nejčastěji stačí vybrat příslušnou verzi systému Windows, jejíž možnosti jsou uvedeny v rozbalovací nabídce. Po použití nastavení musíte jako obvykle dvakrát kliknout levým tlačítkem myši na vadný program - a získat výsledek nastavení!
Konečně
Ještě jednou vás upozorníme na vzácnou kompatibilitu ovladačů s „cizím“ operačním systémem. Žádný režim kompatibility nemůže pomoci starému zařízení fungovat v novém prostředí, pokud se o něj výrobce tohoto zařízení nepostaral. Někdy může pomoci ruční úprava speciálních souborů obsažených v ovladačích, ale to je téma na samostatný článek.
Nakonec v některých případech pomůže lidová metoda kombinování nekompatibilních věcí. Pokud aplikace odmítne nejen spustit na novém OS, ale dokonce i nainstalovat, zkuste následující recept:
- Zkopírujte všechny soubory programu ze starého počítače do externí úložiště(například na flash disku).
- Vložením flash disku se soubory nekompatibilního programu do nový počítač, zkopírujte je do HDD.
- Spustit hlavní spustitelný soubor(přípona je obvykle *.exe) dvojklik a pokud to nefunguje, klikněte pravým tlačítkem myši na - Vlastnosti - Kompatibilita - a poté na vše, jako v předchozí části.
Existují případy, kdy se neovladatelný program podrobí takové nestandardní mazanosti uživatele a znovu začne řádně plnit své povinnosti.
