Každý telefon připojený k síti Megafon si klade otázku, jak nastavit internet? Bez správného nastavení nebude možné používat síť a MMS. To platí jak pro běžné telefony, tak pro hojně používané smartphony.
Když nainstalujete SIM kartu do jakéhokoli moderního mobilního zařízení, nakonfiguruje se automaticky. Někdy se však stane, že samotná nastavení nebyla nainstalována nebo nebyla zaregistrována - pak je třeba nakonfigurovat telefon ručně. Tato recenze vám řekne, jak probíhá automatická konfigurace, a také jak sami zadat nastavení.
Objednání nastavení internetu od společnosti Megafon
Pomocí SMS příkazů může uživatel získat nastavení internetu Megafon pro svůj telefon. Pokud potřebujete nastavit přístup, musíte odeslat na číslo 5049 číslo „1“, po kterém obdržíte SMS s nastavením vašeho profilu. Musíte je uložit a aktivovat svůj profil a poté se pokusit přihlásit do sítě. Na Megafonu jsou nastavení GPRS k dispozici také v podpora, vytočte číslo 0500, pojmenujte model telefonu, který používáte a počkejte na servisní SMS s nastavením.
Návštěvou webu Megafon na něm v sekci Samoobslužné služby najdete další podsekci s Nastavením mobilního zařízení, ve které si můžete objednat individuální nastavení vhodné pro jakýkoli model mobilní telefon. Značku telefonu, model, ale i objednané údaje vybíráme v roletkách, níže zadáváme telefonní číslo sloužící k odeslání požadovaného nastavení.
Nastavení internetu Megafon ručně
Nastavení APN (nebo přístupového bodu) na Megafonu lze provést ručně. K tomu je v telefonu vytvořen nový profil obsahující následující údaje:
- Název profilu: uveďte například Megafon (zde jsou přijatelná absolutně jakákoli jména);
- Domovská stránka: zadejte megafon.ru (můžete také zadat libovolnou adresu, protože toto nastavení se týká domovská stránka, který používá vestavěný prohlížeč telefonu);
- Přístupový bod: zadejte internet;
- Autentizace: vyberte „normální“;
- Přihlášení pomocí hesla: není třeba vyplňovat.
Může existovat nastavení pro proxy server, ale doporučuje se zakázat používání proxy, nemusíte zde vyplňovat žádné údaje. Po vyplnění zadaných nastavení se otevřením prohlížeče můžete pokusit spustit internet v telefonu.
Pokud potřebujete zjistit, jak nastavit internet na Megafonu pomocí technologie 3G, není třeba další nastavení sítě třetí generace, stačí přejít na položku s názvem „Vlastnosti mobilní sítě“ a zkontrolovat, zda tam probíhá vyhledávání sítě WCDMA (nebo je nainstalována funkce nucené registrace pro sítě WCDMA).
Při provádění výše uvedených nastavení nezapomeňte, že položka nabídky, ve které se nachází nastavení internetového profilu, závisí na konkrétní model smartphone se může lišit. Kromě toho mohou existovat rozdíly v názvech polí, která mají být vyplněna, například „Přístupový bod“ a „APN“ - jedná se o podobný název.
Nastavení MMS na Megafonu
Postup nastavení MMS pro operátora Megafon je téměř shodný s objednávkou na internet. Chcete-li získat funkční funkci, která vám umožní přijímat a také odesílat multimediální zprávy MMS, musíte odeslat číslo „3“ na číslo 5049. Po krátké době bude na váš telefon odeslána zpráva obsahující potřebná nastavení: musíte je uložit, poté použít a zkusit odeslat MMS na jakékoli číslo Megafon. Stejným způsobem si můžete objednat automatické nastavení prostřednictvím webové stránky Megafon poté, co jste si předtím vybrali model svého telefonu ze seznamu, který je tam uveden.
Ruční nastavení MMS v telefonu
V případech, kdy nemůžete přijmout automatická nastavení nebo je nainstalovat, budete muset nastavení zadat ručně. Chcete-li to provést, vytvořte v telefonu profil s údaji níže:
- Název profilu: můžete jednoduše napsat MMS (můžete zadat cokoli);
- Adresa serveru nebo domovská stránka: uveďte http://mmsc:8002 (beze změn);
- Proxy: musí být „povoleno“;
- Proxy adresa: zadejte čísla 10.10.10.10;
- Pole portu pro použitý proxy: 8080;
- APN (nebo název může být „Přístupový bod“): mms;
- Pole uživatele a hesla není třeba vyplňovat.
Stejně jako při nastavování internetového profilu mohou mít některé položky různé názvy v závislosti na používaném smartphonu.
Nastavení internetu na modemech Megafon 3G (4G).
Takové oblíbené 3G a 4G modemy nabízené společností Megafon se obvykle prodávají s již provedeným nastavením: po zakoupení zařízení je připojeno k libovolnému portu USB, poté musíte počkat na dokončení instalace, která se automaticky spustí řídicí program modem Poté je vše připraveno k připojení online.
Pokud byla data, která byla přítomna v automaticky vytvořeném profilu, ztracena, můžete modem Megafon nakonfigurovat ručně. Chcete-li to provést, musíte si vytvořit profil, který uvádí následující:
- Název profilu: zadejte libovolný název, například Internet Megafon;
- Přístupový bod nebo APN: internet;
- Telefonní číslo: vytočte *99# do pole;
- Pole uživatelského jména a hesla není povinné.
Nyní jste připraveni zkontrolovat, zda máte připojení k internetu.
Správné nastavení internetu Yota zaručuje normální fungování vašeho tabletu nebo smartphonu v síti. K tomu je potřeba správně zadat název přístupového bodu – APN. Slouží jako jakýsi identifikátor, se kterým má účastník mobilní komunikace získá přístup k internetu a může posílat MMS.
Automatické nastavení
Yota vynakládá veškeré úsilí, aby zajistila, že její budoucí předplatitelé nebudou muset zbytečně osahávat dotykovou obrazovku a nic konfigurovat. Při vkládání SIM karty do vašeho gadgetu musí uživatel chvíli počkat, poté se na obrazovce objeví jméno mobilního operátora– Yota. Operátor nezávisle odešle všechna nastavení bodů Přístup k APN Yota, které jsou automaticky registrovány v mobilním zařízení. Poté můžete zapnout přenos dat a zkusit používat internet.
Pokud identifikace v síti a automatické nastavení APN proběhlo bez problémů, pak se ve stavovém řádku objeví jedna z ikon (GPRS, 3G, 4G LTE) v závislosti na síle signálu v oblasti pokrytí sítě Iota. Důvodem nízké rychlosti internetu nebo jeho úplné absence však mohou být špatně nastavené parametry, které lze nastavit ručně.
Ruční nastavení
Ručně zaregistrujte přístupový bod APN pro Yota v zařízení s Dotyková obrazovka stejně snadné jako nastavení budíku. Vyřešení tohoto problému zabere jen několik minut.
Na zařízení Android
K nastavení APN Yota budou muset majitelé zařízení se systémem Android OS zadat pouze dva parametry umístěné v sekci: Nastavení > Více > Mobilní síť> Vyberte SIM kartu > Přístupové body (APN). Poté můžete upravit existující bod přístup nebo vytvoření nového. Mezi navrhovaným seznamem parametrů nás zajímají pouze dva řádky, do kterých bychom měli zadat:
- "Jméno" - yota;
- "APN" - internet.yota.
Tím je nastavení Yota na Androidu dokončeno. Stojí za zmínku, že hodnoty zbývajících parametrů není třeba měnit. Na různé mobilní zařízení Názvy menu se mohou mírně lišit. Intuitivně se však vždy dostanete k zadávání parametrů přístupového bodu.
Na iOS a Windows Phone
Nastavení přístupového bodu Yota v produktech od Apple a Microsoft zahrnuje vyplnění pouze jednoho řádku (APN - internet.yota), který naleznete v sekci:
- pro iPhone: Nastavení > buněčný> Mobilní data.
- pro WinPhone: Nastavení > Přístupový bod > Přidat přístupový bod.
Možné problémy
Uživatelé internetu Yota se někdy ocitnou v situaci, kdy je skutečná rychlost přenosu dat nižší, než je uvedeno, ačkoli nastavení internetu Yota je správné. V tomto případě se smartphone nachází v oblasti s pokrytím 4G LTE. Problém je skryt v nesprávně nastaveném nastavení „Režim sítě“, které se nachází v následující záložce: „Další sítě“ nebo „Více“ > „Mobilní síť“ > „Výběr SIM karty“. Uživatel by měl vybrat možnost s automatickou detekcí sítě (LTE/3G/2G). Volba ve prospěch „Pouze 3G (WCDMA)“ nebo „Pouze 2G (GSM)“ je opodstatněná v případech, kdy se účastník nachází mimo oblast pokrytí 4G LTE. Tím se snižuje zatížení baterie.
Předplatitelé Yoty by si to měli pamatovat vysokorychlostní internet k dispozici pouze na jednom tabletovém zařízení bez práva na distribuci dalším uživatelům. V případě nelegální aktivace Wi-Fi body přístupová rychlost je snížena na 64 Kbit/s. V tomto případě Yota nabízí návrat maximální rychlost a plně distribuovat internet přes Wi-Fi za příplatek, o čemž svědčí vyskakovací okno na obrazovce tabletu indikující dostupné tarify. Ke konci roku 2016 doznaly tarify Yota pro chytré telefony změn – již nezahrnují neomezený internet, a zákaz Wi-Fi distribuce a stahování torrentů je zakázáno.
Název přístupového bodu (APN) definuje síťovou cestu pro všechna mobilní datová připojení. Na zařízení iPhone a iPad, můžete zobrazit a změnit APN pro mobilní datové služby. Nastavení APN můžete zjistit nebo změnit pouze v případě, že to poskytuje operátor. Pokud máte v zařízení vloženou SIM kartu a váš operátor vám umožňuje změnit APN, postupujte takto:
Zobrazení a změna nastavení APN
Výběr nesprávné nastavení APN může mít za následek nemožnost přenášet data přes mobilní síť a další náklady. Neměňte APN, pokud k tomu nedostanete výslovný pokyn od vašeho operátora nebo správce IT. zkontrolujte, zda je nastavení APN správné.
Pokud je poskytuje váš operátor, lze nastavení APN zobrazit na vašem iOS zařízení v Nastavení > Mobilní > Možnosti mobilních dat > Mobilní. Pokud zařízení používáte mimo USA, nastavení APN je dostupné v Nastavení > Mobilní data > Nastavení mobilních dat > Mobilní datová síť.
Chcete-li změnit nastavení, klikněte na každé z polí a zadejte informace poskytnuté operátorem. Nastavení se automaticky uloží. Možnost změnit nastavení mobilních dat se může lišit v závislosti na vašem operátorovi. Pokud operátor potřebuje jiné nastavení APN, můžete použít konfigurační profil s správné nastavení.
Pokud konfigurační profil není nainstalován, aktualizace iOS resetuje všechny změny provedené v nastavení APN. Pokud byla nastavení APN změněna před aktualizací iOS, obnoví se na výchozí hodnoty. Možná budete muset tato nastavení znovu použít po aktualizaci iOS.
Obnovte nastavení APN
Chcete-li obnovit svá výchozí data APN operátora, přejděte do Nastavení > Mobilní > Mobilní data > Obnovit nastavení. Pokud je nainstalován konfigurační profil, použijí se výchozí informace pro tento profil.
Pokud se iPhone nebo iPad používá v podnikovém prostředí, váš správce IT může pro zařízení nakonfigurovat samostatný APN. V takovém případě požádejte správce IT o změnu APN. Pokud jste změnili APN nastavené vaším správcem IT pomocí konfiguračního profilu, můžete změny vrátit zpět kliknutím na tlačítko Obnovit nastavení.
- iPhone: Klepněte na tlačítko Obnovit nastavení na obrazovce Nastavení > Mobilní > Mobilní data.
- iPad: Odeberte konfigurační profil a poté jej znovu přidejte.
Pro získání dodatečné informace Kontaktujte svého správce IT.
Správci IT mohou změnit další nastavení na zařízeních iPhone a iPad, včetně APN pomocí Apple Konfigurátor, OS X Server Profile Manager nebo jiný nástroj pro správu mobilních zařízení.
Více informací viz
Vše, co potřebujete znát k nastavení SIM karty na vašem zařízení, je APN.
Všichni operátoři používají konkrétní APN (Název přístupového bodu). APN je často přednastaveno na SIM kartě, ale někdy je nutné jej nakonfigurovat ručně.
Chcete-li to provést, musíte vědět, jak se dostat do nabídky konfigurace na zařízení. To zjistíte v uživatelské příručce k zařízení nebo se podívejte na popis na internetu. Odpovídající APN všech poskytovatelů je uveden na konci každého článku na tomto webu. V některých vzácných případech budete také muset nakonfigurovat uživatelské jméno a heslo; všechna ostatní pole mohou zůstat prázdná.
Nastavení APN na zařízeních iOS
Na zařízeních iOS Apple, jako je iPhone, musíte nejprve vybrat "Síť" z nabídky "Obecné". Poté klikněte na Mobilní datová síť a Upřesnit nastavení. APN musí být vyplněno v poli Cellular APN. Je nutné zkontrolovat, zda je 100% přesný. Některé sítě vyžadují přidání uživatelského jména a hesla.
Chcete-li změnit nastavení, musíte se dotknout každého pole a zadat data. Všechna nastavení by se měla automaticky uložit. Někteří operátoři nemají možnost upravit nastavení mobilních dat. Pokud operátor vyžaduje jiné nastavení APN, musíte použít konfigurační profil se správným nastavením. Toto je vysvětleno.
Pokud nepoužíváte konfigurační profil aktualizace iOS, můžete resetovat všechny změny, které jste provedli v nastavení APN. Pokud jste dříve upravili nastavení APN aktualizace iOS, všechna nastavení budou resetována na výchozí. Po aktualizaci iOS proto možná budete muset nastavení znovu použít.
Chcete-li vrátit data APN pro výchozího operátora, musíte na svém iPhone kliknout na „Obnovit nastavení“. Pokud byl nainstalován konfigurační profil, bude resetován na výchozí.
Nastavení APN na zařízeních Android
 Protože jich je na trhu několik Verze Androidu, nelze shrnout základní kroky pro nastavení internetu. Po vložení SIM karty do zařízení je třeba dodržet následující postup:
Protože jich je na trhu několik Verze Androidu, nelze shrnout základní kroky pro nastavení internetu. Po vložení SIM karty do zařízení je třeba dodržet následující postup:
Na Zařízení Android 2 a 3: Nabídka nebo Aplikace > Nastavení > Bezdrátová síť> Mobilní sítě > Názvy přístupových bodů
V systému Android 4: Nabídka > Nastavení > Mobilní sítě (často skryté v podnabídce Další ve složce Bezdrátové připojení nebo Sítě) > Názvy přístupových bodů. Na některých zařízeních, jako je Samsung, musíte kliknout na: .... Mobilní sítě > Mobilní data > Názvy přístupových bodů.
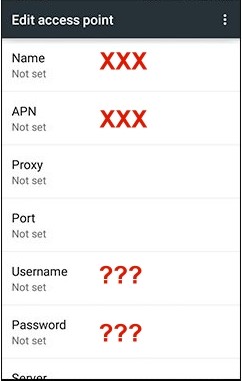 Na Androidu 5 a 6: V podstatě stejné kroky jako na Androidu 4, ale se změněným barevným schématem, aby se více podobalo zařízením iOS.
Na Androidu 5 a 6: V podstatě stejné kroky jako na Androidu 4, ale se změněným barevným schématem, aby se více podobalo zařízením iOS.
Po dokončení nastavení podle Obr. nahoře vlevo, musíte kliknout na „Nabídka“ a vybrat „Nový APN“ nebo ikonu (+) a poté kliknout na „Název“. Do pole „Název“ můžete zadat libovolnou fiktivní hodnotu/název pro tuto SIM kartu. Poté musíte kliknout na „APN“ a zadat správné APN. Také se musíte ujistit, že nejsou vyplněna pole: proxy, port a server. Pokud potřebujete zadat uživatelské jméno a heslo, musíte se těchto slov dotknout a zadat je. Výchozí typ APN by měl být internet, typ ověřování by měl být PNP, protokol APN IPv4 a pole „Povolit“ by mělo být zaškrtnuté. Poté musíte stisknout tlačítko „Menu“ a vybrat „ULOŽIT“, poté opustit pomocí tlačítka „Zpět“. Po dokončení manipulací bude viditelný název APN, který je třeba použít pro aktivaci. Chcete-li dokončit nastavení, musíte stisknout tlačítko „Domů“ a zapnout mobilní datovou síť, pokud se nespustí automaticky.
Nastavení APN na zařízeních Windows Phone
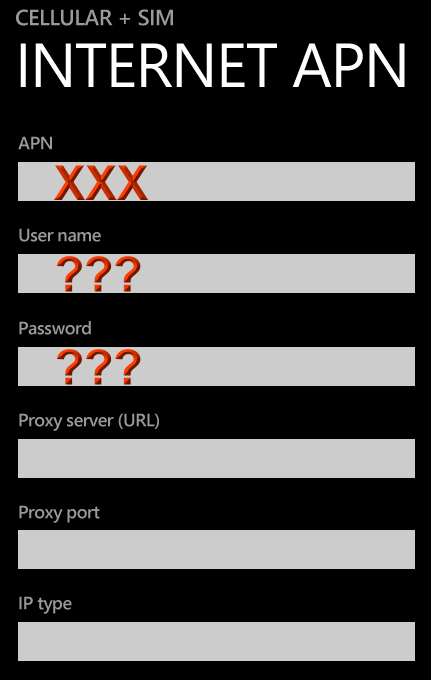 Klepněte na Nastavení > Mobilní síť a SIM > Nastavení SIM > Přidat internetové APN. Klikněte na "APN" a v případě potřeby zadejte své uživatelské jméno a heslo. Nakonec klikněte na „ULOŽIT“ pro uložení.
Klepněte na Nastavení > Mobilní síť a SIM > Nastavení SIM > Přidat internetové APN. Klikněte na "APN" a v případě potřeby zadejte své uživatelské jméno a heslo. Nakonec klikněte na „ULOŽIT“ pro uložení.
A dokonce jste si to sami aktivovali, ale něco se pokazilo a internet nefunguje? Nebuďte naštvaní - nastavení mobilní internet Yota je extrémně jednoduchá a nezabere to moc času a tento článek vám podrobně řekne o všech nuancích připojení a nastavení internetu Yota na zařízeních se systémem Android, iOS a Windows Phone.
Automatické nastavení internetu Yota
Po první instalaci SIM karty Yota a její aktivaci je na váš telefon okamžitě odeslána SMS zpráva od operátora s automatickým nastavením internetu a MMS. Téměř vše moderní zařízení Tyto parametry snadno rozpoznávají a samostatně se konfigurují tak, aby správně fungovaly s internetem.
Pokud jste tuto zprávu omylem smazali nebo se jednoduše ztratila ve spamu SMS, můžete si znovu objednat automatické nastavení internetu Yota nebo prostřednictvím oficiálních webových stránek společnosti - v chatu se specialistou kontaktního centra. Můžete také kontaktovat konzultanta a zjistit parametry pro nastavení mobilního internetu prostřednictvím mobilní aplikace Jota.
Pokud váš gadget není schopen rozpoznat přijaté automatické parametry, můžete data zadat ručně, zejména proto, že musíte vyplnit pouze jedno pole, nebo spíše vytvořit přístupový bod APN.
Ruční nastavení internetu Yota
Vlastní konfigurace mobilní internet od operátora Yota se provádí ve třech jednoduchých krocích:
Krok 1. Zkontrolujte, zda je povolen přenos dat.
Než začnete s nastavením mobilního internetu na SIM kartě Yota, ujistěte se, že máte v telefonu zapnutý přenos dat. Nezanedbávejte tento jednoduchý krok a nebudete se pak muset zbytečně trápit, pokud po vytvoření přístupového bodu zjistíte, že internet stále nefunguje.
- V systému Android: položka nabídky „Nastavení“ → „Více“ → „Mobilní síť“ → „Přenos dat“ - zaškrtněte políčko vedle položky „Mobilní data“.
Pokud má váš telefon dvě SIM karty, ujistěte se, že je SIM karta Yota aktivována v sekci „Mobilní data“. - V systému iOS:„Nastavení“ → „Mobilní“ - aktivujte položku „Mobilní data“. Zde v podnabídce „Mobilní“ přejděte na kartu „Nastavení dat“ → „Hlas a data“ a vyberte preferovanou datovou síť – 2G/3G/4G/LTE.
- Na Windows Phone:„Nastavení“ → „Síť a bezdrátové připojení» → „Mobilní síť a SIM karta“ – aktivujte přenos dat přesunutím posuvníku do polohy „zapnuto“.
Krok 2. Vytvořte přístupový bod APN
Proces vytvoření přístupového bodu se mírně liší v závislosti na operační systém zařízení, ale nakonec stačí vyplnit pouze jeden řádek: "APN: internet.yota" a vymyslete název pro vytvořený přístupový bod, například „Internet Yota“ nebo jednoduše „Yota“. Na názvu vytvořeného přístupového bodu nezáleží - je to spíše nutné, aby se uživatel sám ve vytvořeném nastavení nezmátl a na mnoha modelech telefonů nebylo možné uložit nepojmenovaný přístupový bod.
- V systému Android:„Nastavení“ → „Další…“ → „Mobilní sítě“ → „Přístupové body (APN)“ → „Vytvořit přístupový bod“.
Nastavte název nového přístupového bodu – například Internet Yota a vyplňte pole „APN“ – internet.yota.
Všechna ostatní pole, včetně uživatelského jména a hesla, ponechte prázdná.
Zkontrolujte, zda je pole „typ APN“ nastaveno na „výchozí“ nebo „dod. - V systému iOS:„Nastavení“ → „Mobilní“ → „Mobilní data“ → „Možnosti dat“ → „Mobilní datová síť“ – zadejte APN: internet.yota a zbývající pole nechte prázdná.
Uložte změny. - Na Windows Phone:„Nastavení“ → „Síťová a bezdrátová komunikace“ → „Mobilní síť a SIM karta“ → „Možnosti SIM karty“ → „Přístupový bod k internetu“ - vyberte „Přidat přístupový bod k internetu“.
Zde zadejte hodnoty do dvou polí: „Název profilu“ - Internet Yota a ve skutečnosti „Přístupový bod“ - internet.yota.
Uložte vytvořený přístupový bod.
Krok 3. Restartujte telefon
Toto je povinný a velmi důležitý krok! Aby se ručně zadaná nastavení internetu Yota projevila a mobilní internet fungoval, je potřeba restartovat telefon. Zjednodušeně řečeno je potřeba jej nejprve vypnout a poté znovu zapnout. Jakmile bude zařízení plně nabito a SIM karta zaregistrována v síti Yota, můžete využívat všech výhod neomezeného mobilního internetu operátora!
Nastavení MMS Yota
Služba odesílání MMS není mezi předplatiteli Iota příliš populární. To je pochopitelné – proč platit za tento typ zpráv, když majitel moderního gadgetu může zdarma poslat jakýkoli obrázek, melodii nebo dokonce krátké video prostřednictvím messenger programu?
Existuje však malá skupina uživatelů, kteří z řady důvodů preferují používání MMS. Pokud jste jedním z nich a váš telefon není nakonfigurován pro automatickou práci s MMS, pak zde je algoritmus, jak nastavit potřebné parametry pro ruční odesílání MMS:
- V systému Android:„Nastavení“ → „Více…“ → „Mobilní síť“ → „Přístupové body (APN) – klikněte na ikonu pro vytvoření nového přístupového bodu a vyplňte požadovaná pole:
Jméno: MMS Yota
APN: mms.yota
MMSC: http://mmsc:8002
Proxy MMS: 10.10.10.10
Port: 8080
Typ APN: mms - V systému iOS:„Nastavení“ → „Mobilní“ → „Mobilní datová síť“ → „MMS“ a zadejte následující hodnoty:
APN: mms.yota
MMSC: http://mmsc:8002
MMS proxy: 10.10.10.10:8080 - Na Windows Phone:„Nastavení“ → „Síť a bezdrátové připojení“ → „Mobilní síť a SIM karta“ → „Možnosti SIM karty“ → „Přidat hotspot MMS“.
Vytvořte přístupový bod s následujícími parametry:
Jméno: MMS Yota
Přístupový bod: mms.yota
WAP brána: 10.10.10.10
Port brány WAP: 8080
MMS centrum: http://mmsc/
Port MMS centra: 8002
Zkontrolujte také, zda váš telefon umožňuje přenos dat— jak to udělat, je popsáno na začátku článku (krok 1).
Pokud je vše v pořádku, restartujte telefon, aby se nové nastavení projevilo. Připraveno! V telefonu jste nastavili MMS Yota!
Jak vidíte, nastavení internetu Yota a MMS je tak jednoduché, že problém s nepřipojením k internetu nebo odesíláním MMS a zprovozněním svého zařízení může vyřešit naprosto každý uživatel. Upřímně doufám, že vám tento článek pomohl pochopit problém nastavení mobilního internetu a MMS Iota, bez ohledu na model vašeho gadgetu, ať už je to Android, iOS nebo Windows Phone.
Video návod, jak nastavit přístupový bod APN na Yota na příkladu smartphonu Asus Padfone2:
Může se hodit toto:
